В сфере программирования Docker зарекомендовал себя в качестве одного из ключевых инструментов для создания, развертывания и управления контейнеризированными приложениями. В этой статье мы подробно расскажем о том, как установить Докер на систему Ubuntu 22.04. Также рассмотрим установку Docker Compose – это инструмент, который значительно упрощает управление множеством контейнеров. В итоге вы сможете использовать эту платформу для более эффективной и упорядоченной разработки программного обеспечения.
Что такое Docker
Docker – это популярная и мощная среда с открытым исходным кодом, которая предназначена для контейнеризации и упрощения развертывания приложений. В отличие от традиционных виртуальных машин (VM), контейнеры Докер обеспечивают более легковесную и гибкую виртуализацию, они делят ядро операционной системы хоста и изолируют приложения друг от друга. Это позволяет беспрепятственно переносить приложения между различными средами, снижая при этом системные требования и упрощая процесс разработки.
Системные требования
Системные требования для установки Docker на Ubuntu определяются в первую очередь архитектурой операционной системы.
Докер эффективно работает на 64-битных версиях Ubuntu, включая следующие основные сборки:
- Ubuntu 18.04 (Bionic Beaver).
- Ubuntu 20.04 (Focal Fossa).
- Ubuntu 21.10 (Impish Indri).
- Ubuntu 22.04 (Jammy Jellyfish).
Однако важно отметить, что Docker поддерживает и другие дистрибутивы Linux, а также распространенные операционные системы, в том числе Windows и macOS.
Точные аппаратные требования Докер зависят от объема и сложности запускаемых контейнеров. В общем случае для нормальной работы рекомендуется иметь не менее 2 ГБ оперативной памяти. Кроме того, для эффективного использования Docker и доступа к его репозиториям, необходимо обеспечить стабильное интернет-соединение. Эти требования могут варьироваться в зависимости от конкретных задач и настроек системы. Поэтому пользователи должны учитывать свои индивидуальные потребности при настройке окружения для работы с Докер.
Как установить Docker на Ubuntu 22.04
Установка Docker на Ubuntu 22.04 – это простая, но важная задача для многих разработчиков и системных администраторов. Ниже представлена пошаговая инструкция с дополнительными пояснениями и советами.
Обновление индексов пакетов APT
Первый шаг – это обновление списка пакетов в вашей системе. Таким образом вы сможете получить последние версии всех пакетов и их зависимостей.
Для этого выполните команду:
sudo apt update
Это может занять некоторое время в зависимости от скорости интернет-соединения и давности предыдущего обновления.
Установка вспомогательных пакетов
Для корректной работы Докер требуется наличие нескольких пакетов. Они помогут в безопасности, управлении репозиториями и взаимодействии с интернетом:
- curl – это инструмент командной строки для передачи данных и работы с URL-адресами;
- software-properties-common – этот пакет предоставляет скрипты для управления программным обеспечением и добавления репозиториев;
- ca-certificates – необходим для безопасной передачи данных и подтверждения подлинности сертификатов;
- apt-transport-https – позволяет работать с репозиториями, которые передают данные по протоколу HTTPS.
Эти пакеты можно установить одной командой:
sudo apt install curl software-properties-common ca-certificates apt-transport-https -y
Здесь флаг «-y» автоматически подтверждает установку, упрощая процесс.
Импорт ключа GPG
Для обеспечения безопасности установки Докер необходимо добавить ключ GPG с официального репозитория. Этот ключ гарантирует подлинность загружаемых пакетов.
Для установки можно использовать команду:
wget -O- https://download.docker.com/linux/ubuntu/gpg | gpg --dearmor | sudo tee /etc/apt/keyrings/docker.gpg > /dev/null
В итоге ключ будет загружен в систему.
Добавление репозитория Docker
Теперь в вашу систему нужно добавить репозиторий Докер для доступа к его последним версиям.
Для этого используйте команду:
echo "deb [arch=amd64 signed-by=/etc/apt/keyrings/docker.gpg] https://download.docker.com/linux/ubuntu jammy stable"| sudo tee /etc/apt/sources.list.d/docker.list > /dev/null
В итоге будет создан новый файл с источником репозитория Docker, который обеспечит доступ к последним обновлениям.
Повторное обновление индексов пакетов APT
После добавления нового репозитория важно снова обновить индексы пакетов, чтобы APT узнал о новом источнике:
sudo apt update
Проверка репозитория Docker
Прежде чем переходить к установке, убедитесь, что ваша система теперь будет загружать Докер из добавленного репозитория.
Для этого выполните:
apt-cache policy docker-ce
Эта команда покажет, откуда будет устанавливаться Докер, и какие версии доступны.
На выводе мы получим следующее:
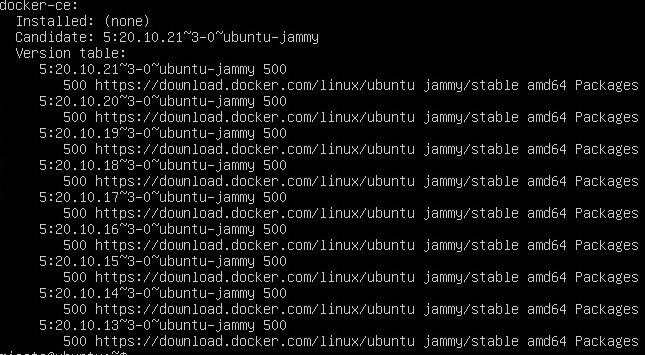
Установка Docker
Теперь вы готовы к установке Docker.
Для запуска процесса воспользуйтесь командой:
sudo apt install docker-ce -y
Это загрузит и установит последнюю версию Docker из репозитория.
Проверка статуса Docker
После завершения установки проверьте, что Докер работает корректно:
sudo systemctl status docker
Эта команда покажет статус службы Докер, указывая, что он активен и запущен.
Итог:
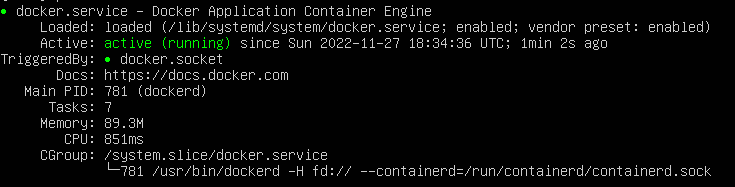
Вы успешно установили Docker на Ubuntu 22.04. Теперь вы можете использовать мощные функции контейнеризации для разработки и развертывания приложений.
Альтернативный метод установки Docker
После подготовки системы можно воспользоваться альтернативным методом установки. И существует специальный скрипт, который позволяет автоматизировать этот процесс.
Первым делом для этого нужно загрузить скрипт с помощью следующей команды:
curl -fsSL https://get.docker.com -o get-docker.sh
Теперь скрипт можно использовать для запуска установки Docker.
Предварительно его нужно сделать исполняемым:
sudo chmod +x get-docker.sh
И запустить:
sudo sh ./get-docker.sh
Скрипт автоматически определит вашу версию Ubuntu, загрузит необходимые пакеты и установит Docker в систему.
Этот метод установки обычно предполагает, что скрипт всегда содержит самую актуальную версию Docker, которая подходит для вашей системы. Однако если вам нужна конкретная версия или вы предпочитаете более контролируемую установку, рекомендуется использовать предыдущий способ.
Установка Docker Compose
Docker Compose является ценным инструментом, который предоставляет удобное средство для управления контейнерами. Он обеспечивает масштабирование, объединение в сети и маршрутизацию данных. По сути, это полный набор функций для управления удаленным доступом. Это особенно полезно в сложных проектах, где множество контейнеров должны взаимодействовать и работать согласованно.
Актуальность версии Docker Compose
Ранее использовалась версия Docker Compose V1 или просто Compose. Но с июня 2021 года разработчики перешли на новую версию V2. Старая редакция теперь не поддерживается, хотя ее еще помнят многие пользователи. Важно не путать их и устанавливать именно актуальную версию.
Впрочем, есть еще автономная версия Docker Compose V2, о которой мы поговорим чуть ниже. Она не зависит от используемых оболочек и обновлений, подходит для самостоятельной работы в среде Docker. Новая версия была выпущена в 2020 году и быстро завоевала популярность.
Сейчас она доступна в общем пакете Docker Desktop и по умолчанию вызывается командой:
docker compose
Обе утилиты написаны на языке Python. Но они отличаются в первую очередь совместимостью и деталями синтаксиса. Также в Docker Compose V2 улучшена работа с CLI-контентом и исправлены некоторые другие функции.
Существует несколько способов установки Docker Compose V2 в систему Ubuntu 22.04:
- установка вместе с Docker Desktop;
- установка из репозитория как плагина docker-compose-plugin;
- установка автономной версии Docker Compose V2.
Каждый из этих методов установки имеет свои преимущества и недостатки. Выбор зависит от ваших предпочтений.
Установка вместе с Docker Desktop
Проще всего установить Docker Compose V2 вместе с Docker Desktop, то есть универсальной средой разработки для утилиты Docker. Нужно найти актуальную ссылку для Desktop и установить его со всеми компонентами. Там же появятся и такие важные дополнения для Compose, как Docker CLI и Docker Engine. И все в одной упаковке.
В процессе также проверяется и установленная версия Compose. Перед началом работы нужно убедиться что это именно V2, а не устаревшая V1. Сама по себе среда Desktop запускается на Windows, Mac и Linux, в том числе Ubuntu 22.04.
Установка из репозитория как плагина docker-compose-plugin
Данная функция позволяет запустить Docker Compose V2 в качестве расширения, даже если изначально в Docker Desktop он не установлен.
Это можно сделать прямо из командной строки, используя:
docker compose
Подобная функция доступна только для Linux. Также можно выполнить установку вручную, отыскав последнюю версию в официальном репозитории Docker.
Установка автономной версии Docker Compose V2
Данная версия называется Compose standalone и ее можно установить на Linux или Windows.
Чтобы загрузить и установить автономную версию Compose на Ubuntu 22.04, запустите:
curl -SL https://github.com/docker/compose/releases/download/v2.23.3/docker-compose-linux-x86_64 -o /usr/local/bin/docker-compose
Потребуется принять разрешения на исполняемый файл к автономному двоичному файлу.
Эта автономная версия Compose в основном применяется для проверки совместимости в разных оболочках, поскольку удалять и заново устанавливать разные сборки порой оказывается весьма затруднительно.
Важно учитывать, что при использовании Docker Compose необходимо тщательно продумать конфигурацию каждого контейнера и взаимодействие между ними, чтобы обеспечить эффективную и надежную работу приложения.
Заключение
Docker предоставляет гибкую и мощную платформу для контейнеризации приложений, которая может быть адаптирована под различные потребности. А Docker Compose упрощает управление контейнерами, позволяя определять и запускать многоконтейнерные приложения Докер с помощью простых YAML-файлов.
Мы рассмотрели различные способы установки Docker и Docker Compose в систему Ubuntu 22.04. Вы можете выбрать тот, который лучше всего соответствует вашим требованиям и уровню работы с командной строкой.
Независимо от метода установки, Docker и Docker Compose откроют вам новые возможности для разработки, тестирования и развертывания приложений, а также предоставят удобное и эффективное рабочее пространство. Уверенность в использовании этих инструментов придет с опытом, так что не бойтесь экспериментировать и исследовать все возможности, которые они предоставляют.




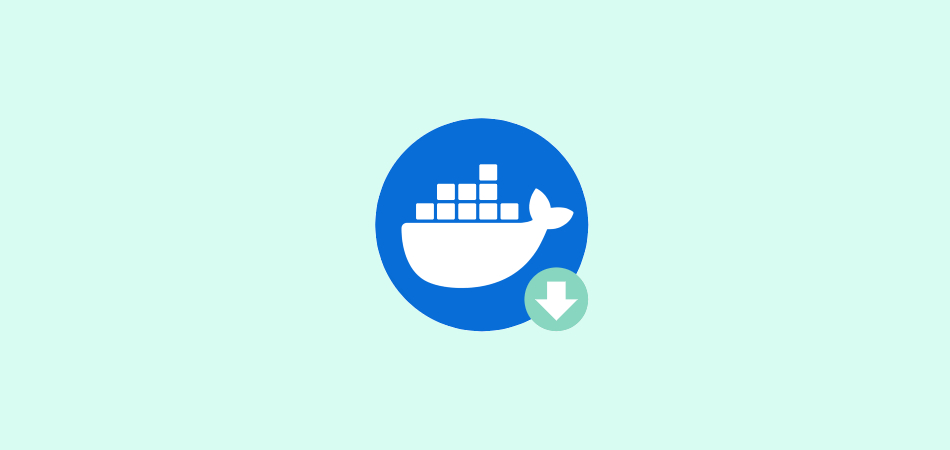
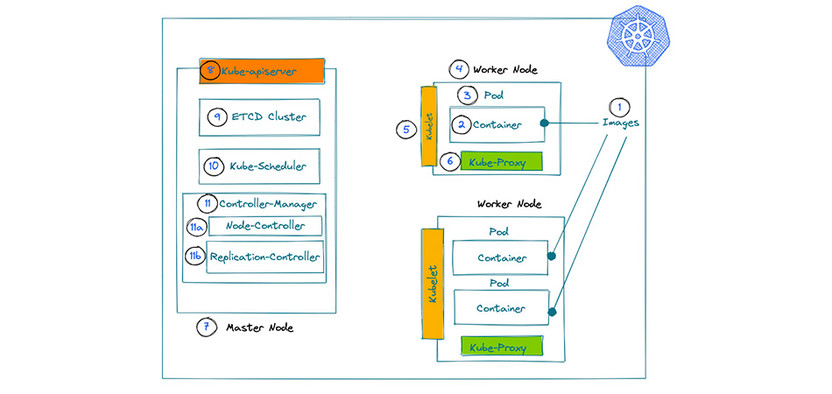

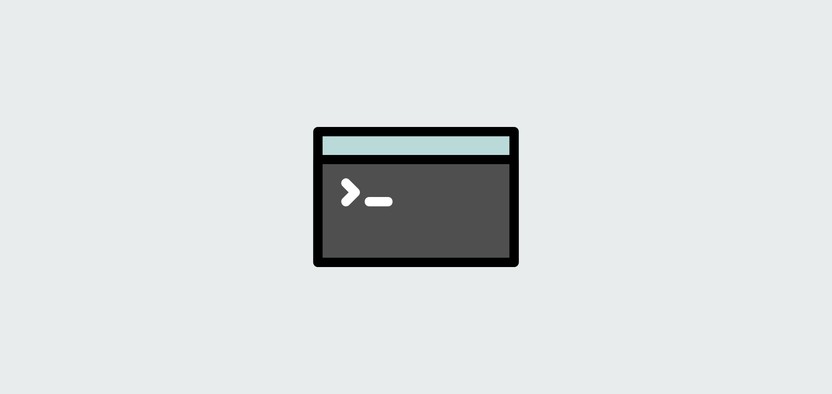
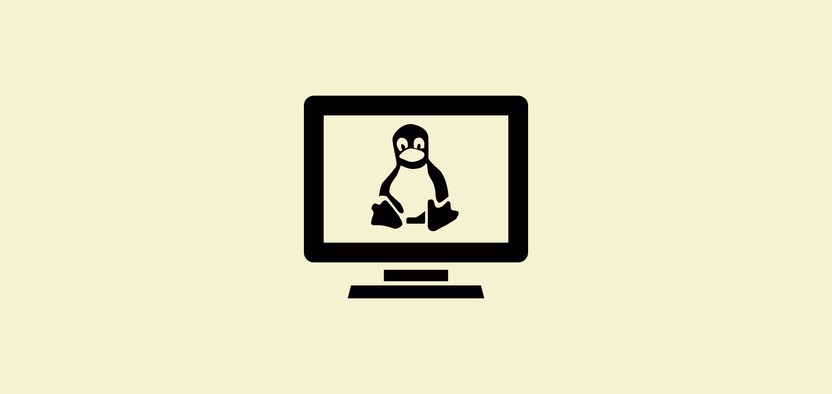
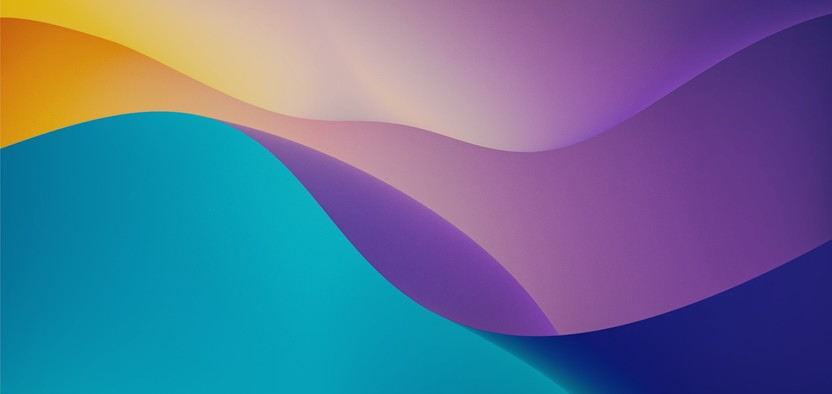

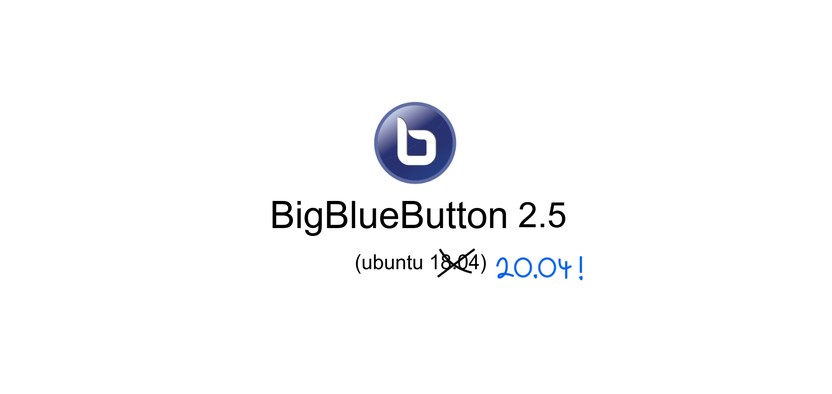
Комментарии