У каждого сайта есть свой цифровой адрес в виде IP и присвоенное ему доменное имя, благодаря чему пользователям проще ориентироваться по веб-страницам и находить нужные. Timeweb.com тоже является доменным именем, как и Google.com и все известные сайты. DNS-серверы в операционной системе нужны для того, чтобы корректно сопоставлять IP сайтов с их наименованием, а изменение DNS может потребоваться в тех случаях, когда некоторые сайты начинают медленно грузиться или вообще отказываются открываться. В Windows 11 для этого подходит целый ряд разных методов, среди которых у вас точно получится выбрать актуальный для себя.
Что касается получения информации по общим принципам работы DNS, устройстве их и связям с адресами сайтов, то для этого можете прочитать другую статью на нашем сайте, воспользовавшись ссылкой ниже.
Использование настроек в «Параметрах»
Самый простой и доступный метод изменения текущих DNS-серверов в Windows 11 – использование настроек через «Параметры». Это стандартное окно, через которое осуществляется управление поведением операционной системы. Средства по настройке сети там тоже присутствуют, а самостоятельное назначение нужного DNS-сервера происходит следующим образом:
Откройте «Пуск» и нажмите по значку с шестеренкой, который всегда находится в списке закрепленных.
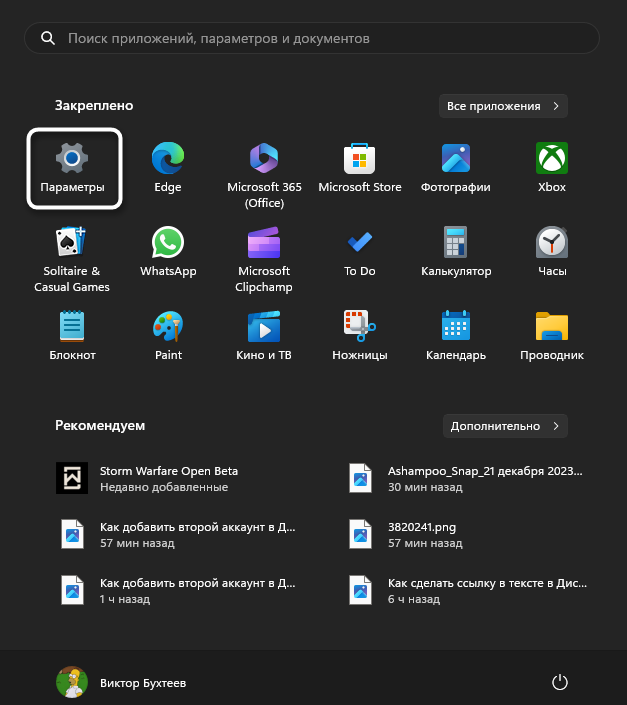
Слева выберите раздел «Сеть и Интернет», затем перейдите в «Ethernet». Если ваш компьютер или ноутбук использует беспроводное соединение, то тогда выберите «Wi-Fi», чтобы работать с конкретным сетевым адаптером.
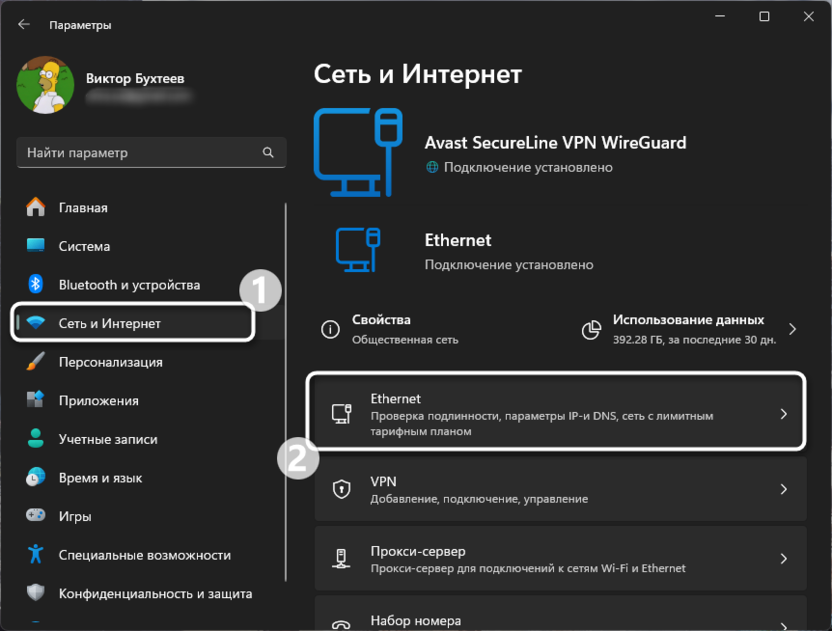
В настройках типа подключения найдите «Назначение DNS-сервера» и проверьте, какое значение стоит тут по умолчанию. Скорее всего, это будет «Автоматически (DHCP)». Это означает, что Виндовс 11 берет параметр DNS-сервера из настроек вашего роутера. Для изменения нажмите кнопку с соответствующим названием справа.
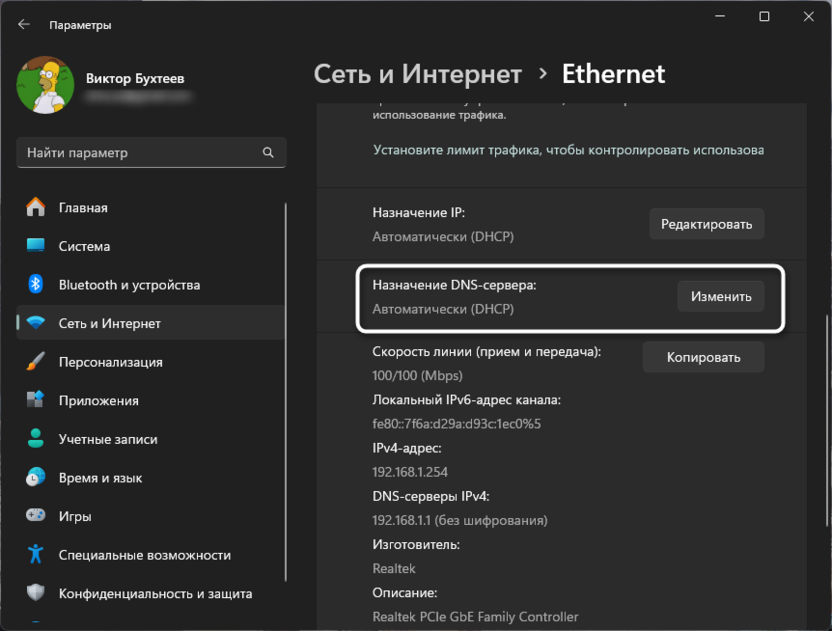
Разверните список и выберите пункт «Вручную».
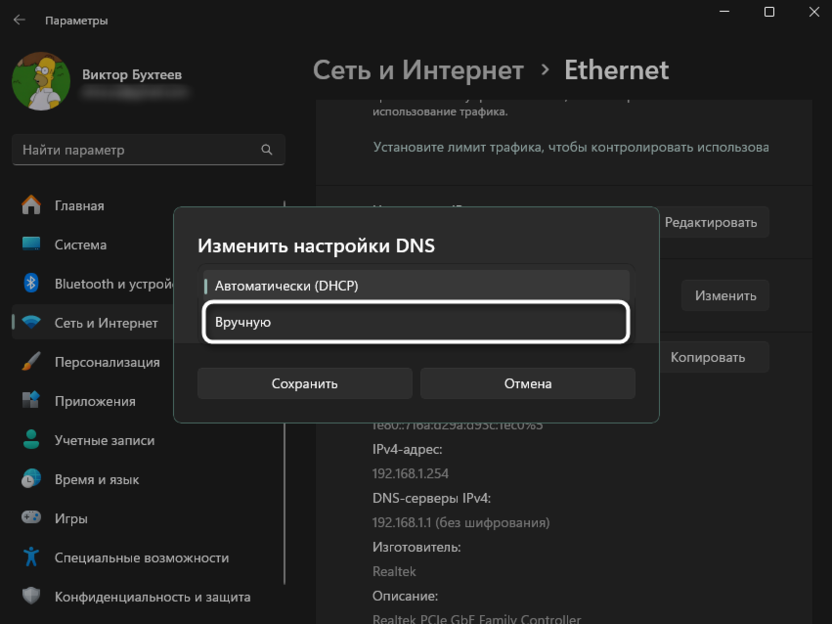
Включите один из протоколов. Если сомневаетесь в выборе, то включайте IPv4, поскольку IPv6 сейчас еще используется не так часто, а те пользователи, кому он нужен, и так знают, что им необходимо включить именно этот протокол.
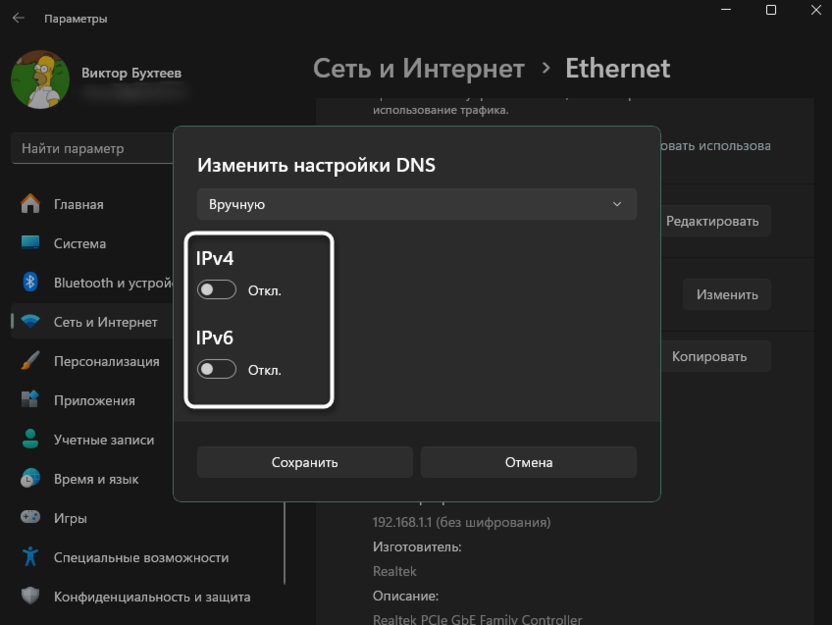
Задайте предпочтительный DNS-сервер, который будет использоваться всегда, а также дополнительный. Второй нужен для тех случаев, когда предпочтительный по каким-то причинам будет недоступен. Не забудьте сохранить изменения.
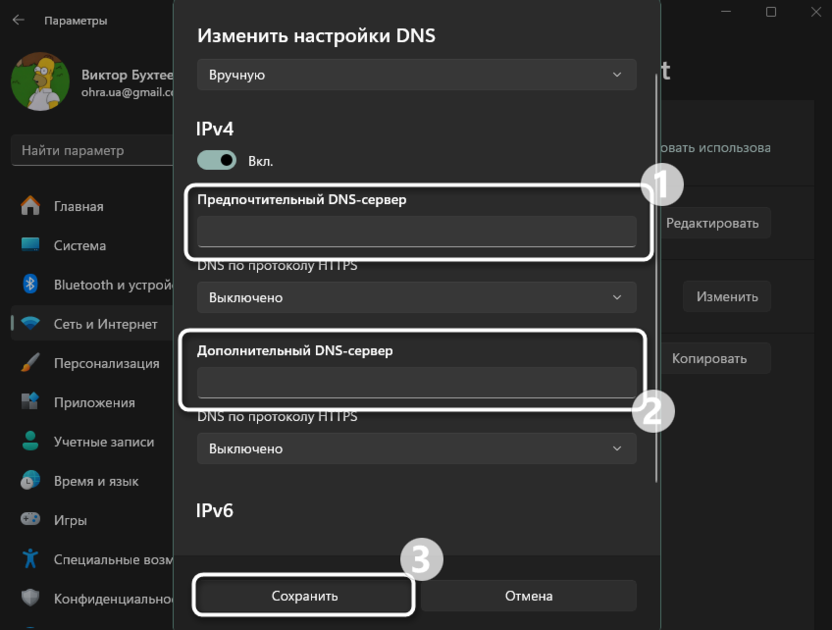
Что касается вводимых данных для DNS-серверов, то тут все зависит от того, какого именно результата вы хотите добиться. Для блокировки рекламы в браузерах используются DNS от AdGuard, для стабильного соединения с сайтами – от Яндекса или Google. Однако есть еще многие другие адреса, которые вы могли найти в разных инструкциях на сайте или получить рекомендации от провайдера. Вводите их в указанных строках, сохраняйте изменения и обязательно перезагрузите роутер с компьютером, чтобы сеть функционировала корректно.
Настройки сетевых адаптеров через «Панель управления»
Если с обнаружением сетевого адаптера в «Параметрах» возникли проблемы или вы привыкли использовать сетевые настройки по алгоритму, как это было реализовано в Windows 7, то можно воспользоваться меню «Панель управления». Там есть отдельное окно, предназначенное для работы с сетевыми адаптерами. Среди настроек можно найти протоколы IPv4 и IPv6, затем задать для них нужные DNS-серверы, указав предпочтительный и дополнительный.
Откройте «Пуск», используйте поиск, чтобы найти элемент «Панель управления». Левой кнопкой мыши нажмите по найденному совпадению, чтобы открыть нужное окно.
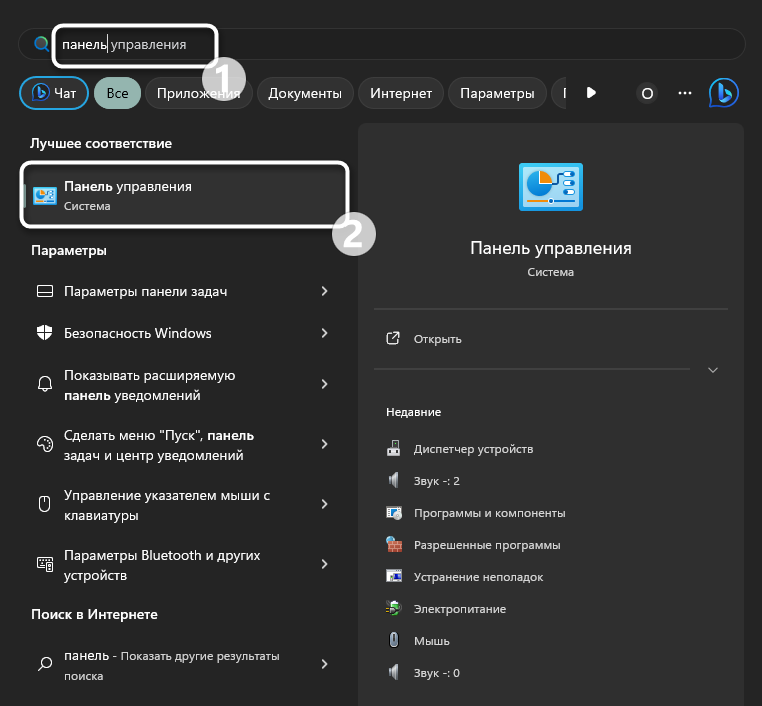
В нем щелкните дважды левой кнопкой мыши по «Центр управления сетями и общим доступом».
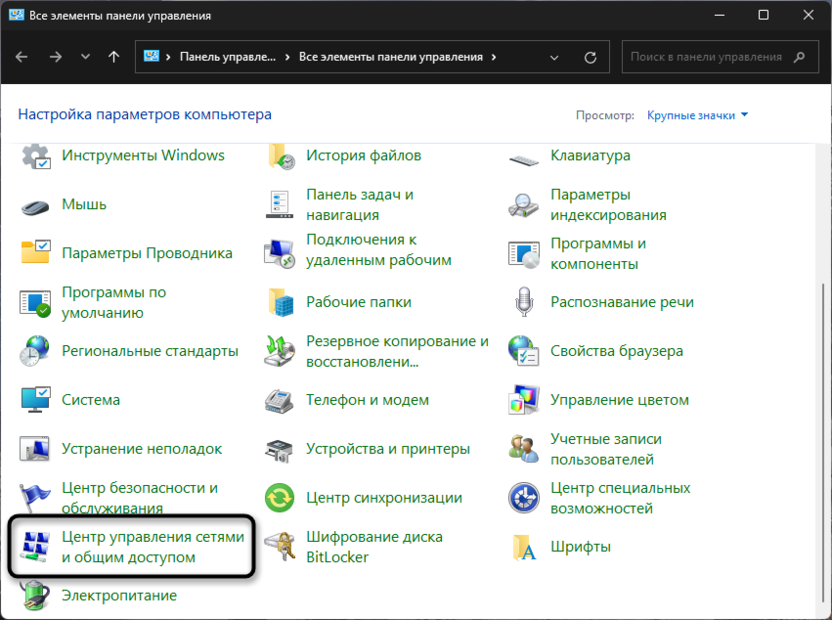
Отобразится новое окно со сведениями о текущей сети. Слева вас интересует ссылка «Изменение параметров адаптера».
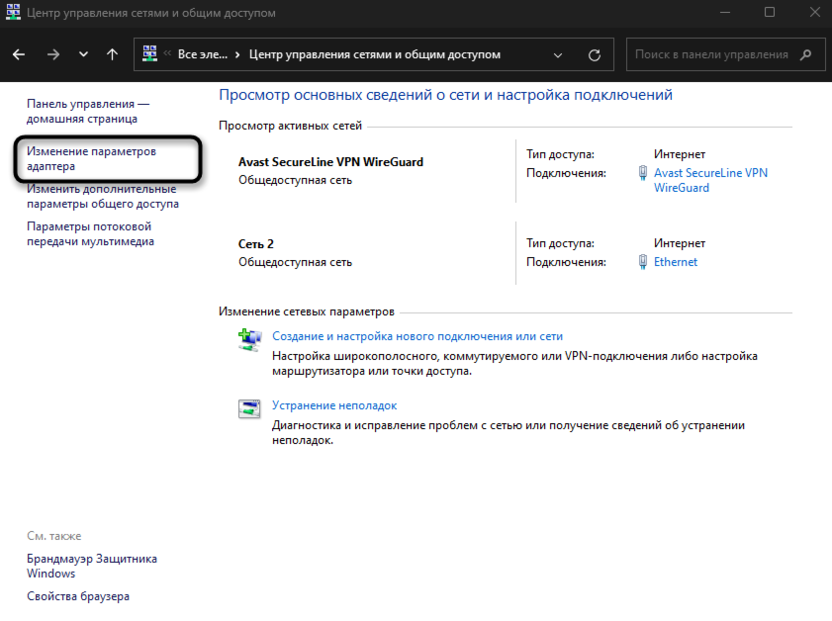
Отыщите используемый адаптер или отдельно тот, для которого хотите внести изменения, щелкните по нему правой кнопкой мыши и перейдите в «Свойства», выбрав этот пункт из контекстного меню.
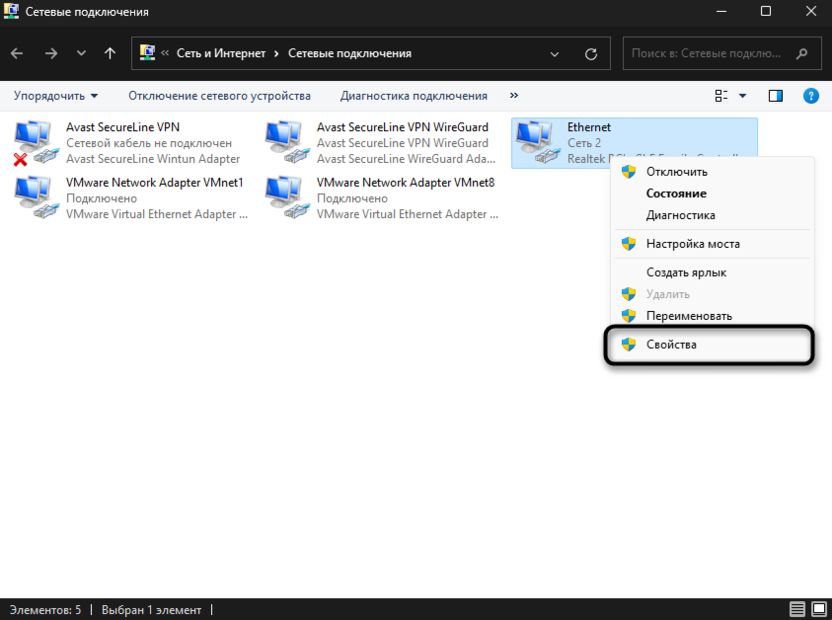
Найдите протокол и нажмите по нему дважды, чтобы открыть настройки.
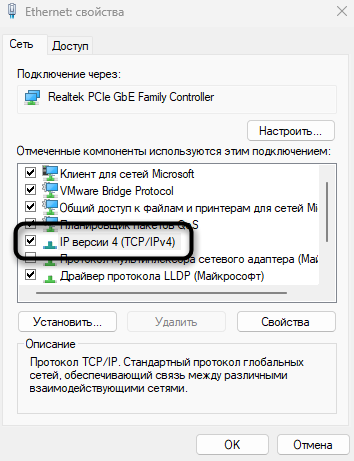
Установите значение «Использовать следующие адреса DNS-серверов» и задайте их самостоятельно, используя ранее полученную информацию об адресах.
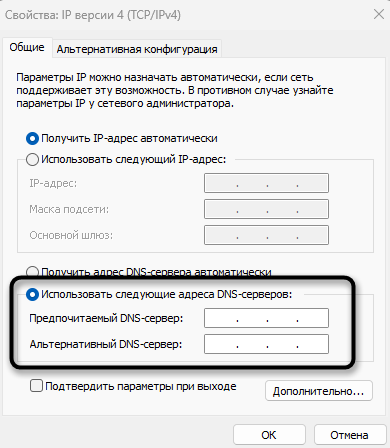
Отмечу, что IPv6 тут тоже присутствует. По необходимости можно активировать этот протокол, затем дважды кликнуть по нему и внести такие же изменения для DNS.
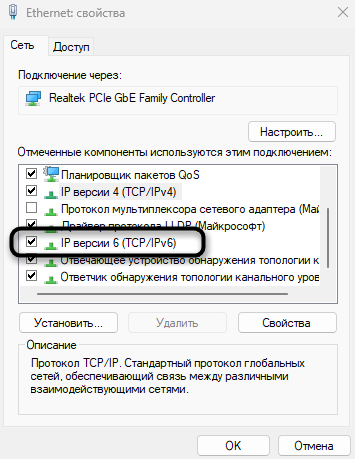
Не забудьте после всех настроек перезагрузить маршрутизатор и компьютер. Еще лучше даже подождать несколько минут, поскольку данные не всегда обновляются мгновенно и может потребоваться некоторое время, чтобы сайты начали грузиться корректно.
Использование программ для смены DNS
Существуют специальные программы, функциональность которых базируется исключительно на том, чтобы предоставить пользователю возможность быстрой смены DNS-сервера в операционной системе. Некоторые из представителей такого софта позволяют сохранять разные профили или предоставляют готовый список с популярными адресами. Целесообразность использования подобных решений зависит от того, как часто и для каких целей вы меняете DNS на своем ПК.
В рамках этой статьи я возьму только один пример, поскольку почти все подобные программы работают по одному и тому же принципу. Вы можете отыскать по запросу в интернете любую из них, но обязательно убедитесь, чтобы скачивание происходило с официального сайта.
Для удобства используйте портативные версии, чтобы получить исключительно EXE-файл без необходимости устанавливать софт в Windows. Далее запустите программу для начала работы.
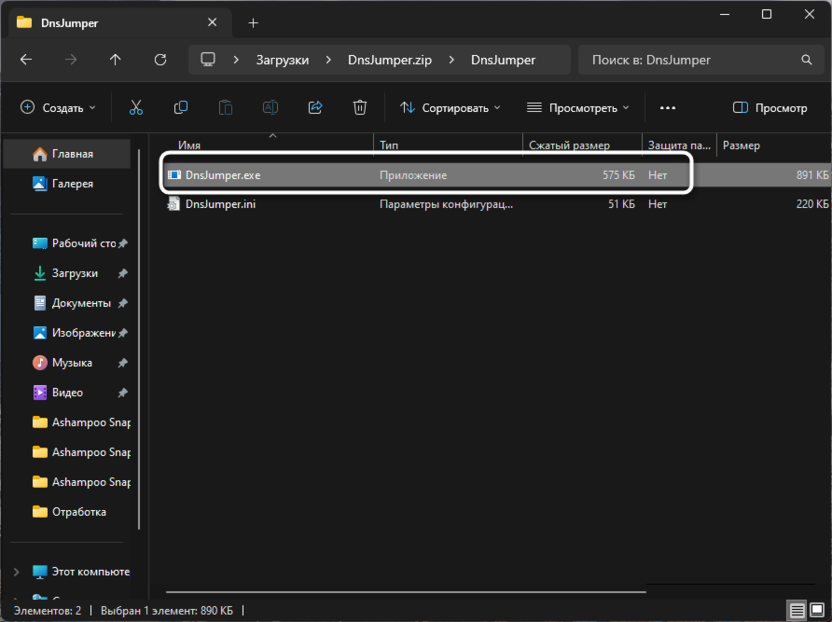
В моем примере под названием DNS Jumper понадобится выбрать один из сетевых адаптеров или применить настройку сразу для всех.
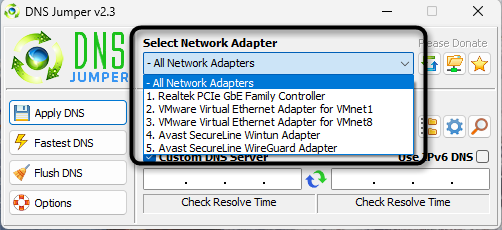
Ниже есть список с популярными DNS-серверами. Если среди них отсутствует нужный, остановитесь на «Custom DNS» и далее самостоятельно задайте адреса.
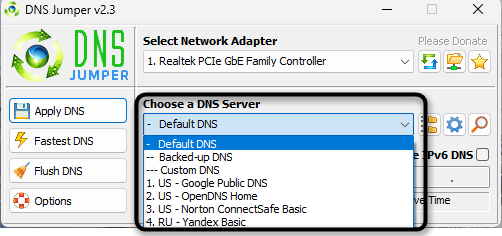
Проверьте их в поле ниже и обязательно нажмите «Apply DNS», чтобы изменения вступили в силу.
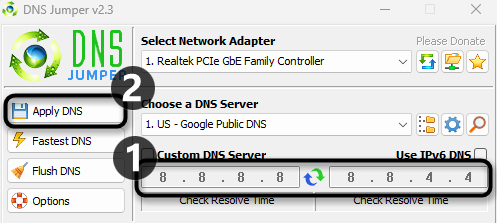
Если интересно, обращайте внимание на дополнительную функциональность таких программ. Например, некоторые позволяют автоматически выбрать самый быстрый DNS или очистить кэш, чтобы восстановить корректную работу сети в Windows 11.
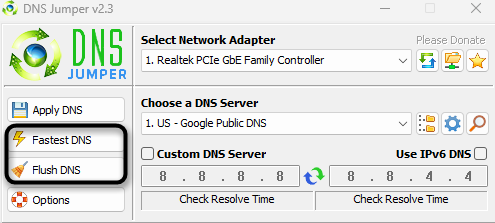
Изменение настроек маршрутизатора
При возникновении ошибок, когда все измененные настройки DNS-сервера почему-то не работают, в первую очередь стоит заглянуть в настройки маршрутизатора. Там понадобится поменять назначение и самостоятельно задать адреса, что точно должно оптимизировать работу сети.
В большинстве случаев актуальным будет адрес 192.168.1.1 или 192.168.0.1, который нужно ввести в браузере, чтобы перейти в веб-интерфейс маршрутизатора. Если не получается, посмотрите на наклейку, которая есть на задней части роутера. Там должна быть информация об адресе и логин для входа.
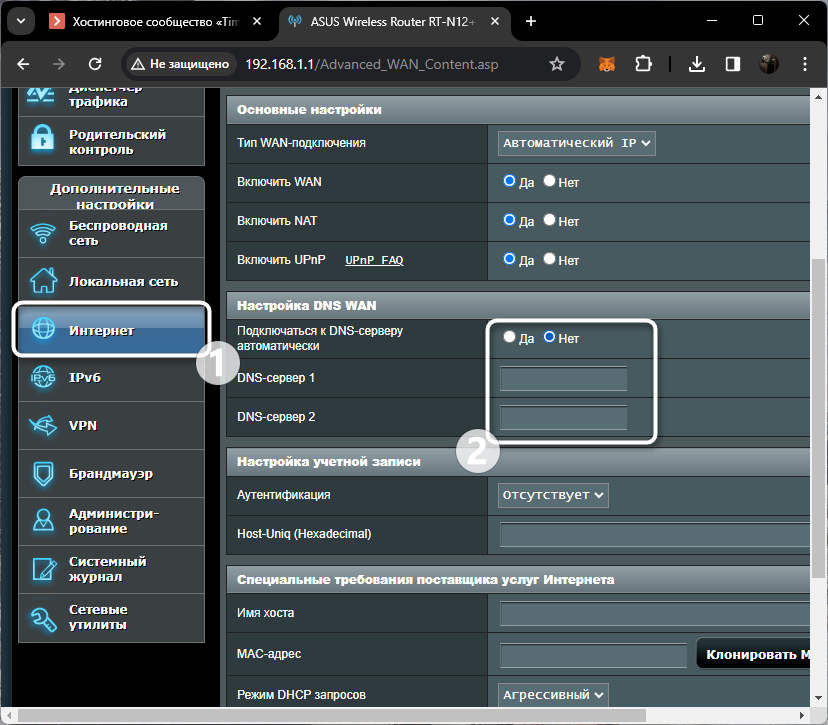
После успешной авторизации все дальнейшие действия зависят непосредственно от модели роутера. Где-то настройка будет прямо в главном разделе, а иногда располагается в других категориях. Вам понадобится найти параметр, отвечающий за подключение к DNS-серверу. Если он настроен на автоматически, отмените этот параметр и самостоятельно задайте адреса, которые будут использоваться в дальнейшем. Примените изменения и дождитесь, пока роутер будет полностью перезагружен.
Консольные команды для смены DNS-сервера
При отсутствии возможности управлять графическим интерфейсом Windows 11 или в каких-то других ситуациях пользователи предпочитают обратиться к Командной строке. В ней есть свои утилиты управления сетью, которые можно использовать для ручного назначения DNS-сервера. В первую очередь понадобится ввести netsh interface show interface и проверить название своего сетевого адаптера. Затем используйте команду netsh interface ip set dns name="Ethernet" source="static" address="8.8.8.8", заменив название адаптера и адрес DNS на необходимые.
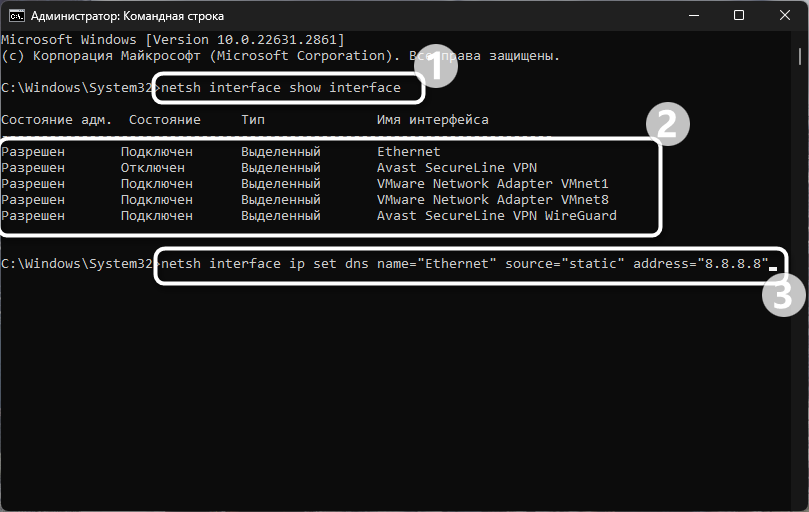
Если остается необходимость в использовании альтернативного DNS-сервера, когда основной будет недоступен, дополнительно введите тут и netsh interface ip add dns name="Ethernet" address="8.8.4.4" index=2. Конечно, по завершении не забудьте перезагрузить как роутер, так и компьютер, после чего проверьте работоспособность интернета.
В случае необходимости DNS-сервер можно снова вернуть в автоматический режим, используя один из представленных методов. При наличии каких-то сетевых проблем, которые вы думали решить при помощи смены DNS, но это ничего не дало, всегда лучше обратиться к провайдеру. Так вы потратите меньше времени и точно найдете решение ситуации.




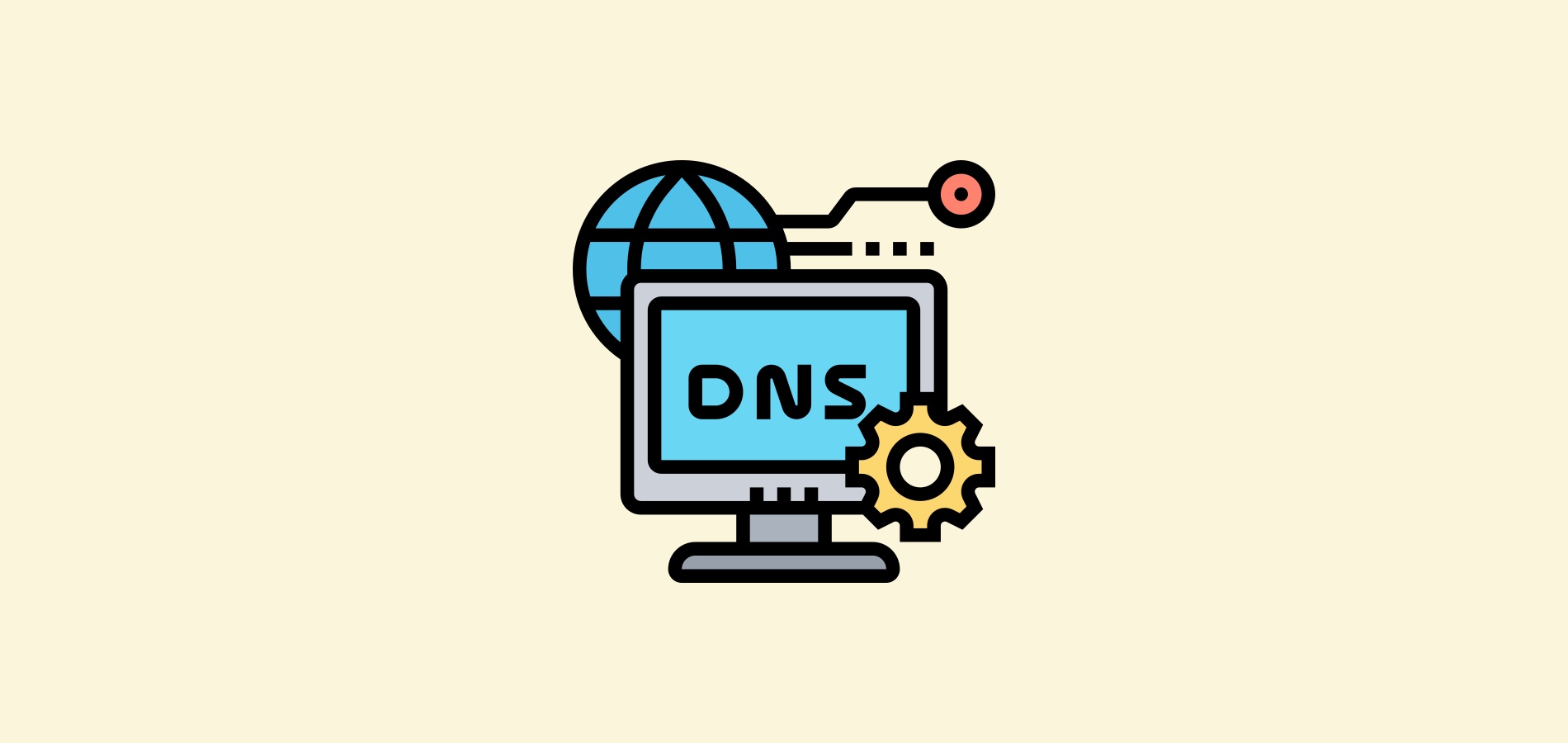

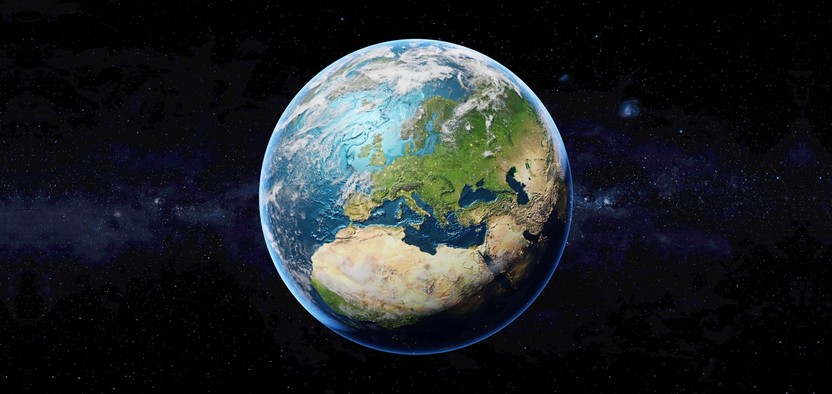
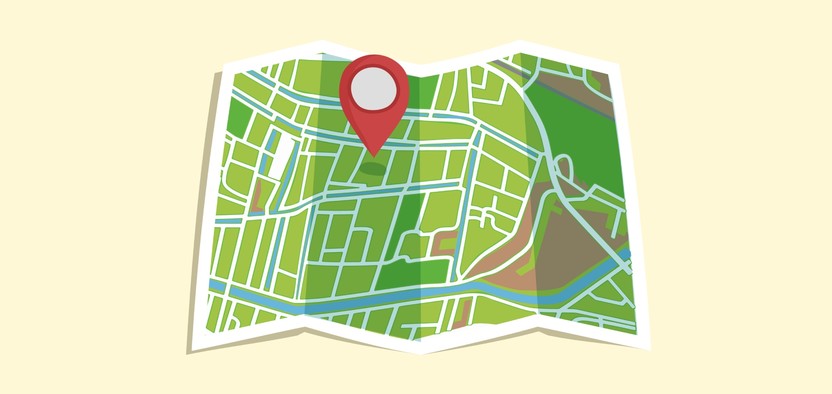
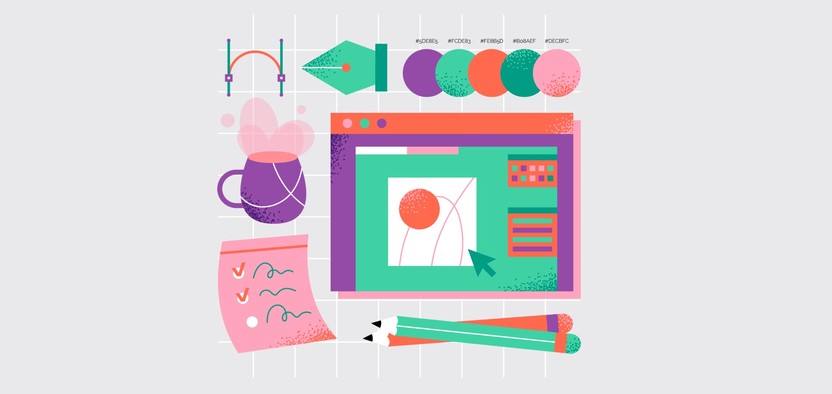
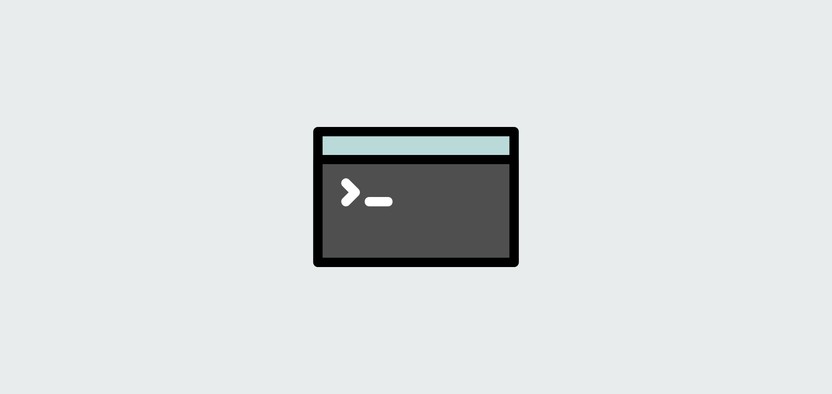
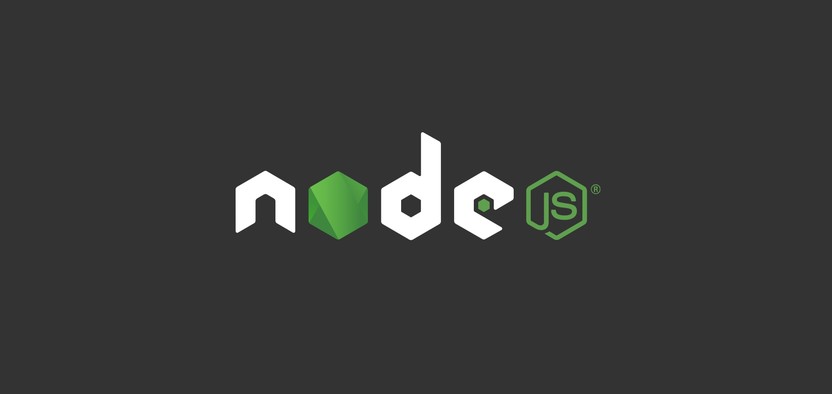
Комментарии