Evernote – один из самых популярных сервисов для создания и хранения заметок. Но благодаря чему он завоевал такую репутацию у многих компаний и пользователей?
Давайте разберемся с основным функционалом, чтобы понять, стоит ли вам задействовать Evernote в работе и во сколько это обойдется.
Тарифные планы Evernote
Если вы рядовой пользователь, вам необязательно платить за использование, так как все базовые функции уже включены в тариф Evernote Basic. Разве что размер месячных загрузок может вас смутить.
Если же вы более продвинутый пользователь, то можно перейти на тариф Premium. Лимиты расширены, новые функции добавлены – есть все, что нужно для полноценной работы.
Ну а если же вы планируете использовать Evernote у себя в компании, то вам придется потратиться на Evernote Business, однако и условия здесь лучше.
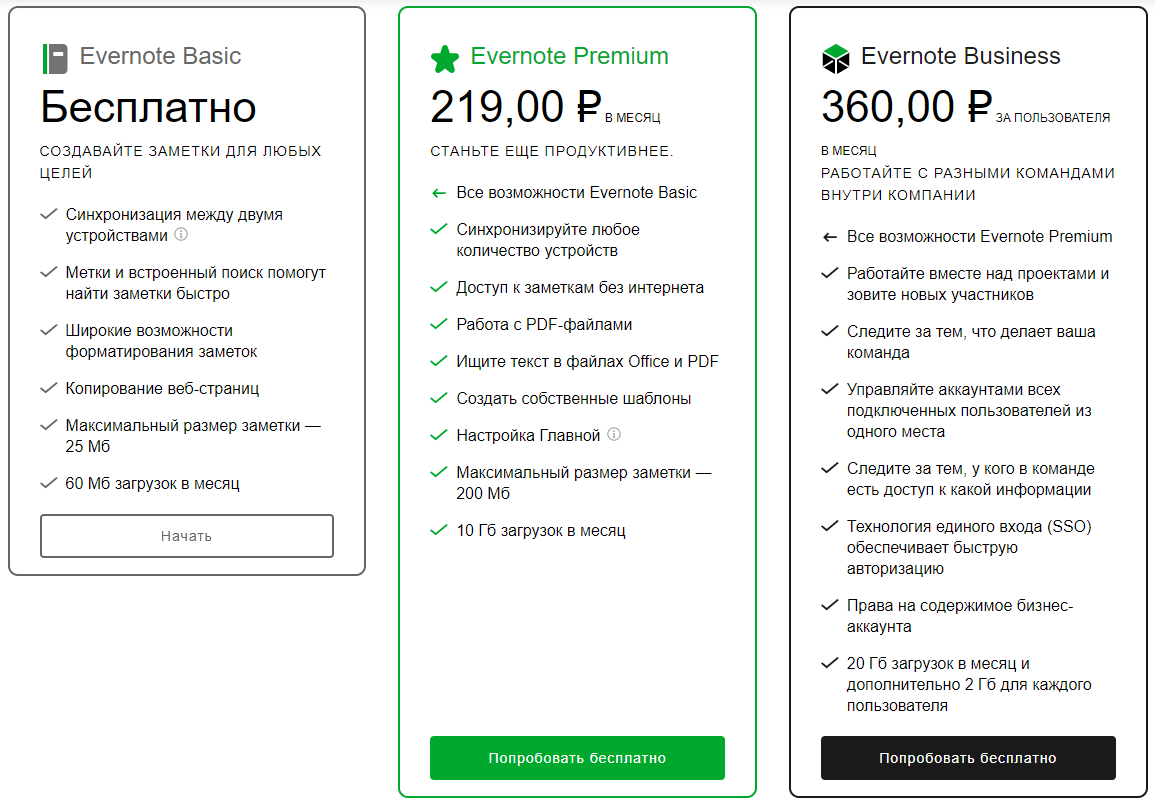
Установка десктопного приложения
С тарифными планами разобрались, теперь давайте рассмотрим установку приложения на ПК. Есть и приложение для мобильных устройств, но учтите, что при бесплатном использовании можно синхронизировать лишь два устройства.
- Для начала переходим на официальный сайт и жмем на кнопку загрузки.
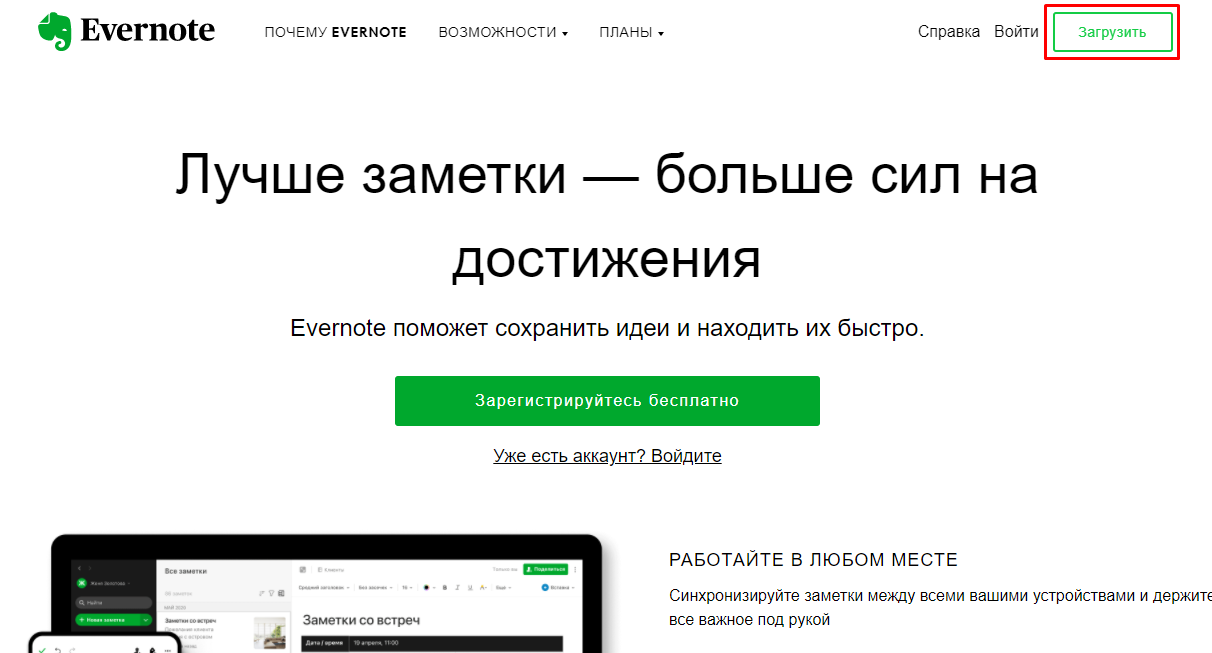
- Затем открываем загрузившийся exe-файл, принимаем лицензионное соглашение и дожидаемся установки приложения.
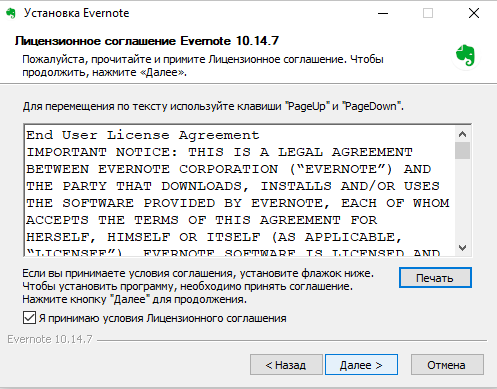
Авторизация в Evernote
Сразу после установки нам нужно авторизоваться. Благо Evernote позволяет нам легко войти через Google, поэтому проблем с авторизацией возникнуть не должно.
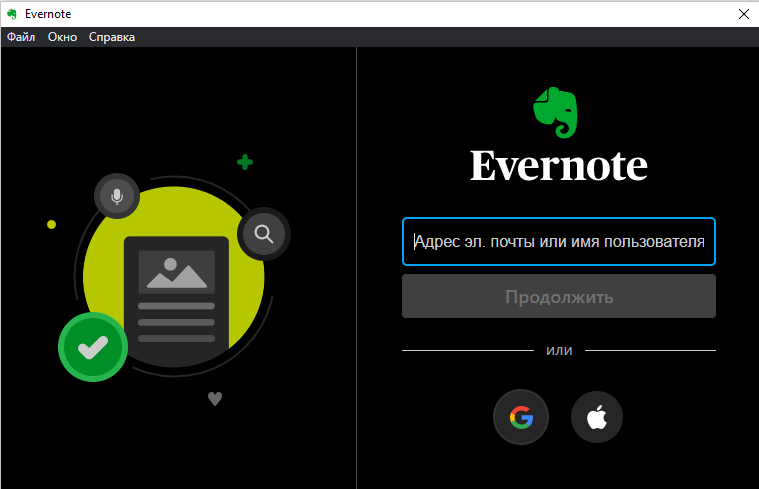
Интерфейс Evernote
Сразу после авторизации нас встречает основной интерфейс программы. Увы, кастомизация главной страницы открывается лишь с Premium-подпиской.
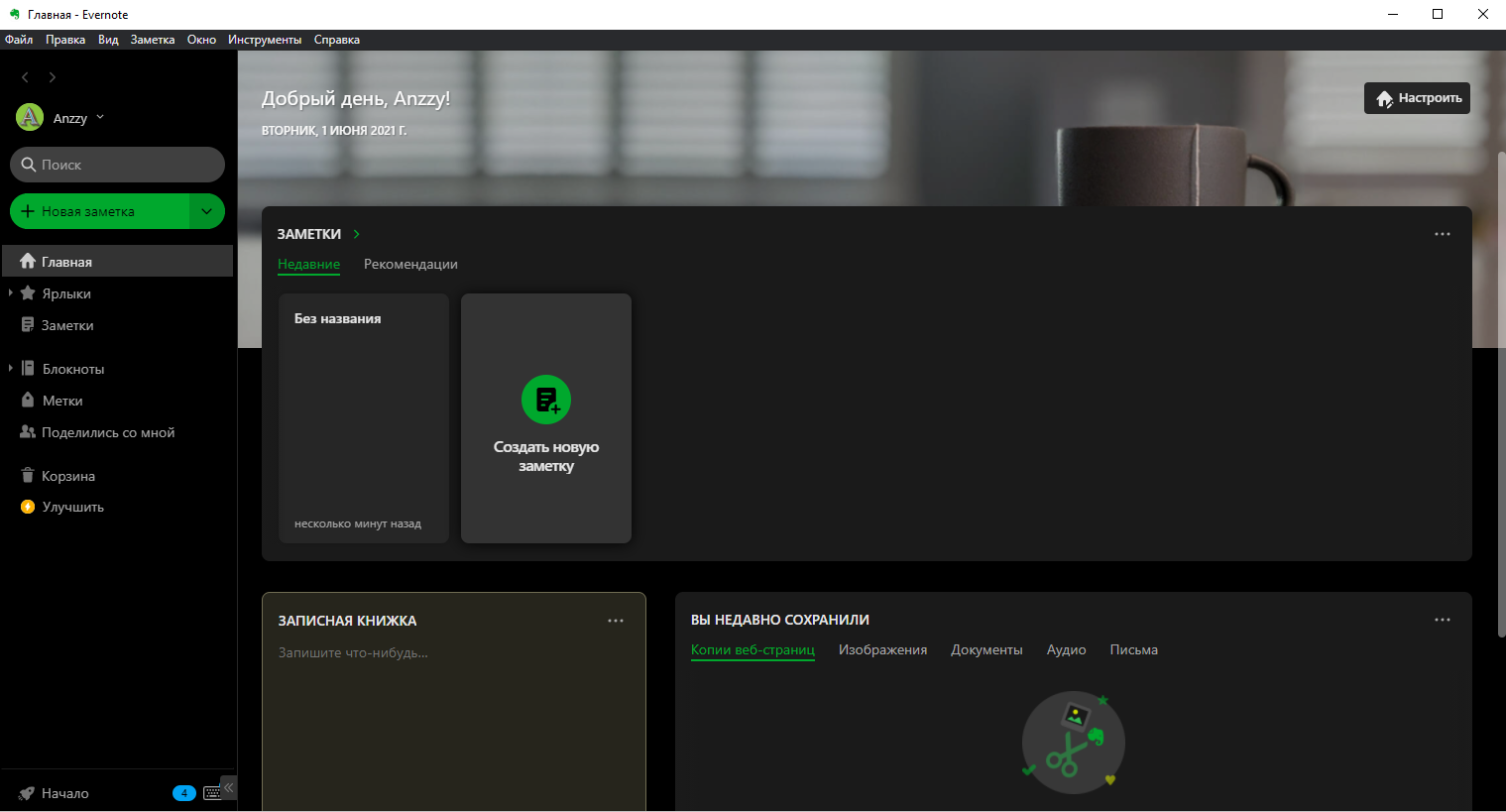
Здесь, ко всему прочему, есть записная книжка, по соседству с которой разместилось поле для сохраненных данных. Но давайте обо всем по порядку.
Записная книжка представляет собой поле, в которое можно быстренько записать что-то важное.
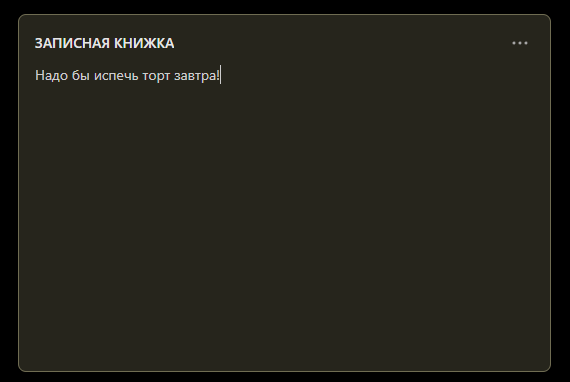
Однако, если классическое напоминание переросло в список действий, то можно в несколько нажатий сделать из него целую заметку!
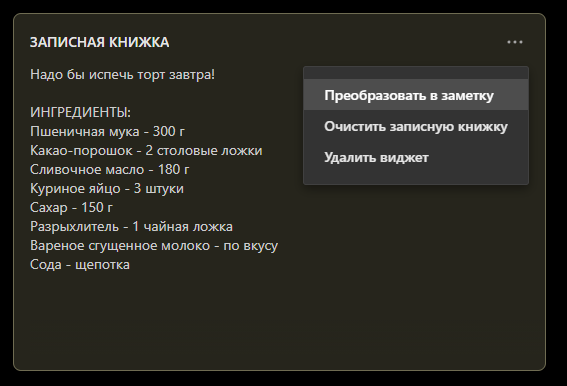
Теперь давайте рассмотрим соседнее поле и разберемся с каждым пунктом в нем по отдельности.
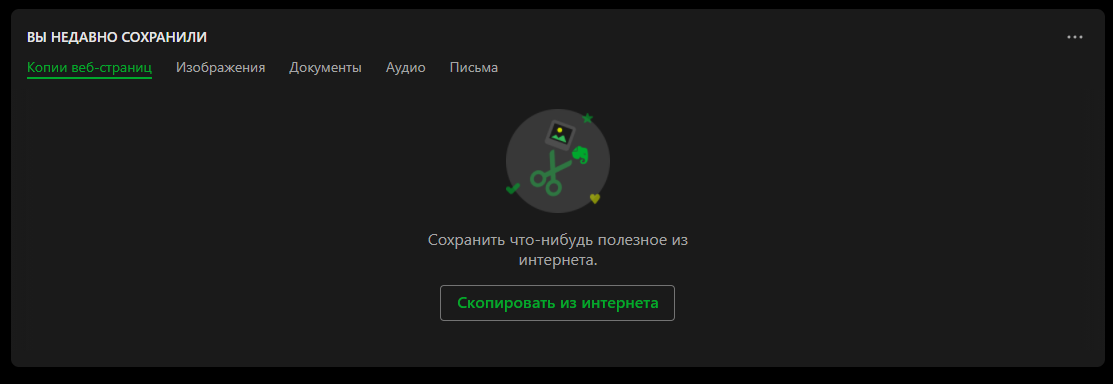
Копии веб-страниц
Для использования данной функции вам нужно установить расширение Web Clipper. Его можно скачать для браузеров на базе Chrome и Mozilla.
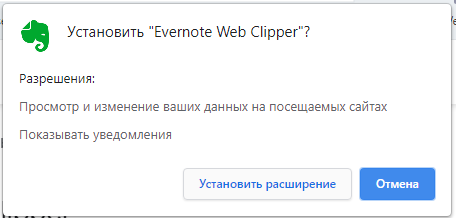
Открываем нужный сайт и запускаем расширение.
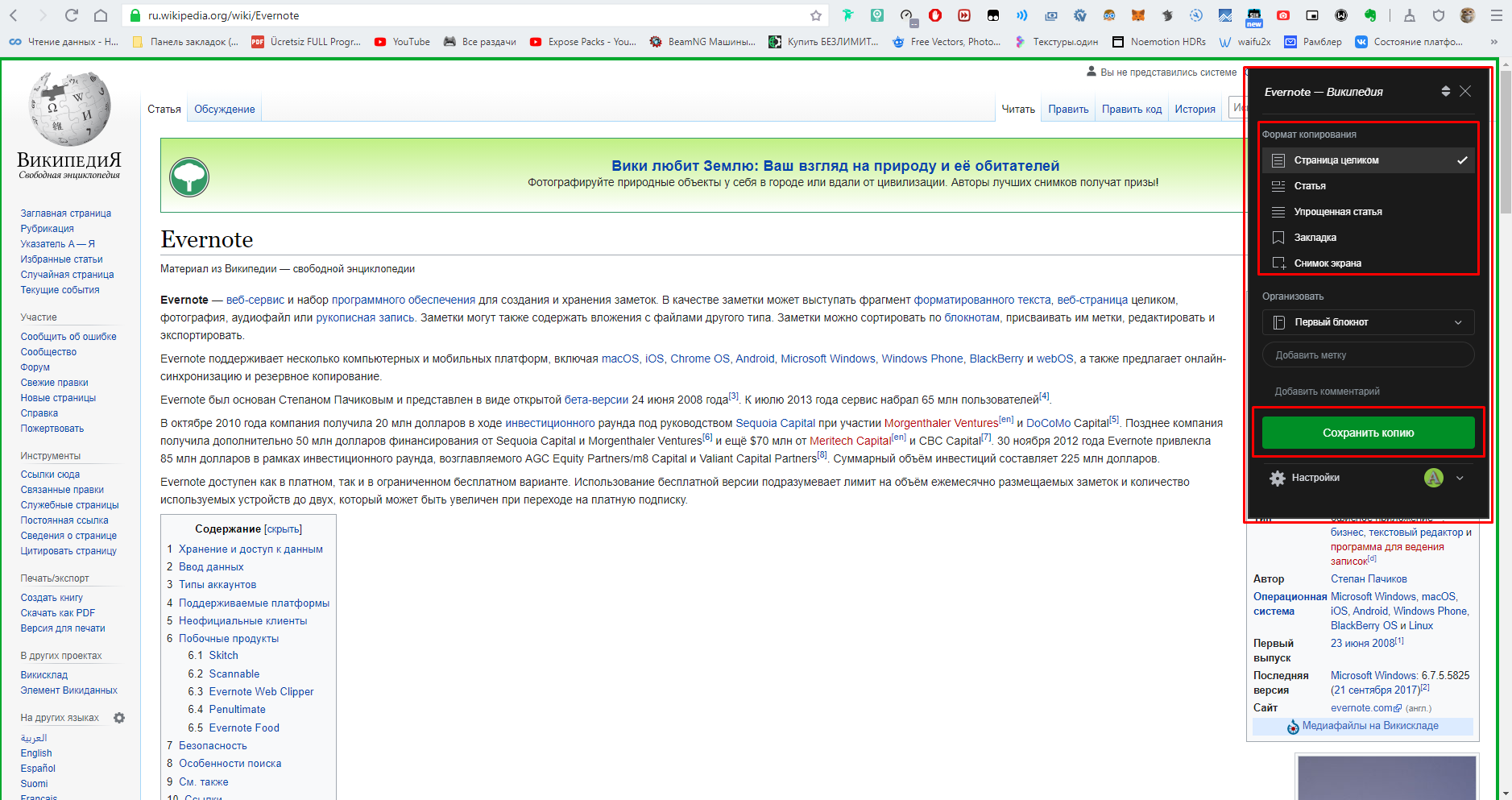
Здесь мы можем указать, что нужно скопировать, после чего надо нажать на кнопку сохранения.
Далее мы заходим в Evernote и видим скопированный текст со страницы.
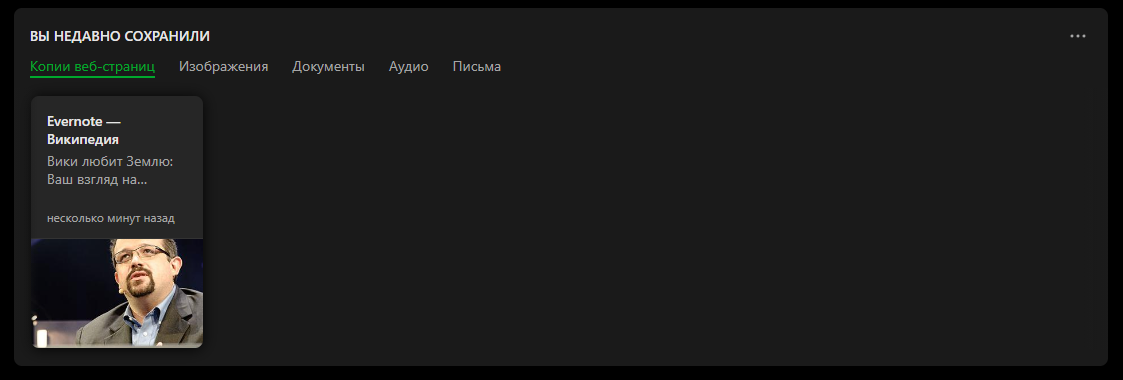
Изображения, документы и аудио
Я не просто так объединил эти разделы. Дело в том, что в них попадает сортированный материал из любых ваших заметок, а про заметки мы поговорим чуть позже.
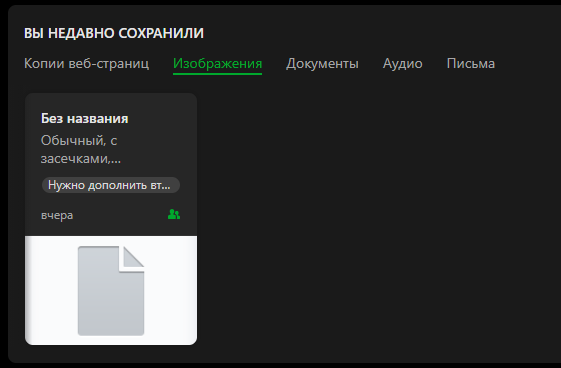
Письма
А вот здесь есть о чем рассказать. В данный раздел попадают письма, переадресованные на сгенерированный почтовый ящик.
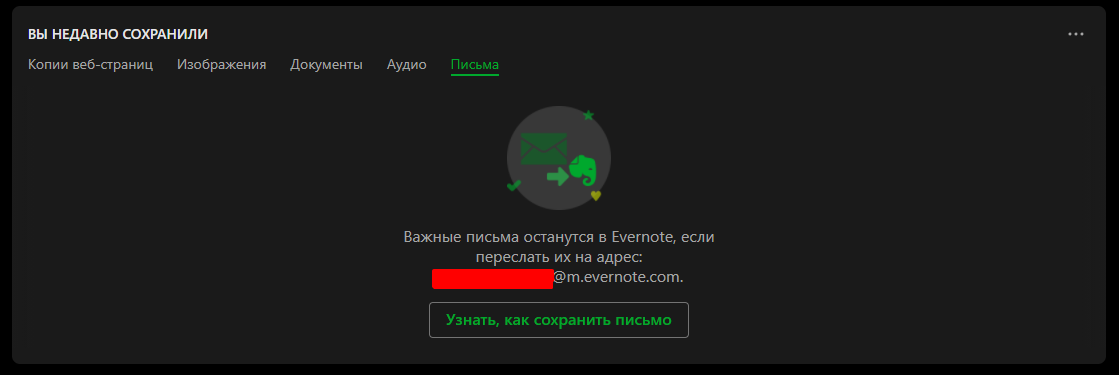
Давайте попробуем отправить туда любое письмо!
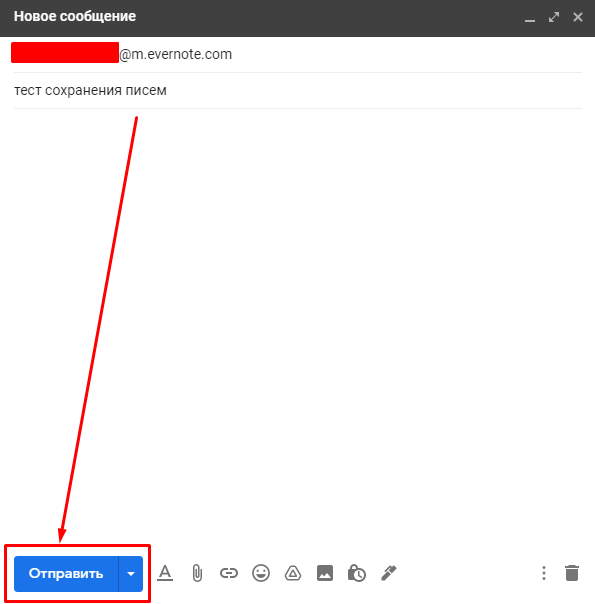
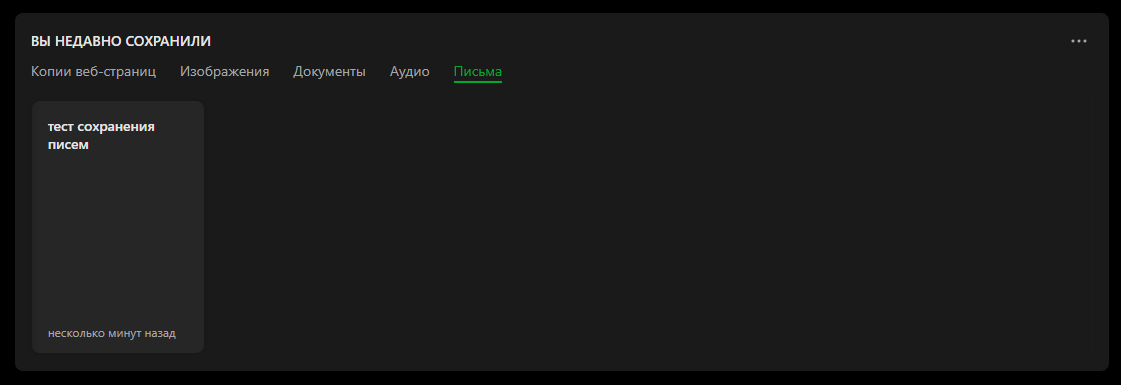
Письма автоматически превращаются в цельные заметки. Удобно!
Создание и редактирование заметок
Давайте наконец разберем основную функцию Evernote – заметки.
Чтобы создать заметку, необходимо нажать на специальную кнопку на главной странице.
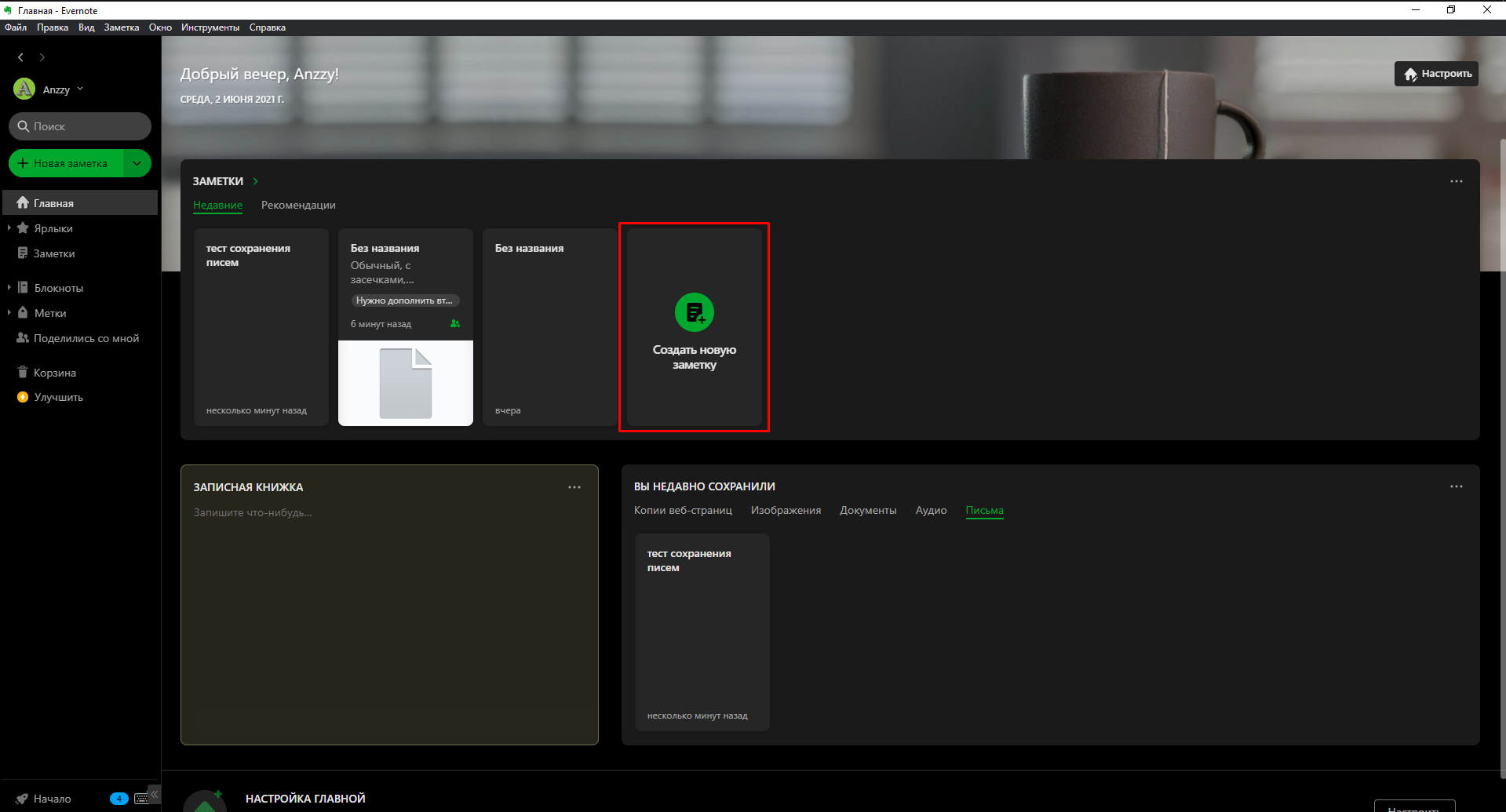
После чего откроется поле для редактирования заметки. Давайте же разберем столь важную составляющую данного приложения.
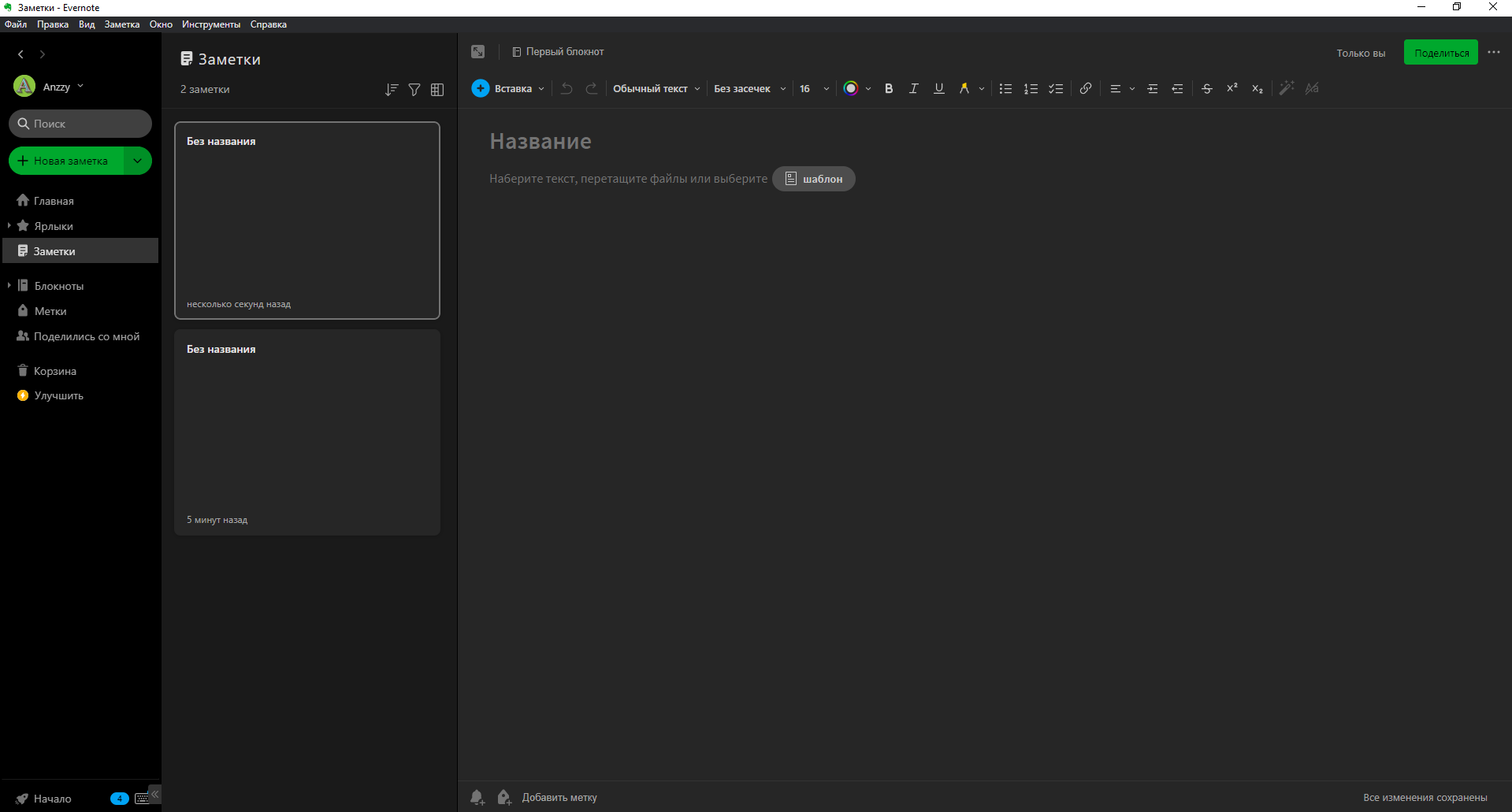
Нажав на кнопку «Шаблон», мы можем видеть огромную библиотеку готовых шаблонов для ваших заметок. Библиотека довольно-таки обширная, каждый здесь найдет что-то полезное для себя исходя из собственных нужд.
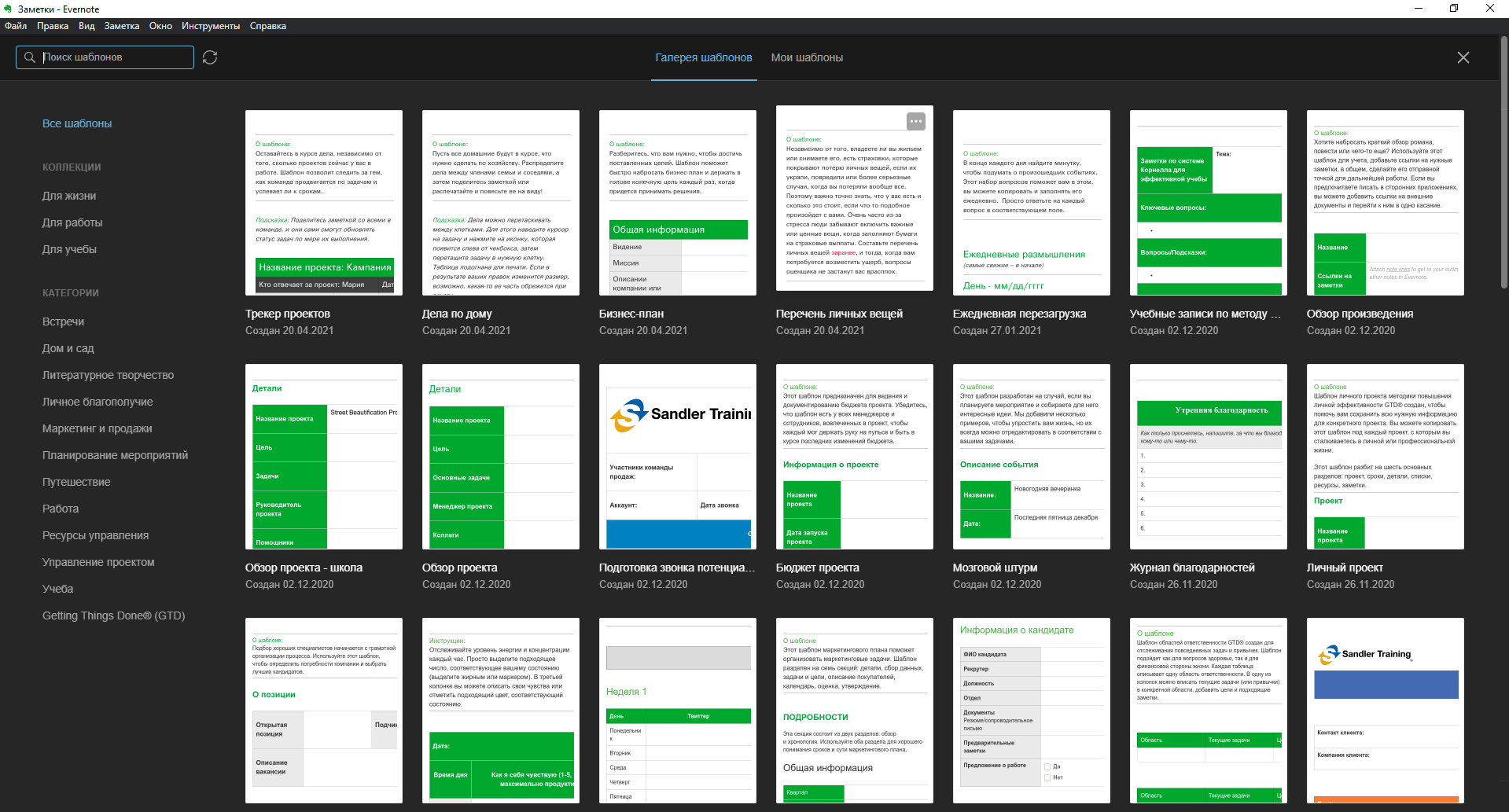
Я решил для примера взять шаблон «Перечень личных вещей».
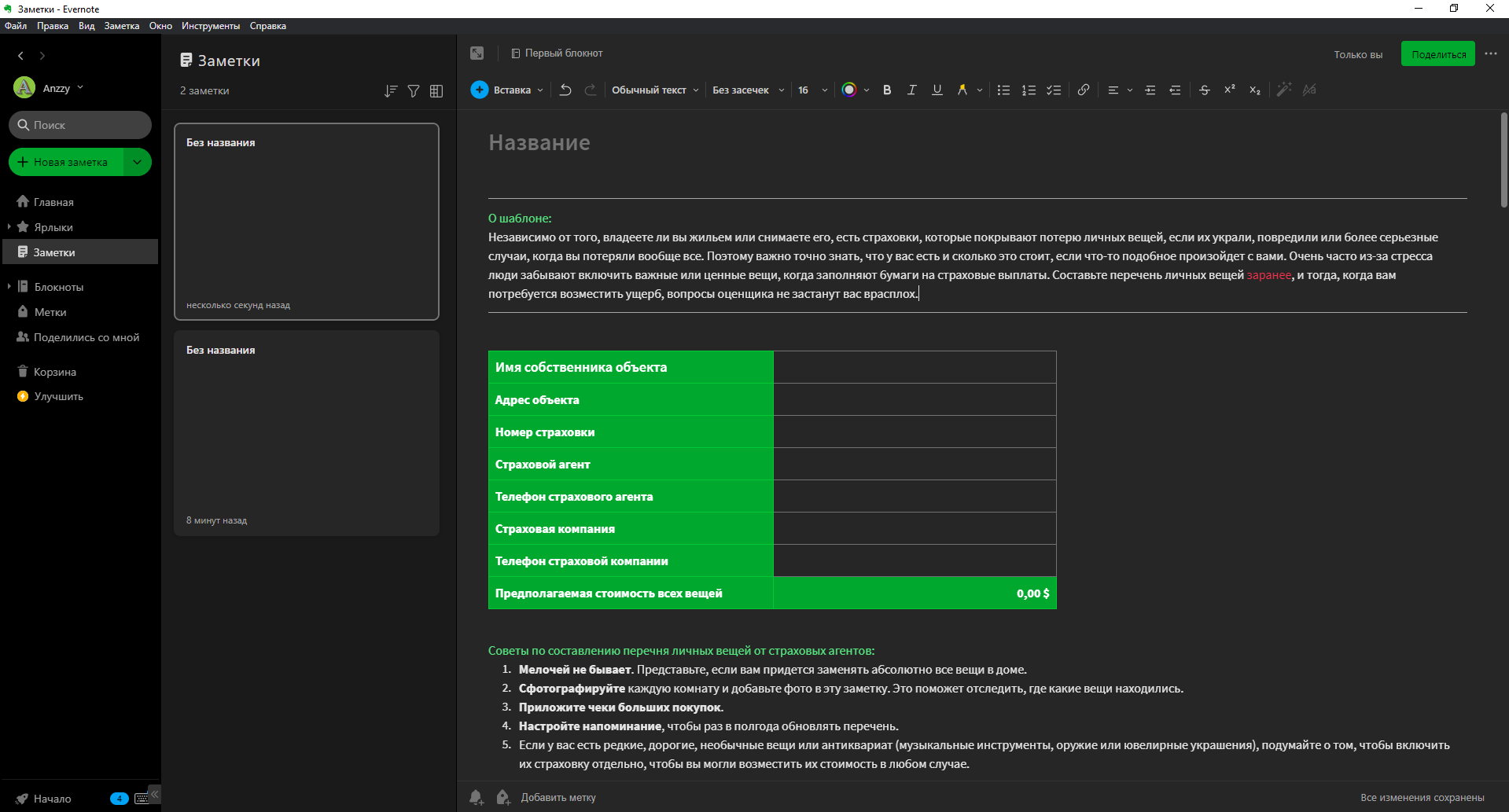
Автоматически сгенерированные таблицы имеют сочетаемый с интерфейсом программы зеленый цвет, который можно изменять на любой желаемый.
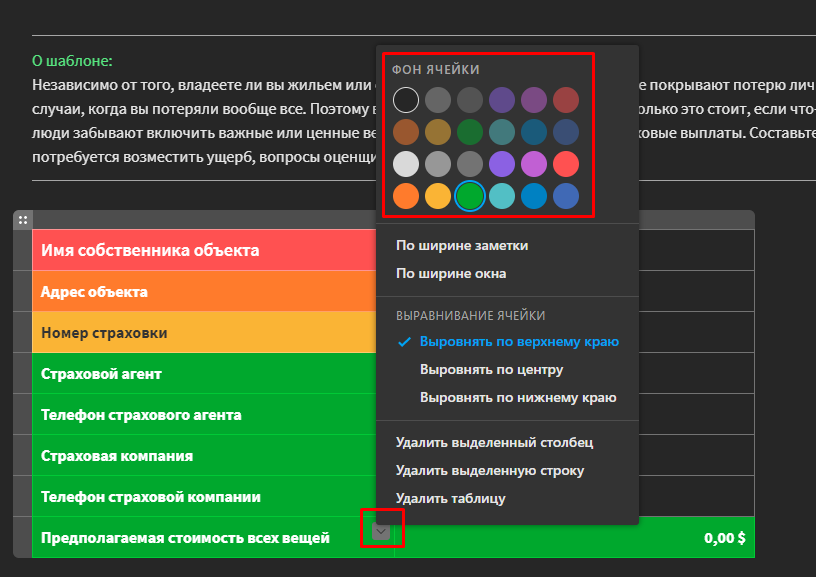
Также можно менять и цвет текста.
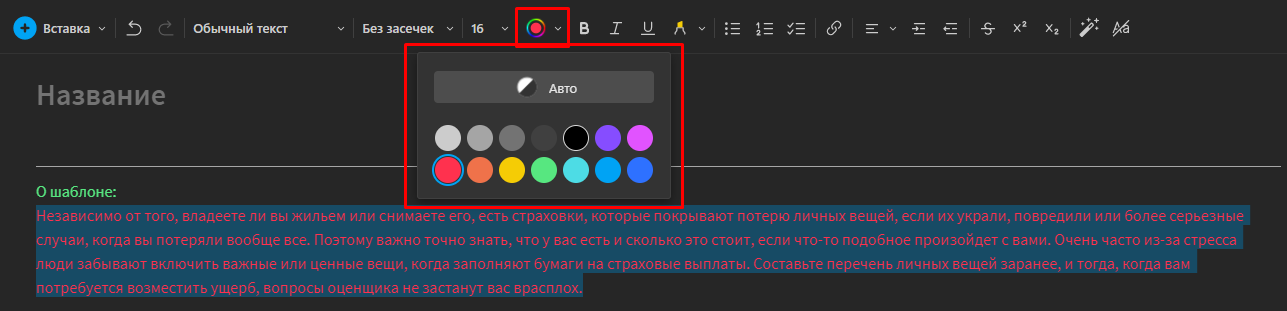
Выше мы можем наблюдать массу инструментов для работы с текстом. Работу большей их части я заключил в один скриншот, дабы вам было проще разобраться.
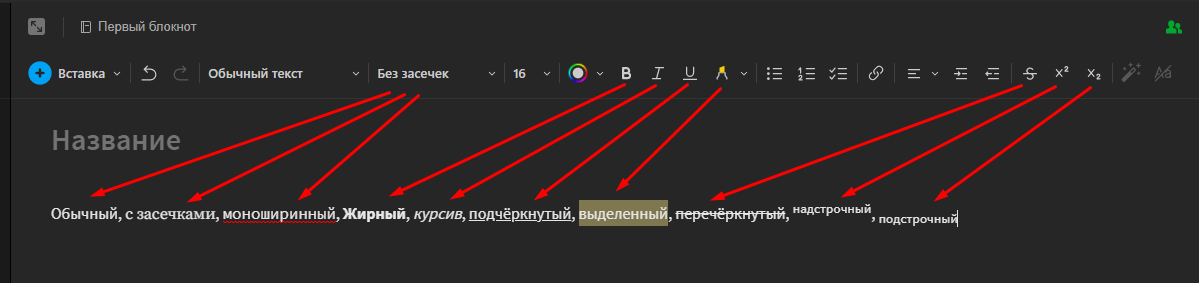
Еще три кнопки позволяют вам создать списки, работу которых я также объединил в один скриншот.

Также к заметке можно прикрепить вложения, о которых я говорил ранее. Однако не забывайте про ограничение на размер выгрузки файлов для определенных тарифных планов!
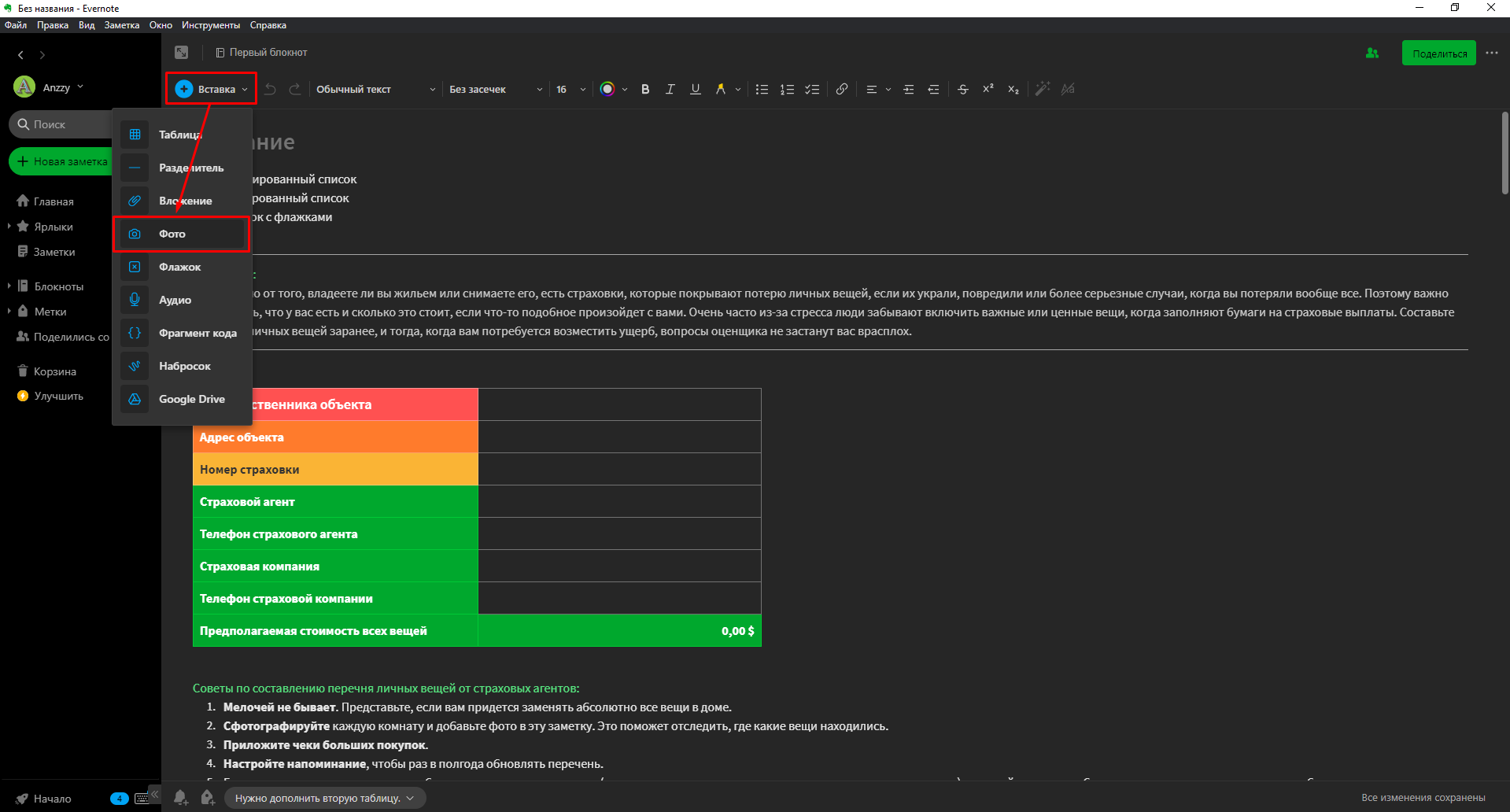
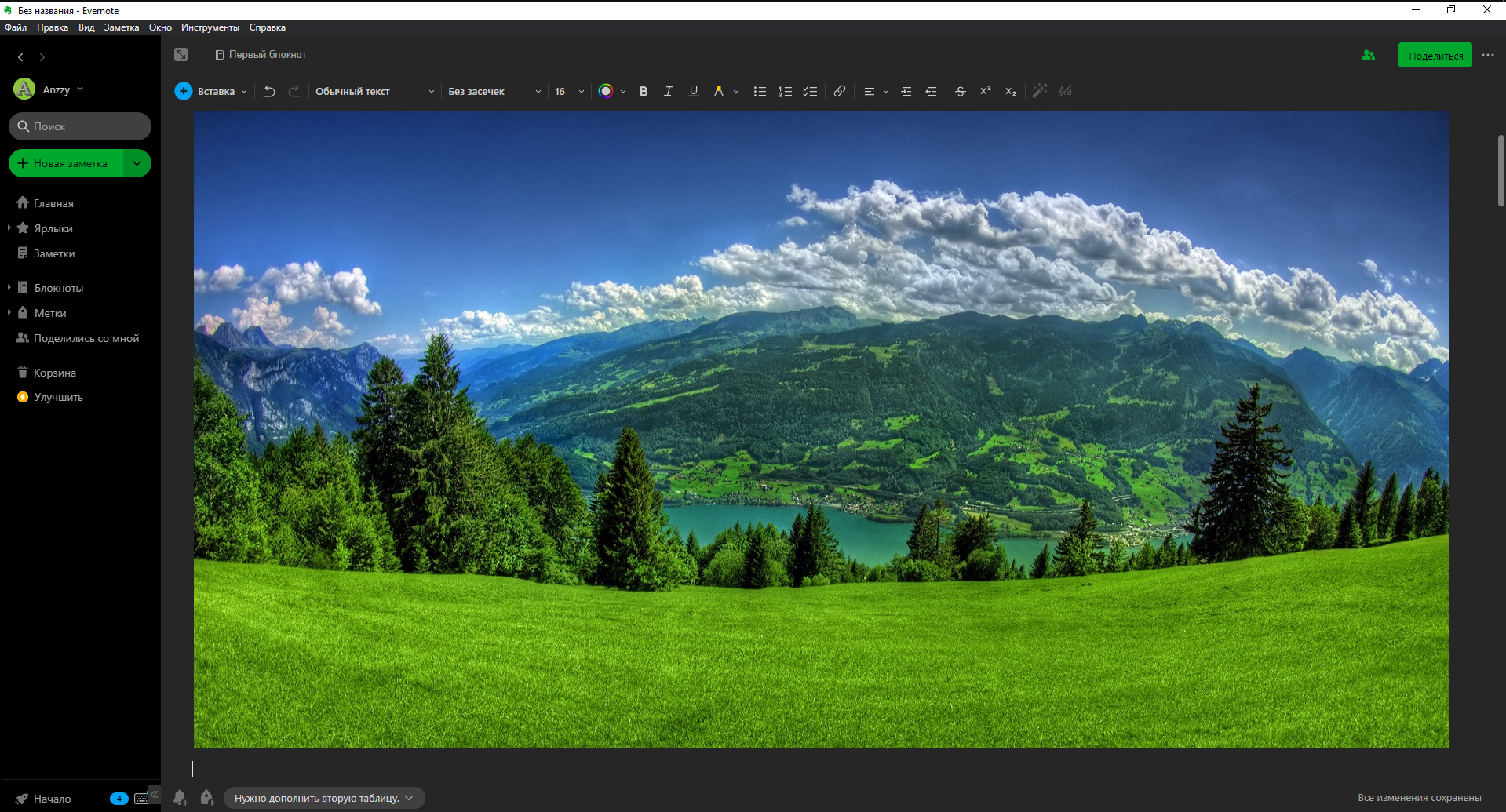
Любую заметку можно пометить особым флажком, в который можно, к примеру, поместить небольшое напоминание о том, что вам нужно отредактировать.
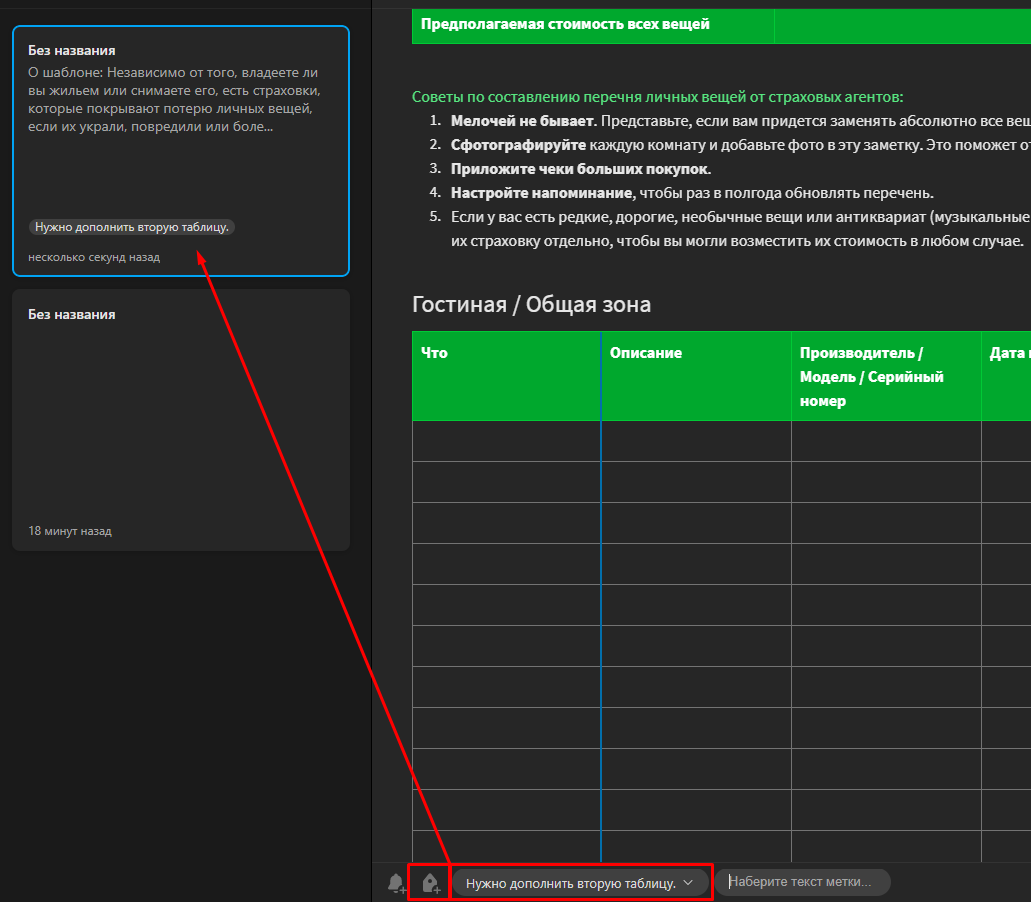
Для особо забывчивых есть функция создания напоминаний на определенное число.
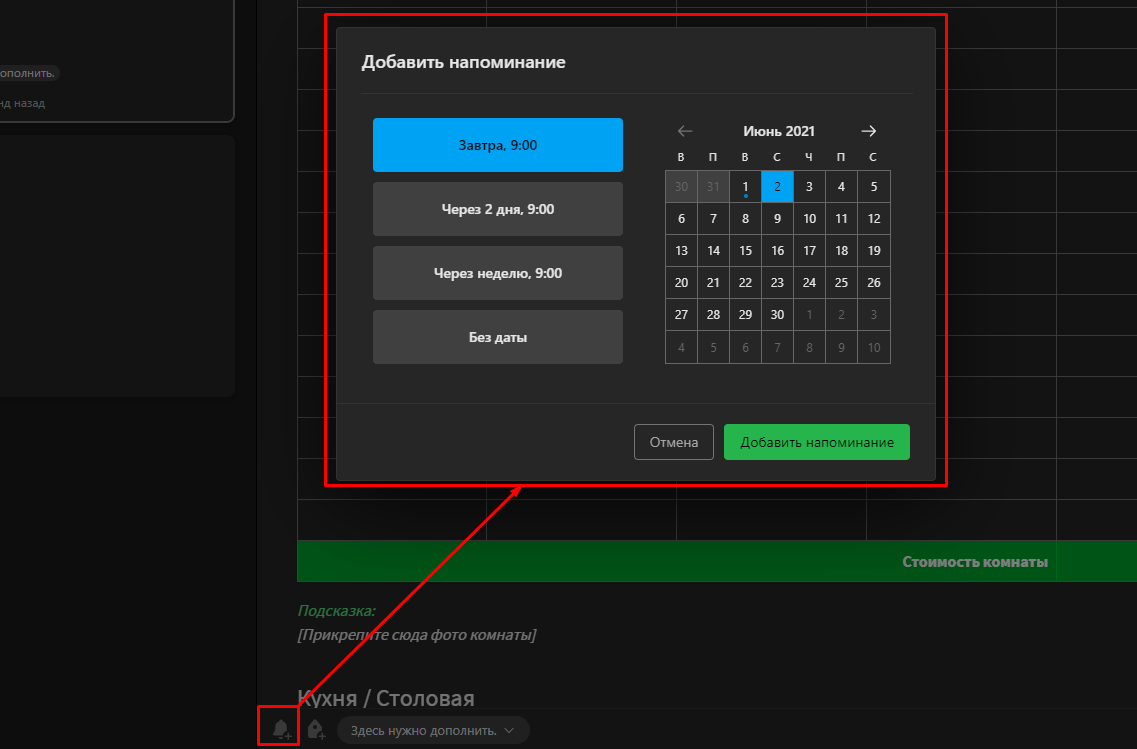
Также Evernote позволяет вам делиться заметками. Все необходимые меры конфиденциальности предусмотрены сервисом: вы можете дать доступ приглашенным пользователям, а можете открыть заметку для всех, кто располагает ссылкой на нее.
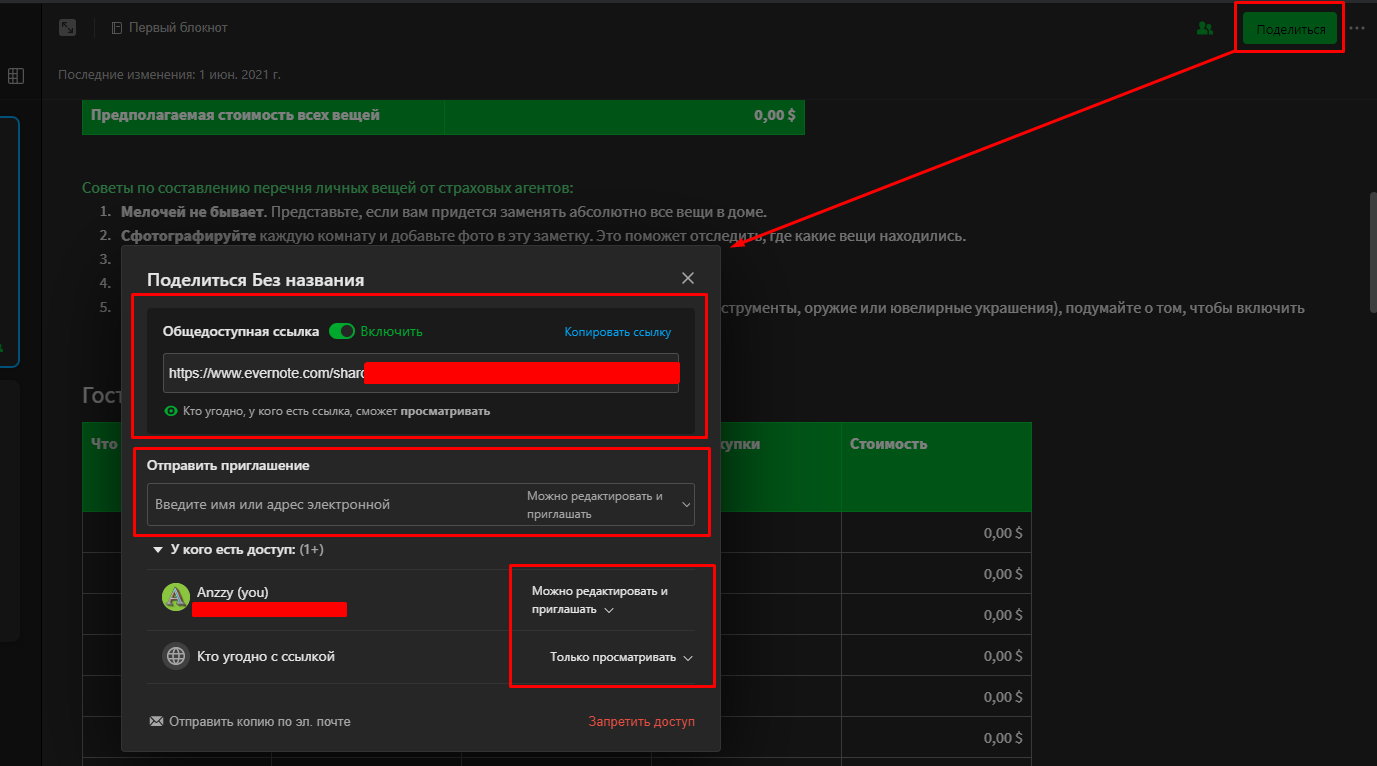
Я надеюсь, данная статья поможет вам разобраться со столь полезным сервисом, как Evernote, и понять, стоит ли вам воспользоваться им для личных целей или же внедрять в компанию.




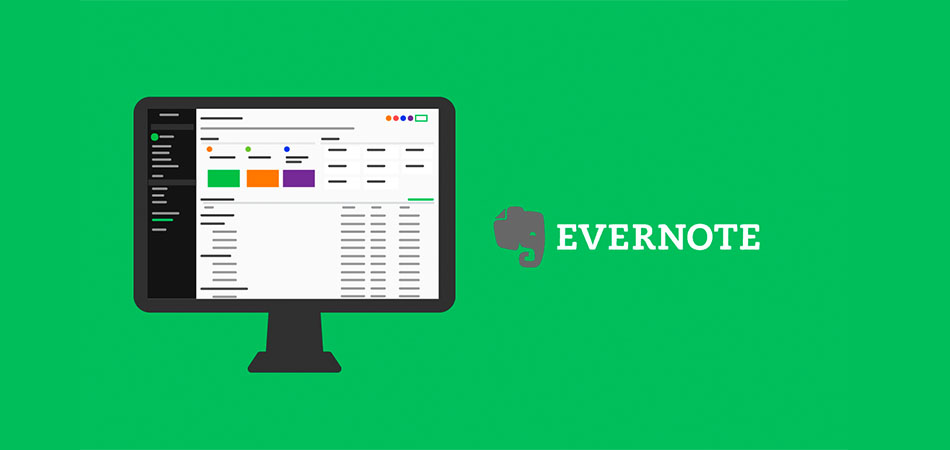

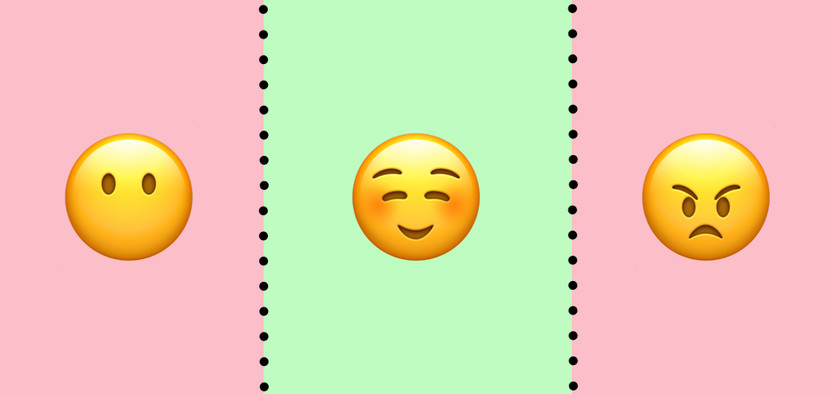
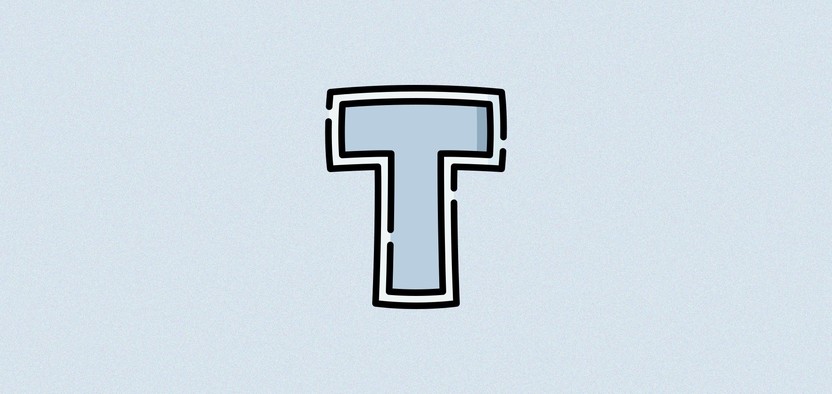
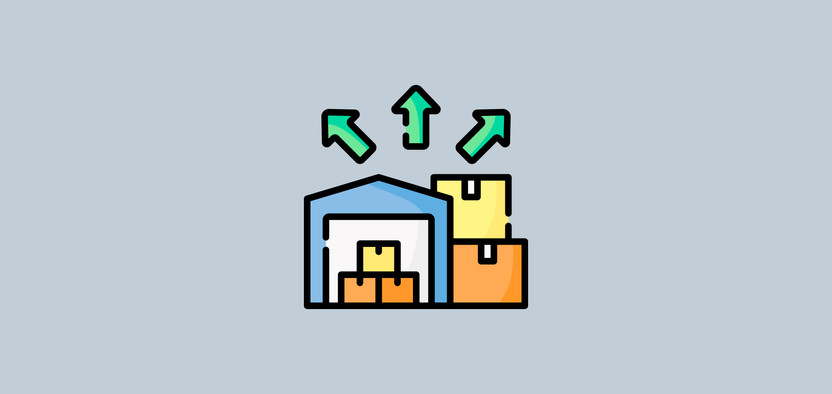
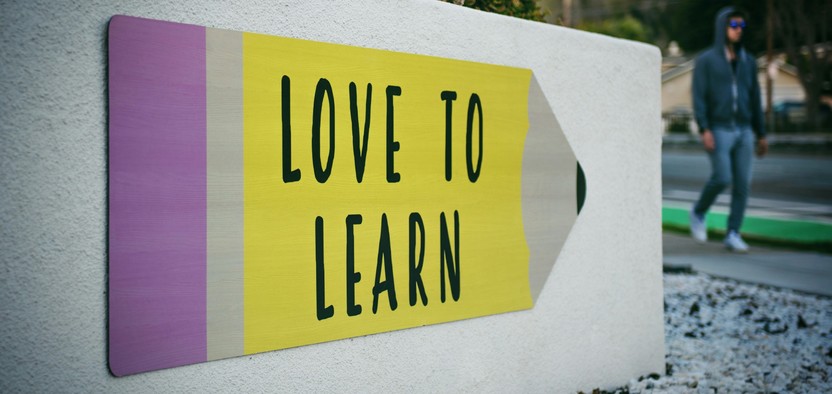

Комментарии
Удобно пользоваться заметками или задачниками, которые уже встроены в контур экосистемы, например, Google. Эвер.