В этой статье поговорим о том, как подключиться к виртуальному выделенному серверу с компьютеров Apple. Рассмотрим вариант настройки через командную строку и с помощью программного обеспечения для дистанционного управления компьютерами.
Как подключиться к VDS с macOS по SSH через терминал
В macOS для удаленного входа на виртуальный сервер на базе Linux не нужно стороннее программное обеспечение. Достаточно ввести одну команду во встроенном терминале и через утилиту SSH получить доступ к VDS.
Чтобы это сделать, открываем поисковую систему Spotlight, одновременно нажав Alt + Пробел (или Cmd + Пробел в новых версиях ОС). Вводим туда слово «Терминал», а потом нажимаем Enter.
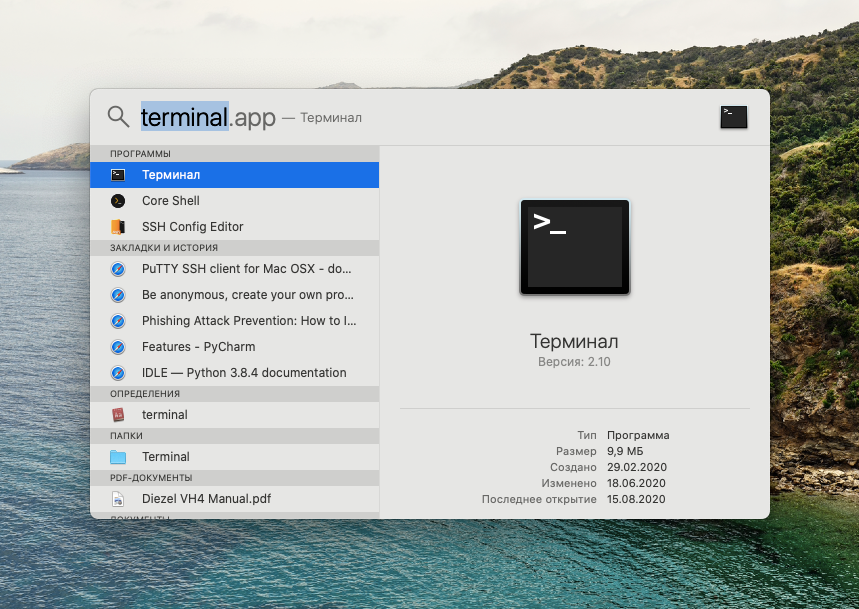
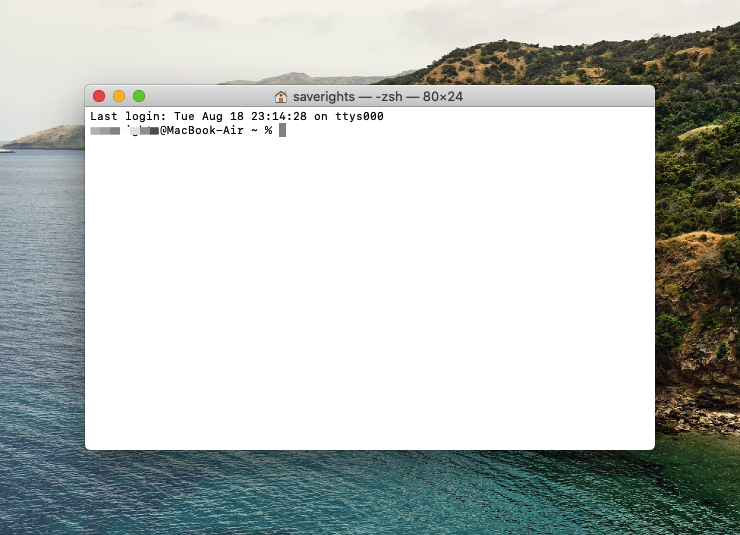
Оказавшись в терминале, вводим команду в формате ssh имя пользователя@IP-адрес сервера.
Например, я ввожу ssh root@89.223.127.80, чтобы подключиться к своему VDS. Узнать IP-адрес можно в панели управления хостинга.
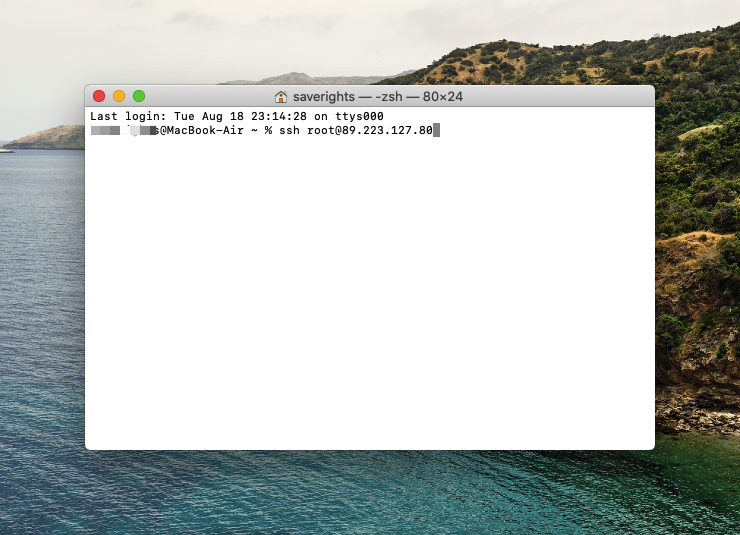
ОС потребует подтвердить намерение выйти на связь по указанному адресу. Для этого надо ввести в терминал слово yes и нажать Enter. Тогда macOS добавит введенный IP-адрес в список доверенных.
Потом сервер потребует авторизоваться. Для этого введем пароль, который пришлет хостинг сразу после регистрации.
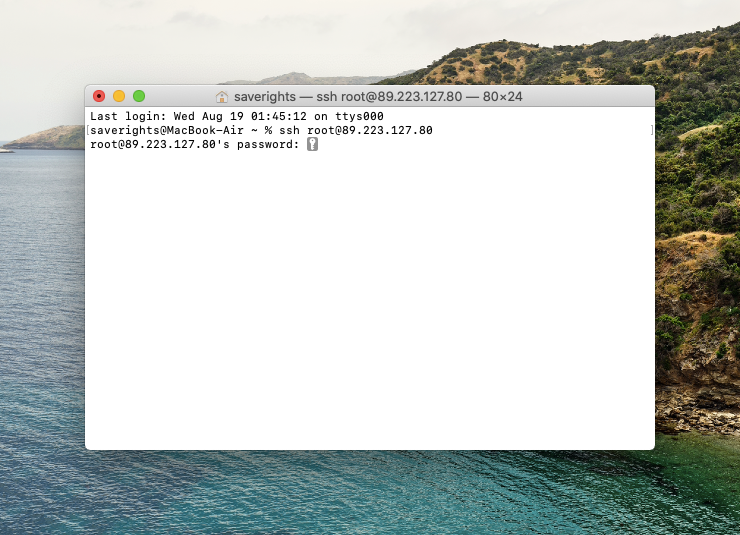
Сразу отмечу, что пароль надо вводить вручную, скопировать и вставить его не получится. Терминал просто отзовется ошибкой permission denied и потребует авторизоваться заново. А еще во время ввода пароля на экране не будут отображаться точки или звездочки. Это нормально для unix-подобных систем. Придется вводить вслепую.
После правильного ввода пароля можно управлять вашим виртуальным PC через командную строку.
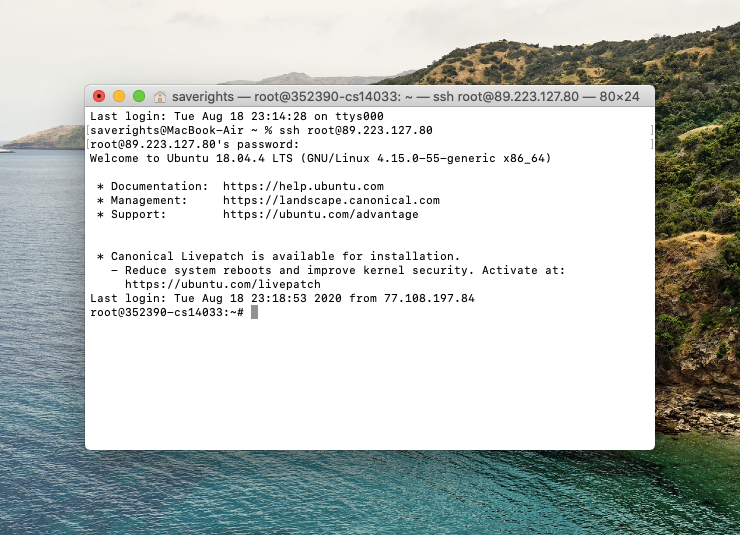
VDS с бесплатным администрированием и поддержкой 24/7. Дарим 200 рублей на тест
Протестируй VDS Timeweb бесплатно: закажи сервер, сообщи поддержке промокод community200 и получи 200 рублей на баланс.
ЗаказатьУсловия использования промокода
Как подключиться к VDS с Windows Server через графический интерфейс
Серверами на базе Windows можно управлять с помощью графических утилит. Их основное преимущество — полный доступ к интерфейсу операционной системы вместо управления только через командную строку.
Для доступа к удаленной «машине» зачастую используют следующие программы:
|
Название |
Цена |
Поддерживаемые платформы |
|
Microsoft Desktop Remote |
Бесплатная |
Windows |
|
Parallels Client |
Бесплатная |
Windows |
|
Jump Desktop |
1990 рублей |
Windows, Linux и macOS |
Как по мне, наиболее популярный сценарий использования таких приложений — дистанционное управление виртуальным PC на базе Windows. А если речь заходит о Linux, то на устройстве с ним вряд ли найдется какой-нибудь графический интерфейс. Инструкция будет привязана к работе с Windows. А такую сущность, как Apple Server, оставим в стороне.
Далее речь пойдет о том, как подключиться к VDS с помощью указанных выше утилит.
Подключаемся к виртуальному серверу через RDP
-
Сначала заходим на страницу Microsoft Remote Desktop в Mac App Store и скачиваем программу.
-
После установки запускаем и нажимаем на кнопку Add PC.
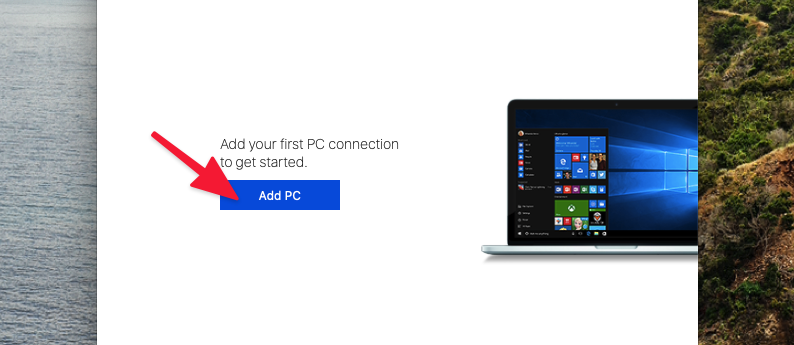
Появится экран с опциями. Чтобы зайти на сервер, достаточно:
- Ввести IP-адрес оного в поле PC-name.
- А потом кликнуть на кнопку Save.
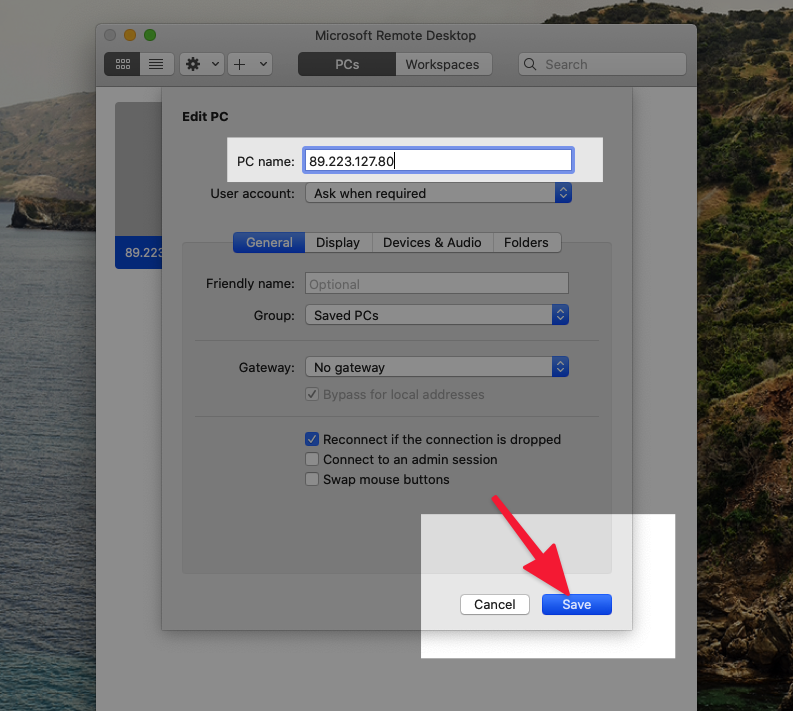
- Виртуальный PC появится в списке доступных. Дважды по нему кликнем, чтобы подключиться.
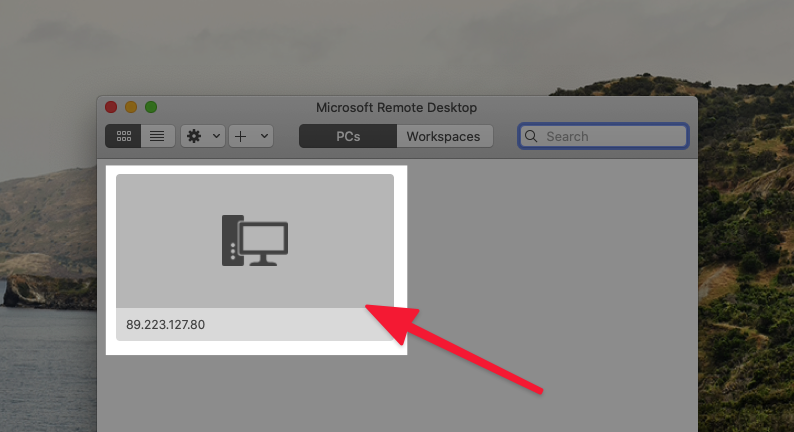
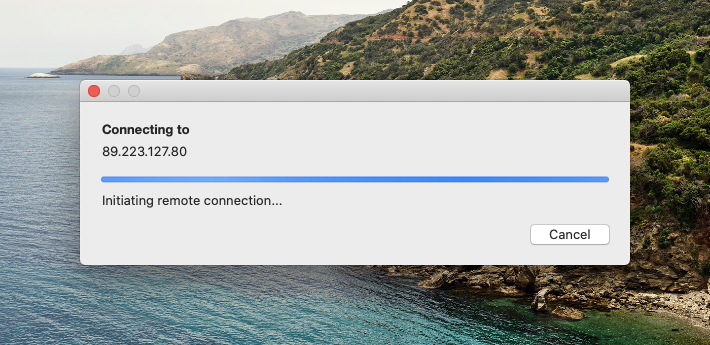
Система оповестит о новом подключении и попросит проверить сертификат безопасности. Тут два пути:
-
Либо просто нажать Continue и продолжить работу.
-
Либо нажать Show Certificate, чтобы его открыть и поставить галочку напротив пункта Always trust имя сервера.
Этого достаточно для первичной настройки, но мы разберем все доступные в приложении параметры, так как это самый популярный клиент для удаленной работы с виртуальными серверами.
Основные настройки
-
Имя компьютера (IP-адрес).
-
Выбор учетной записи для удаленного доступа. При настройках по умолчанию RDP сам попросит ввести логин и пароль при необходимости.
-
Название компьютера, чтобы было удобнее искать и понимать, что это за VDS.
-
Папка в меню самого приложения.
-
Параметры шлюза.
-
Дополнительные опции, связанные с поведением RDP. Автоматическое переподключение в случае разрыва связи, вход от имени администратора и смена поведения клавиш мыши для левшей.
Display
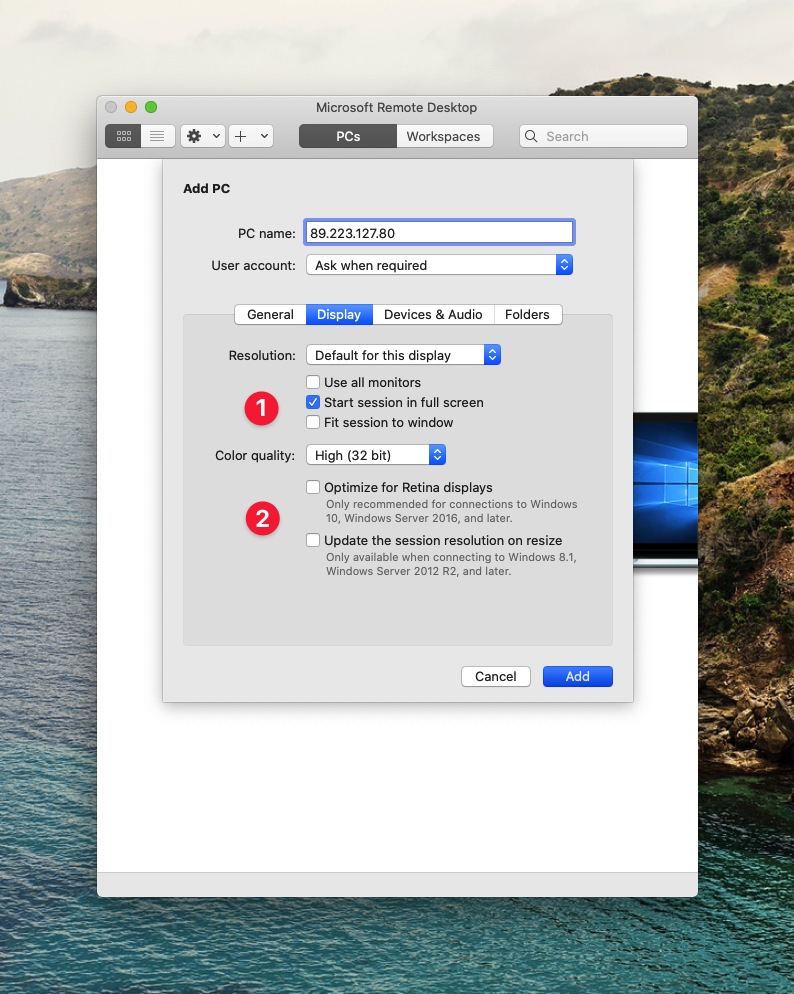
Здесь можно настроить:
-
Разрешение экрана и то, какую площадь дисплея займет RDP после подключения к VDS.
-
Качество изображения и вариант адаптации картинки под Retina-дисплеи.
Devices & Audio
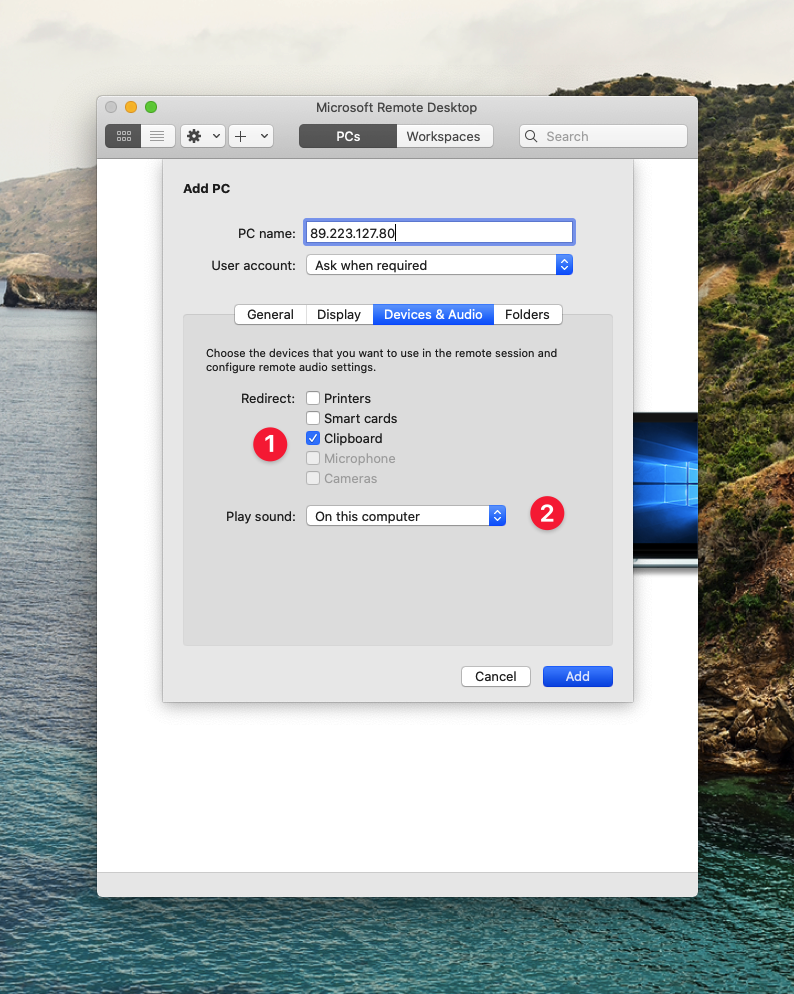
На этом экране можно настроить:
-
Какие элементы системы и периферийные комплектующие будут доступны на VDS. Речь о буфере обмена, принтерах, аудиоустройствах и микрофоне.
-
На каком из компьютеров будет воспроизводиться звук – удаленном или текущем.
Folders
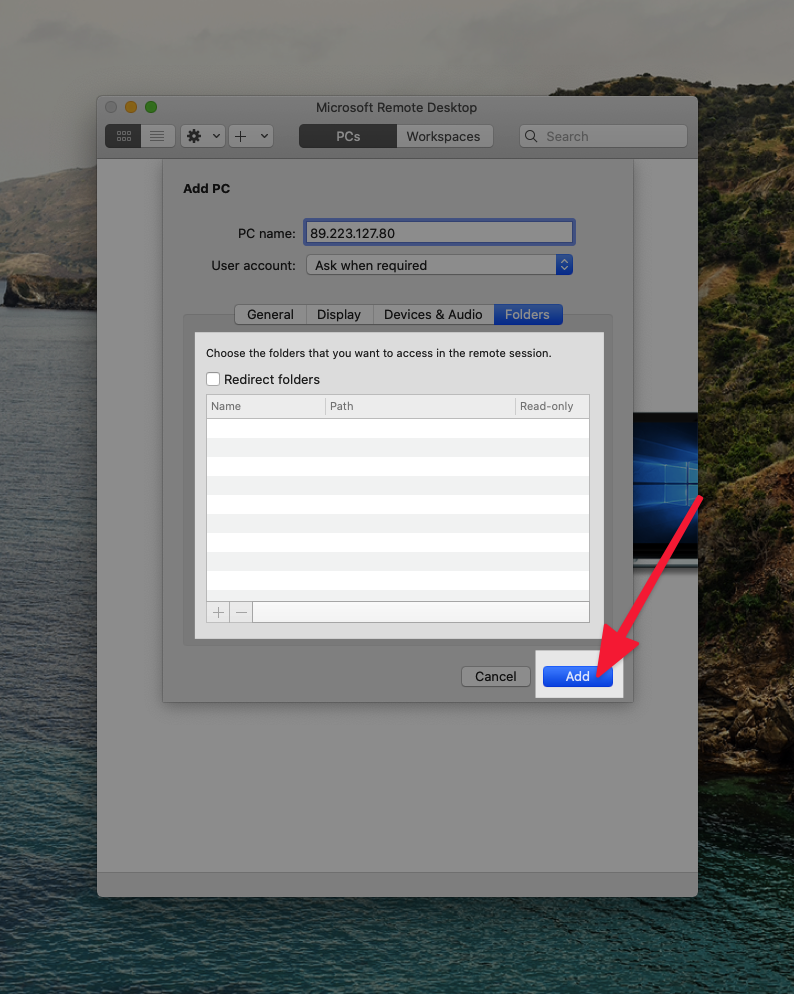
Здесь можно указать папки вашего компьютера, которые будут доступны на удаленном сервере. То есть общие директории.
Подключаемся к VDS c macOS через Parallels Client
Принцип работы Parallels Client почти не отличается от RDP. Основная разница заключается в поддержке сразу двух протоколов – стандартного от Microsoft и проприетарного от Parallels. Второй требует дополнительной настройки специализированного программного обеспечения на стороне удаленного компьютера, поэтому для работы со стандартными VDS не подходит. Так что рассмотрим процесс подключения по протоколу RDP.
- Скачиваем Parallels Client из Mac App Store.
- После установки запускаем утилиту.
- В появившемся окне нажимаем на кнопку «Добавить».
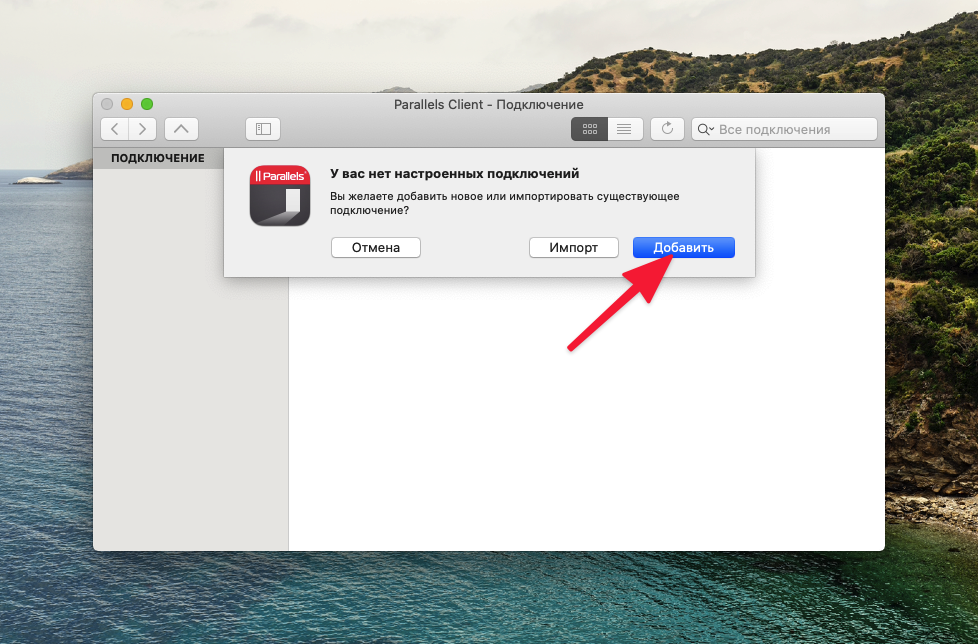
- Выбираем протокол (в нашем случае под цифрой 2).
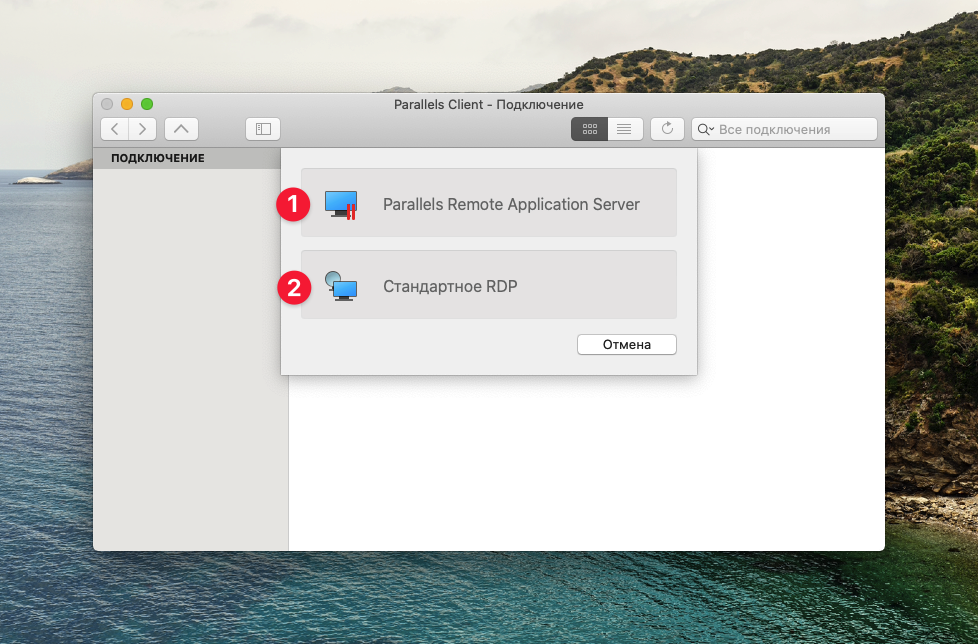
- Затем указываем адрес своего VDS в поле с названием «Сервер».
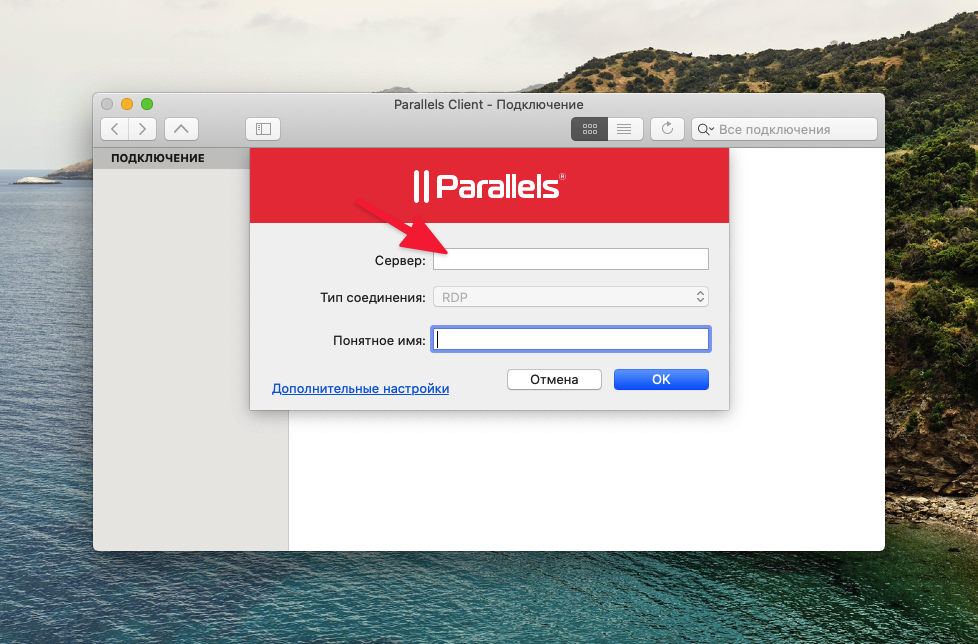
- И жмем на кнопку ОК.
- После этого компьютер появится в списке доступных соединений. И мы дважды по нему кликнем, чтобы получить доступ.
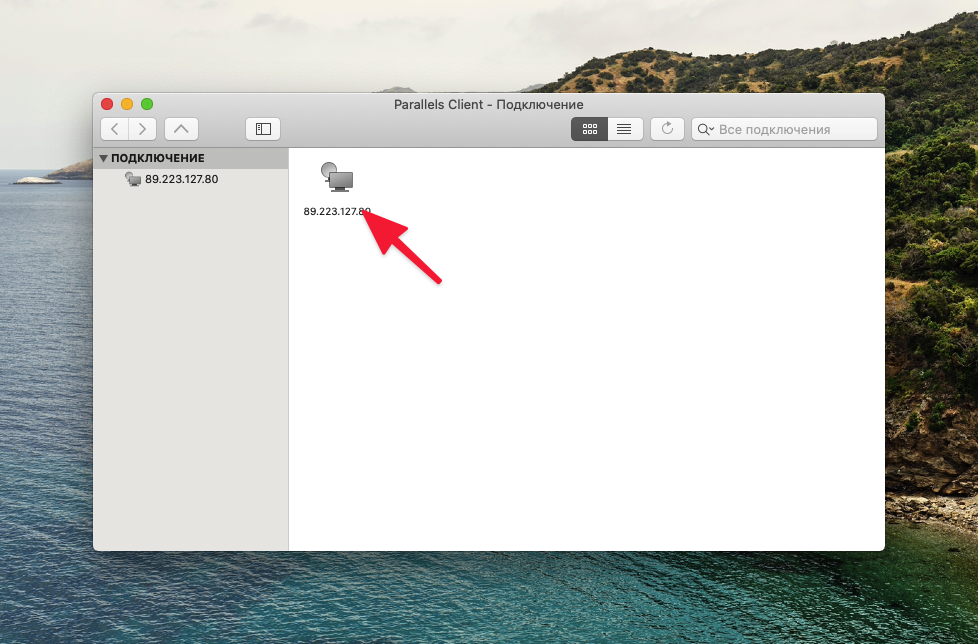
Больше ничего не требуется.
Если нажать на кнопку «Дополнительные настройки», то откроются параметры дисплея, периферии и общих директорий.
На этом все!




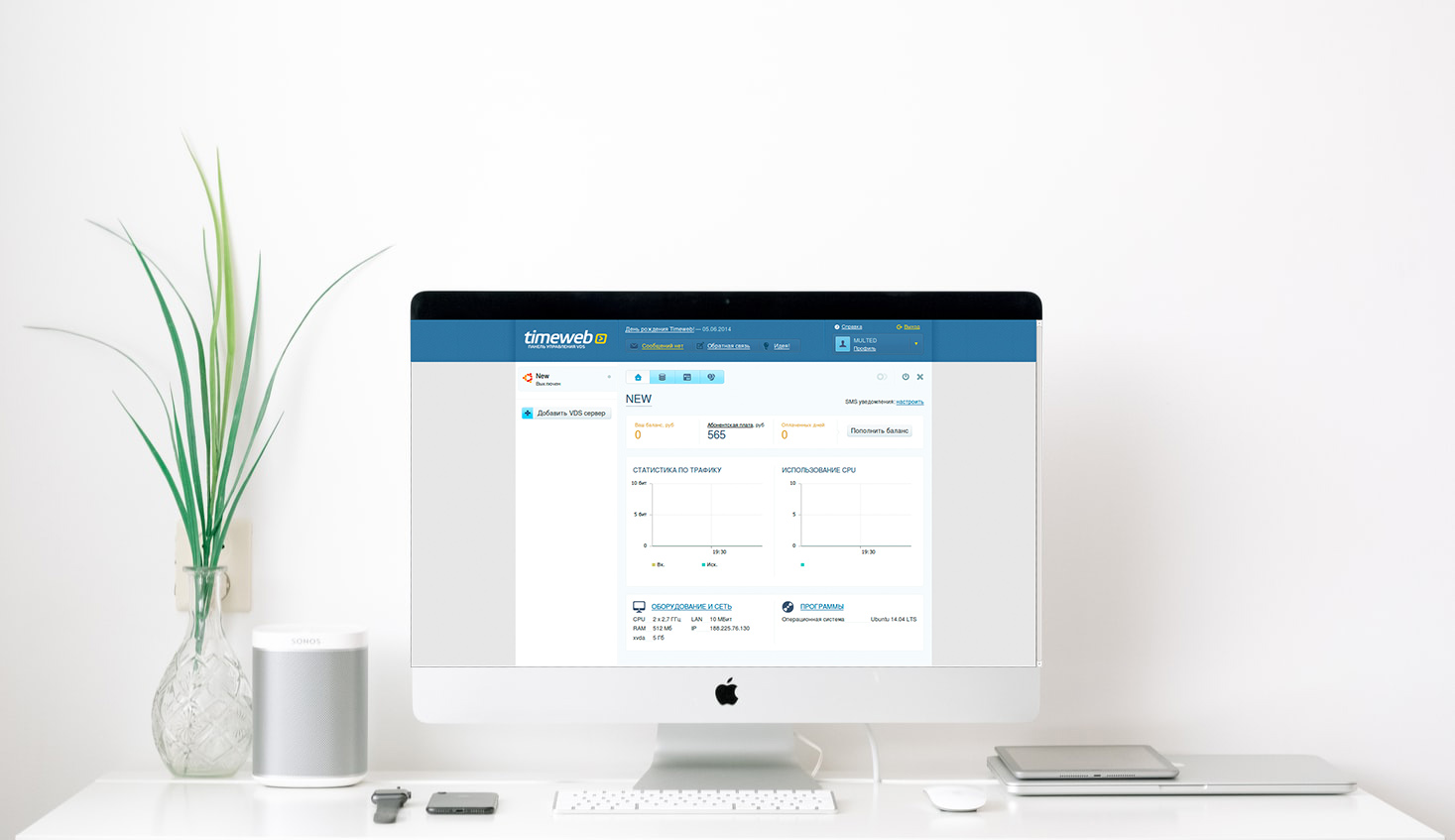






Комментарии