При работе с Google Таблицами часто требуется не только редактировать вводимые значения в ячейках, но и создавать сопровождающие надписи, чтобы документ приобрел целостный вид. Один из вариантов форматирования текста заключается в подчеркивании его линией, что актуально для всех текстовых редакторов. В Гугл Таблицах такая функция тоже присутствует, но помимо нее можно воспользоваться и другими инструментами, которые тоже будут рассмотрены в рамках данной статьи.
Использование горячей клавиши
Если вы предпочитаете быстрое взаимодействие с веб-сервисом и готовы к изучению горячих клавиш, можете использовать как раз такую, чтобы подчеркнуть выделенный текст. Соответственно, сначала понадобится выделить ту самую надпись левой кнопкой мыши, после чего использовать стандартное сочетание Ctrl + U. Комбинация аналогична для всех текстовых редакторов, поэтому можете запомнить ее и использовать в будущем в том же Word или Excel.
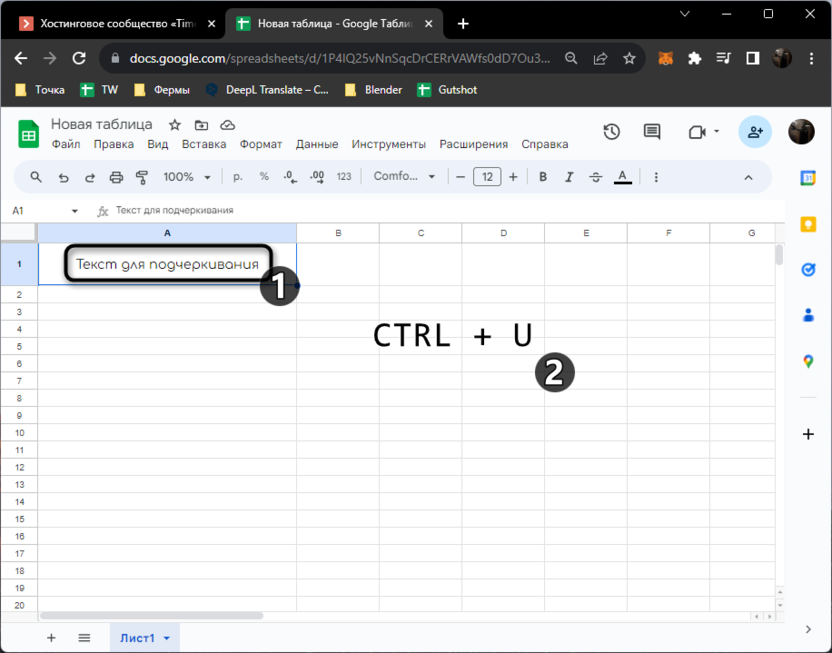
Выделенный текст сразу же после этого станет подчеркнутым, то есть к нему применяется инструмент форматирования. Далее я еще покажу, как вызвать его же, но уже через стандартное меню взаимодействия. Это будет полезно в тех случаях, когда вы захотите вспомнить горячую клавишу (она подписана возле функции) или же будет неудобно использовать клавиатуру для достижения желаемого форматирования текста.
Стандартное форматирование текста
В большинстве своем пользователи привыкли форматировать текст при помощи кнопок на верхней панели с инструментами, что относится практически ко всем программам, где есть какой-то элемент работы с текстом. В Google Таблицах такая панель тоже есть, но на ней можно только сделать текст жирным, курсивным или же зачеркнуть его. Что касается добавления нижнего подчеркивания, то этот вариант форматирования нужно искать в другом меню, что показано ниже.
Сначала выделите требуемую для подчеркивания надпись. После этого разверните меню «Формат».

В появившемся меню наведите курсор на пункт «Текст» и выберите вариант «Подчеркнутый». Как я уже сказал ранее, рядом будет информация о том, какую горячую клавишу можно использовать для активации этого варианта форматирования.
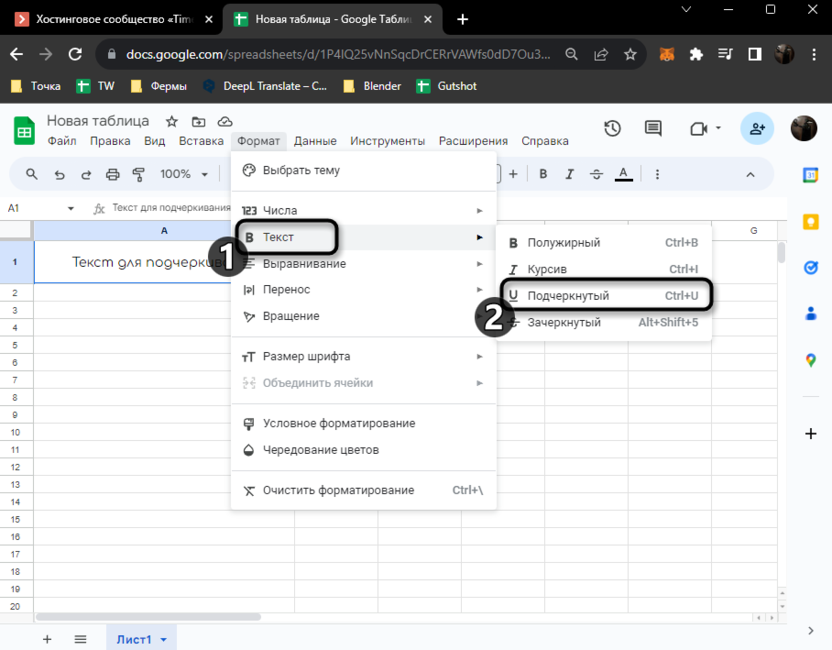
Подчеркивание применяется сразу же после выбора действия, поэтому можно вернуться к таблице и проверить, как теперь отображается надпись.
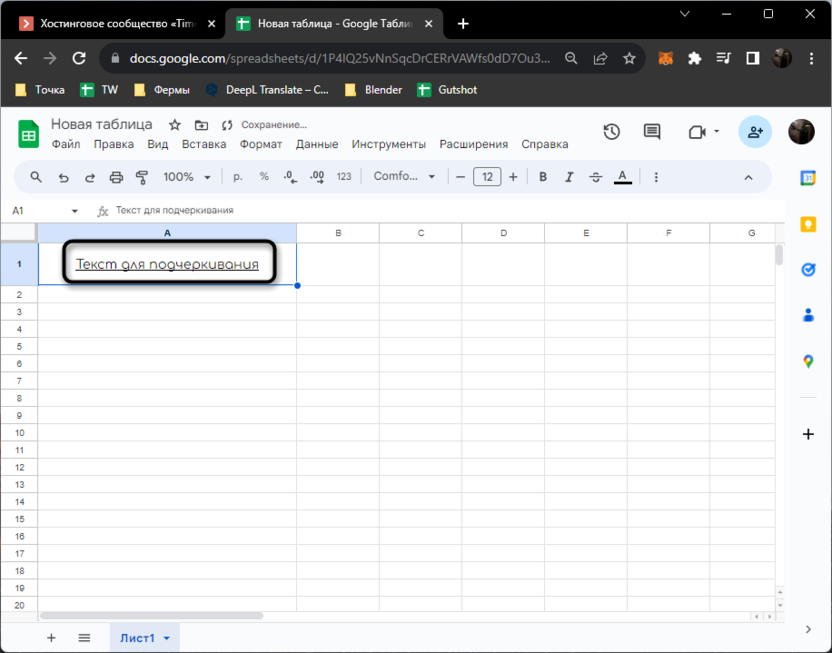
Добавление границы ячейки
В некоторых случаях как подчеркивание можно использовать вариант с добавлением нижней границы для ячейки, в которой и введен текст. Это поможет сделать линию подчеркивания не простой сплошной и черного цвета, а настроить размер, стиль и цвет. Конечно, есть свои нюансы, поскольку линия будет расположена в нижней части ячейки и может быть больше самой надписи.
Для проверки этого варианта на панели с инструментами нажмите по кнопке настройки границ ячейки. Соответственно, эта ячейка сначала должна быть выделена левой кнопкой мыши.
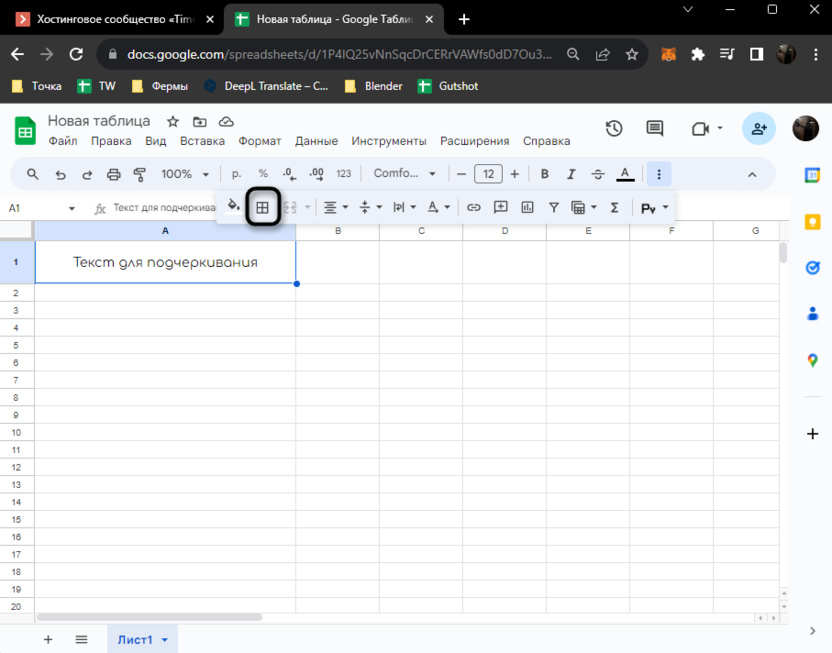
Из списка доступных границ понадобится выбрать нижнюю, которая и будет выступать подчеркиванием для вашей надписи, находящейся в этой же ячейке.
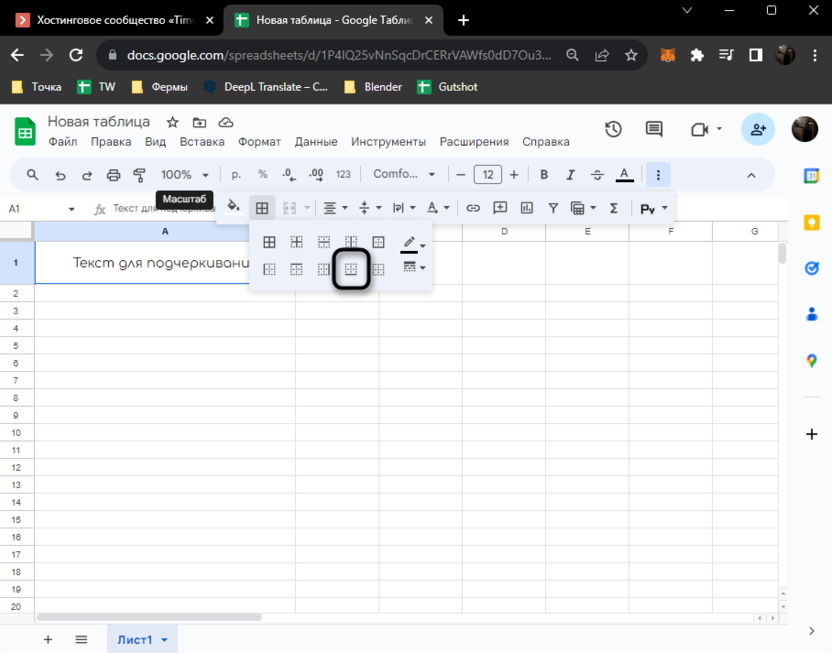
Дополнительно можно поменять стиль данного подчеркивания и выбрать какой-нибудь другой цвет, чтобы оно выделялось среди других границ ячеек в таблице.
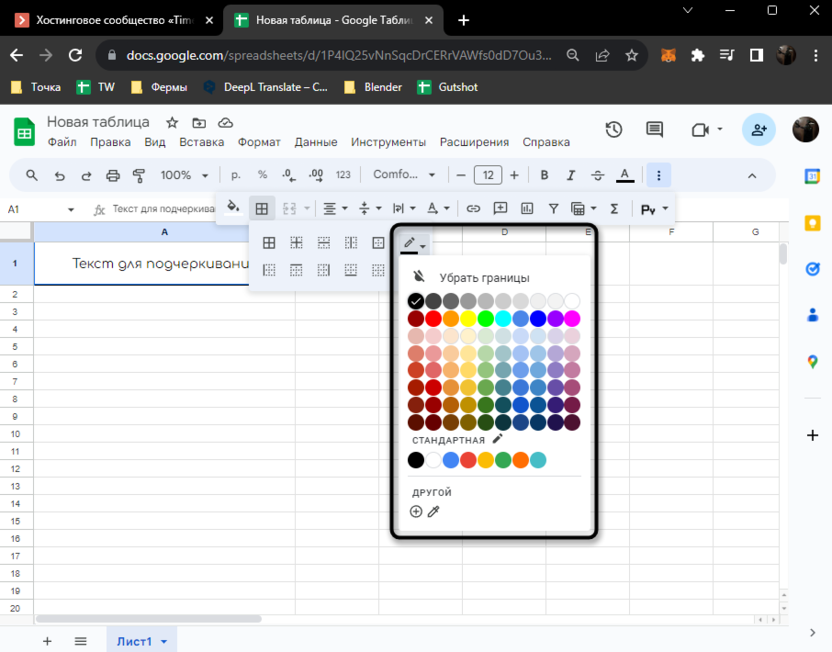
Обратите внимание на следующее изображение, чтобы понимать, какого примерно результата удастся достичь при помощи данных манипуляций.
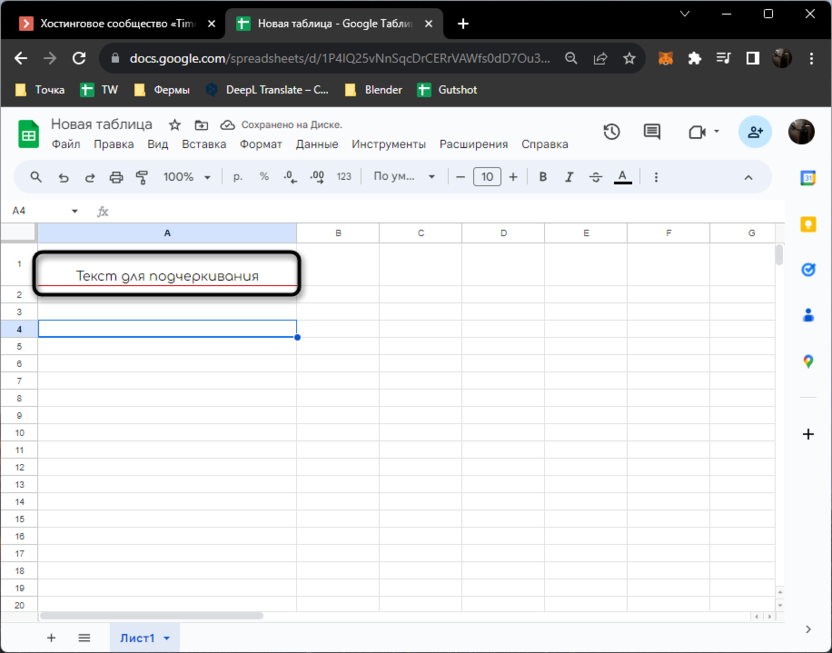
Если надпись расположена в нескольких рядом стоящих ячейках, понадобится выделить сначала их все, а затем применить форматирование границ, чтобы они были одинаковыми. Можете еще посмотреть на все настройки границ, поскольку присутствуют пунктирные варианты, более жирные, а также есть режим их ручного рисования, что иногда тоже может быть актуально.
Вставка линии как рисунка
Полная свобода в плане рисования линии и добавления ее в любую часть под надписью появляется только в том случае, если использовать ее как рисунок. Стандартная функциональность Google Таблиц позволяет добавить такую фигуру, настроить ее должным образом и расположить в любом месте на листе. Как раз этим я и предлагаю заняться при ознакомлении со следующей инструкцией.
Для начала понадобится нарисовать саму линию, что осуществляется путем создания рисунка. В меню «Вставка» выберите пункт с соответствующим названием.
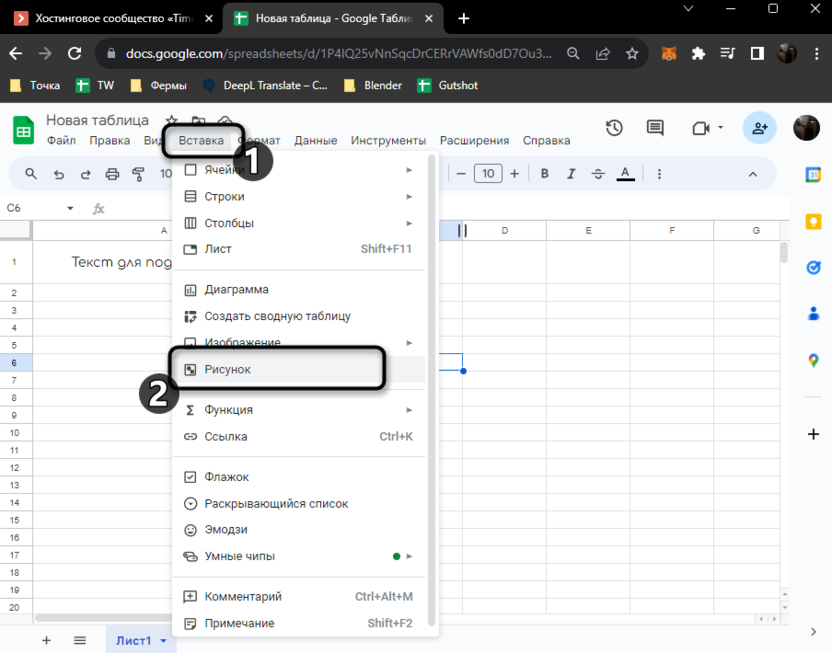
Дождитесь загрузки окна «Рисунок», затем разверните список линий и выберите подходящую. Ее можно нарисовать даже от руки, если именно такой стиль и требуется.
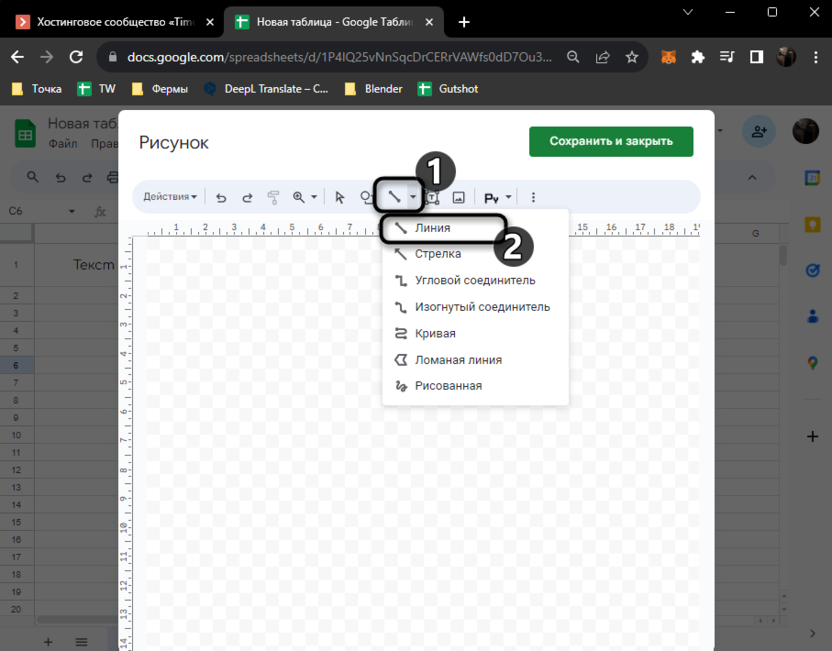
Задайте длину для линии, подтвердите добавление, после чего переходите к ее редактированию. Можно изменить цвет, размер и стиль: все это осуществляется через панель с инструментами сверху.
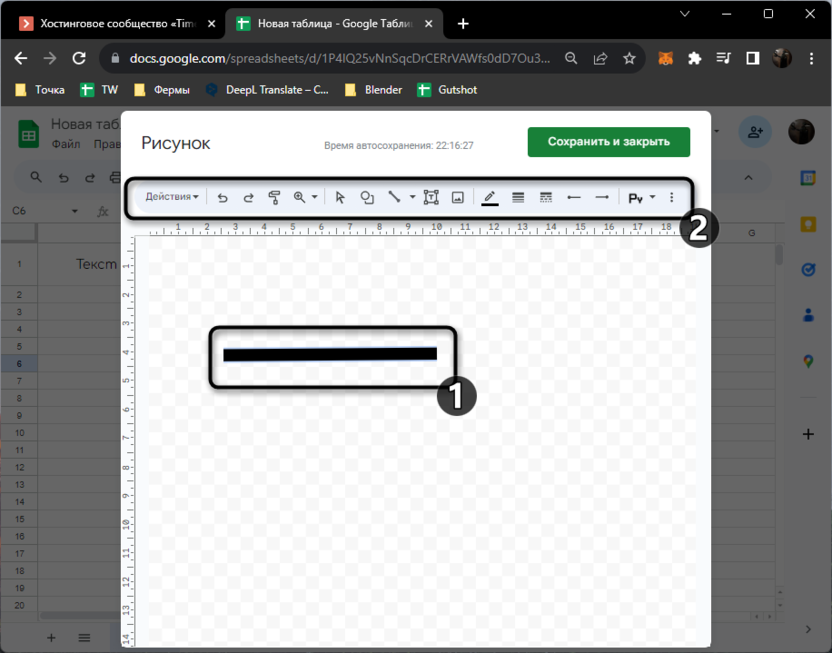
По завершении всех настроек нажмите «Сохранить и закрыть».
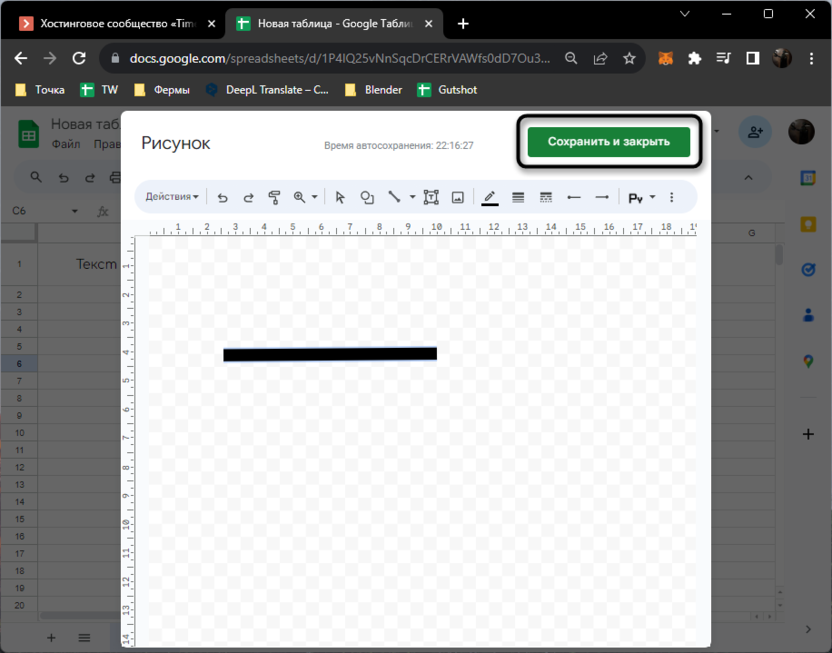
Линия будет добавлена в случайном месте на листе, поэтому ее понадобится зажать левой кнопкой мыши и перетащить под надпись, чтобы сделать ту подчеркнутой.
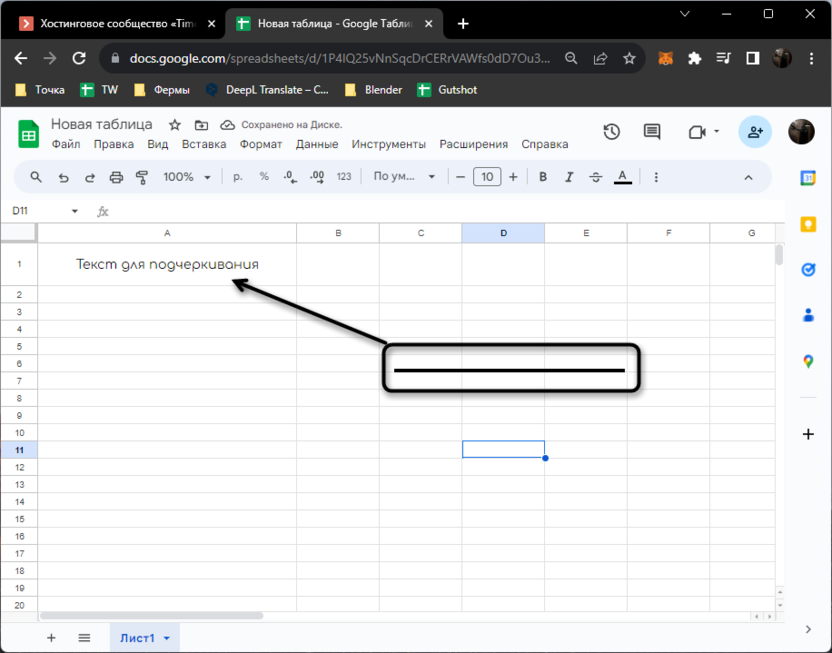
Преимущество такого подчеркивания заключается в том, что линия может быть совершенно любой формы, цвета и длины. Вместе с этим ее расположение ни к чему не привязано, поэтому она может быть вплотную под надписью или же подчеркивать ее немного ниже.
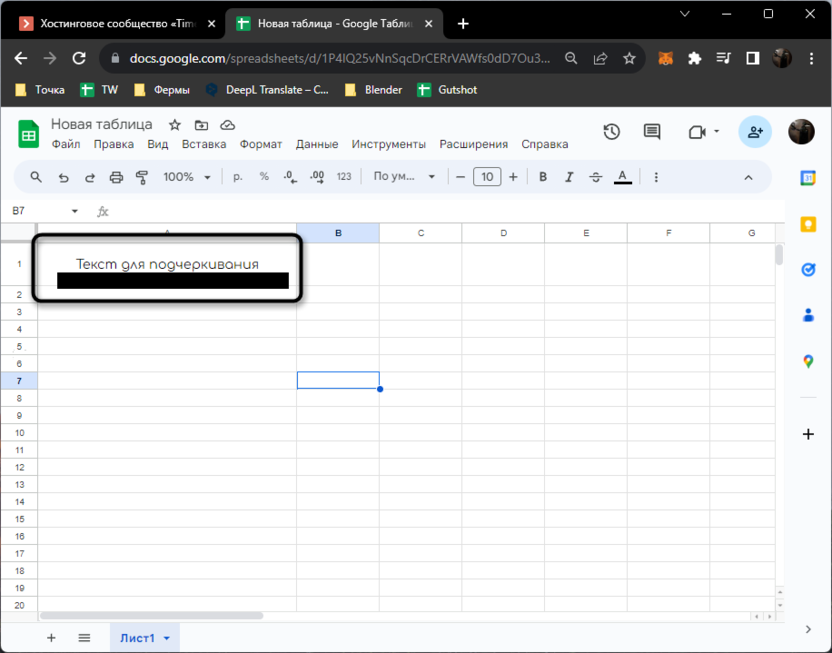
Вы получили сведения о четырех разных вариантах того, как можно подчеркнуть надпись в Google Таблицах. Используйте понравившийся или тот, который полностью удовлетворит ваши потребности в плане внешнего вида и расположении подчеркнутого текста на листе. Можно даже комбинировать разные линии, чтобы сделать двойное подчеркивание или какое-то уникальное форматирование текста.




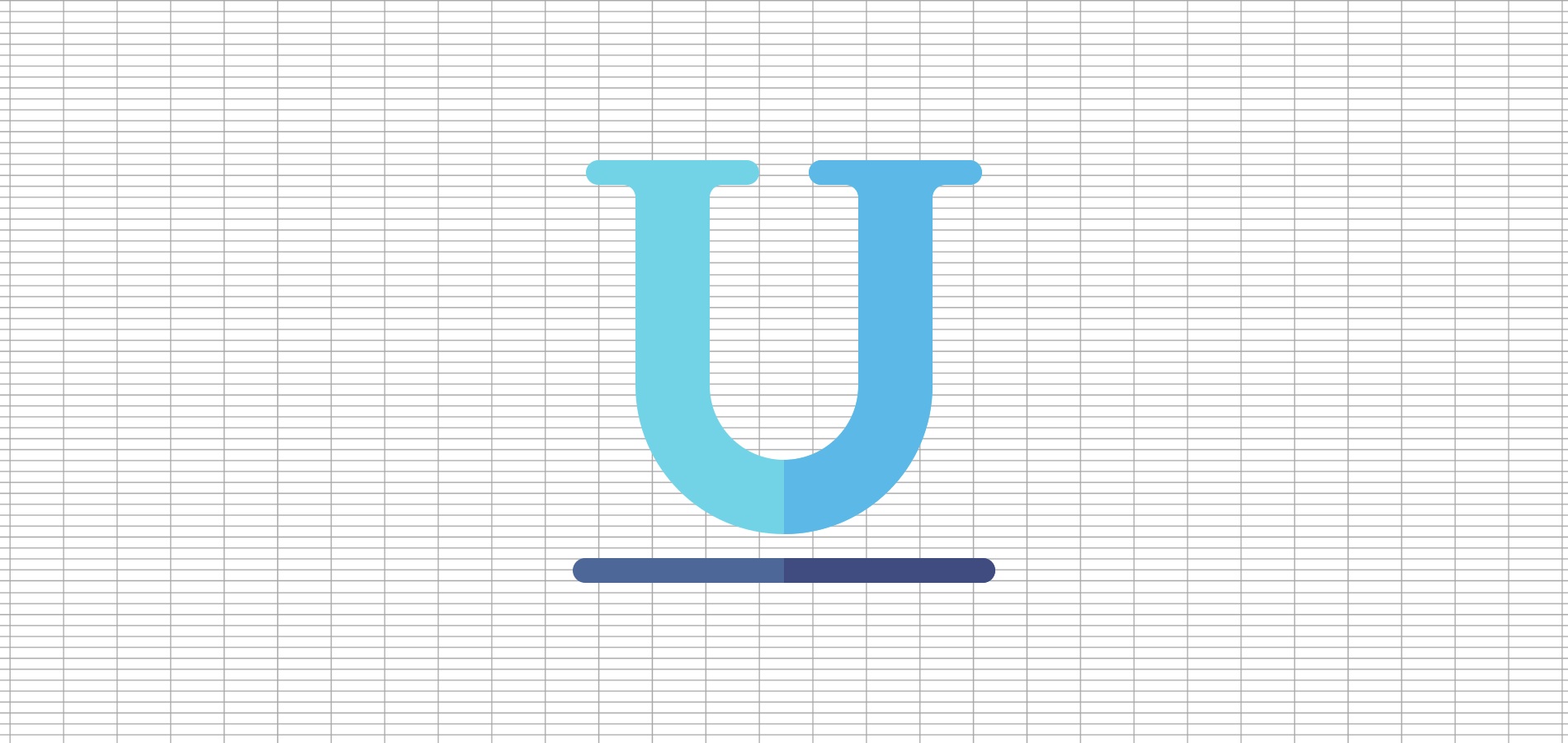
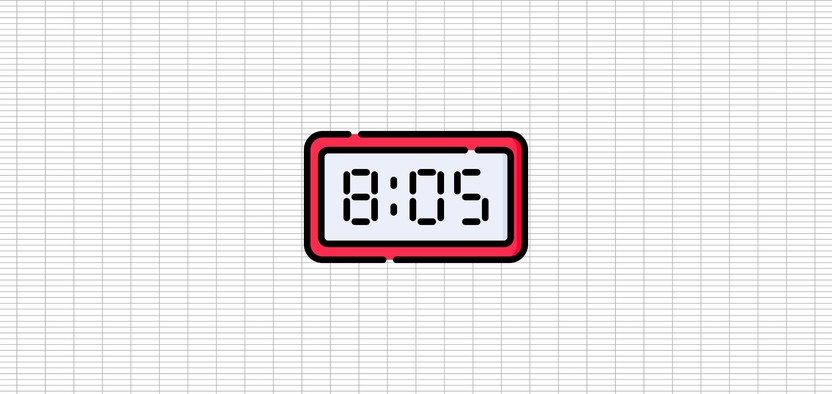
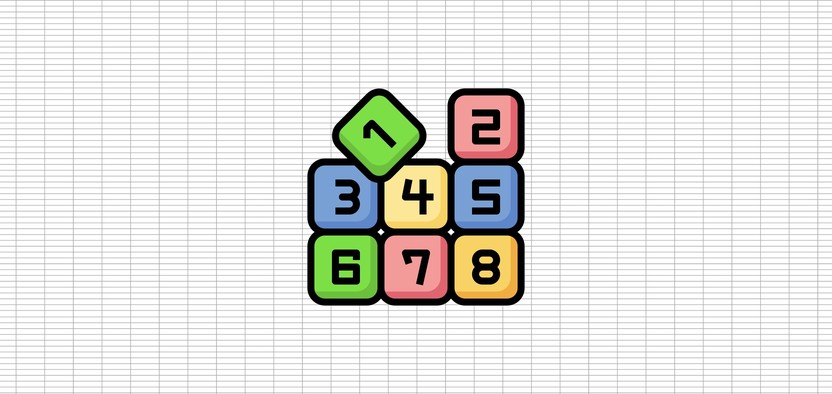

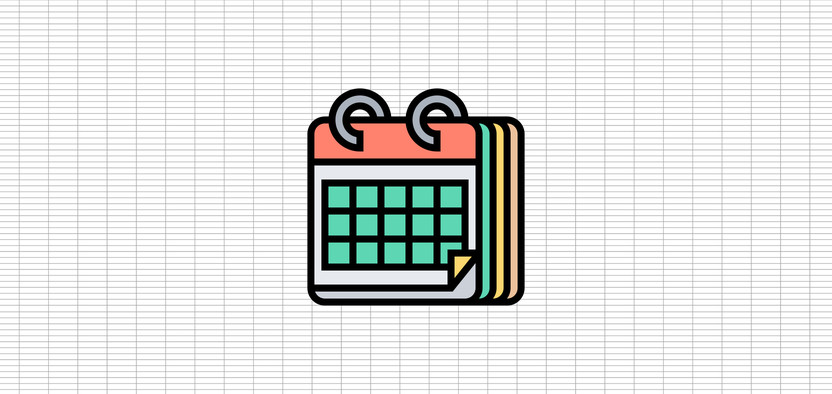


Комментарии