При создании собственного графика, расписания, списка задач или для каких-либо расчетов в Google Таблицах может потребоваться добавление текущего времени в одну или несколько ячеек. Для этого можно использовать методы с автоматической простановкой часов, а также самостоятельно форматировать ячейки должным образом, если время не должно меняться при сохранении. Давайте более детально остановимся на этой теме, разобрав все доступные варианты.
Использование функции ТДАТА
Функция ТДАТА в Гугл Таблицах расшифровывается как «Текущая дата», соответственно, используется для вывода в ячейке текущей даты. Вы будете видеть как число, так и часы с минутами и секундами рядом. С одной стороны это преимущество, поскольку все сведения о дне отображаются рядом. С другой – не всегда необходим вывод числа рядом со временем. Для ознакомления с функцией просто в любой свободной ячейке введите =ТДАТА() и нажмите Enter для получения вывода.
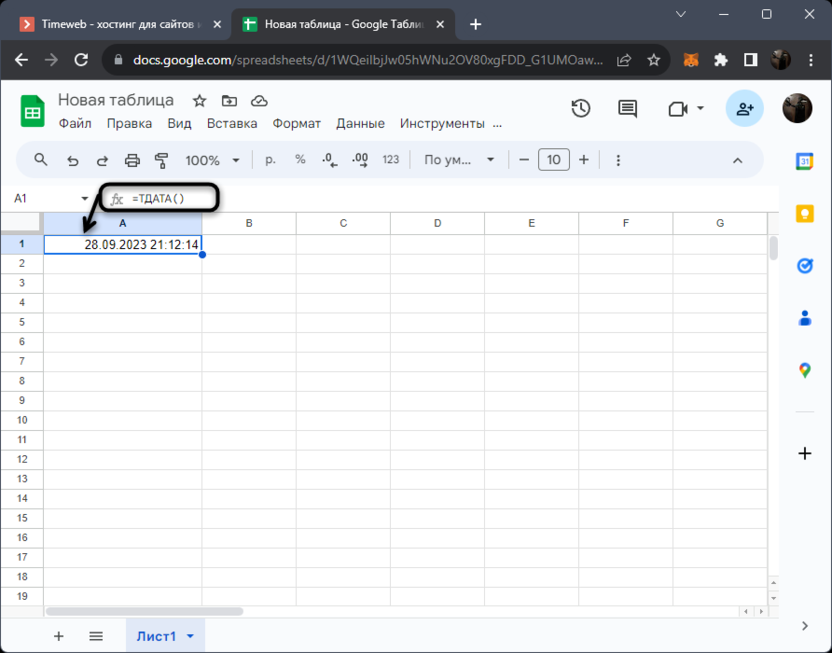
Результат будет обновляться с каждым сохранением таблицы, поэтому вы всегда будете видеть актуальное число и время. К сожалению, формат функции изменить нельзя, поэтому очередность чисел, а также набор информации всегда будет оставаться одинаковым. То есть нельзя исключить отсюда число или те же секунды.
Дополнительно по этой функции отмечу, что если вас интересует вывод только дня, то используйте вместо ТДАТА функцию СЕГОДНЯ. При проблемах с отображением числа вызовите меню «Формат» и поменяйте формат ячейки на подходящий либо же установите общий, чтобы при активизации функции сервис сам понимал, в каком формате необходимо отображать значение.
Формула для вывода времени
Существует специальная формула, состоящая из нескольких функций, которая позволяет выводить в ячейку текущее время без даты. Она может показаться довольно длинной в самой строке, но, по сути, вам ничего менять не придется. Просто вставьте =ВРЕМЯ(ЧАС(ТДАТА()); МИНУТЫ(ТДАТА()); СЕКУНДЫ(ТДАТА())) в необходимую ячейку и нажмите Enter для применения этой функции.
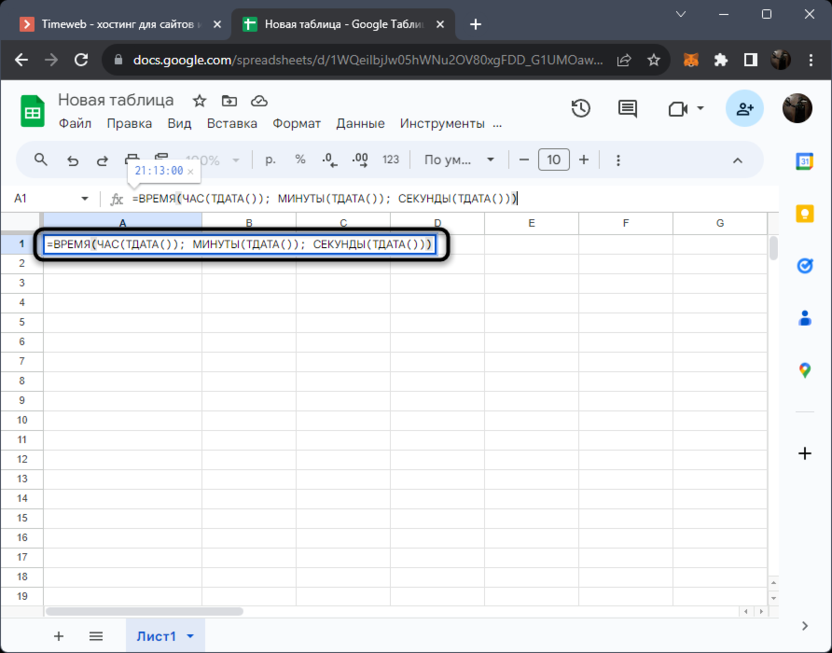
В результате вы увидите время с часами, минутами и секундами. Этого уже достаточно для того, чтобы приступить к дальнейшей работе с таблицей, а данную информацию использовать в других расчетах или же просто всегда видеть в своем расписании.
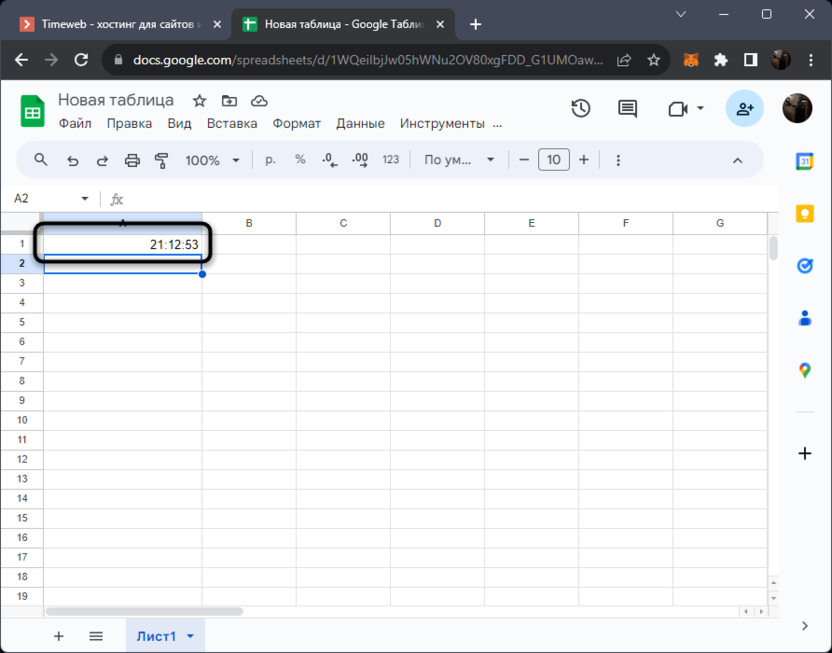
Вместе с этим стоит понимать, что данное значение всегда обновляется и будет актуальным для вашего часового пояса, который установлен в настройках Google Таблиц. То есть вам нужно внести всего лишь одно изменение или просто несколько раз переключиться между ячейками, чтобы время уже автоматически обновилось.
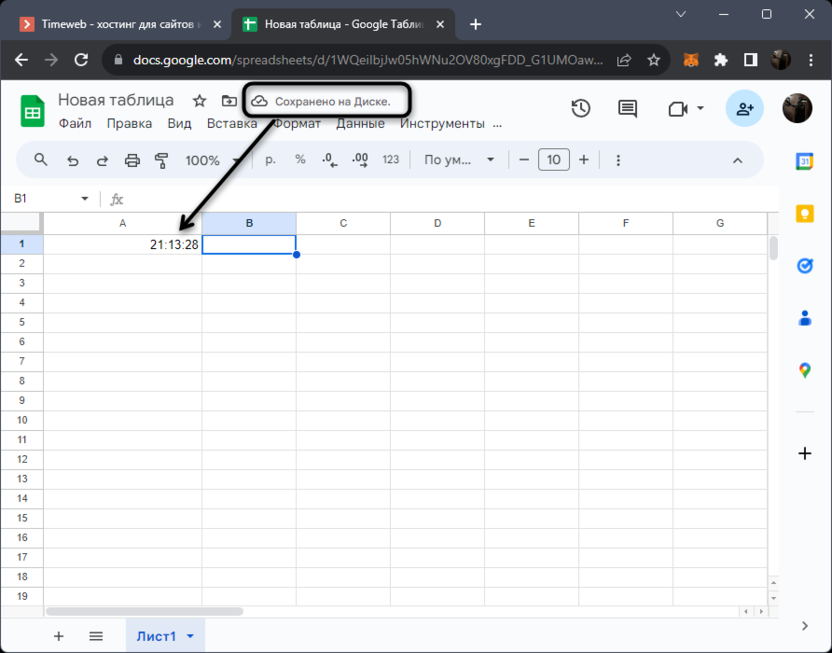
Если же при использовании формулы получилось так, что время отображается некорректно, скорее всего, в настройках установлен не тот часовой пояс, в котором вы сейчас находитесь. Его можно поменять вручную на подходящий, к тому же подобный параметр актуален и в других случаях, когда необходимо отталкиваться от времени в каком-то другом регионе. Более детально о данной настройке читайте в другой моей статье по ссылке ниже.
Ручной ввод времени
Не стоит исключать ситуации, когда нужно указать в ячейке конкретное время, а не текущее. Обычно для этого используется стандартный метод ввода значения. Однако некоторые пользователи иногда могут столкнуться с проблемами при отображении значений и их использовании в каких-либо функциях. Исключаются такие ситуации правильной настройкой формата ячейки.
-
Для начала просто запишите время в ячейке в том формате, который вы хотели бы видеть. Оставьте ячейку выделенной, чтобы все дальнейшие изменения к ней применялись.
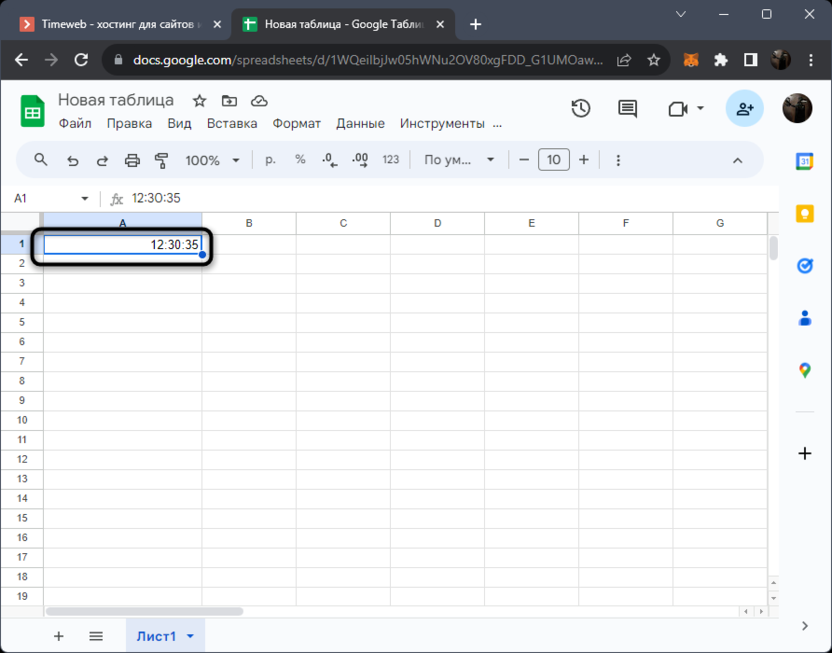
-
Откройте меню «Формат», наведите курсор на «Числа» и из раскрывающегося списка выберите пункт «Время» или «Дата и время», если ко времени вы пишете еще и число. В большинстве случаев этого уже будет достаточно для корректного отображения времени и возможности добавлять его в свои функции.
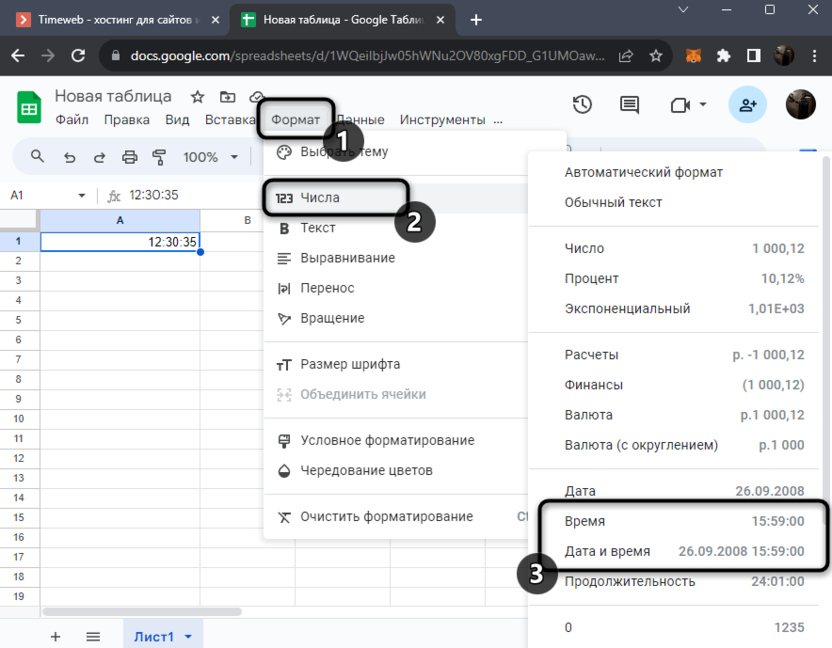
Если же ваша задача не была решена, поскольку интересует не совсем стандартное отображение значений, понадобится использовать настройки пользовательского формата. Его можно как полностью создать с нуля, так и использовать настраиваемое отображение времени и даты. Разберем первый вариант, поскольку он простой и подойдет почти всем.
-
В списке форматов вам необходимо выбрать «Пользовательские дата и время» или «Другие форматы чисел», если заинтересованы в настройке с нуля.
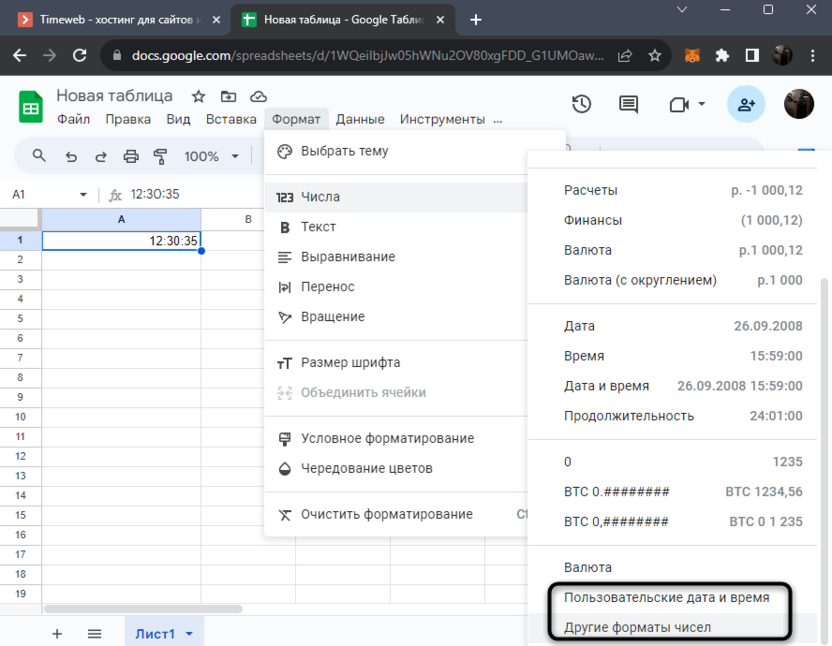
-
При настройке формата даты и времени появятся плитки, которые можно менять местами, например, если сначала нужно отобразить секунды, а потом уже минуты и часы. То же самое касается и отображения дат. Вместе с этим внизу есть целый список распространенных форматов, которые тоже могут подойти.
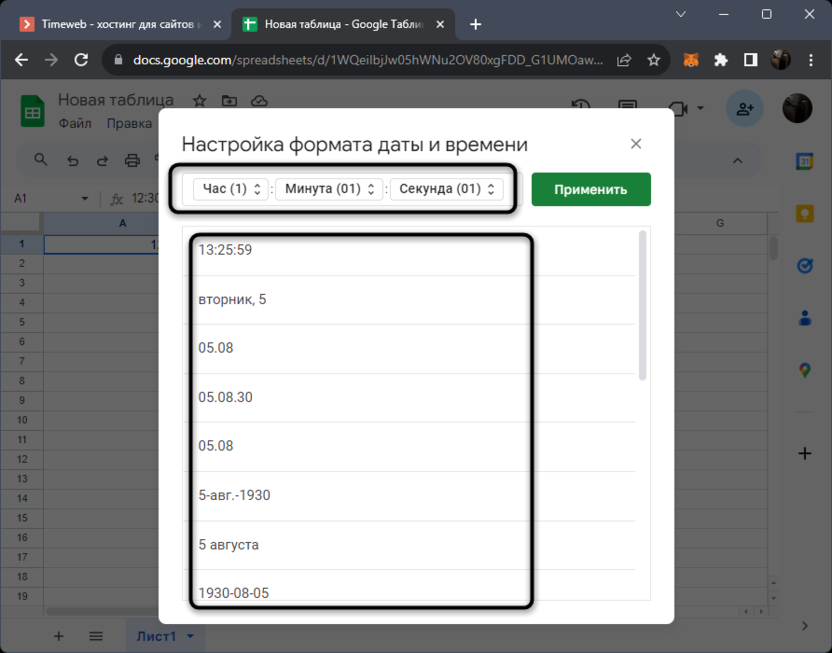
-
После внесения изменений не забудьте нажать «Применить».
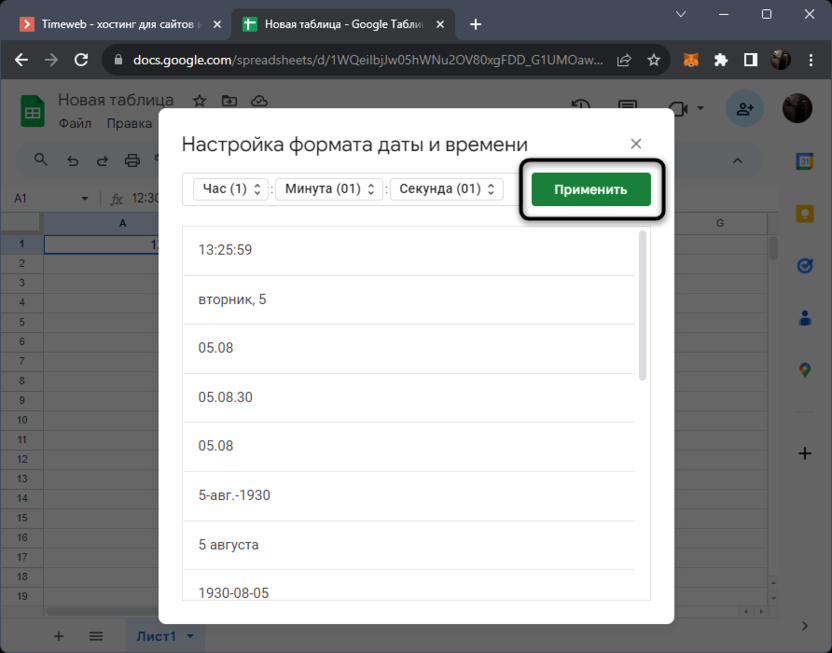
Если изменения формата касаются не только одной ячейки, предварительно выделите весь диапазон. Однако не изменяйте формат тех ячеек, где будут расположены другие числа или текст, поскольку это напрямую скажется на работе формул и отображении значений.
Использование календаря
Последним методом взаимодействия со временем в Google Таблицах можно считать вариант с добавлением записей в календарь. В дальнейшем их можно будет закреплять в ячейках и получать уведомления на свой адрес электронной почты или в пуш-оповещениях прямо на смартфоне. К таким уведомлениям можно прикрепить ссылку на таблицу, если она нужна для выполнения задания.
-
На панели слева вы видите иконку с календарем, нажатием по которой открывается само приложение.
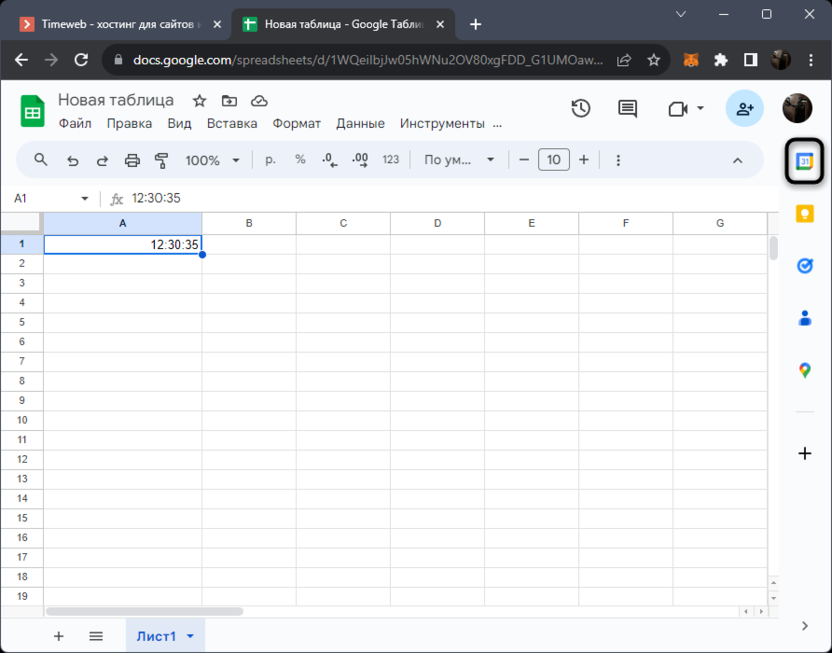
-
В нем можно выбрать дату, а потом уже время, для которого нужно задать задачу или напоминание.
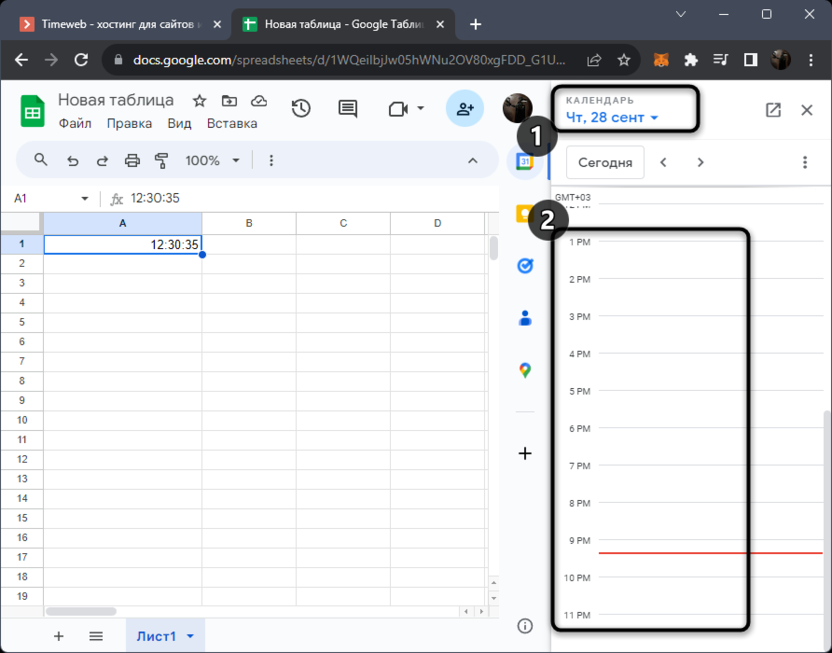
-
Остается только добавить описание, прикрепить документ и сформировать событие, которое потом можно вставить в ячейку Гугл Таблиц.
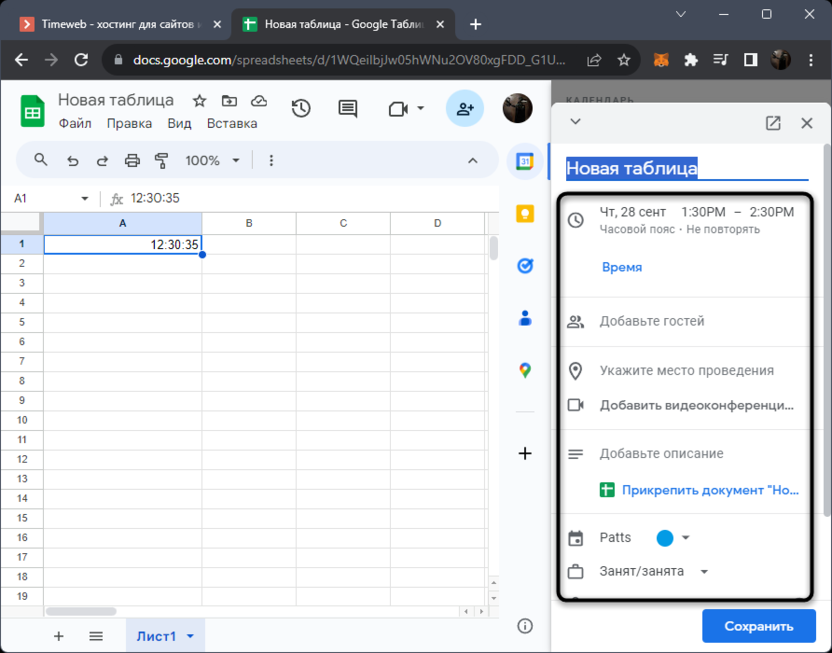
По большей части календарь в Google Таблицах используется для ведения заметок, добавления важных задач и мероприятий. Однако его можно смело добавлять в расписание, использовать прикрепления с чипами для ячеек и всегда быть в курсе предстоящих событий.
Теперь вы знаете, что в Гугл Таблицах можно не просто вводить дату от руки, но и использовать функции и формулы, которые всегда будут отображать текущее время. Помимо этого была затронута и тема с календарем, которая определенному кругу пользователей точно покажется полезной и применимой на практике.




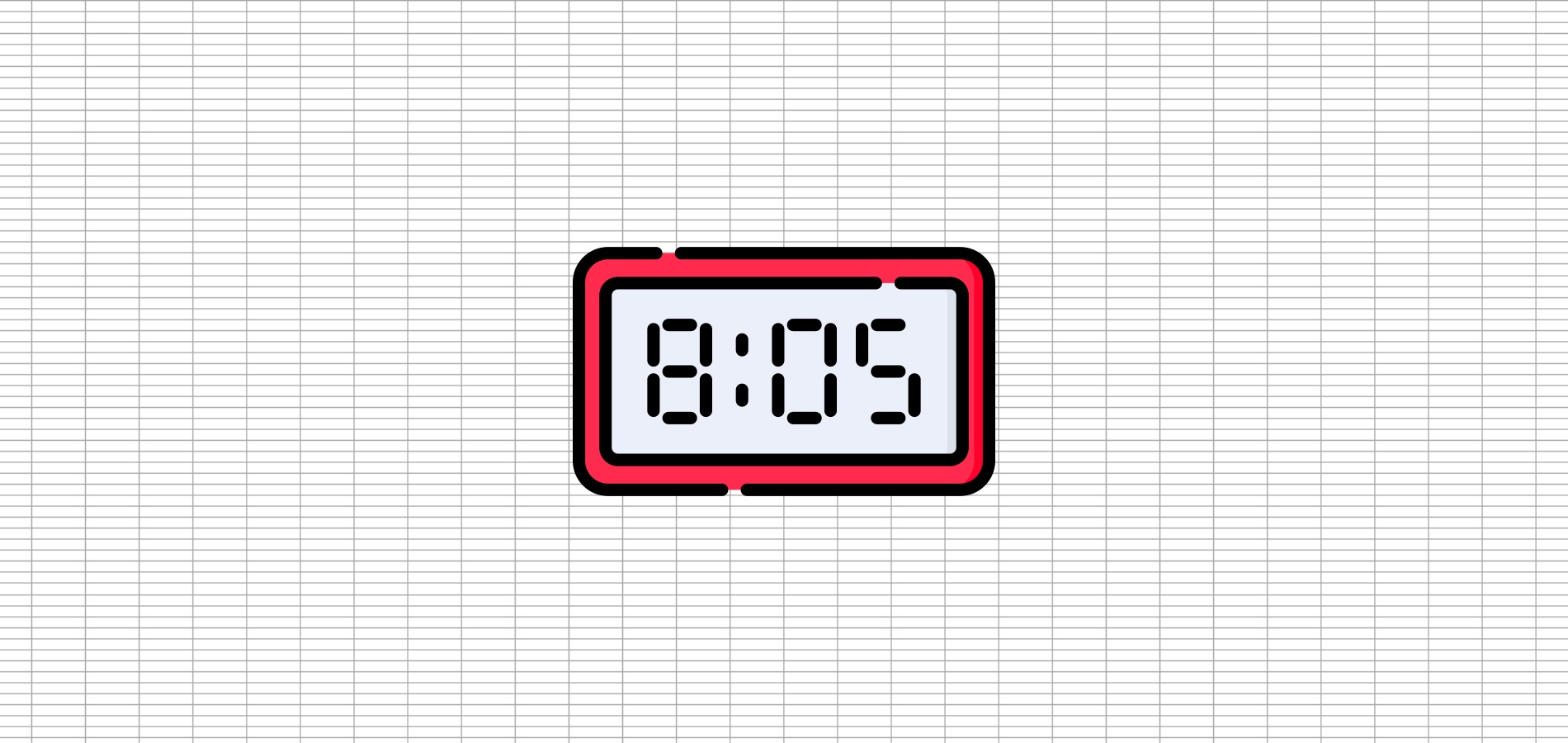



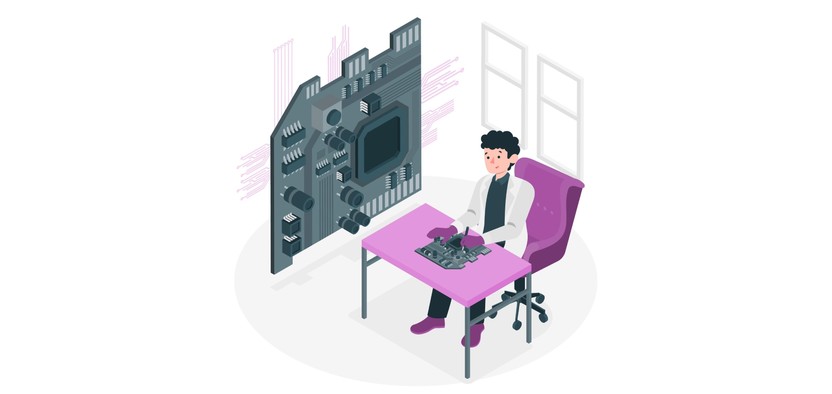
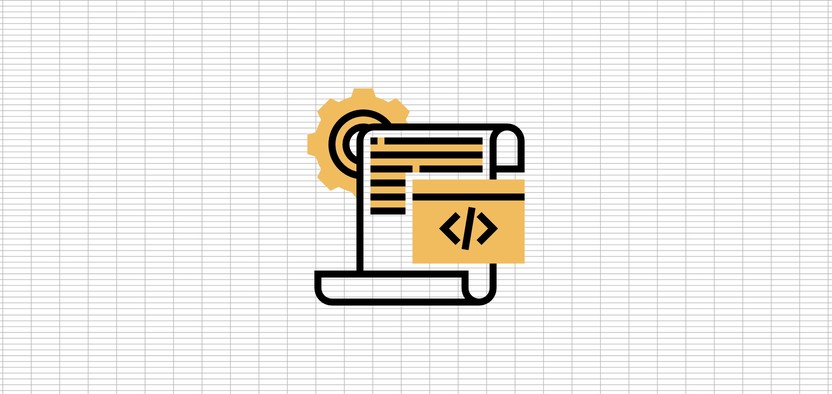
Комментарии
=ВРЕМЯ(ЧАС(ТДАТА())+6; МИНУТЫ(ТДАТА()); СЕКУНДЫ(ТДАТА()))
Тоже самое, если пояс меньше, то соответственно нужно отнять, например мне нужно узнать время в UTC+1, так как у меня UTC+2, это значит что у них на час меньше и нужно отнимать:
=ВРЕМЯ(ЧАС(ТДАТА())-1; МИНУТЫ(ТДАТА()); СЕКУНДЫ(ТДАТА()))
Это удобно, если например команда в разных часовых поясах и каждый ставит сроки по своему поясу, чтобы не запутаться можно прописать себе в табличке возле их имён такие формулы.