Макрос – небольшая программа, выполняющая действия, заранее записанные пользователем. Google Таблицы поддерживают создание таких программ, что значительно упрощает рутинные действия, с которыми приходится сталкиваться каждый день. Я покажу, как можно записать макрос и запускать его выполнение при помощи графической кнопки, расположенной прямо в таблице.
Пример задачи для макроса
Сначала предлагаю вкратце остановиться на том, что именно будет делать макрос, который я взял в качестве примера для данной статьи. Его задача – перенести записанные данные из одного листа таблицы на другой, формируя тем самым базу данных в автоматическом режиме. Это упростит процесс заполнения информации и избавит юзера от необходимости следить за строками. Разберу все составляющие таблицы для реализации поставленной цели.
У меня есть небольшая форма для заполнения с номерами товаров, их названием, серийным номером, датой.
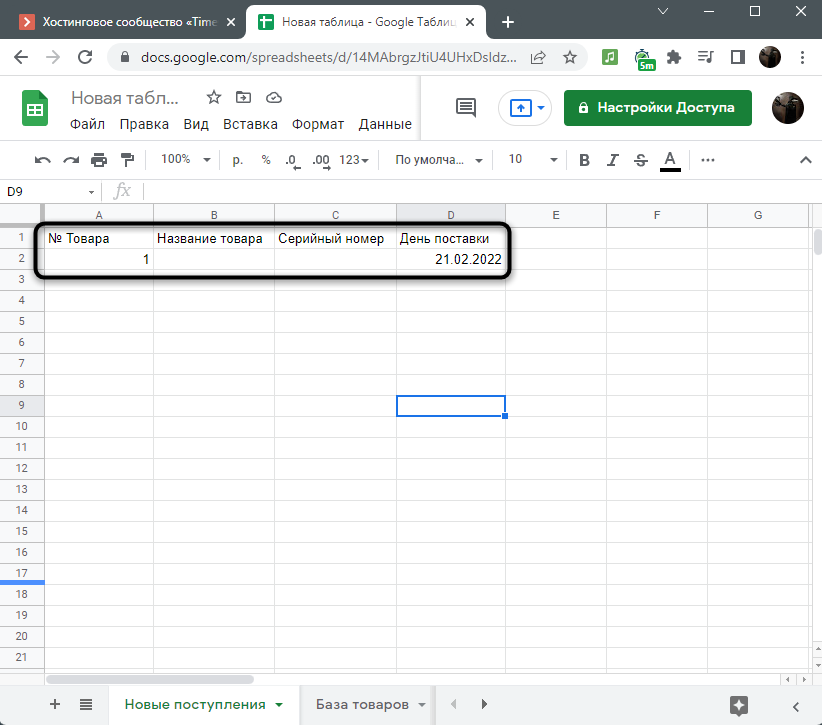
На следующем изображении вы видите простую формулу для счета номера каждого товара, чтобы не вводить его каждый раз. Ссылка в функции ведет на лист с базой данных.
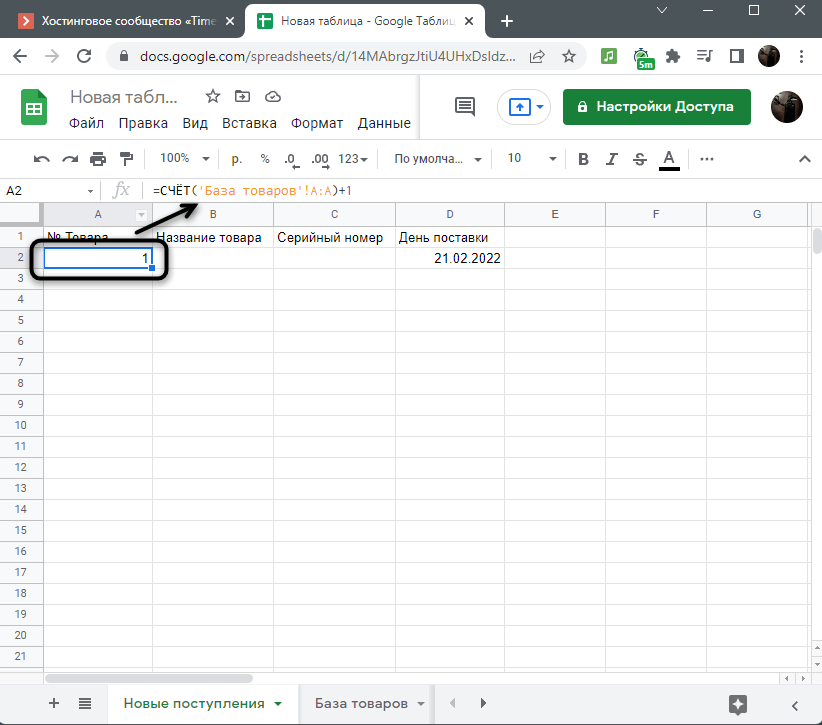
Дата тоже проставляется автоматически.
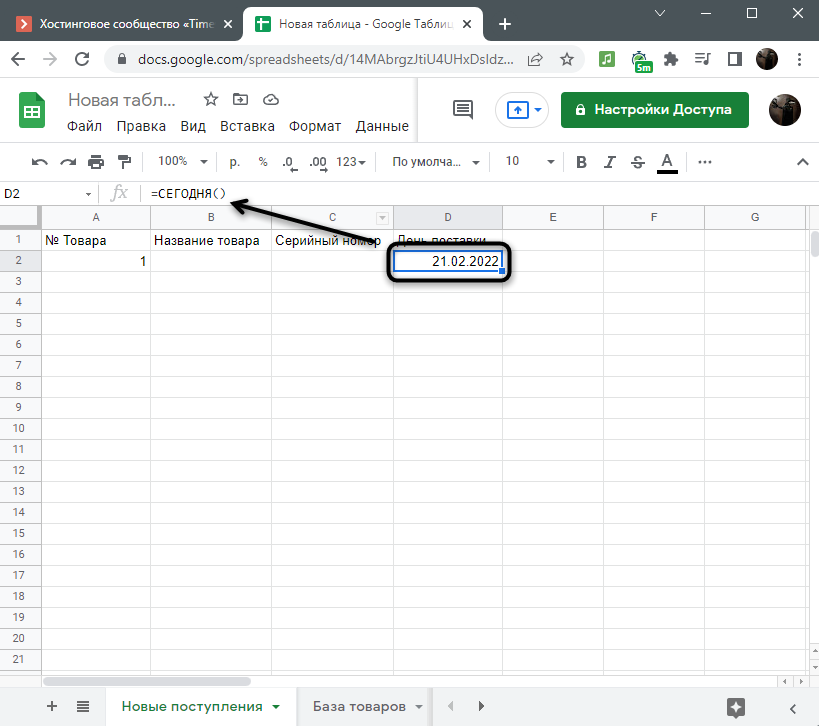
Вручную будут заполняться только названия для товаров и их серийные номера, после чего все это переносится на лист базы данных.
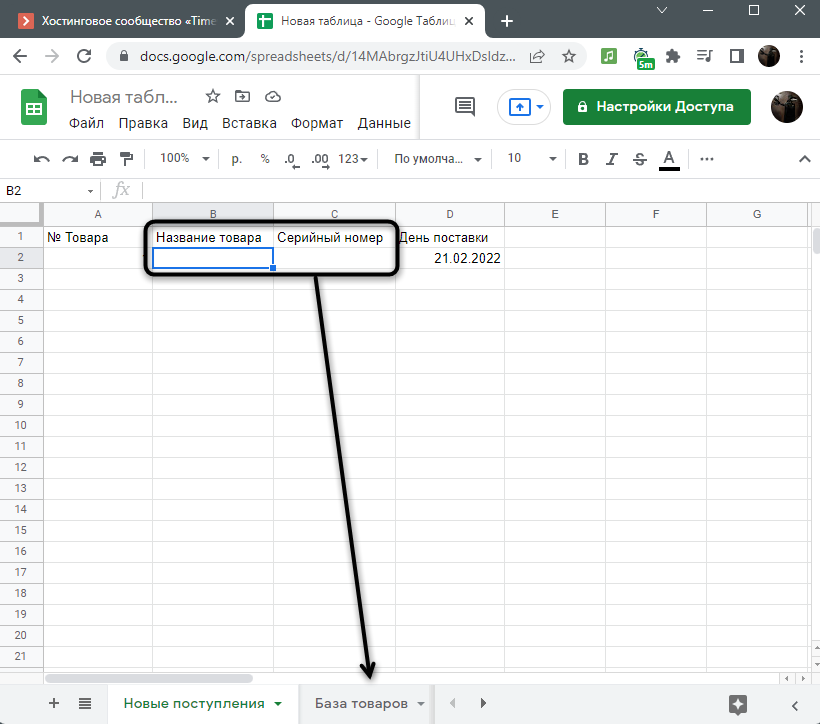
На этом листе вся таблица повторяется по структуре, но пока она пустая, поскольку все будет переноситься автоматически при помощи макроса, о котором пойдет речь далее.
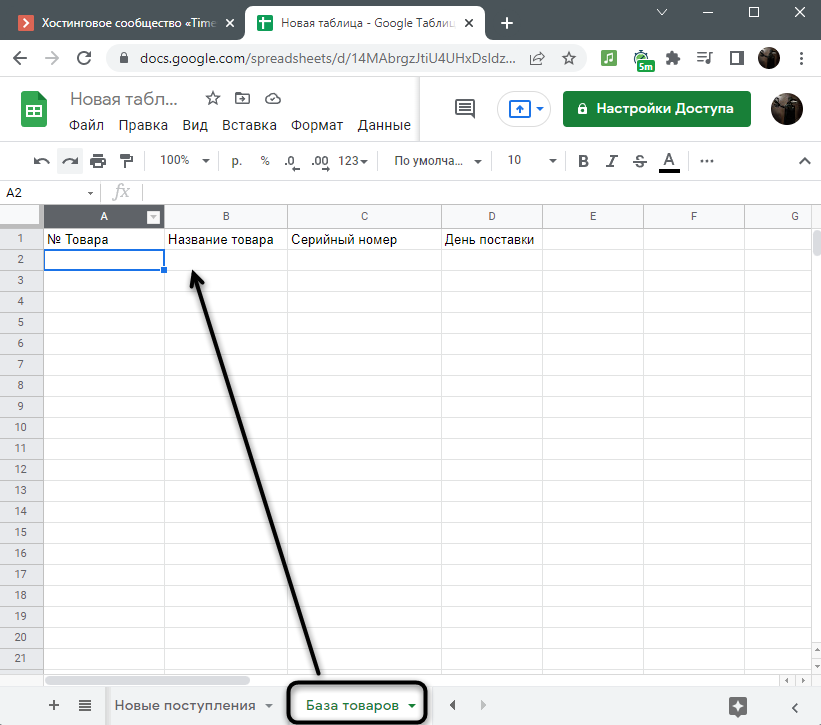
У вас может быть совершенно другая таблица со своими задачами, которые вы выполняете постоянно, но хотите оптимизировать при помощи макроса. При помощи инструкции ниже вы разберетесь с тем, как организовать такую программу, если ранее не сталкивались с подобной задачей.
Запись макроса в Google Таблицах
Макрос в Гугл Таблицах запоминает выполненные пользователем действия, а затем повторяет их каждый раз при повторном запуске. Это и позволит нам осуществить что-либо всего один раз, а затем доверить реализацию небольшой программе. Кстати, таких макросов можно записать практически неограниченное количество.
Для начала я заполню динамические данные в своей таблице. Сделайте это и вы, если в этом возникнет необходимость.
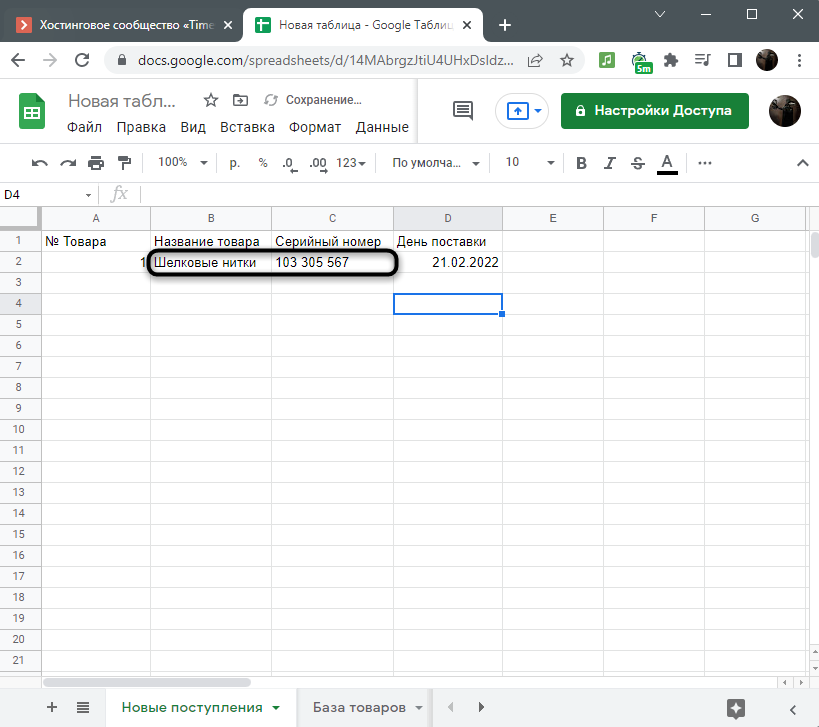
После этого откройте меню «Расширения», наведите курсор на пункт «Макросы» и нажмите кнопку «Записать макрос».
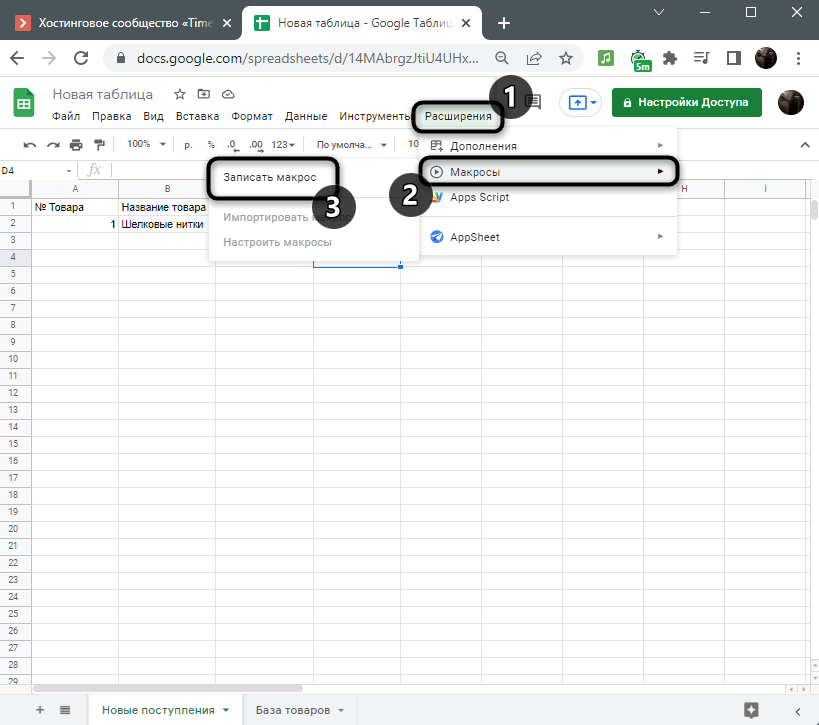
Появится окно записи, значит, вы можете приступать к выполнению рутинных действий. Учитывайте, что макрос записывает абсолютно все изменения, поэтому старайтесь не делать лишних нажатий и редактирований ячеек.
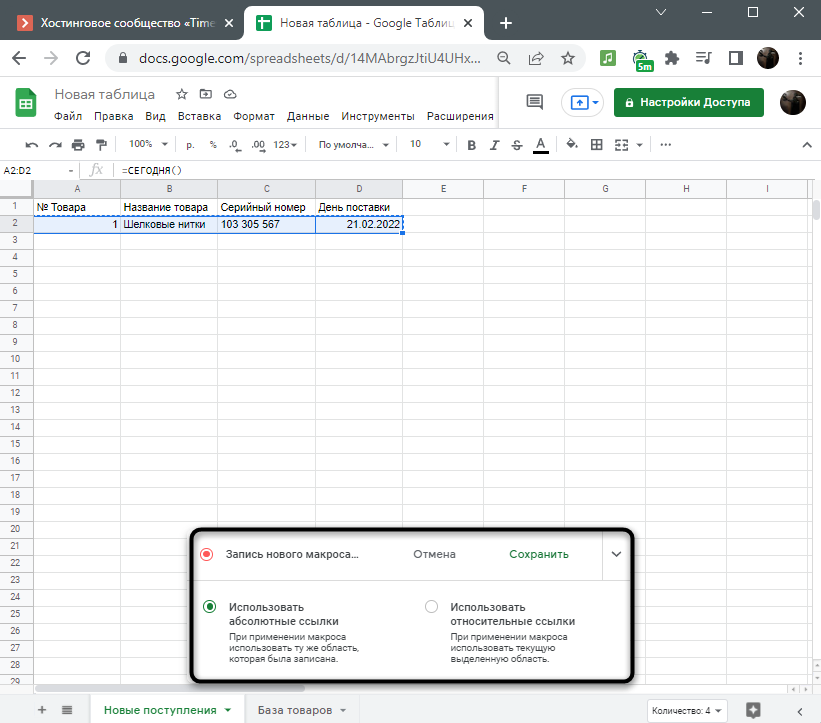
Я скопировал всю строку для переноса в базу данных и использую специальную вставку «Только значения», чтобы избежать вставки функций, которые тут не нужны.
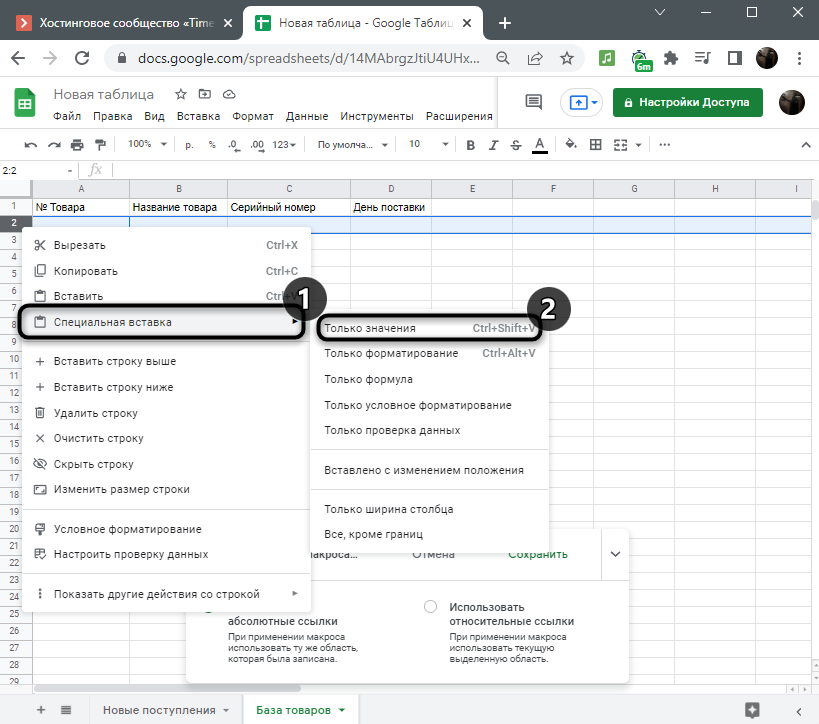
Далее удаляю динамические значения, чтобы форма была готова для заполнения другими товарами.
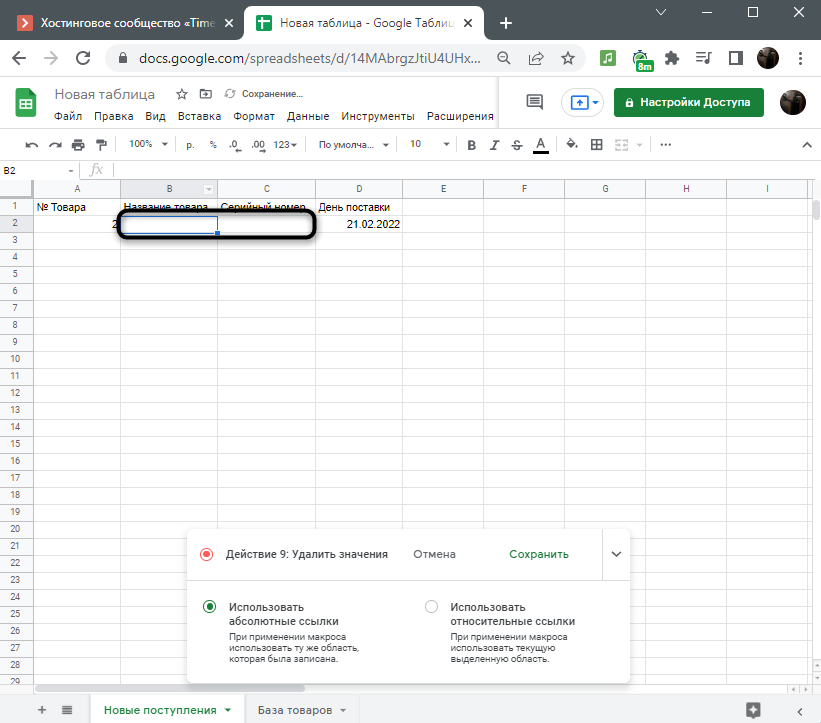
В завершение на листе, куда была перенесена строка, создаю новую строку выше, чтобы обеспечить место для дальнейшего копирования.
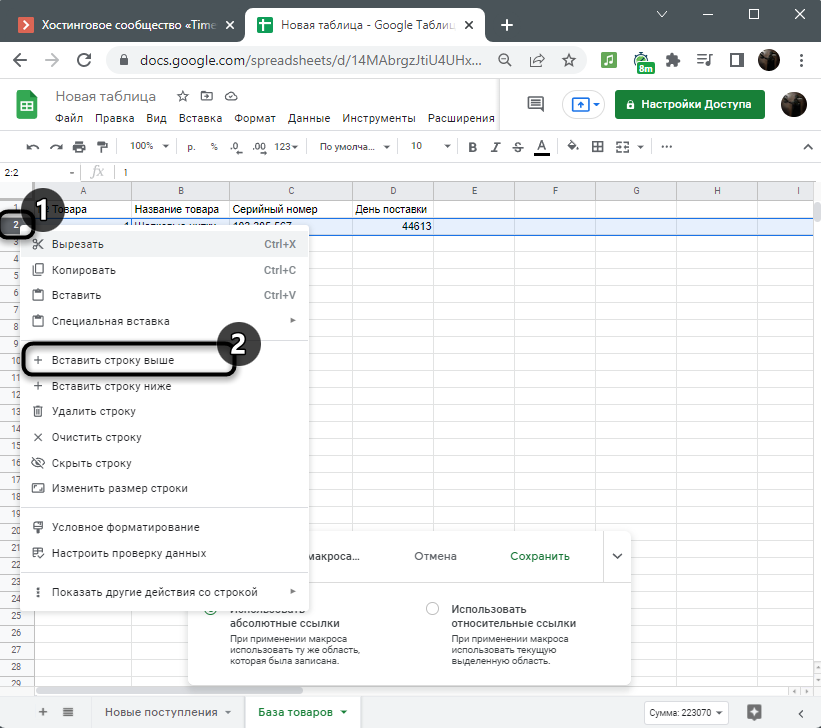
Остается только нажать на «Сохранить», завершая тем самым запись макроса. Если вы не уверены, что все сделали правильно, щелкните на «Отмена», снова запустите запись и повторите действия.
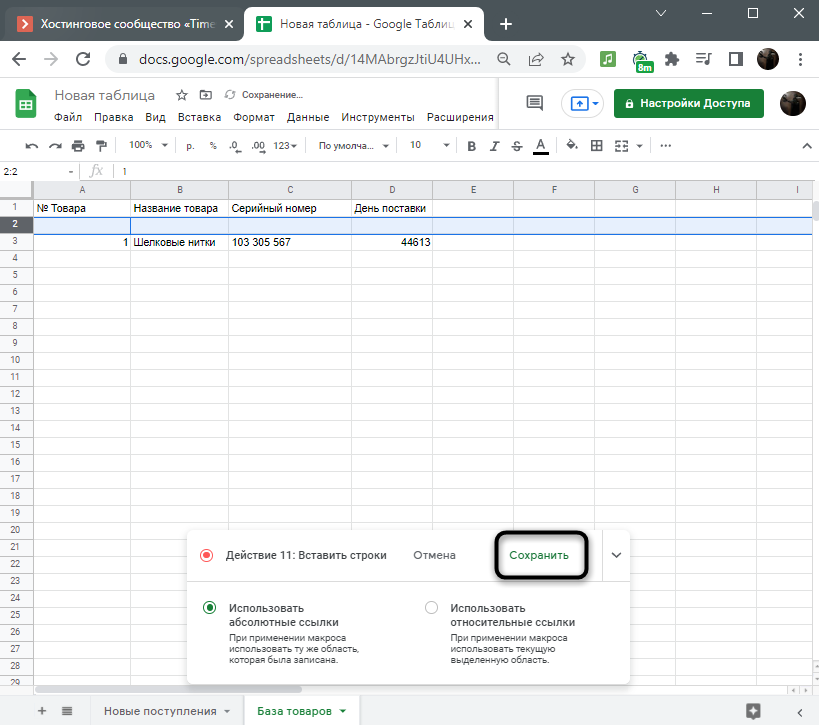
Задайте для макроса любое название на английском языке. Быстрые клавиши можно не задавать, поскольку далее разберемся с тем, как запускать скрипт при помощи графической кнопки.
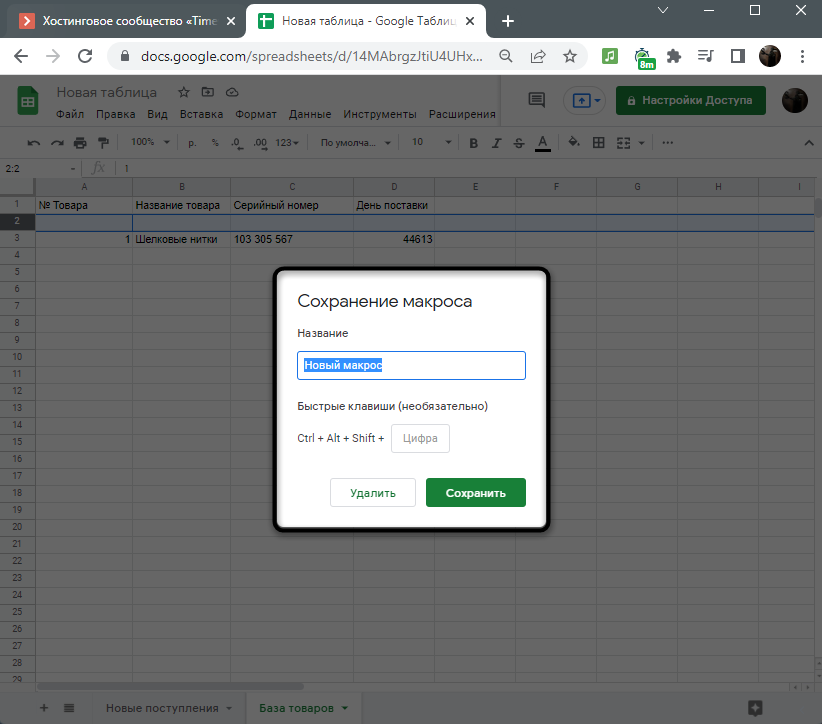
Проверьте макрос через то же самое меню «Макросы», отыскав его по названию.
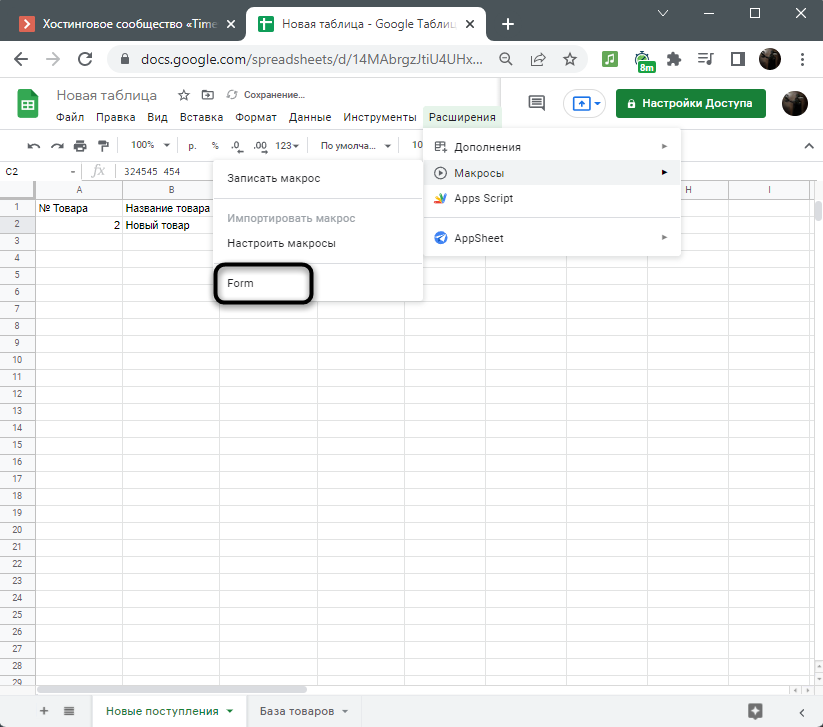
Если результат вас устраивает, переходите к следующему шагу. В противном случае удалите текущую программу и создайте новую.
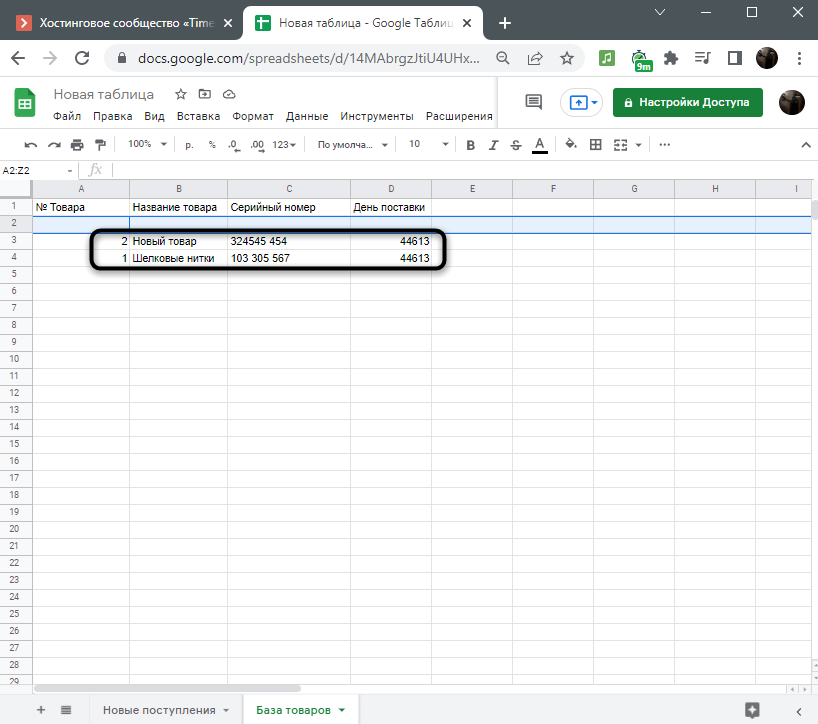
Назначение кнопки для запуска макроса
Как вы уже увидели выше, для запуска макроса приходится искать его через меню или запоминать горячую клавишу. Куда проще создать графическую кнопку, одно нажатие по которой быстро запустит выполнение программы. Благо в Google Таблицах это реализуемо при помощи вставки простого рисунка, что осуществляется так:
Разверните меню «Вставка» и нажмите по пункту «Рисунок».
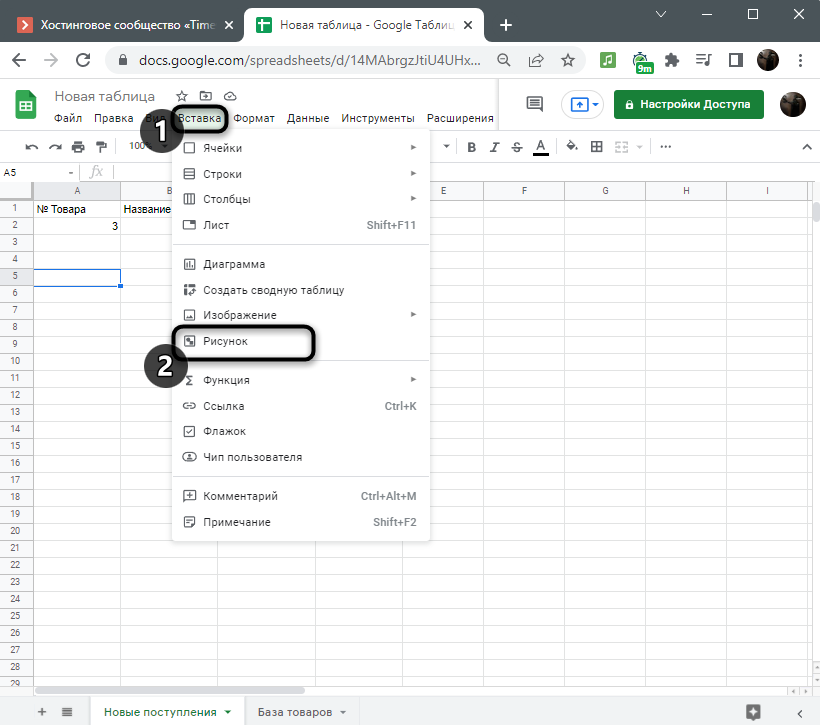
Создайте любой рисунок или вставьте геометрическую фигуру, выбрав для нее подходящий размер. Можно даже использовать любой текст.
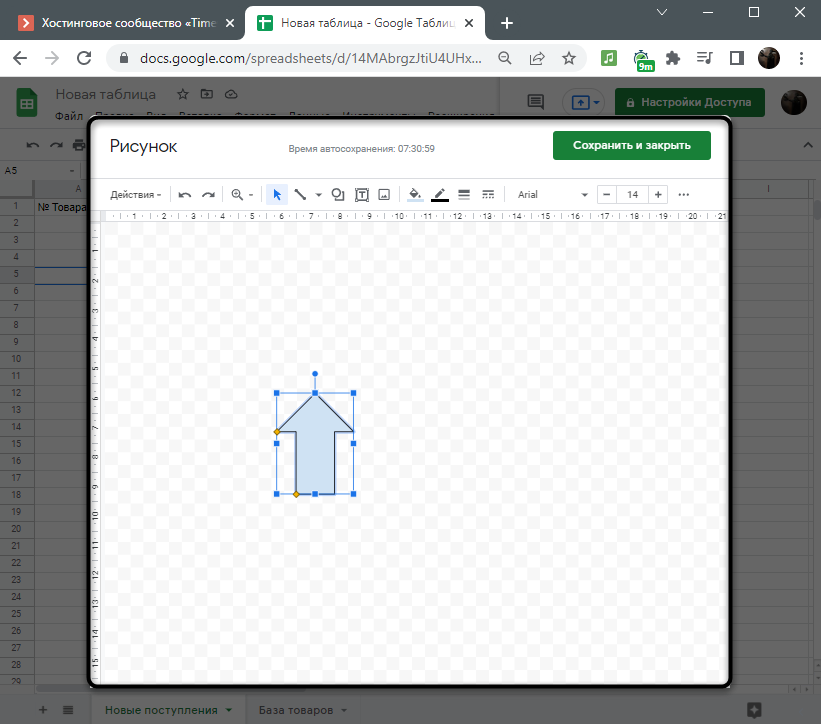
Расположите рисунок на листе, щелкните по трем точкам справа от него и выберите «Назначить скрипт».
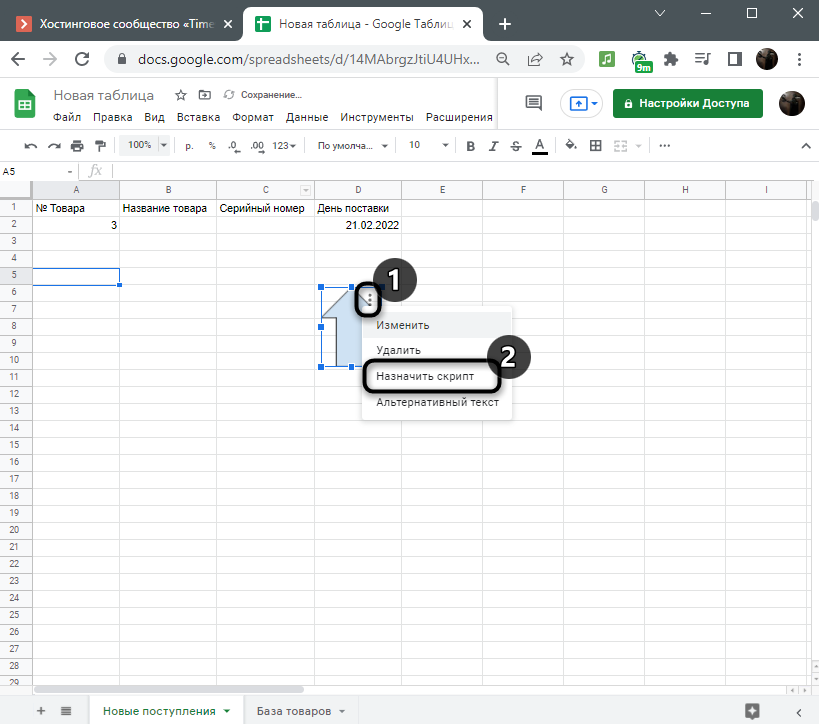
В качестве скрипта укажите точное название макроса, который создали ранее.
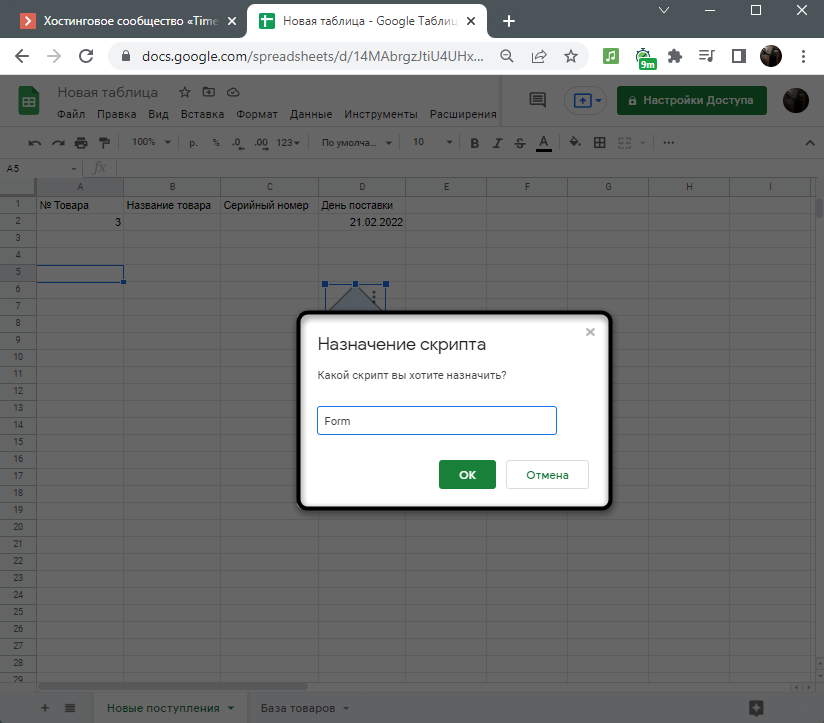
Теперь кликните по картинке ЛКМ и убедитесь в том, что скрипт был успешно выполнен (на экране появится соответствующее уведомление).
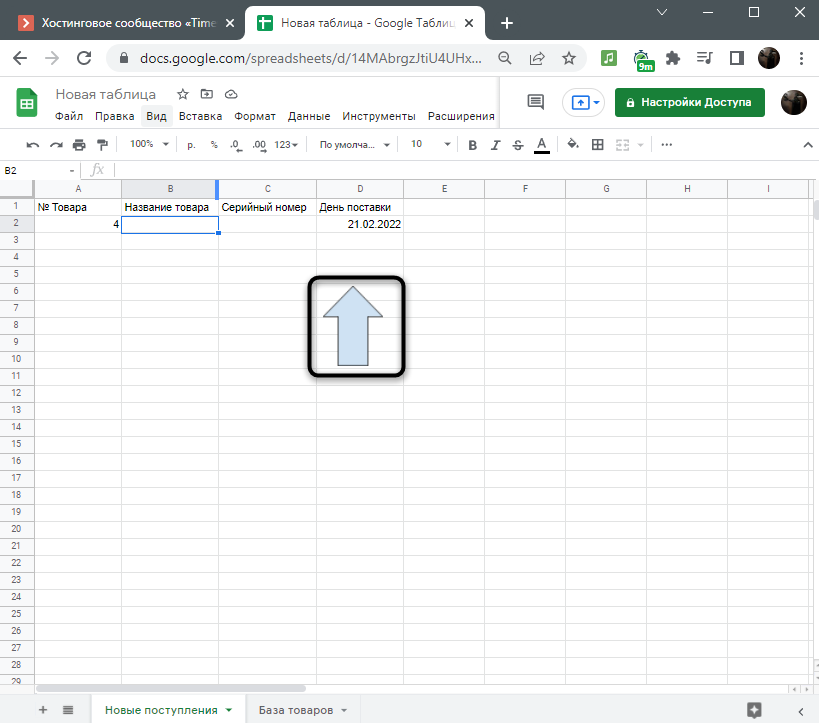
К сожалению, я не могу рассказать обо всех возможных вариациях макросов, поскольку все зависит исключительно от того, какие действия хочет выполнить пользователь. Я показал лишь пример записи программы и рассмотрел интересную функцию с его запуском через графическую кнопку. Вам остается лишь понять, какие рутинные задачи вы желаете автоматизировать, и сделать это при помощи макросов в Гугл Таблицах.




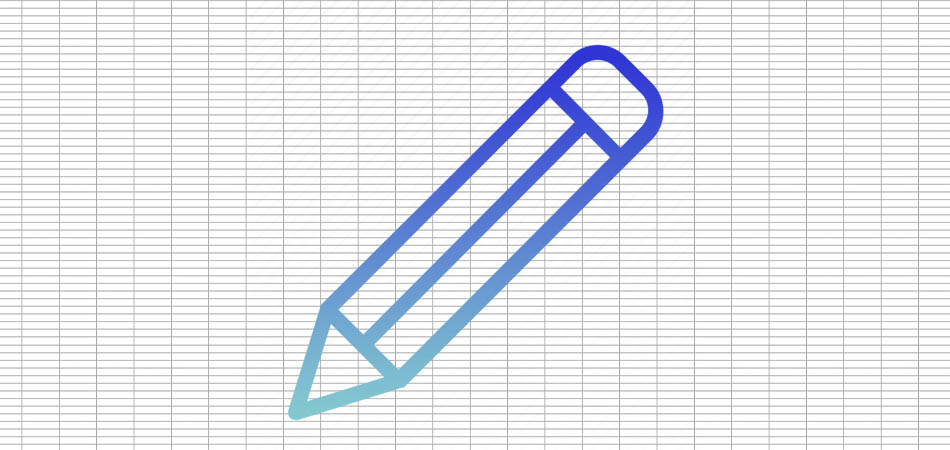

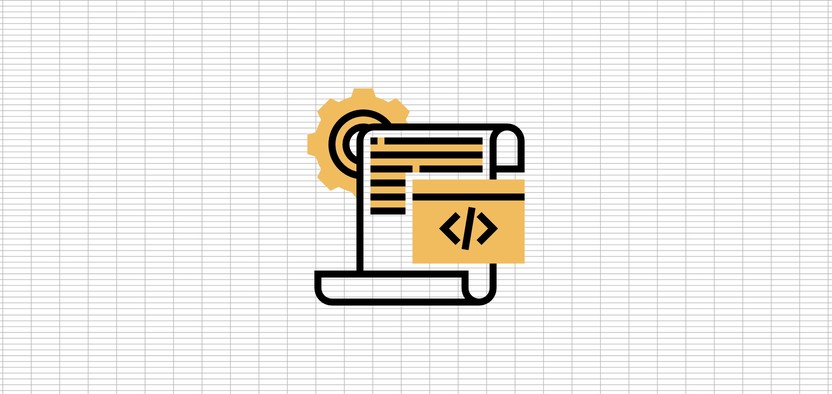


Комментарии