В электронных таблицах, созданных в Microsoft Excel, пользователи часто взаимодействуют со списком сотрудников или других лиц, собирая общую информацию о них. Сюда входит и дата рождения, которую не всегда можно быстро перевести в текущий возраст человека, просто взглянув на цифры.
В рамках этой статьи я покажу, как автоматизировать подсчет возраста человека, имея его дату рождения и сегодняшнее число.
Подготовительные действия
Для начала разберемся с тем, что нужно иметь в электронной таблице для реализации поставленной задачи. Взгляните на следующее изображение – это простой вариант оформления с именами сотрудников и их датой рождения. Поле «Возраст» пока остается пустым, но в будущем туда будет помещен результат расчетов по формуле.

Остается только указать текущую дату в одной из свободных ячеек. Вы можете сделать это вручную, но куда проще вызвать специальную функцию, которая к тому же будет постоянно обновляться, показывая актуальную информацию.

Для этого найдите ту самую пустую ячейку в любом месте таблицы, объявите в ней функцию =СЕГОДНЯ() и нажмите Enter для применения изменений.

Никаких значений в самих кавычках вводить не нужно, функция и так будет работать корректно. Обратите внимание на то, что прямо сейчас в ячейке показана та дата, которая установлена у вас в операционной системе (думаю, не стоит говорить о том, что она должна быть правильной).

Если вы желаете узнать о функции СЕГОДНЯ больше, перейдите по ссылке ниже и прочитайте другую мою статью по теме.
Читайте также: Как использовать функцию СЕГОДНЯ в Microsoft Excel
Создание формулы для подсчета возраста в Microsoft Excel
Теперь создадим ту самую формулу, которая и позволит очень быстро посчитать возраст человека, отталкиваясь от двух имеющихся значений (о них шла речь выше). Далее эту формулу можно будет растянуть на всю длину таблицы и добавлять значения, когда это понадобится.
Выберите первую ячейку в столбце «Возраст» и вызовите функцию =ДОЛЯГОДА(.

Для наглядности перейдем в окно «Аргументы функции», чтобы не возникло проблем с выбором подходящих ячеек.

В качестве начальной даты выступает дата рождения человека, соответственно, нужно кликнуть по ячейке, чтобы она добавилась в аргументы, или можно вписать ее номер в поле вручную.

Конечная дата является сегодняшним днем, то есть нужно выбрать значение функции СЕГОДНЯ, которую мы объявили ранее.

Базис – это метод вычисления дня, который для возраста должен равняться единице.

После введения всей информации нажмите Enter и ознакомьтесь с результатом.

Вы можете увидеть много цифр после запятой, что для отображения возраста не требуется, поэтому откройте список с инструментами «Число» и нажмите кнопку для удаления знаков после запятой.

Как видно, все значения в таблице заполнены и отображается правильный возраст. Теперь формулу можно растянуть, но об этом далее.

Растягивание формулы для подсчета возраста
Если вы являетесь опытным пользователем Microsoft Excel, растягивание формул с закреплением определенных ячеек не вызовет у вас сложностей. Вы можете пропустить этот этап и выполнить задачу самостоятельно. Тем, кто ранее не выполнял такую операцию, рекомендую ознакомиться со следующей инструкцией. Однако сначала скажу, что вы можете растянуть СЕГОДНЯ на весь столбец, чтобы не закреплять ячейку.

Однако отображение одной и той же даты на целый столбец как минимум портит эстетический вид таблицы, а как максимум – не всегда является возможным. Поэтому лучше закрепить ячейку, что осуществляется так:
Выберите поле с формулой расчета возраста и добавьте между буквой и цифрой ячейки конечной даты знаки $, которые обозначают константу. Так вы закрепите всю ячейку, а не только столбец или ряд. В итоге номер будет выглядеть, например, как $A$1.

Затем зажмите левую кнопку мыши у правой границы ячейки и потяните ее на всю длину таблицы до конца перечисления людей.

Убедитесь в том, что все возрасты отображаются корректно. Если нет, еще раз проверьте то, правильно ли вы закрепили ячейку.

В завершение отмечу, что при удалении всех знаков после запятой возраст будет округляться, если до дня рождения осталось меньше полугода. Если вы хотите избежать этого, оставьте один знак после запятой. Тогда вид значения будет таким, как это показано на следующем изображении.

Ничего сложного в подсчетах возраста в Excel нет, поскольку для этого в программе есть все необходимые функции, которые к тому же имеют очень простой синтаксис. Надеюсь, в этом вы убедились лично.




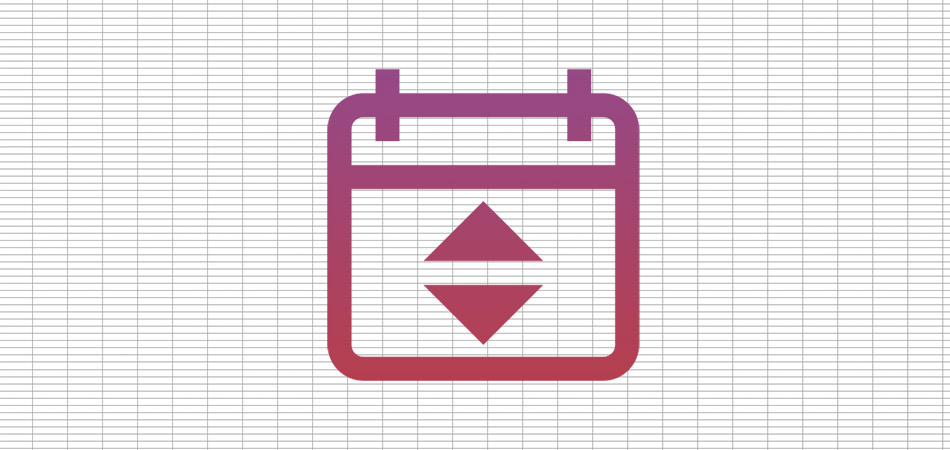




Комментарии