Итак, это третья часть мини-курса по настройке таргетированной рекламы для бизнеса. Прежде чем переходить к настройке рекламной кампании в Facebook (о чем мы поговорим в этой статье), вы должны проверить, что ваш бизнес полностью готов к продвижению в соцсетях. Для этого:
- Определитесь, на кого вы продвигаете ваш продукт. Посмотрите статью, где я подробно описала, как выбрать целевую аудиторию.
- Подготовьте свой оффер, чтобы не слить бюджет впустую. Поработайте над уникальным предложением, изучите конкурентов, улучшите посадочную страницу и так далее. Подробнее — в этой статье.
Теперь, когда вы точно все настроили, приветствую вас на третьей части — настройке таргетированной рекламы. Сегодня мы с вами создадим бизнес-страницу, попадем в рекламный кабинет и настроем рекламу с целью получения трафика. Работать будем в Facebook (Instagram настраивается через тот же инструмент, об этом мы поговорим позже).
Приступаем!
Создаем рекламную страницу в Facebook
Для начала вам нужно сделать рекламную страницу, если вы в первый раз создаете рекламу на Facebook. Для этого идем в пункт меню слева под названием «Страницы»:
Теперь выбираем «Создать новую страницу».
Затем вам нужно будет выбрать категорию страницы:
- компания или бренд;
- сообщество или публичная личность.
В принципе, неважно, что вы выберете. Могут быть различия по дизайну, но по функционалу разницы не будет. Если вы компания и что-то продаете — выбирайте «Компания или бренд». Если же вы блогер или, например, фрилансер, который ищет заказы, — берите «Сообщество или публичная личность».
Потом вводите свои данные. Придумайте хорошее имя, по которому вас можно будет найти, оформите страницу визуально — и готово. Вы создали бизнес-страничку.
Отличный пример бизнес-страницы показывает компания Wix:
У них красивая видео-шапка, рассказывающая об услугах, которые предлагает компания, да и вся страница наполнена полезными для клиента записями.
Вам тоже нужно наполнить свою страницу контентом: ведь пользователь, перешедший по рекламе, не должен увидеть пустую страницу. Настройте контактные данные и всю необходимую пользователю информацию. Подробно останавливаться на этом я не буду, чтобы мы наконец перешли к настройке рекламы.
Заходим в рекламный кабинет
Переходим обратно на главную страницу Фейсбука. В правом верхнем углу нажимаем на выпадающий список и выбираем «Реклама на Facebook».
Вы оказываетесь на странице «Facebook for Business». Теперь нажмите на «Создать рекламу».
Сначала Фейсбук предложит вам выбрать цель рекламы. Обо всех целях и особенностях я рассказывала в этой статье. Вот коротко о них:
- Получение лидов, контактных данных вашей потенциальной аудитории.
- Получение подписчиков в свои сообщества в социальных сетях.
- Увеличение трафика на сайте: можно переводить людей из социальных сетей на лендинг, блог, интернет-магазин и так далее.
- Поднять охват ваших публикаций: это легче делать через кнопку «Продвигать публикацию», о которой мы поговорим чуть ниже.
- Реклама на бренд.
Фейсбук предлагает выбрать одну из этих целей:
Да, кстати, выключите AdBlock — с ним могут возникнуть ошибки в системе.
НО! С этим окном мы работать не будем. Откройте новую вкладку и перейдите по этой ссылке, чтобы сразу же попасть в Ads Manager. В нем намного больше возможностей для настройки рекламы.
Facebook Ads Manager
Итак, вы попали в Ads Manager. Это такой бесплатный инструмент внутри Facebook для создания, управления и оценки эффективности рекламы. Изнутри он выглядит вот так:
В рекламном кабинете вы можете создавать, просматривать и редактировать рекламные кампании, группы объявлений и сами объявления. Пользоваться Ads Manager можно и на компьютере, и на телефоне (с телефона будут доступен не весь функционал).
Кстати, вы можете рекламировать свои посты с помощью кнопки «Продвигать публикацию», которая находится под публикациями на бизнес странице. Она есть как в мобильной, так и в десктопной версии, и позволяет быстро настроить рекламу для конкретной публикации.
Слово «быстро» в контексте рекламы не всегда положительно, ведь вы получаете не весь функционал настроек. Поэтому я настоятельно рекомендую запускать и вести рекламу через рекламный кабинет на компьютере — так вы сможете настраивать объявление максимально гибко.
Итак, теперь мы нажимаем на кнопку «Создать рекламу» и приступаем к настройке.
Читайте также
Настраиваем таргетированную рекламу
О чем я и говорила — только посмотрите, насколько много появилось различных целей продвижения. Вот он — кабинет истинного мастера. Сегодня я вас научу, как всем этим делом управлять.
Мы будем учиться настраивать рекламу с целью «трафик». Скажу так: если вы разберетесь с целью «трафик», то со всеми остальными целями проблем у вас не будет.
Выбираем «Трафик» и называем нашу кампанию так, чтобы потом не забыть и не потерять (порядок не будет хронологическим). Жмякаем «Продолжить» и попадаем в настройку объявления.
Первое, что нужно сделать, это выбрать, куда именно будет идти ваш трафик:
Вы можете переводить посетителей на внешний ресурс (личный сайт, продающий лендинг, статью, интернет-магазин, страницу товара и т.д.) или мобильное приложение (его нужно будет зарегистрировать, подробнее об этом здесь). Вы также можете предложить людям перейти из рекламы в Messenger, чтобы, например, задать вопросы вашей компании. Примерно так это работает и с WhatsApp — после нажатия на рекламу откроется переписка с вами в WhatsApp.
Далее есть такие меню, как «динамические креативы» или «предложение». Скажу так — если у вас действительно уникальный оффер, нечто взрывное (отличающееся от среднерыночных условий), чего еще не видел интернет, то можете почитать инструкцию и настроить себе эти функции. Для стандартной настройки они не важны. Поэтому мы идем дальше.
Второе, что мы делаем, — это настраиваем аудиторию.
Аудитория
Если вы уже настраивали и сохраняли аудитории, их можно выбрать через «Используйте сохраненную аудиторию». В поле «Пользовательская аудитория» можно создать аудиторию для ретаргетинга или похожую на ваши сохраненные параметры аудиторию.
Углубляться в это мы не будем, поэтому просто берем все, что мы с вами проработали на первой статье курса (когда определяли ЦА) и переносим в соответствующие поля. Не забудьте открыть «показать дополнительные параметры».
Рассмотрим отдельные поля подробнее.
Местоположение
Начнем с местоположения. Как здесь можно накосячить? Очень просто. Стандартная и наиболее распространенная ошибка — выбор всей страны. Представим ситуацию: вы продвигаете мероприятие, которое проходит в Москве. Логично выставить местоположение «Москва». Но вы понимаете, что к вам приходят посетители также и из Санкт-Петербурга, и из Владимира и так далее. Понимая это, вы ставите местоположение «Вся Россия». И совершаете ошибку.
Гораздо лучше будет сделать отдельную рекламу для каждого города, разделяя таким образом аудиторию на сегменты. 1 объявление на Москву, 1 объявление на Санкт-Петербург и так далее. Уже потом можно будет сделать объявление на всю страну, но отфильтровать людей как-нибудь «жестким» критерием, например, по интересам или платежеспособности.
Интересная особенность: вы можете манипулировать радиусом. Базовые настройки — это сам город и +40км округа. Вы можете выбрать только город (без округа), а также можете исключить какой-то город.
Этим можно интересно управлять. Например, нам нужно охватить коттеджный городок вокруг большого города. Тогда мы ставим радиус +20км, а сам город ставим в исключение. Таким образом мы получаем только круг радиусом 20км вокруг какого-то города.
Также вы можете выбрать категорию людей:
Это важно, например, для локального бизнеса, когда вам нужно выбрать именно тех людей, который живут в вашем городе.
Кстати, через кнопку «Поставить метку» вы можете настроить рекламу в определенном районе. Это также важно для локального бизнеса.
Идем дальше.
Возраст, пол
Установленные по умолчанию параметры возраста и пола вам не подходят, поэтому не забудьте поменять их в соответствии с вашей ЦА.
Языки
Следующий параметр, который мы рассмотрим, — это «Языки». Это не те языки, которыми пользователь владеет, и не те языки, которые он указал как родные в своем профиле. Это язык пользовательского интерфейса, то есть язык, на котором человек использует facebook.
Если вы работаете с российским рынком, ставьте русский язык либо не меняйте вообще ничего. Если же вам нужна какая-то специфика — например, вы продвигаете курс от западных спикеров среди русской аудитории — тогда можете устанавливать нужные языки как угодно.
В приведенном выше примере с лингвистическим курсом логично выбрать настройку «английский язык» и показывать рекламу только тем, кто использует английскую версию Фейсбука и может воспринимать англоязычный контент.
Интересы
Следующий элемент под названием «Детальный таргетинг» настолько обширен, что не будет для вас практики лучше, чем просто сесть и проклацать каждое меню отдельно.
Часто там можно найти уже готовую аудиторию, отобранную алгоритмами самого Facebook. Например, через пункт меню «Родители» можно отдельно работать с различными аудиториями родителей: молодыми родителями, родителями школьников и так далее.
Поэтому садимся, нажимаем «Просмотр» и проклацываем все возможные настройки. В будущем это поможет вам настраивать аудиторию максимально детально.
Давайте коротко пробежимся по всем пунктам:
Демографические интересы
- Образование: можно выбрать уровень образования, направление обучения (специализация или специальность человека), где и когда он учился.
- Доход.
- События из жизни: день рождения, годовщина, события друзей, вдалеке ли человек от его семьи и родного города, в отношениях ли он, это отношения на расстоянии?
- Родители.
- Семейное положение.
- Работа: место работы, сфера, должность.
Интересы
- Бизнес и индустрия.
- Еда и напитки.
- Покупки и мода.
- Развлечения.
- Семья и отношения.
- Спорт и занятия на свежем воздухе.
- Технологии.
- Фитнес и здоровый образ жизни.
- Хобби и увлечения.
Можно выбрать как целую категорию, так и подкатегории.
Поведение
Сектор «Поведение» расширяет параметр «События в жизни» из демографических интересов. Здесь можно выбрать различные особенности, которыми могут отличаться ваши потенциальные клиенты, а также их друзья. Например:
- Рамадан.
- Футбольный фанат.
- Годовщина.
- Действия онлайн: например, люди, играющие в консоль.
- Другие категории: например, люди, интересующиеся ближайшими мероприятиями.
- Классификация потребителей: можно выбрать страну.
- Мультикультурная принадлежность.
- Покупательское поведение: люди, нажавшие кнопку призыва к действию «В магазин» на прошлой неделе.
- Политика.
- Пользователь мобильного устройства.
- Пользователь мобильного устройства/время использования устройства.
- Путешествия.
- Экспатрианты.
Не забывайте, что параметры должны соответствовать картине вашей ЦА!
Связи
По этой кнопке вы можете выбрать тип того, как данные об аудитории будут соотноситься с теми активами, которые вам принадлежат.
Поясню на примере: через пункт «Страницы» вы можете настроиться на людей, которым нравится ваша страница (за исключением всех остальных) или, наоборот, исключить всех, кому нравится ваша страница. Последнее, как правило, бывает нужно, когда вы собираетесь привлекать подписчиков. Вам ведь не нужна аудитория тех, кто уже подписался!
«Друзья людей, которым нравится ваша страница» — отличная настройка для того, чтобы привлекать новых подписчиков на страницу, говоря им в тизере, мол, наши друзья уже с нами, подпишитесь и вы!
Сохраняем аудиторию
Теперь, когда вы максимально детально настроили аудиторию, не забудьте ее сохранить. Для этого нажмите на соответствующую кнопку.
Это сэкономит вам время на следующих рекламных объявлениях. Но вы в любой момент можете отредактировать сохраненные настройки.
Выбор места размещения рекламы
В следующем блоке мы можем выбрать место, где будет показываться реклама. По умолчанию стоит автоматическое место размещения. То есть реклама будет показываться везде, где она подходит в зависимости от цели. Этого оставлять не нужно. Мы будем настраивать вручную.
Нажимаем «Выбор мест размещения вручную». Тут у нас есть Фейсбук, Инстаграм, Мессенджер и Audience Network.
Через это меню можно настроить рекламу для Фейсбук и Инстаграм одновременно. Но! Лучше настраивать рекламу для этих соцсетей разными запусками. То есть отдельное объявление для Фейсбук и отдельное для Instagram. Это важно, потому что у этих платформ разные требования к размеру и качеству изображений. Но если вы, например, продвигаете видео с целью получения просмотров, можете ставить одновременное размещение для обоих соцсетей. В общем, действуйте с умом.
Что такое Audience Network? Это партнерские сайты, которые разрешили Фейсбук показывать у них его рекламу. Людей там много, а цена за них зачастую низкая. Клики вы получите, но будут ли они эффективными — нужно тестировать.
Messenger — тоже неплохая площадка. Советую оставить и посмотреть, будет ли оттуда конверсия.
Наведя на название места размещения, вы увидите картинку с примером того, как будет выглядеть эта реклама. В дополнительных параметрах вы также можете отфильтровать, например, устройства, сайты с нежелательной тематикой и другое.
Также обратите внимание на параметр «Типы устройств». Тут можно выбрать, будет ли реклама показываться только на ПК/мобильных устройствах или на обоих площадках сразу.
Настройка бюджета
Следующий, заключительный, блок настроек — это бюджет.
Вы можете выбрать между бюджетом на день и на весь срок действия. Принципиальной разницы между ними нет. Есть небольшие различия по распределению бюджета на неделю, но на начальном этапе это не так важно. При выборе «дневной бюджет» ваша ставка может коррелироваться в течение недели, а при выборе «бюджет на весь срок» — в течение всего срока.
Я лично выбираю «Бюджет на весь срок действия», потому что это позволяет установить конкретные временные рамки и заниматься своими делами. Когда приходит срок, реклама автоматически отключается, деньги перестают тратиться.
Когда вы включаете «Бюджет на весь срок действия», автоматически устанавливается длительность в месяц и общий бюджет размером в 350$. Не забудьте поменять эти параметры :)
Также посмотрите, правильно ли у вас установлено время. Чтобы не оказалось потом, что реклама идет на время в США, которое различается с московским на целые полсуток.
Важно! Есть одно полезное правило, которое нужно знать о бюджете. Если вы настроите слишком низкий бюджет, то не сможете охватить и 5% настроенной вами аудитории. Либо сузьте аудиторию, либо увеличивайте бюджет. Правило здесь только одно: чем больше бюджет, тем больше людей вы охватите.
Самое глупое, что можно сделать, это настроить рекламу на несколько стран (аудитория в сотни миллионов) и установить бюджет в 7$. Это как стоять посреди орущего стадиона и пытаться докричаться до всех людей сразу.
Минимальные требования к дневному бюджету:
- Показы: не менее 0,50$ в сутки.
- Клики, отметки »Нравится», просмотры видео или вовлеченность для публикации: не менее 2,50$ в сутки.
- Принятые предложения, установки приложения и другие события с низкой частотой: не менее 20$ в сутки.
Стратегии ставок
При первом запуске кампании лучше всего выбрать настройку оптимизации под клики. Так вы соберете статистику и, получив 15-30 конверсий по кампании, можете поставить оптимизацию под конверсии.
Не стоит включать оптимизацию под конверсии в первые дни запуска кампании. Чтобы эта стратегия работала хорошо, алгоритму нужно время на сбор статистики. При запуске новой кампании такая статистика отсутствует, поэтому эффективность и показы могут быть низкими.
Запускаем рекламу!
Теперь вам осталось добавить объявление и запустить рекламу. Для этого нажмите «Продолжить». Вам нужно будет добавить картинку и текст.
Итак, на этом закончен наш мини-курс по настройке таргетированной рекламы. Пишите комментарии, если что-то осталось непонятным или вы хотите узнать что-нибудь новое из сферы маркетинга.
Удачи!




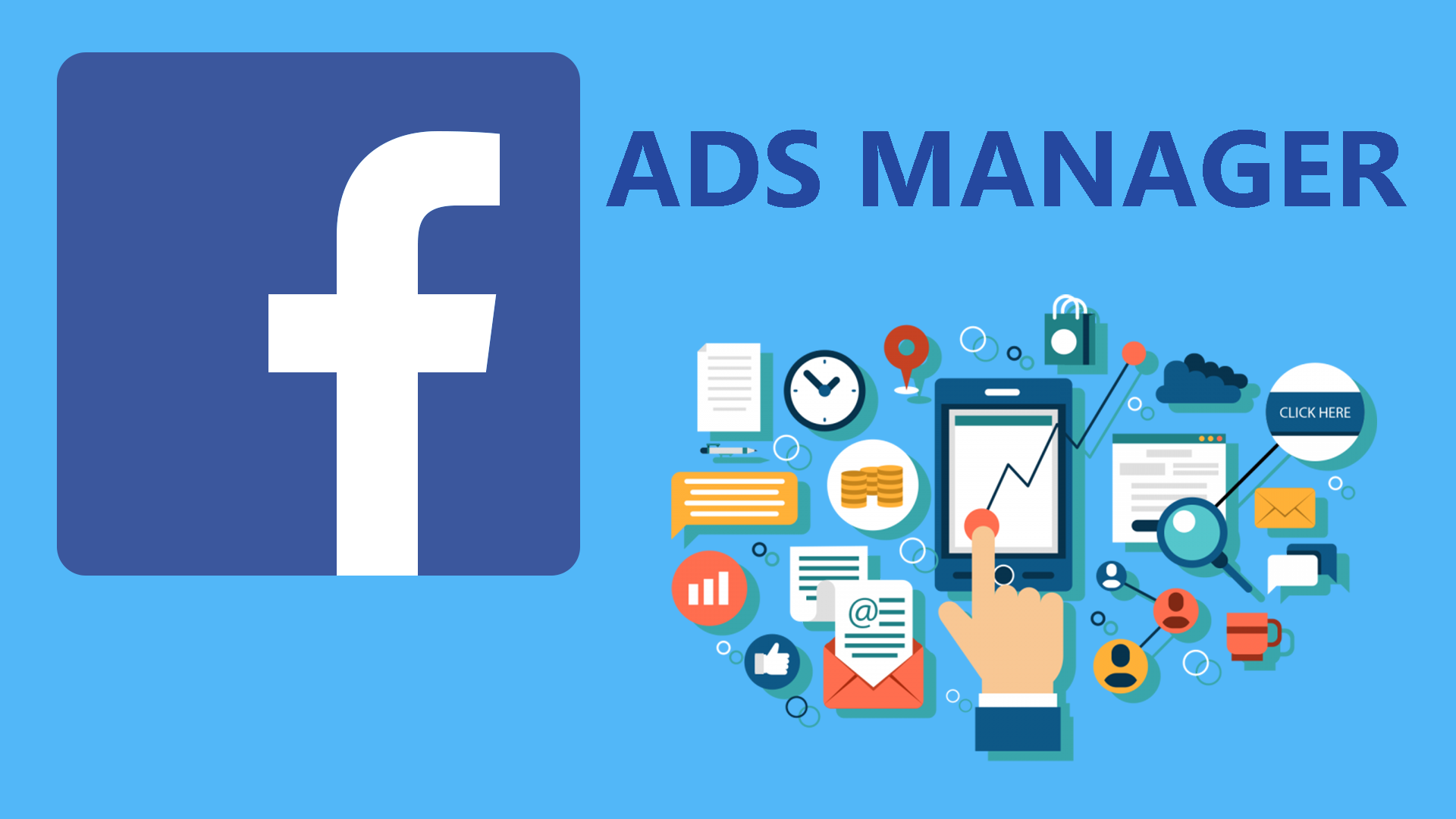
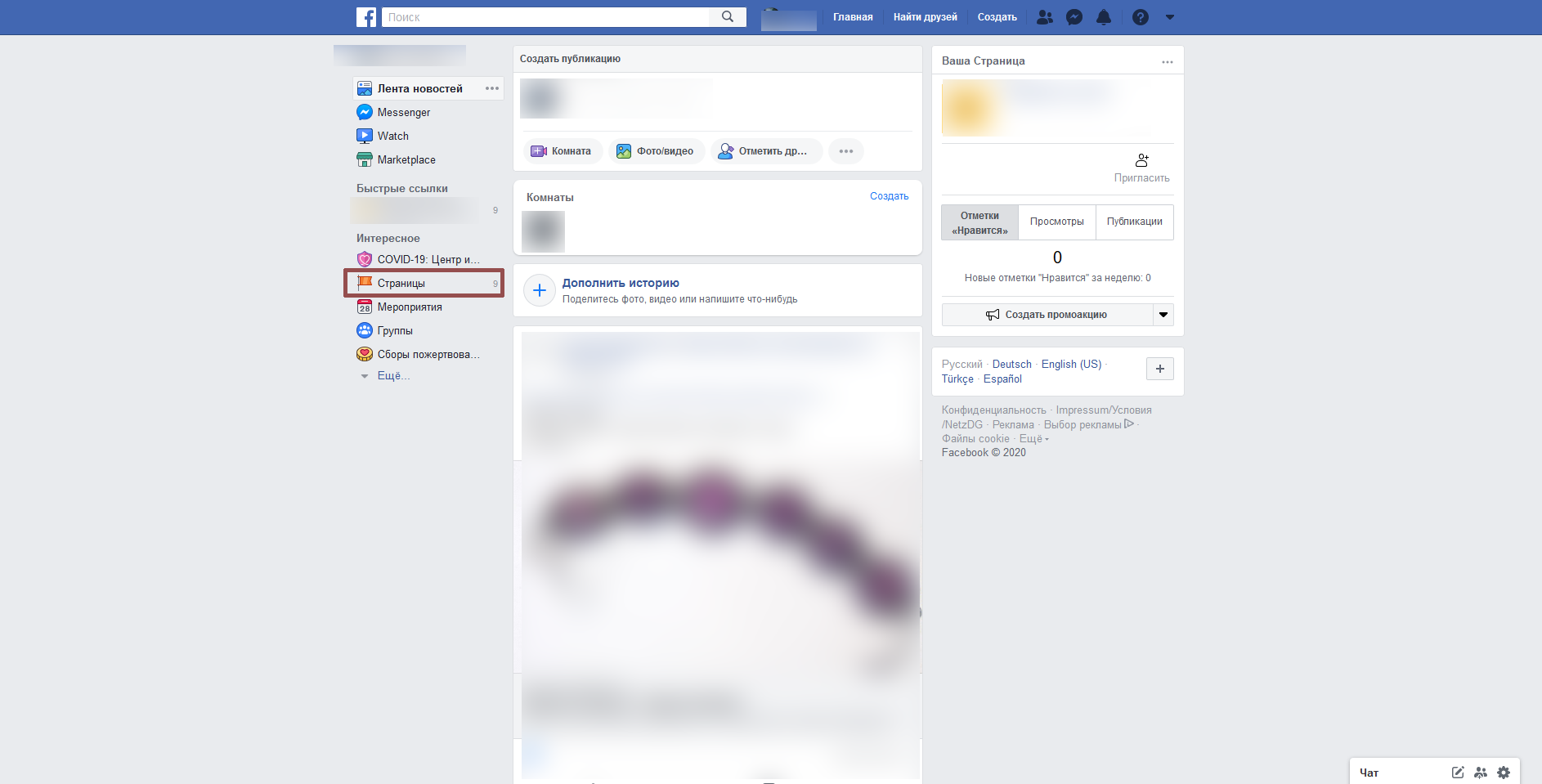
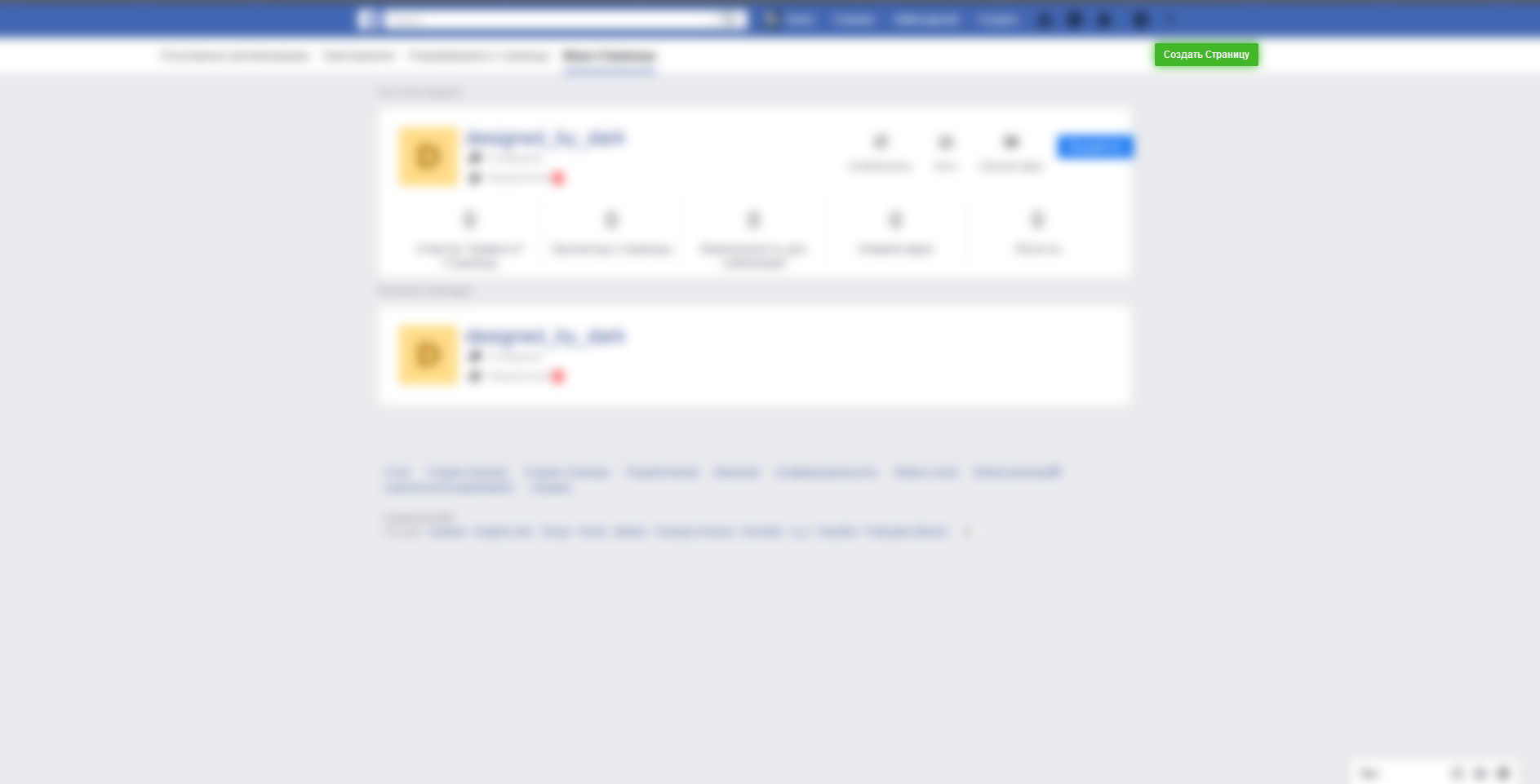
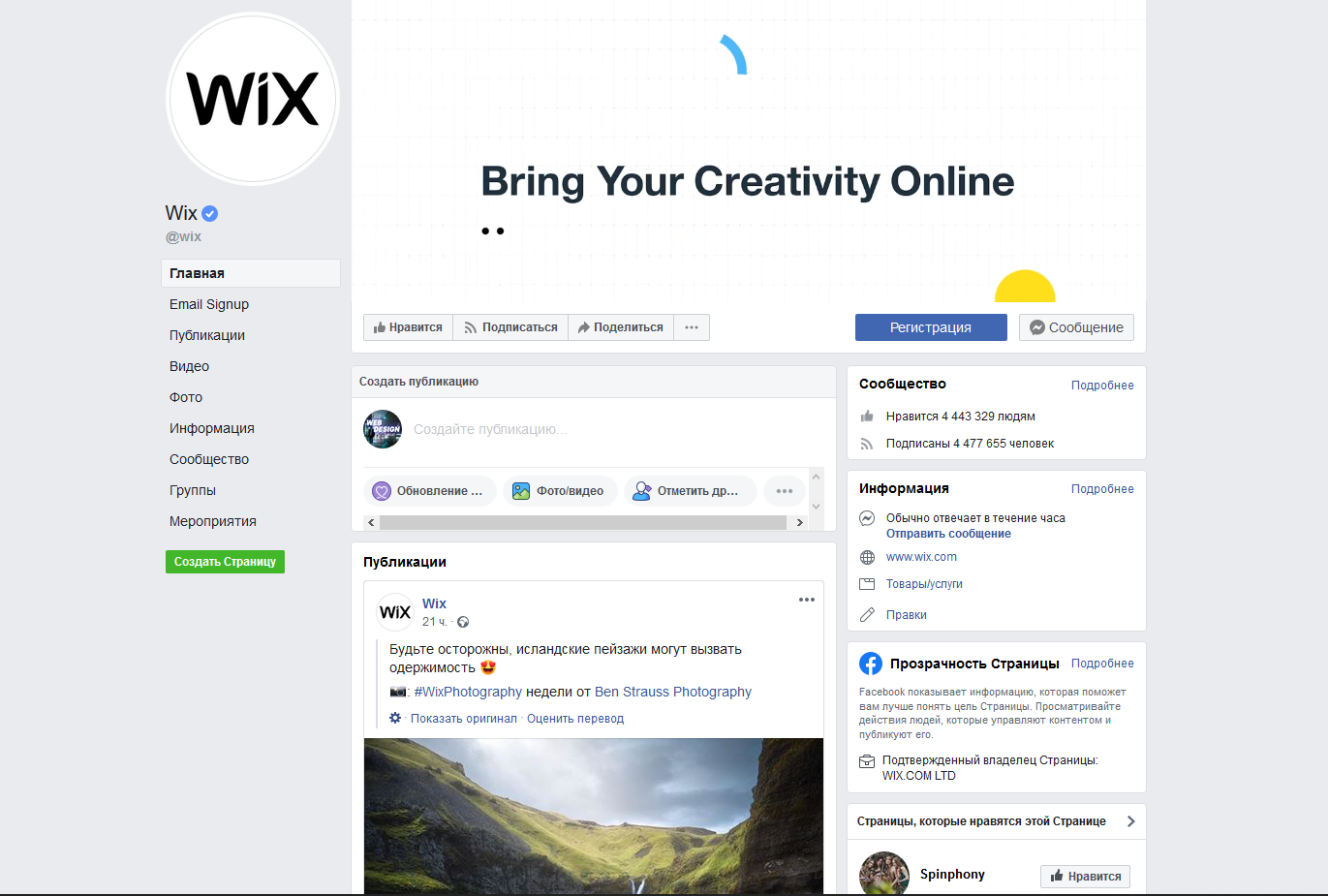
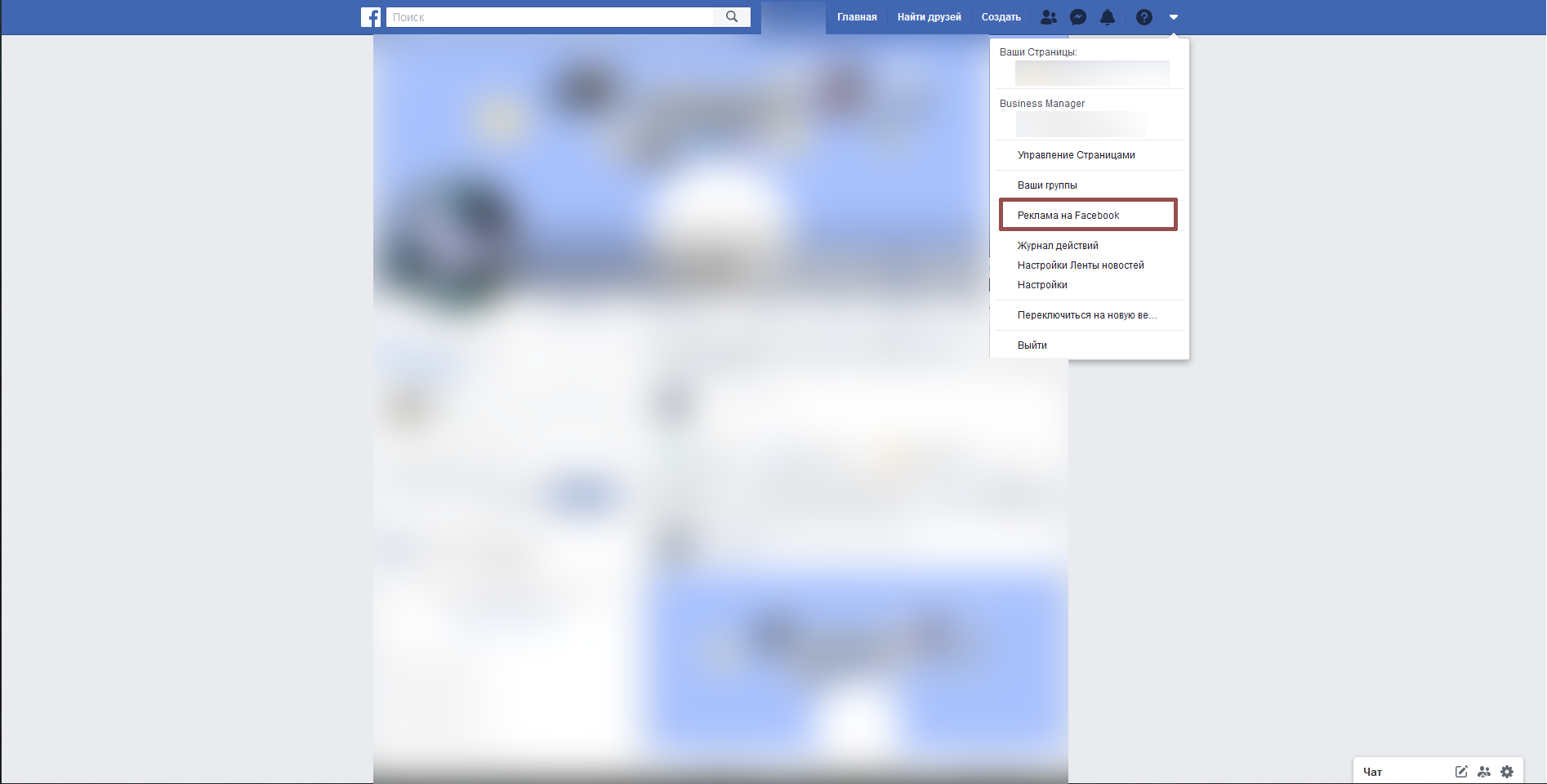
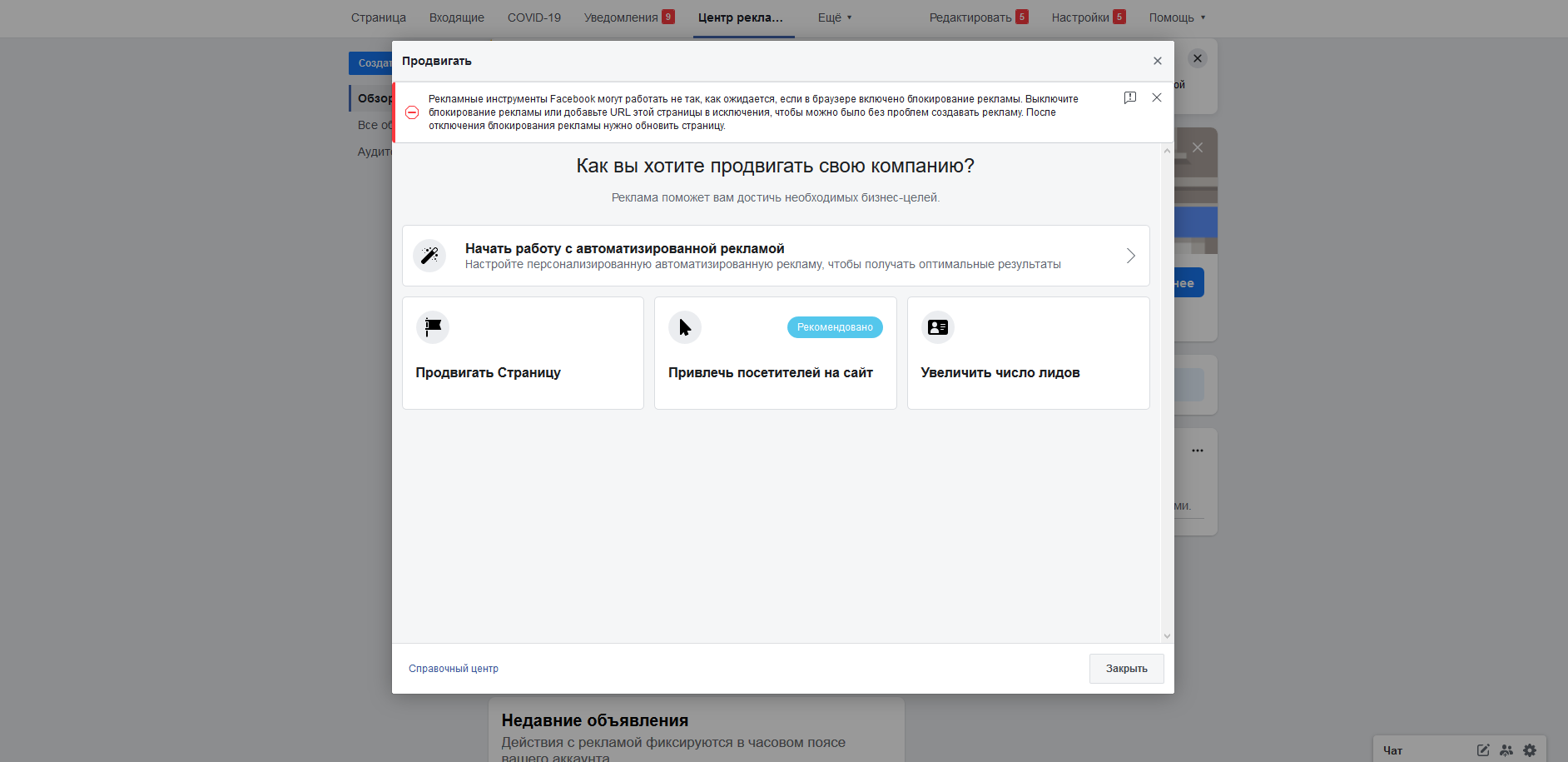
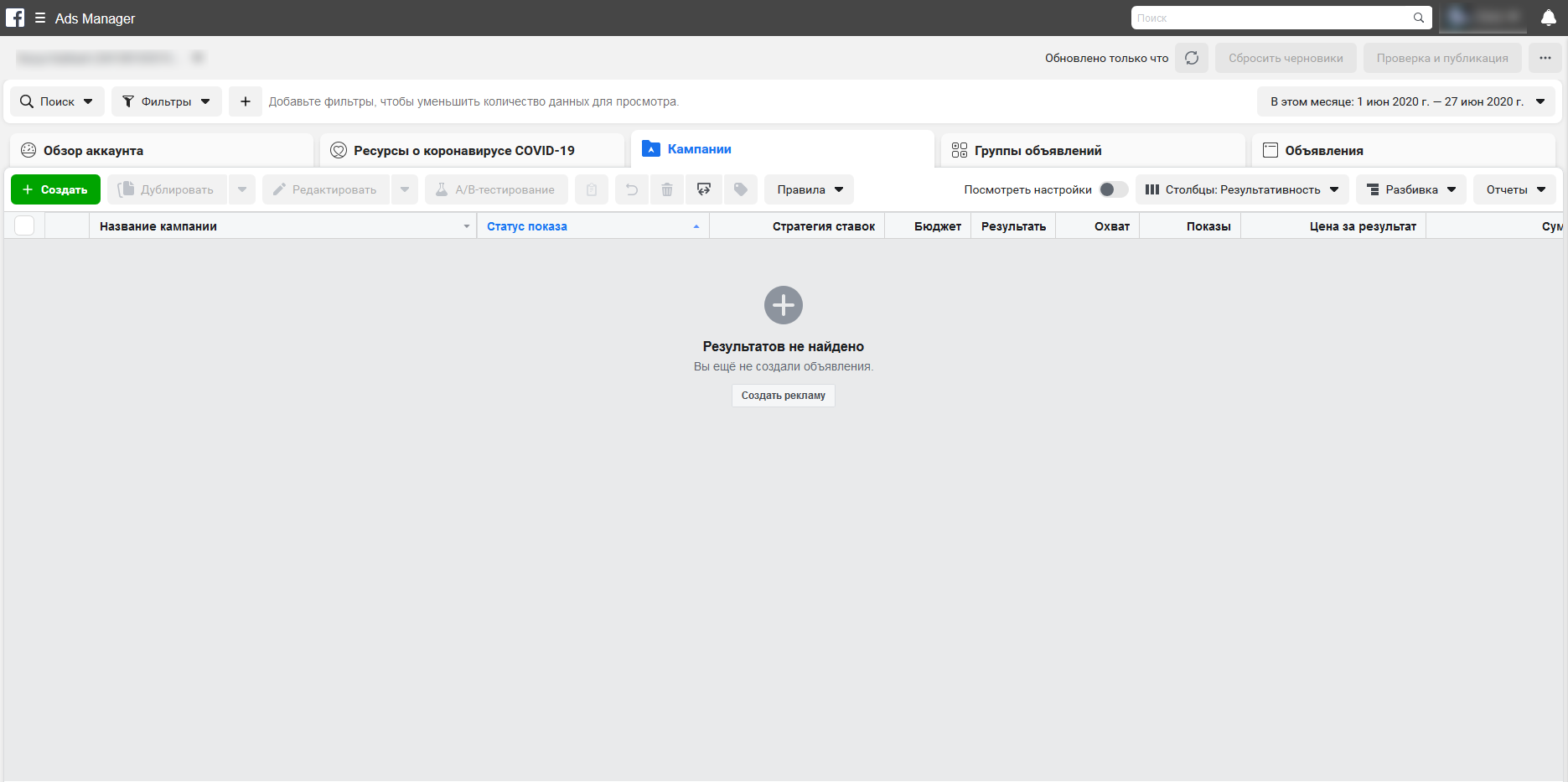


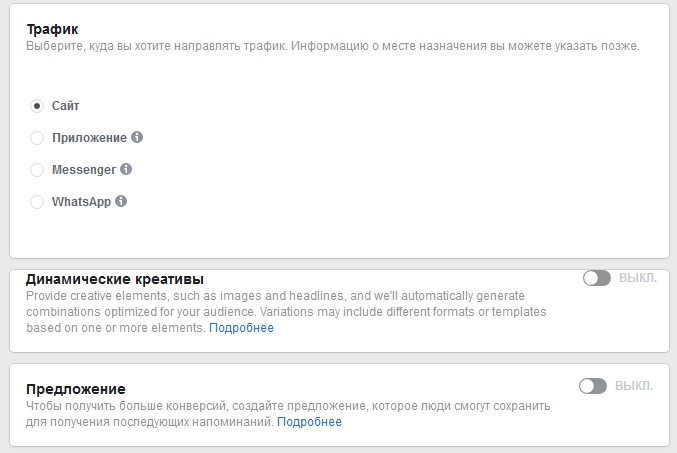
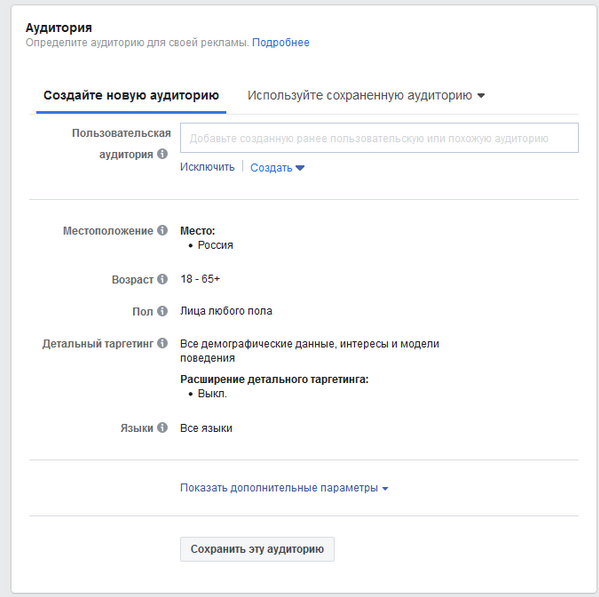
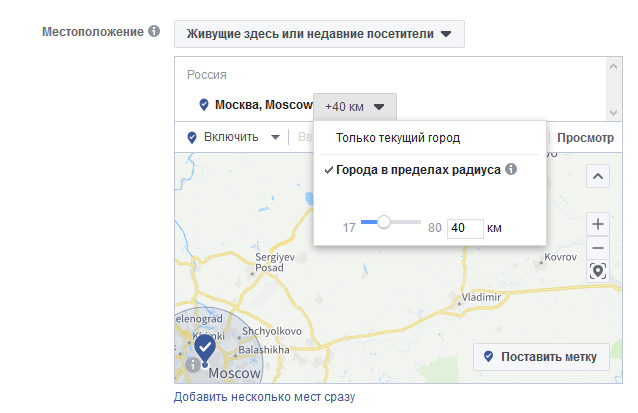
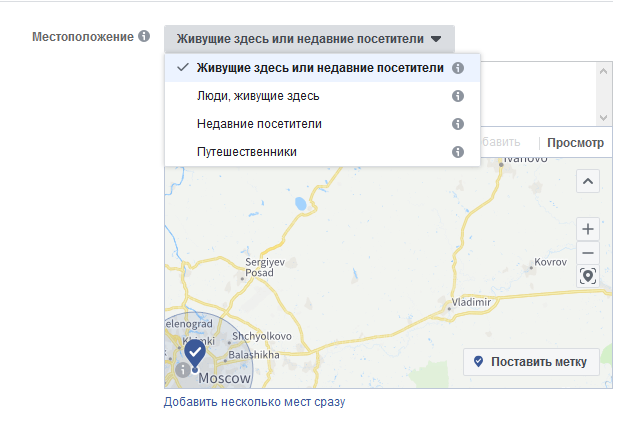
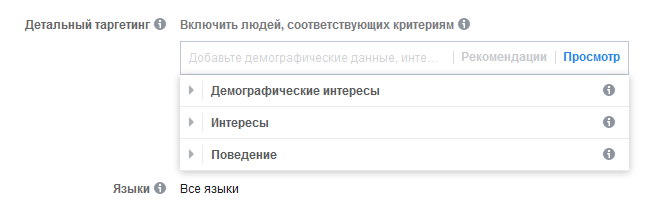
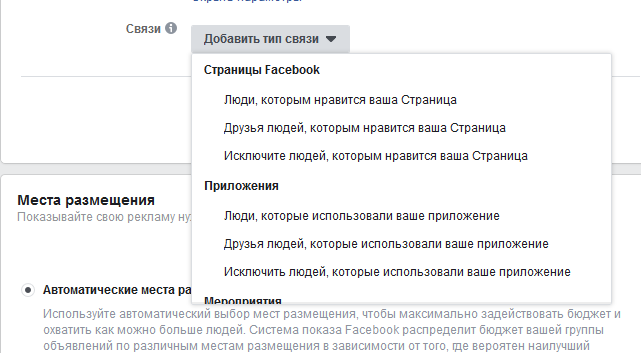

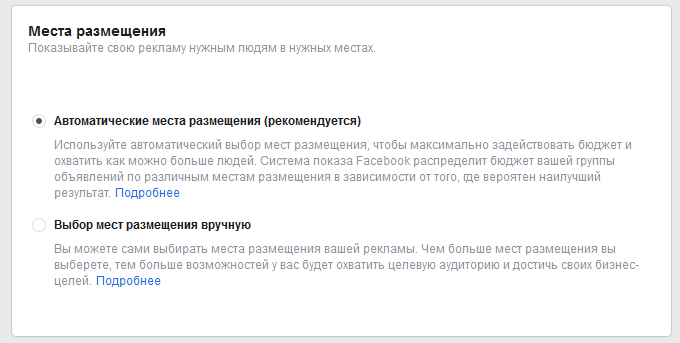
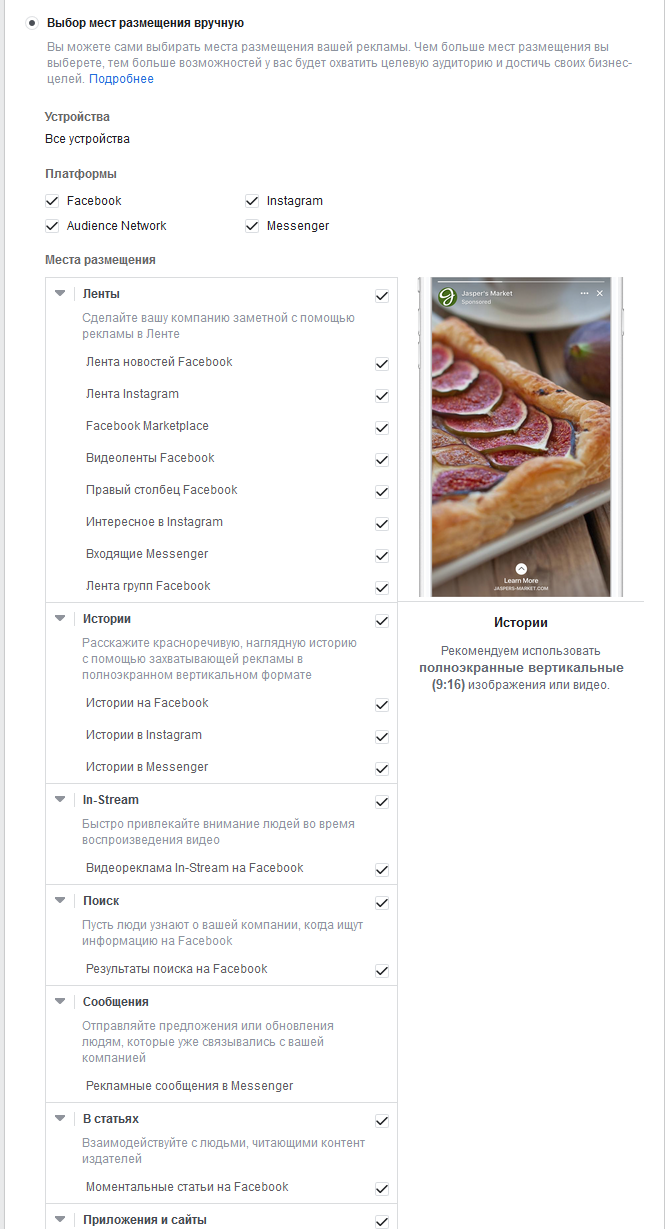
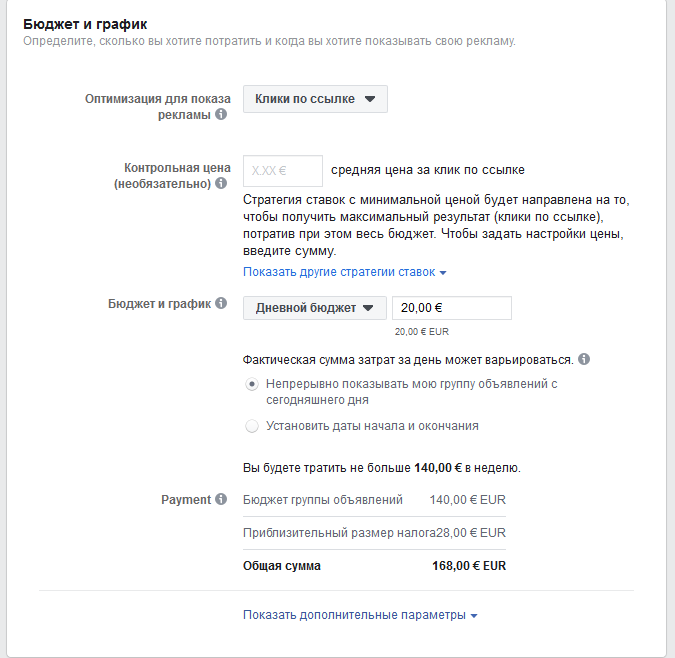

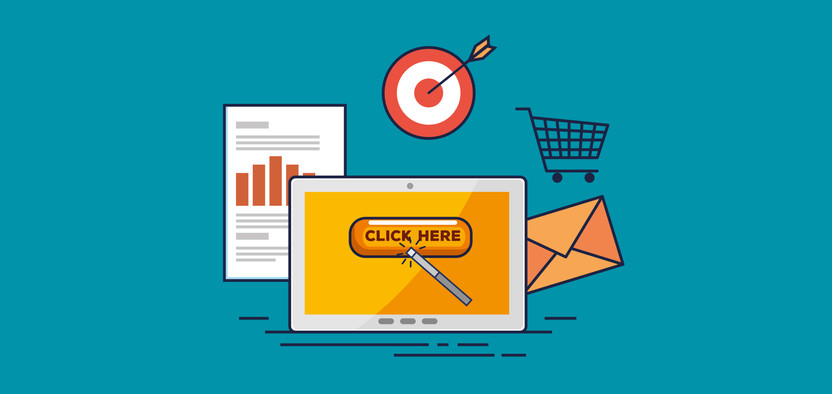
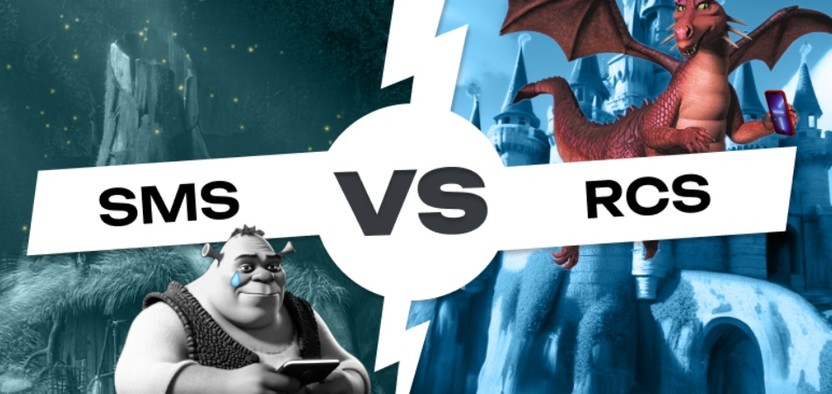
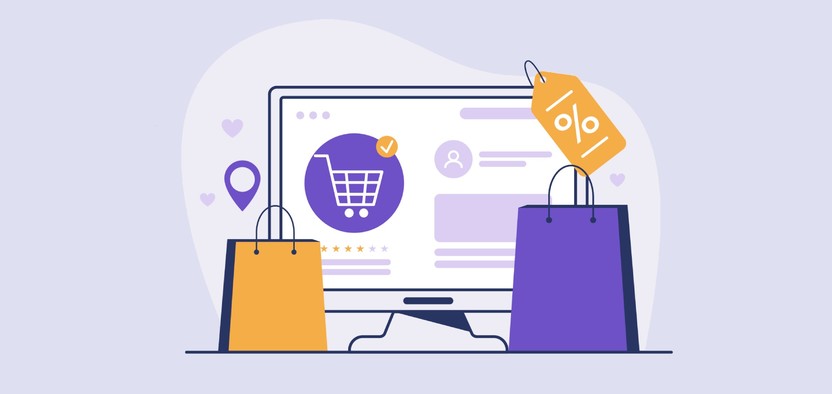
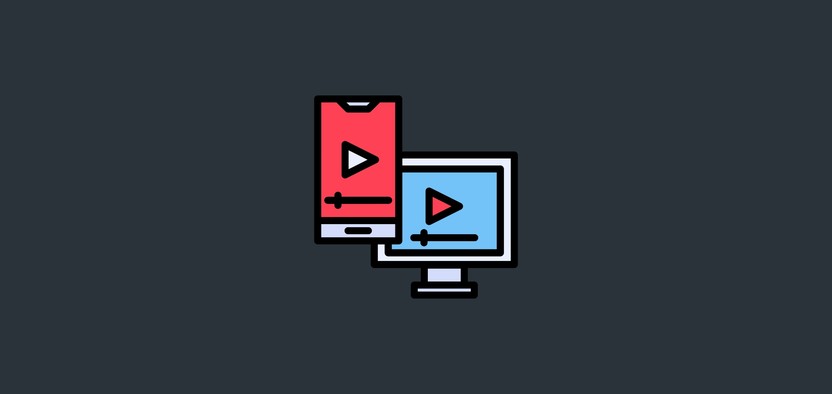
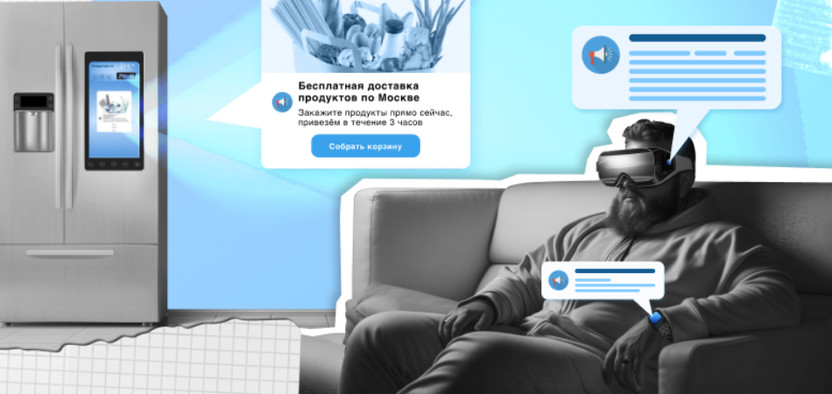
Комментарии
https://timeweb.com/ru/community/articles/prodvizhenie-biznesa-s-pomoshchyu-targetirovannoy-reklamy-vsyo-chto-nuzhno-znat