Email-рассылка – это универсальный инструмент маркетинга, который можно использовать для продажи товаров повседневного спроса и сложных дорогих услуг.
В этой статье мы расскажем, как настроить эффективную рассылку в Cheapsender.
Почему Cheapsender
Прежде чем переходить к обзору и настройке функций сервиса, поговорим немного о его особенностях. Первое – это тестовый период, который предоставляется всем новым пользователям. Мы понимаем, что вам может не понравиться функционал, поэтому даем шанс оправдать ожидания. Вам будет доступно 100 писем, которые можно разослать без каких-либо вложений, при этом функционал сервиса не будет ограничен в возможностях.
Вторая особенность – крайне просто интерфейс, в котором разберется даже ребенок. Вам потребуется не больше часа, чтобы создать продающую рассылку и отправить ее первым клиентам.
И последнее – стоимость. Пакет на 5000 писем можно приобрести всего за 70 рублей. Таким образом 50 000 писем обойдутся вам всего в 700 рублей. Вместе с этим не нужно будет оплачивать услуги верстальщика и дизайнера, так как есть удобный конструктор, о котором мы сегодня поговорим.
Первые шаги
Наше погружение в Cheapsedner мы начнем со знакомства с интерфейсом. Для начала давайте пройдем простую регистрацию:
- Открываем официальную страницу и в правом верхнем углу нажимаем на кнопку «Регистрация».
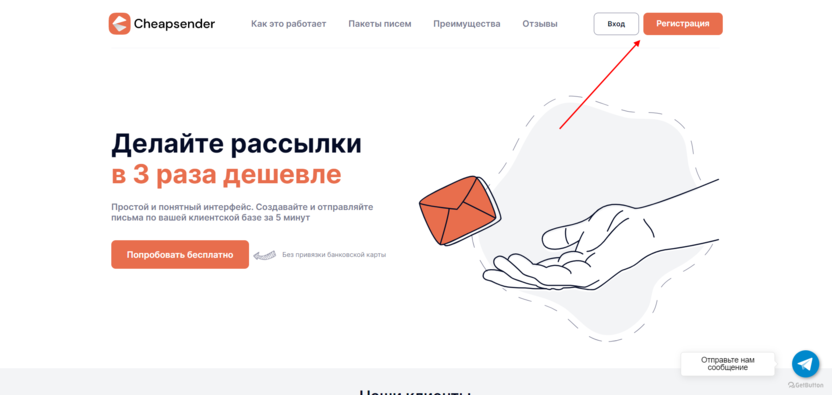
- Вводим имя, действующую почту и пароль. Затем нажимаем на кнопку «Зарегистрироваться».
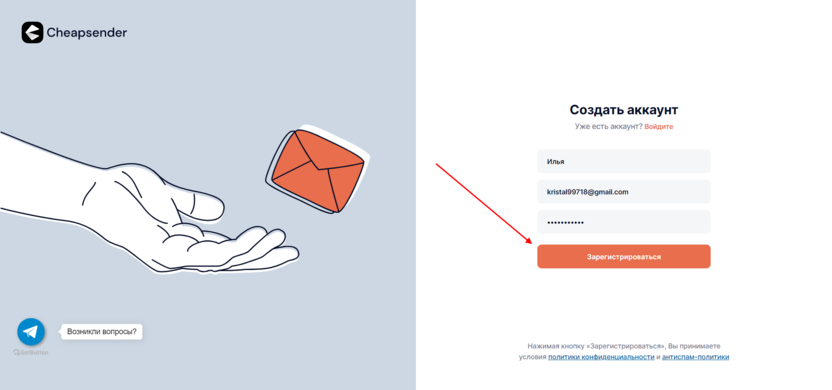
Готово, регистрация успешно завершена – теперь у нас есть доступ ко всем функциям сервиса, а также возможность бесплатно отправить до 100 писем.
В самом личном кабинете доступны следующие разделы:
- Главная. Здесь можно получить быстрый доступ к важным функциям – созданию рассылки и импорту контактов.
- Контакты. В этом разделе создается список получателей рассылки, который можно сформировать вручную либо загрузить из файла формата CSV, TXT, XLSX.
- Шаблоны. Один из самых значимых разделов, где создается письмо для рассылки, которое можно собрать из готовых блоков или с помощью HTML-кода.
- Мои рассылки. Этот раздел предназначен для отслеживания статистики по рассылкам.
- Пакеты писем. Последняя вкладка, где вы можете выбрать и оплатить необходимый пакет писем.
Дополнительно ко всему можно обратиться за помощью в Телеграм-чате, а также ознакомиться с документацией, которая находится в разделе «Помощь».
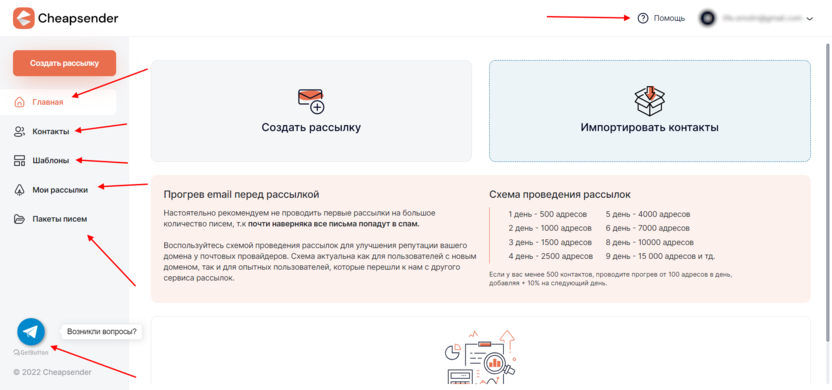
Теперь, когда мы познакомились с интерфейсом, можно переходить к настройке рассылки. Но прежде чем это сделать, необходимо подключить доменное имя, от которого будет отправляться рассылка. Подробнее об этом вы можете почитать в нашей документации.
Создаем список контактов
Контакты – это пользователи, которые будут получать рассылку. Переходим в раздел «Контакты» и нажимаем на «Добавить контакты».
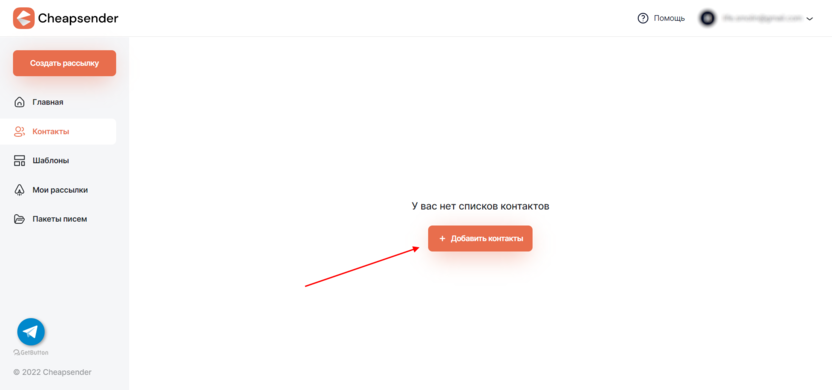
Здесь мы можем добавить контакты двумя путями – из файла либо вручную. Давайте пойдем по второму пути и пропишем несколько адресов. В завершение нажмем на кнопку «Продолжить».
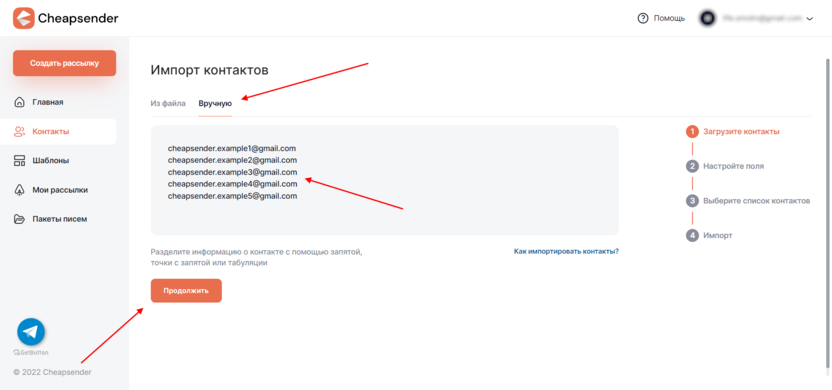
В блоке «Настройте поля» выбираем «Email» и внизу нажимаем на кнопку «Продолжить».
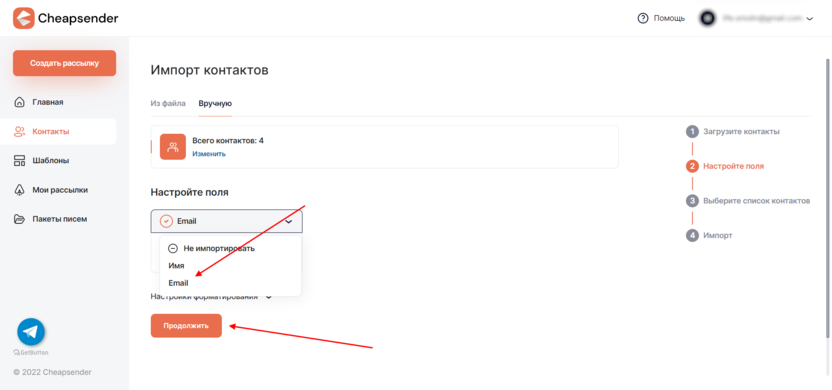
Осталось создать список контактов, он может называться «Подписчики летней рассылки». Для этого сначала нажимаем на «Создать новый список».
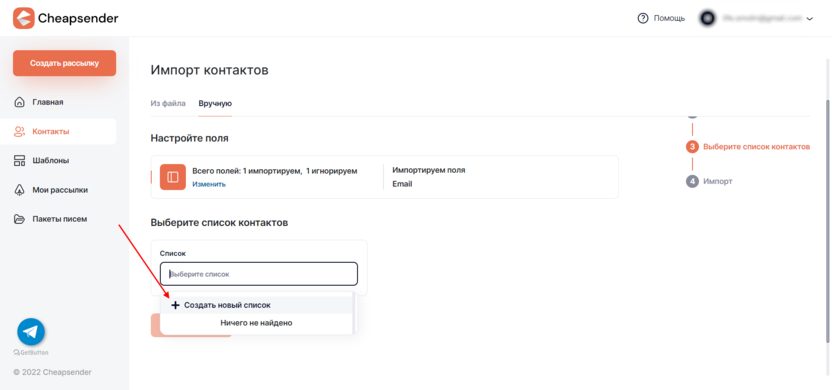
В отобразившемся окне вводим название списка и жмем на кнопку «Создать».
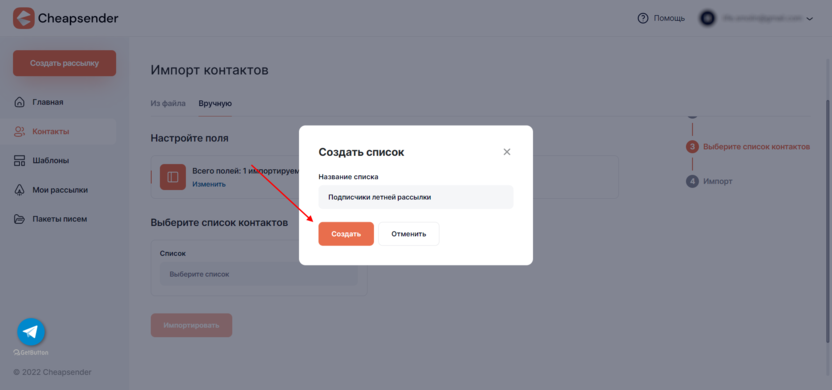
Почти все – осталось только импортировать в сервис прописанные нами контакты. Для этого нажимаем на соответствующую кнопку:
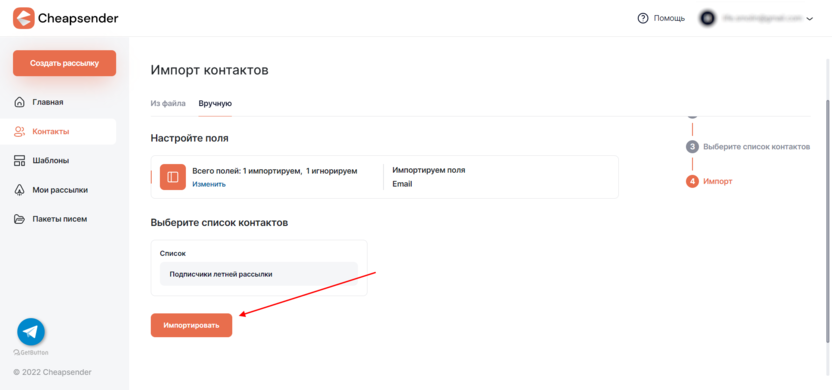
Чтобы убедиться, что все прошло успешно, переходим в раздел «Контакты». Там должен отобразиться созданный нами список, в котором есть 5 адресов.
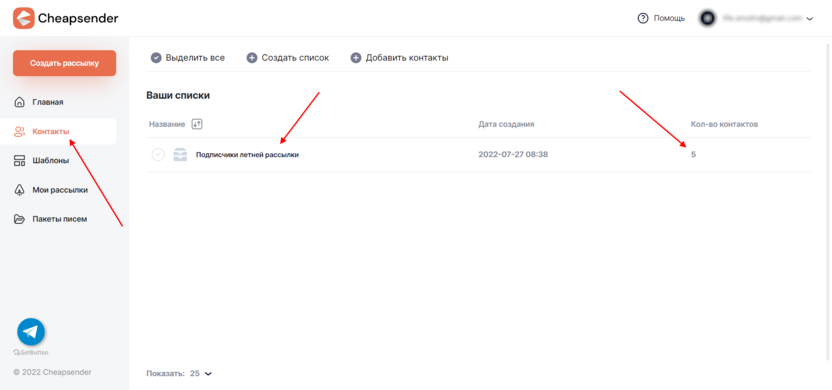
Если открыть этот список, то там мы увидим все контакты:
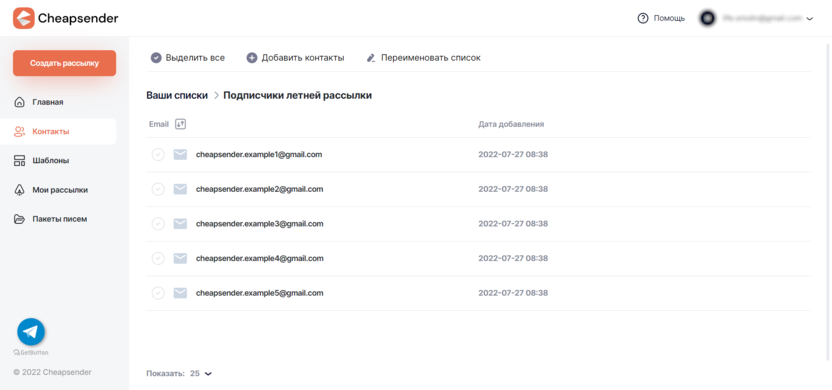
Аналогичным образом можно создать несколько списков и добавить в них до 10 000 контактов. Если вы захотите удалить один из списков либо контактов, то необходимо кликнуть по галочке, расположенной слева от наименования, затем в верхнем правом углу нажать на троеточие и выбрать «Удалить».
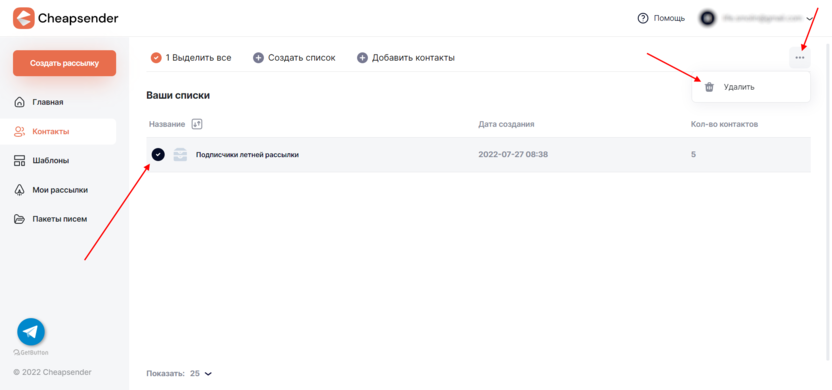
Самое сложное позади, теперь мы можем переходить к оформлению рассылки. Подробнее об этом поговорим уже в следующем разделе.
Создаем шаблон письма
Шаблон письма, как мы уже говорили, можно создать двумя путями – вручную либо с помощью HTML-кода. Во втором случае без верстальщика не обойтись, поэтому пойдем более простым, но не менее эффективным способом – будем знакомиться с конструктором.
Для создания шаблона выполняем следующие действия:
- Переходим в раздел «Шаблоны» и выбираем «Создать шаблон».
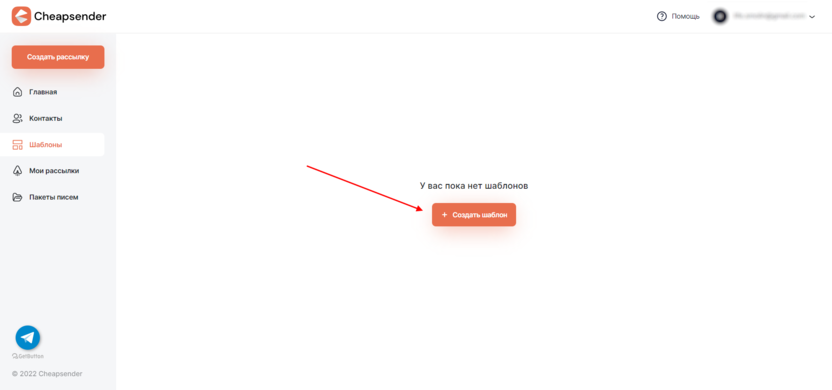
- Следующим шагом выбираем «Создать шаблон в конструкторе».
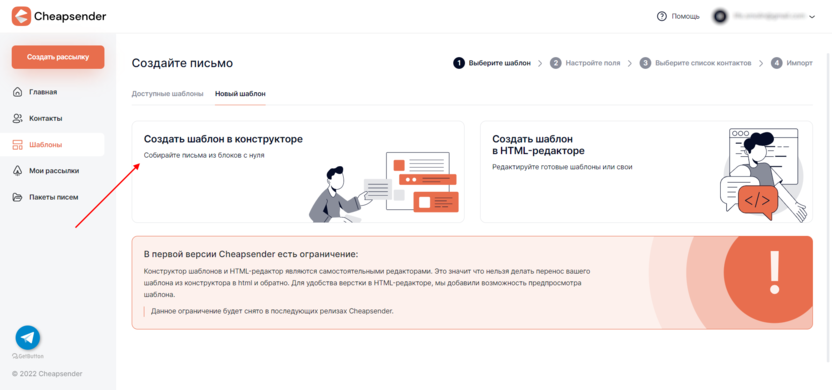
- В результате мы попадаем в конструктор шаблона, где и будут происходить все наши дальнейшие действия. Для примера возьмем простое письмо, которое бы уведомляло подписчиков о новых статьях в блоге.
- Первым делом стоит понять, как вообще работает конструктор. Чтобы добавить какой-либо элемент, например, текст или изображение, необходимо создать блок. Для этого в правой части есть целый раздел. Блоки могут быть разными – с одной колонкой, двумя, тремя и так далее. Сами колонки могут быть размещены хаотично.
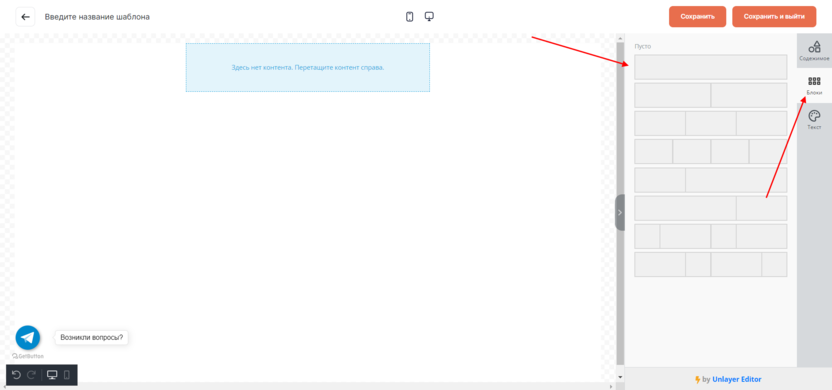
- Количество колонок зависит от письма. Если вы хотите разместить две фотографии рядом, то возьмите блок с двумя колонками.
- В случае с нашим примером давайте выберем блок с одной колонкой, где будет написан заголовок. Просто перемещаем его курсором мыши в верхнее поле на рабочей области.
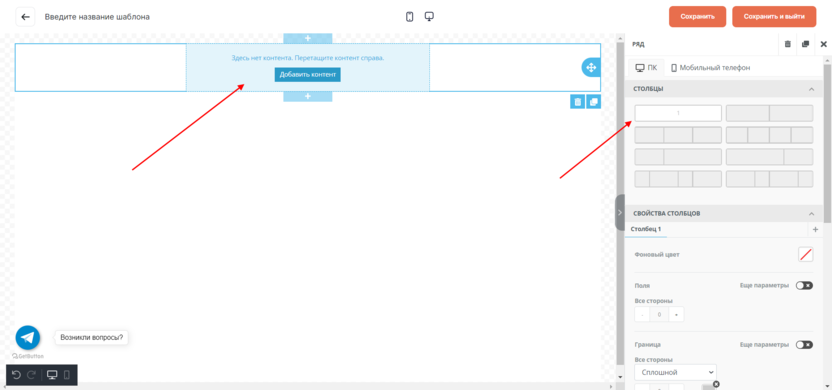
- Теперь мы можем добавить контент – нажимаем для этого на соответствующую кнопку. После этого в правой части отобразятся различные элементы. В нашем случае потребуется «Заголовок» – перемещаем его в рабочую область.
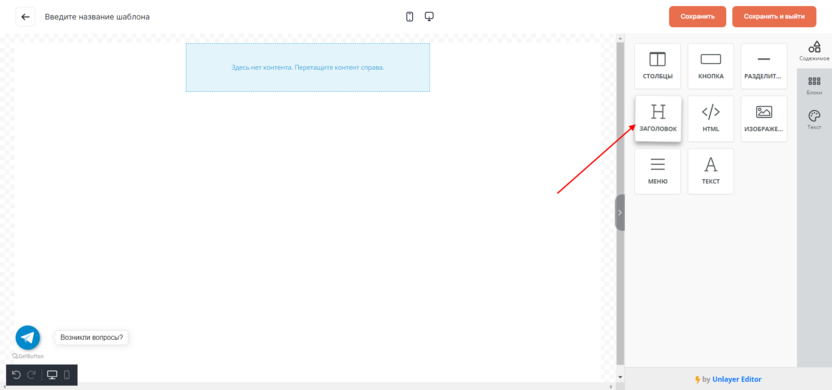
- Теперь давайте напишем фразу, например, «Приветствуем, Дмитрий!». Также немного отредактируем текст – для этого в правой части сделаем размер шрифта 26px и выровняем его по центру. Здесь довольно много настроек, можете самостоятельно их изучить.
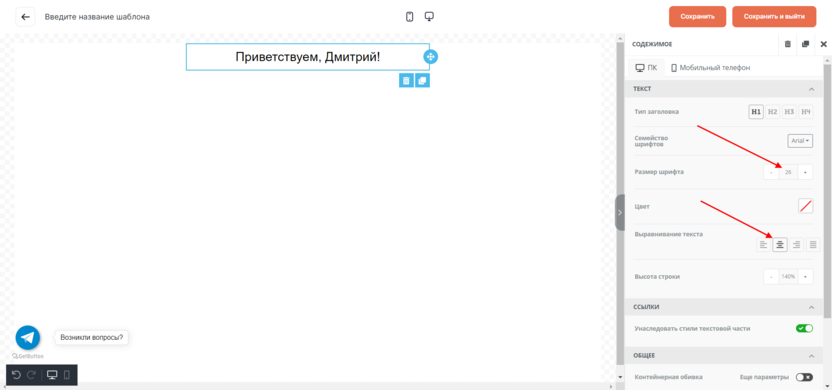
- В этом же разделе мы можем настроить текст или любой другой элемент для мобильной версии. Для этого выбираем в верхней части «Мобильный телефон». Здесь мы можем выполнять все те же самые действия, но применяться они будут только к мобильной версии. Для примера давайте немного уменьшим шрифт – сделаем его размером в 22px.
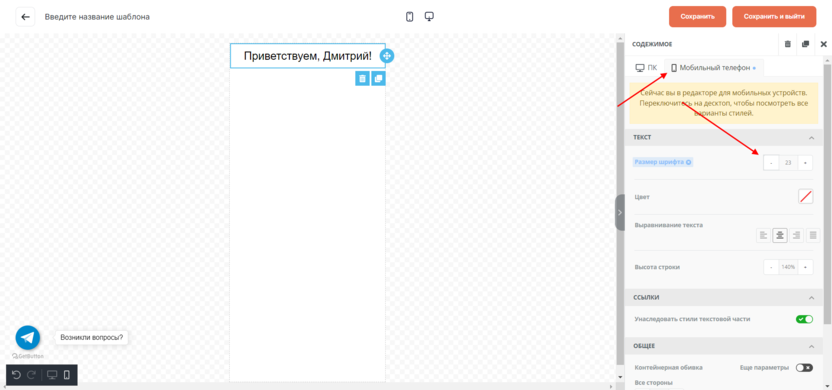
- Аналогичным образом добавляем разделитель, фотографию и кнопку внизу, по которой пользователи смогут перейти в блог. Вы можете выбрать другие элементы – все зависит от того, с каким письмом вы собираетесь делать рассылку.
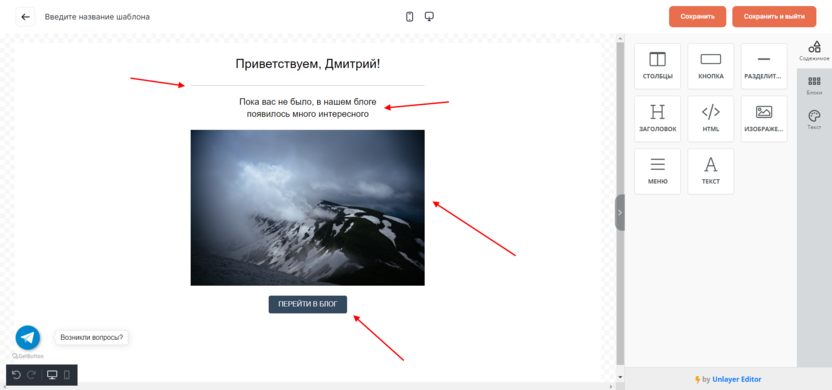
- Давайте поговорим еще немного о кнопке. Мы можем сделать, чтобы она выполняла одно из действий: открывала сайт, отправляла письмо, смс или совершала звонок по заданному номеру. В нашем случае мы просто указываем ссылку на блог, а также меняем ее цвет, чтобы он подходил к гамме фотографии. Вместе с этим изменяем текст на «Перейти в блог» – он меняется простым кликом по кнопке.
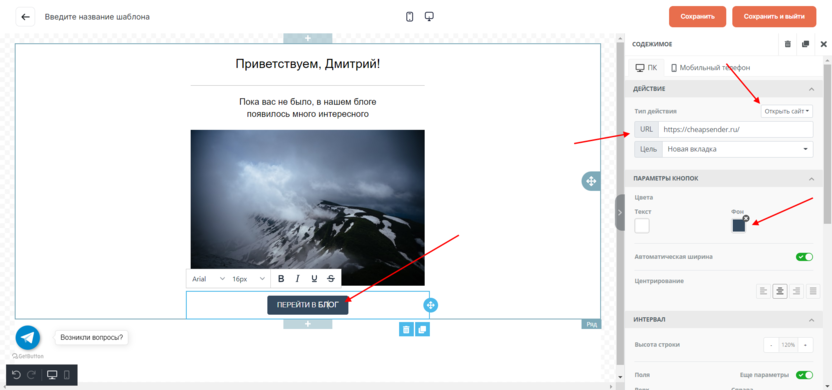
- На этом рассылка создана, осталось ее опубликовать. Но перед этим еще несколько полезных функций: вы можете удалять или дублировать блоки – для этого в правом верхнем углу есть соответствующие кнопки.
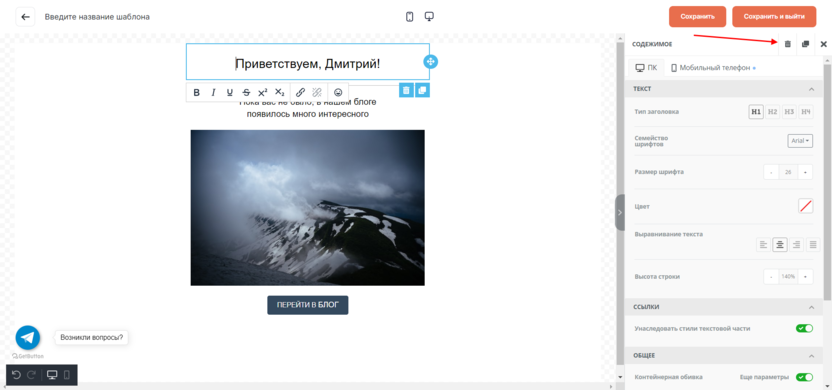
- Также мы можем воспользоваться эмулятором, в котором наглядно показано, как выглядит шаблон в десктопной и мобильной версиях.
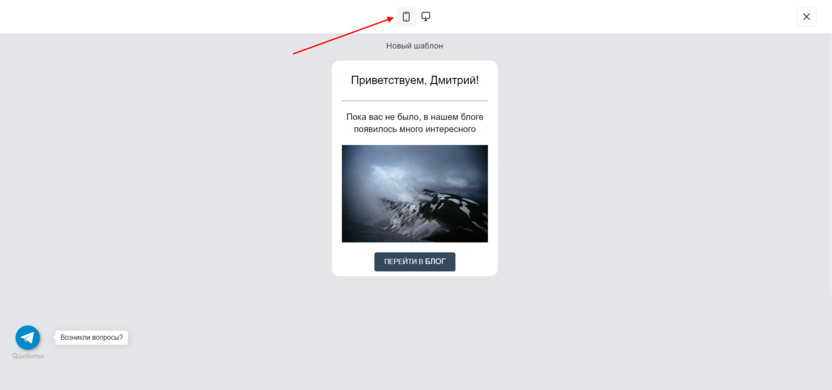
- С помощью данных функций можно сделать эффективное и полезное для подписчиков письмо. Не поленитесь и изучите весь функционал – это не займет много времени.
- Когда письмо будет готово, останется задать название шаблону и нажать на кнопку «Сохранить и выйти».
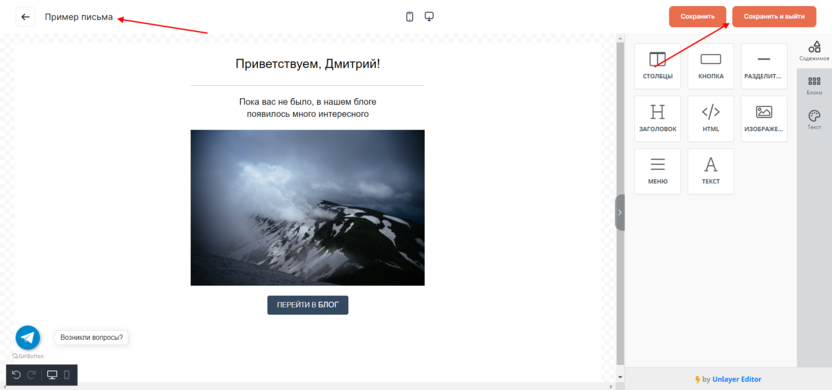
Подобных писем для рассылок вы можете создать несколько. Все шаблоны можно найти и отредактировать в соответствующем разделе.
Читайте также
Отправляем рассылку
Уже скоро мы отправим свою первую рассылку. Для это почти все готово – осталось лишь выполнить ряд действий.
- Кликаем по кнопке «Создать рассылку», расположенной в верхнем левом углу.
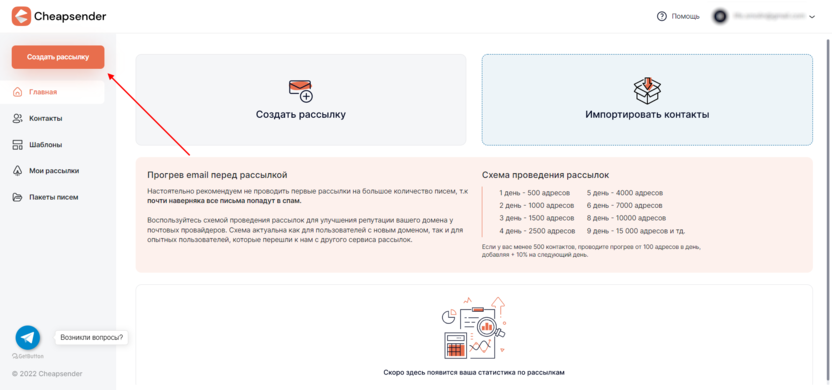
- Выбираем созданный ранее шаблон.
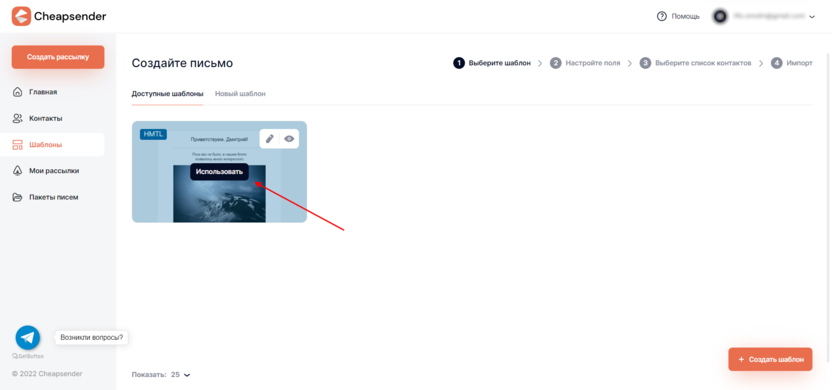
- Здесь нам нужно указать тему письма, выбрать адрес и имя отправителя.
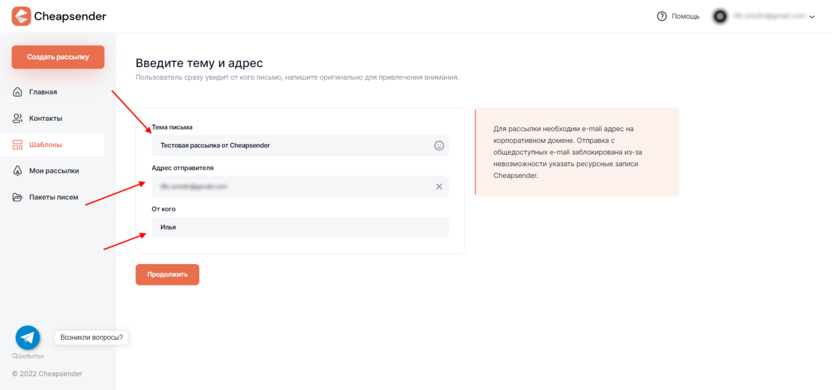
- Выбираем созданный ранее список контактов и жмем на «Продолжить».
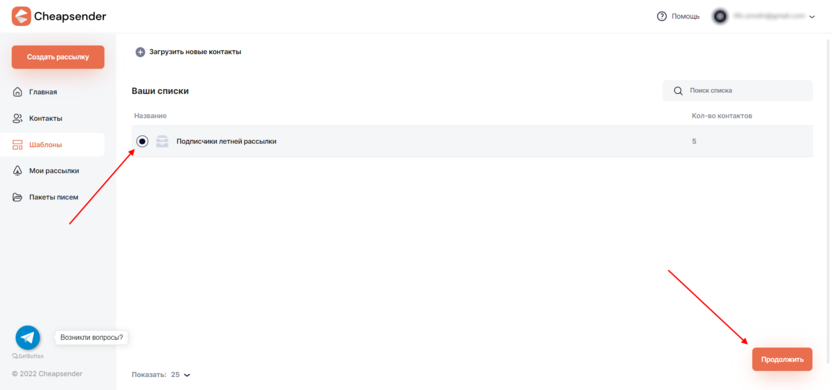
- Жмем на «Отправить рассылку».
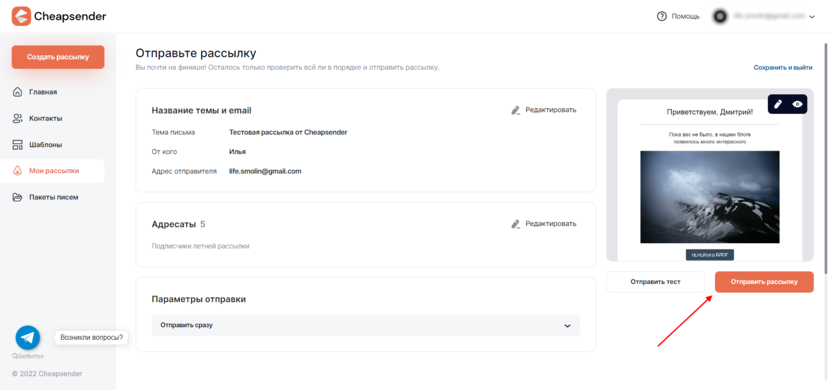
- И последним кликом отправляем созданное письмо.
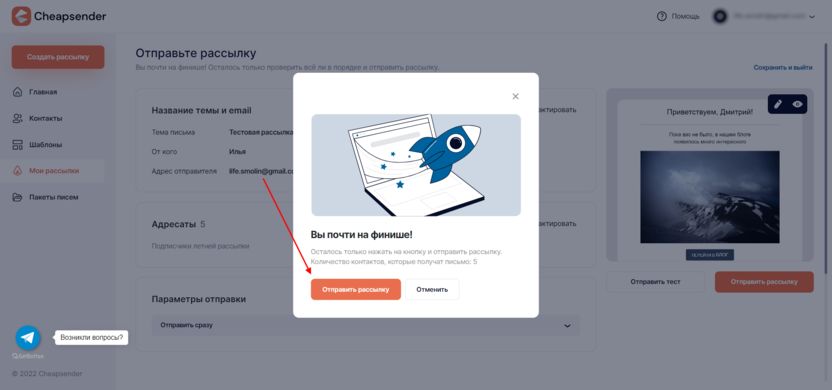
Поздравляем, теперь вы умеете создавать рассылки в Cheapsender и отправлять их созданной базе подписчиков. В последующем вы сможете отслеживать статистику в разделе «Мои рассылки».
Заключение
Чтобы создать и настроить рассылку в Cheapsender, потребуется не больше часа. Чтобы добиться максимального результата, нужно предварительно продумать маркетинговую стратегию, собрать базу подписчиков и проанализировать конверсию.
Мы создали наш продукт для тех, кто хочет сконцентрироваться именно на результате и не тратить много времени на реализацию. Удачи!




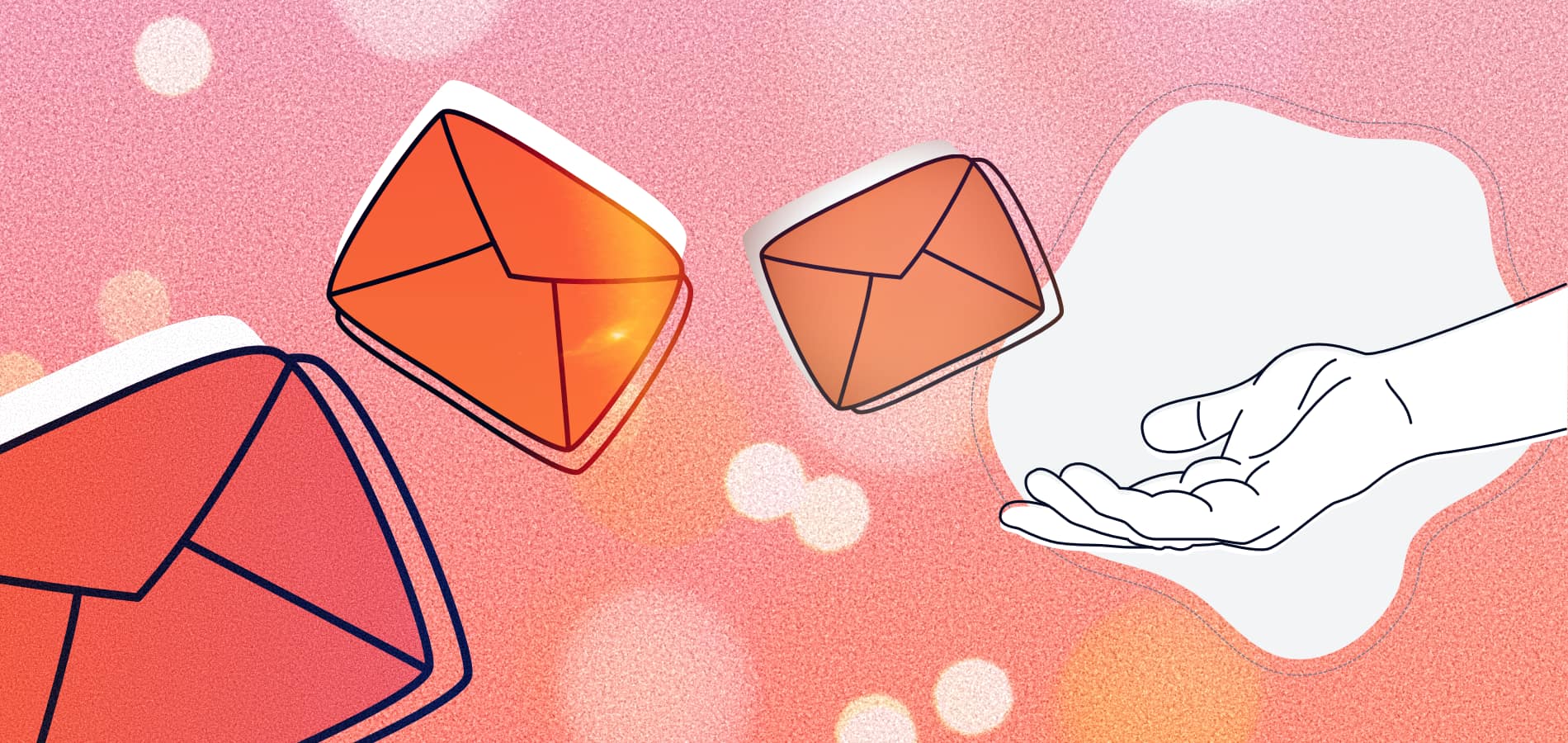

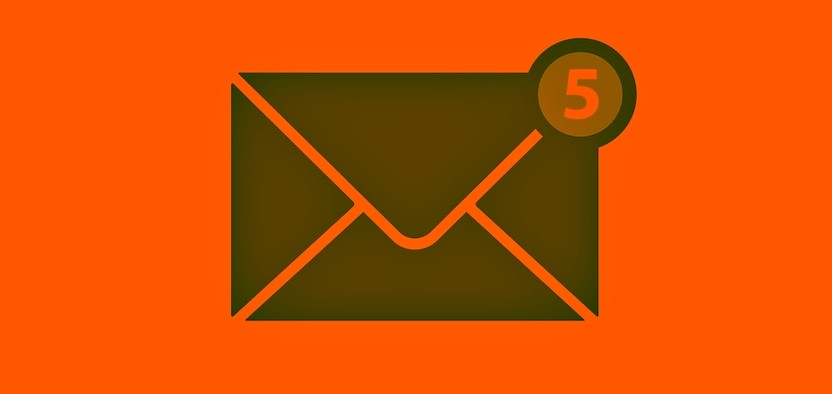


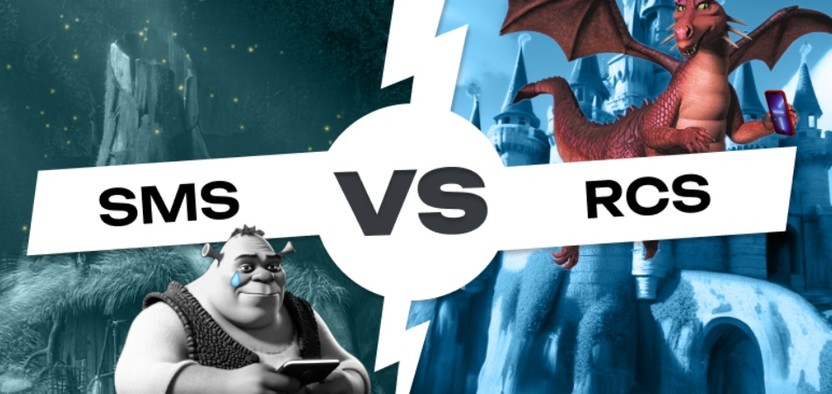
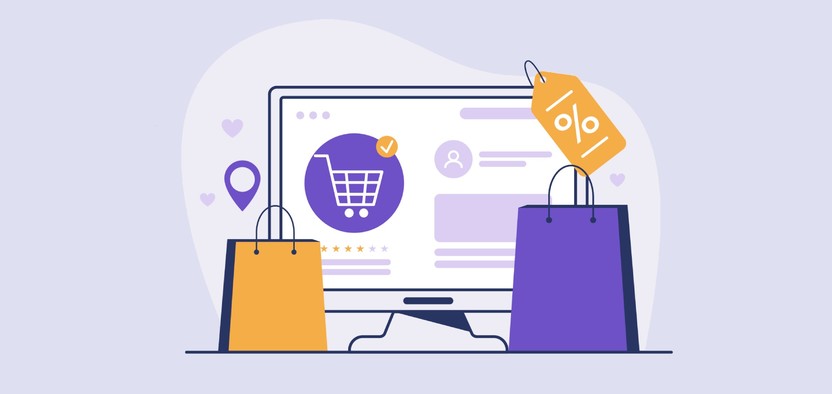
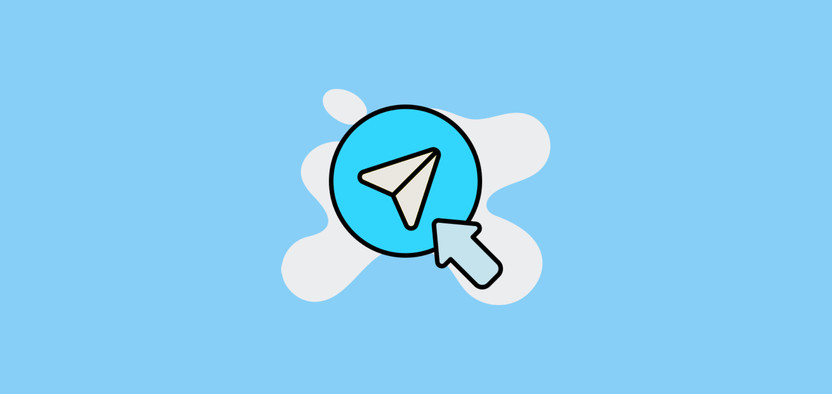
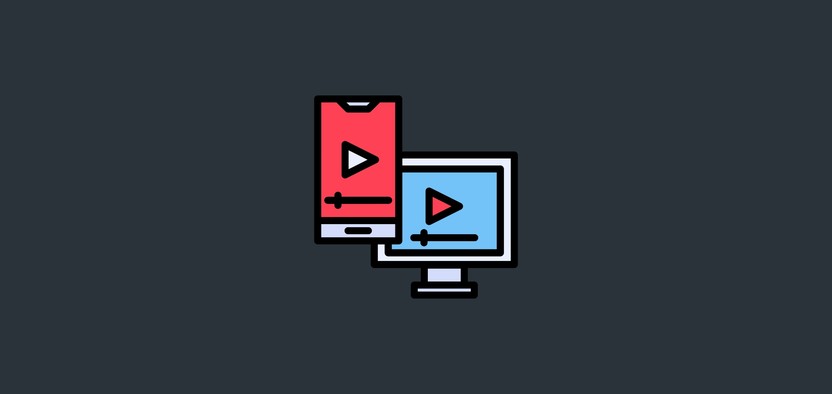
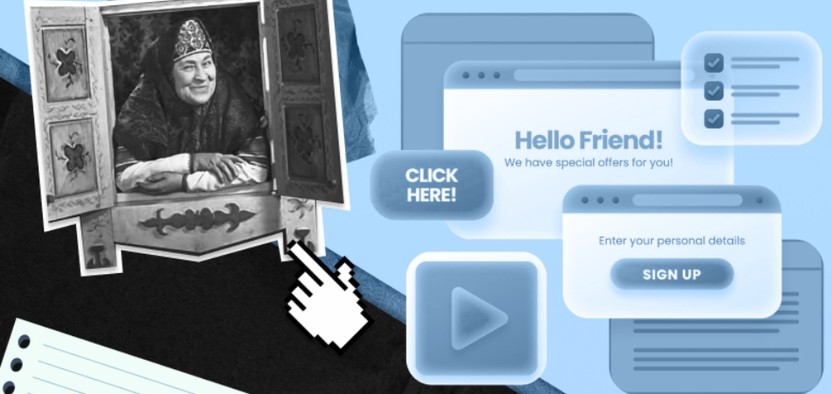
Комментарии