Красное подчеркивание в Microsoft Word появляется в том случае, если программа выявила ошибки в правописании. Такое случается как при реальном нахождении ошибок, так и в тех случаях, когда слово отсутствует в словаре или был выбран неправильный язык для проверки. В любом случае, можно воспользоваться разными методами для того, чтобы убрать это надоедливое подчеркивание. Далее предлагаю ознакомиться со всеми этими методами и уже самостоятельно выбрать тот, который будет оптимален для вас.
Исправляем ошибки
Возможно, в тексте действительно были допущены ошибки правописания, из-за чего и появилось красное подчеркивание некоторых слов. Давайте попробуем разобраться с этим и исправить.
-
Отыщите такие слова и сначала самостоятельно проверьте правописание. Если ошибка была найдена, достаточно ее исправить, после чего подчеркивание автоматически исчезнет.
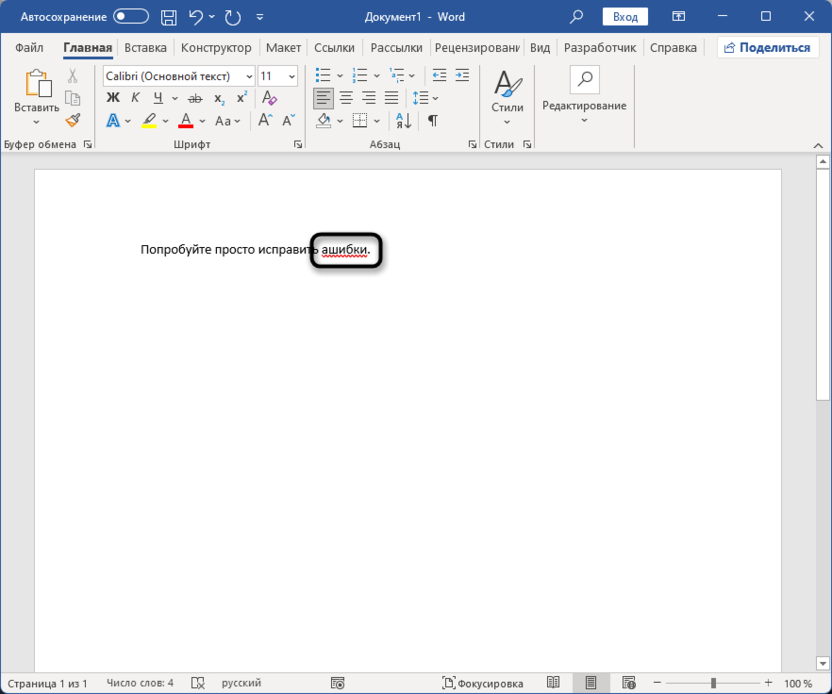
-
Сам же Word тоже предлагает внести исправления, отталкиваясь от слов в словаре. Нужно щелкнуть по ошибке правой кнопкой мыши и просмотреть варианты замены. Если слово действительно пишется иначе, выберите подходящий вариант для удаления подчеркивания.
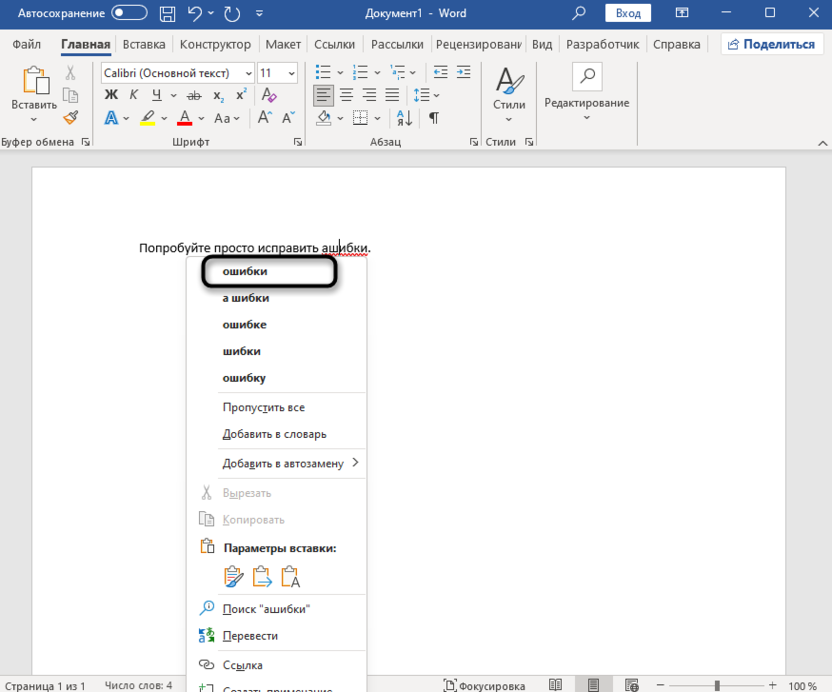
-
Посмотрите на текст и убедитесь в том, что ошибку удалось исправить, само предложение выглядит корректно, а красное подчеркивание исчезло. Иногда бывает визуальный баг, из-за чего волнистая линия остается. Тогда просто сотрите слово и напишите его повторно.
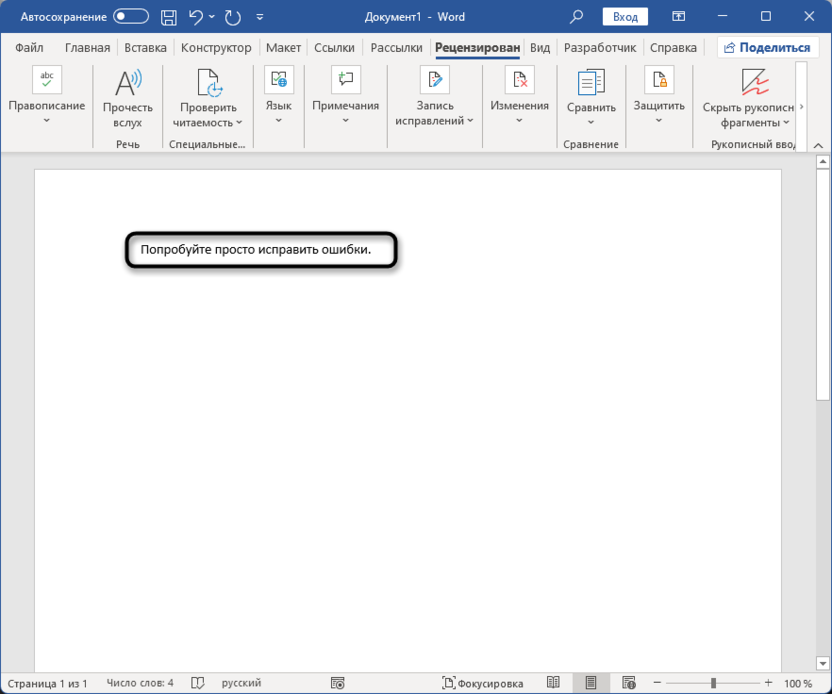
Иногда речь идет о работе с большим объемом текста, в котором местами встречаются красные подчеркивания. Их можно проверить и исправить при помощи функции «Правописание», чтобы не перемещаться по листам самостоятельно в поисках всех ошибок.
-
Для этого перейдите на вкладку «Рецензирование» и нажмите по кнопке «Правописание», чтобы открыть новое окно.
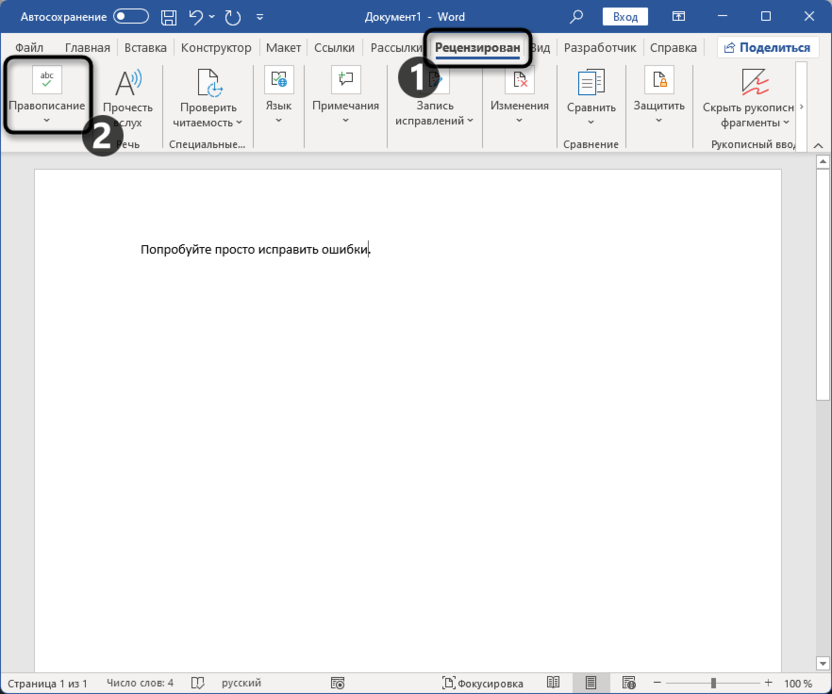
-
Вы будете уведомлены обо всех ошибках в словах. Вместе с этим внизу появятся варианты исправлений вместе со справочной информацией, чтобы вы могли подобрать оптимальную замену.
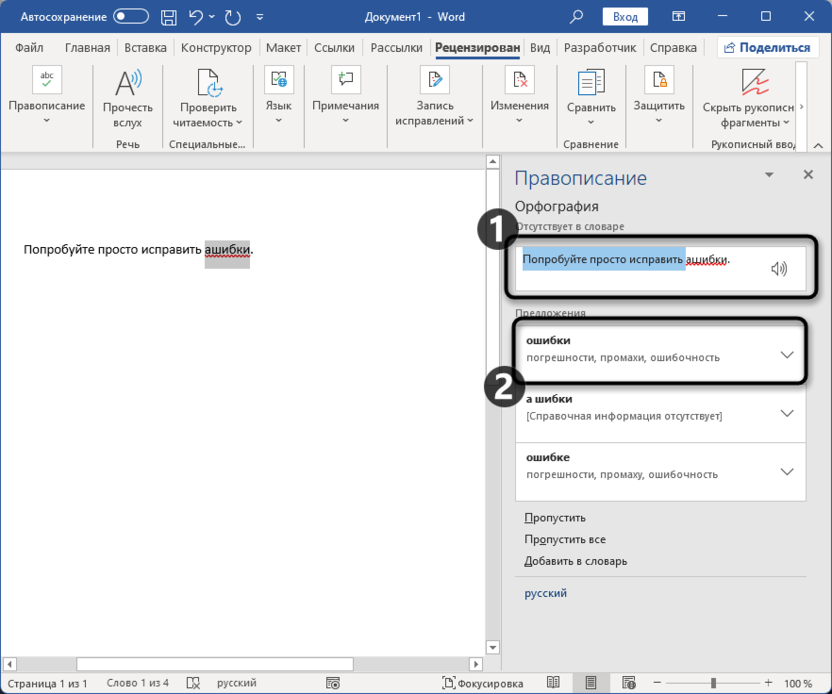
-
Еще можно раскрыть дополнительное меню предложения, заменить ошибку во всех местах сразу или выбрать функцию «Добавить в автозамену», чтобы в будущем исправление вносилось автоматически.
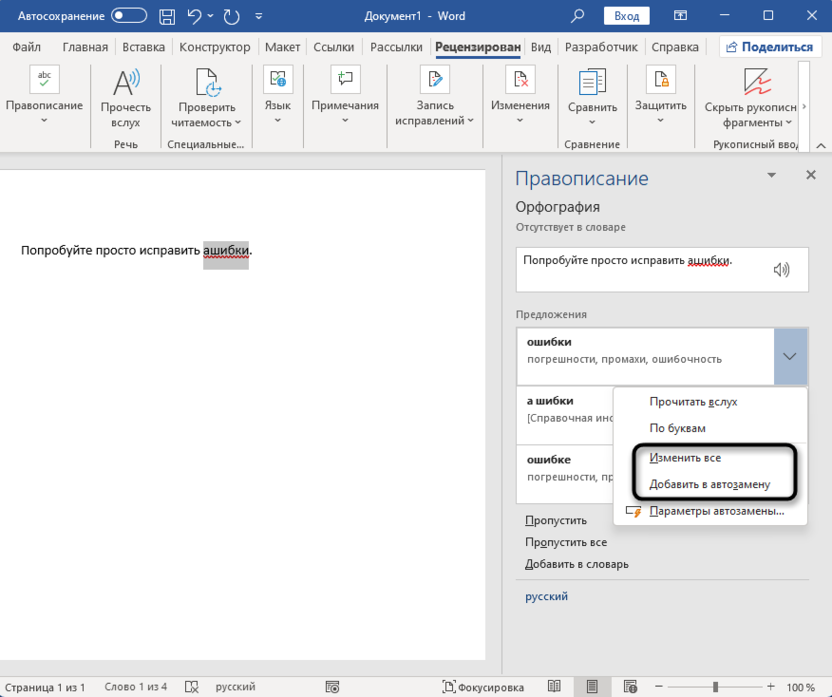
-
После того как вы обработаете все ошибки, появится окно о том, что проверка правописания и грамматики завершена. Соответственно, красные подчеркивания тоже должны исчезнуть.
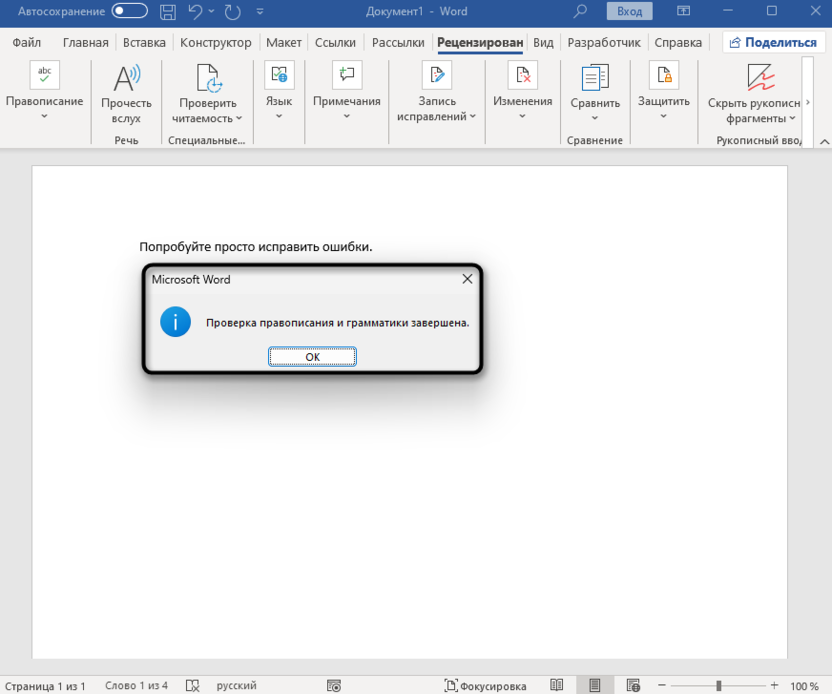
Однако учитывайте, что такой вариант исправления работает в том случае, если вы действительно вносите коррективы, поскольку отсутствующие в словаре слова все еще будут подчеркнуты. Это же касается и тех ситуаций, когда подчеркивания связаны с неправильно выбранным языком.
Меняем язык словаря
Во время работы в Microsoft Word пользователи активно обращаются к функциям переключения раскладки. Программа видит это и автоматически меняет словарь на тот, который связан с текущей раскладкой. Однако иногда возникают сбои, которые особенно часто появляются при использовании разных кириллических раскладок. В итоге будет выбран неправильный словарь и большинство слов будут с красными подчеркиваниями.
-
Вам понадобится проверить язык ввода, а затем посмотреть, какой словарь выбран в Ворде. Это показано на нижней панели.
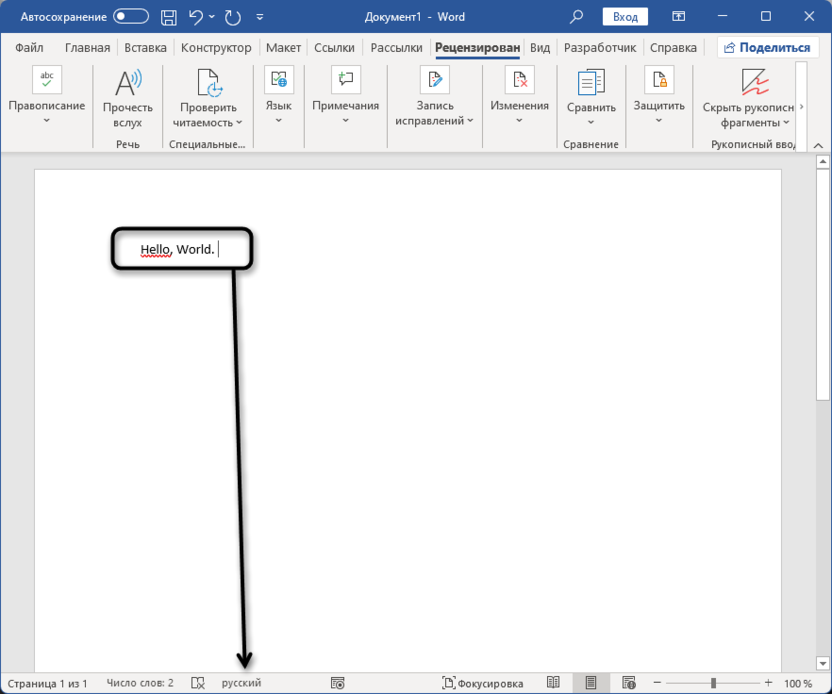
-
Если что-то неправильно, выделите весь текст, нажмите по языковой кнопке и отметьте нужный язык. Еще можно поставить галочку возле пункта «Не проверять правописание», если такой баг случается часто и вы не желаете постоянно исправлять его.
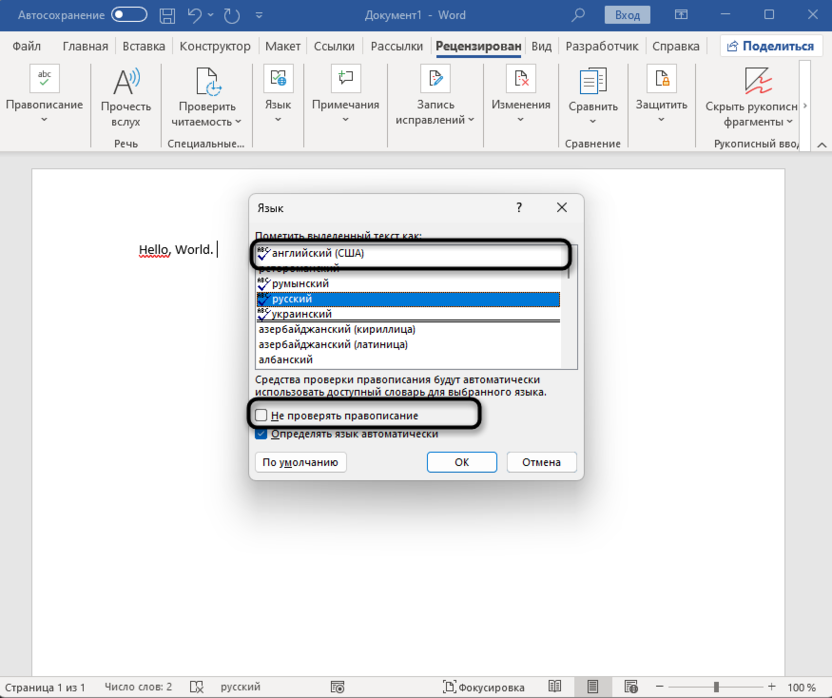
-
При выборе правильного языка определяется словарь для него и подчеркивания должны исчезнуть. Конечно, если они были связаны с исключительно рассматриваемой проблемой.
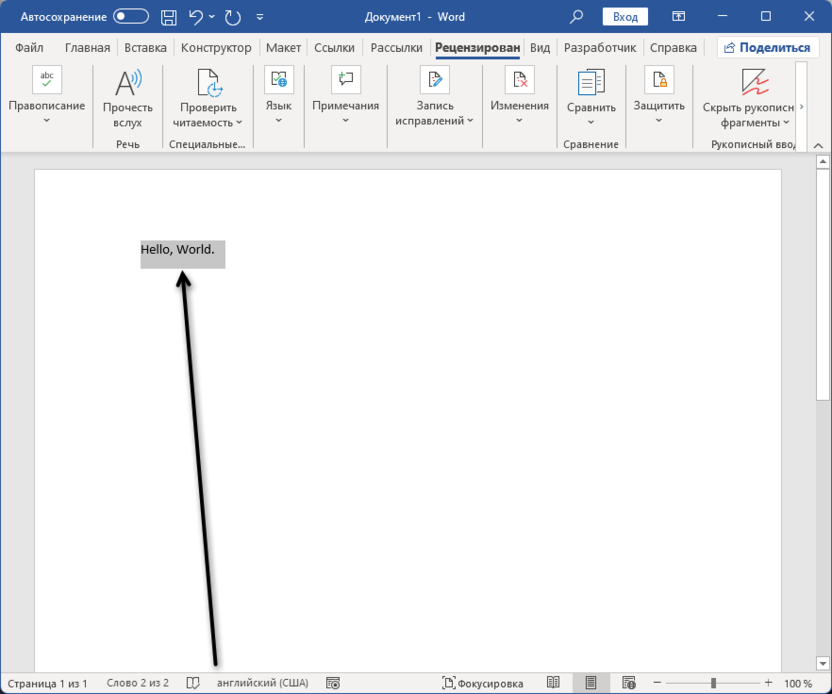
Во избежание появления подобных сбоев в будущем попробуйте при переключении раскладки смотреть на язык в программе или предварительно выбирать его из списка. В некоторых случаях лучше даже отключить проверку правописания, но эту тему мы затронем более детально в завершающем разделе материала.
Пропускаем исправления
Возможно, вы специально решили допустить ошибку или же слово точно написано правильно, но отсутствует в словаре. В таком случае оно будет подчеркнуто красным до тех пор, пока вы не добавите его в словарь или не пропустите уведомление. Для этого можно щелкнуть по слову правой кнопкой мыши и выбрать пункт «Пропустить все» или «Добавить в словарь».
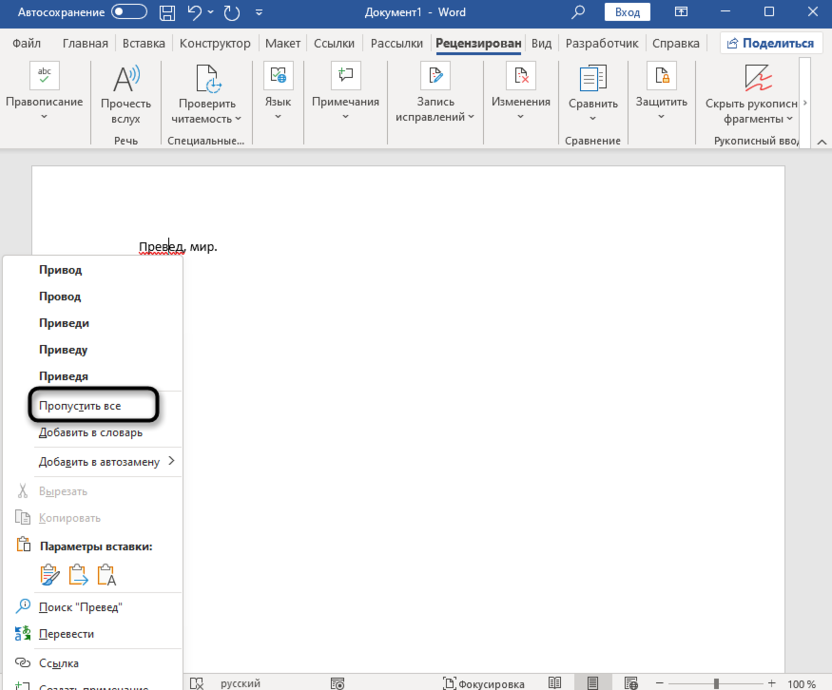
То же самое актуально для отдельного меню «Правописание», о котором уже шла речь выше. В нем вы найдете «Пропустить» – для пропуска текущей ошибки, «Пропустить все» – чтобы игнорировать все замечания, а также «Добавить в словарь» – когда вы самостоятельно добавляете нужное слово в словарь и оно тоже перестает подчеркиваться.
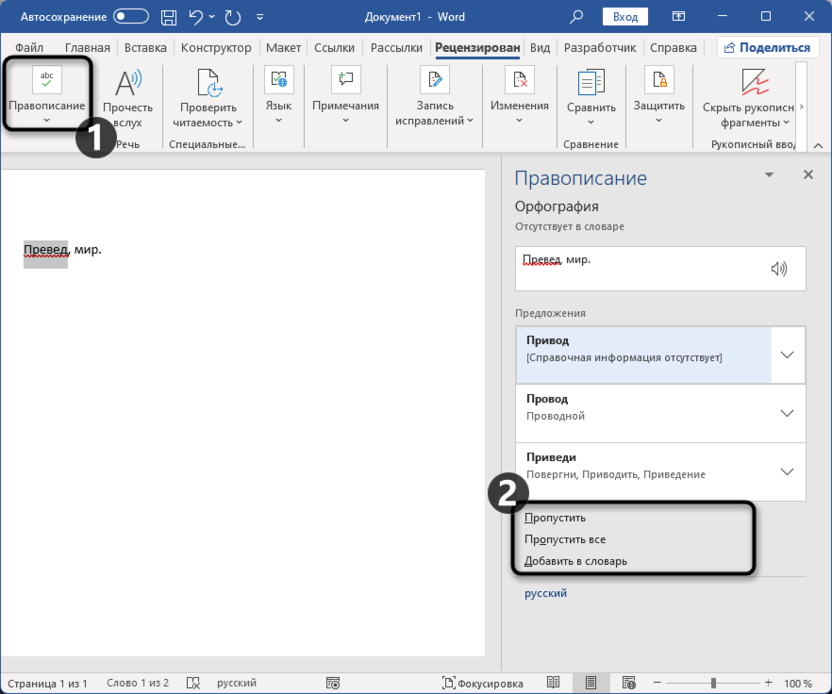
Учитывайте, что вы можете добавить одно слово в словарь, но при этом его другие формы тоже будут подчеркиваться при дальнейшем использовании (если меняется окончание или слово пишется как-то по-другому). Такая проблема решается исключительно тем, что вы находите эти самые формы по тексту и тоже добавляете их в словарь.
Отключаем проверку правописания
Если вы уверены в том, что всегда набираете текст правильно или используете Word для тех целей, когда проверка правописания вообще не имеет смысла, ее можно отключить. Тогда вы больше не увидите вообще красное подчеркивание в этом документе или в любом другом, что зависит от выбранного параметра.
-
Перейдите в меню «Файл», чтобы попасть на главную.
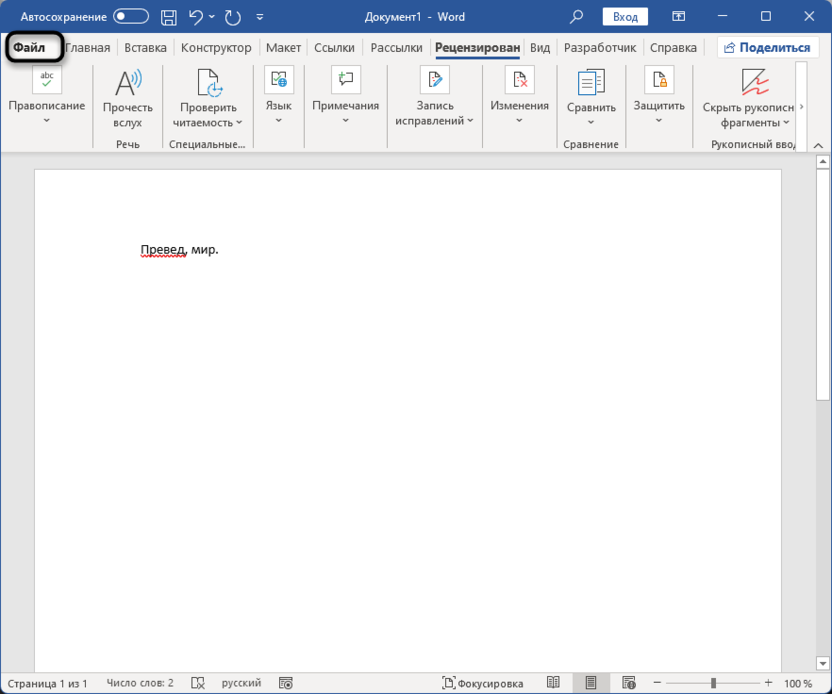
-
Тут выберите «Параметры» для перехода к настройкам программы.
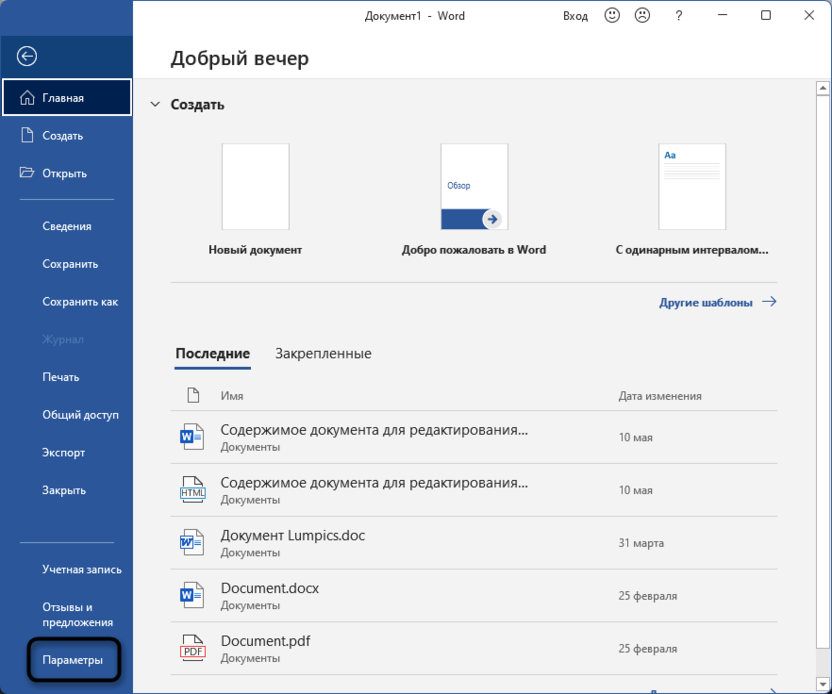
-
Откройте раздел «Правописание» и снимите галочку с пункта «Проверять орфографию в процессе набора текста». Орфографические ошибки как раз подчеркиваются красным, поэтому этот пункт самый важный.
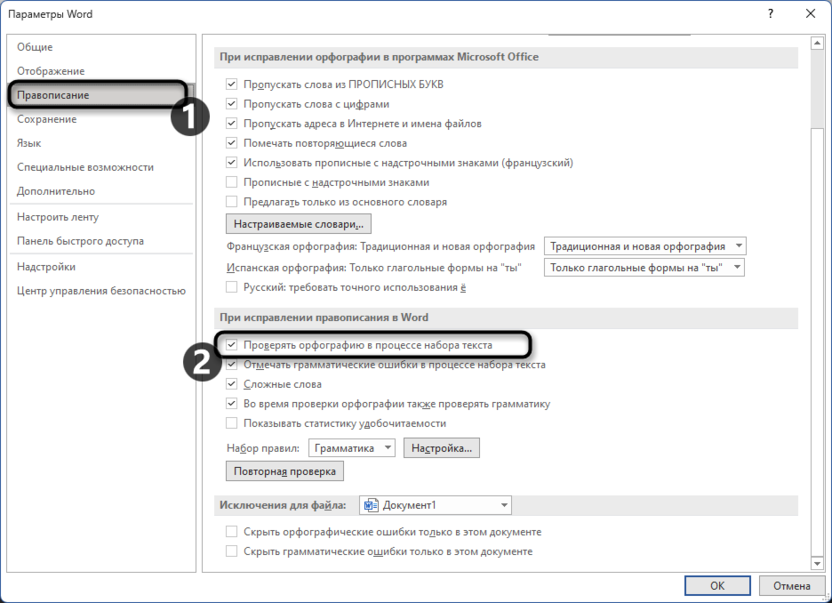
-
Дополнительно можете снять галочку и с «Во время проверки орфографии также проверять грамматику».

-
Предыдущие изменения касаются всех документов, с которыми вы будете работать в Ворде. Если исключения по проверкам должны относиться только к конкретным файлам, оставьте предыдущие настройки не измененными, но в блоке «Исключения для файла» выберите документ и отметьте галочками нужные пункты.
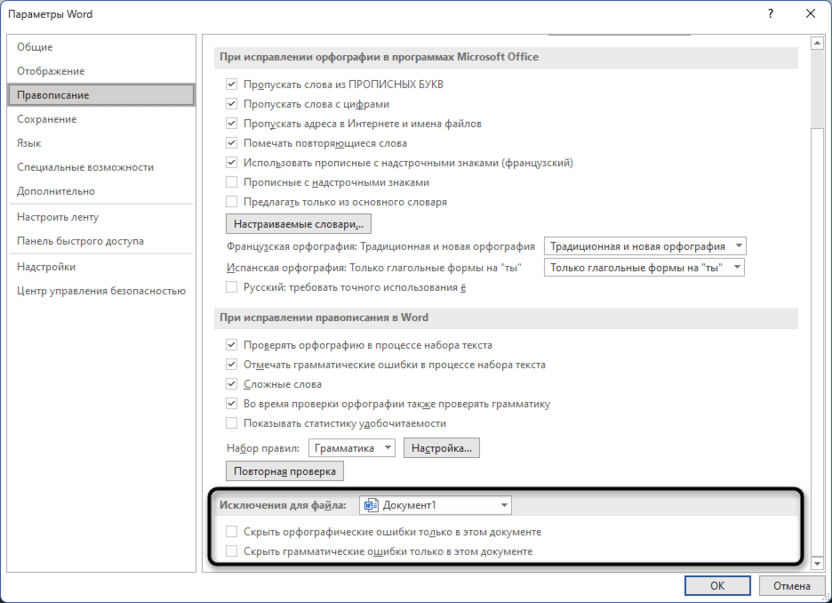
Это все, что нужно знать про красное подчеркивание в Ворде и методы исправления ошибок или их игнорирование. Отталкивайтесь от самого содержимого документа, вносите исправления или добавляйте слова в словарь. Не забывайте о возможности отключения проверок в тех случаях, когда это уместно.




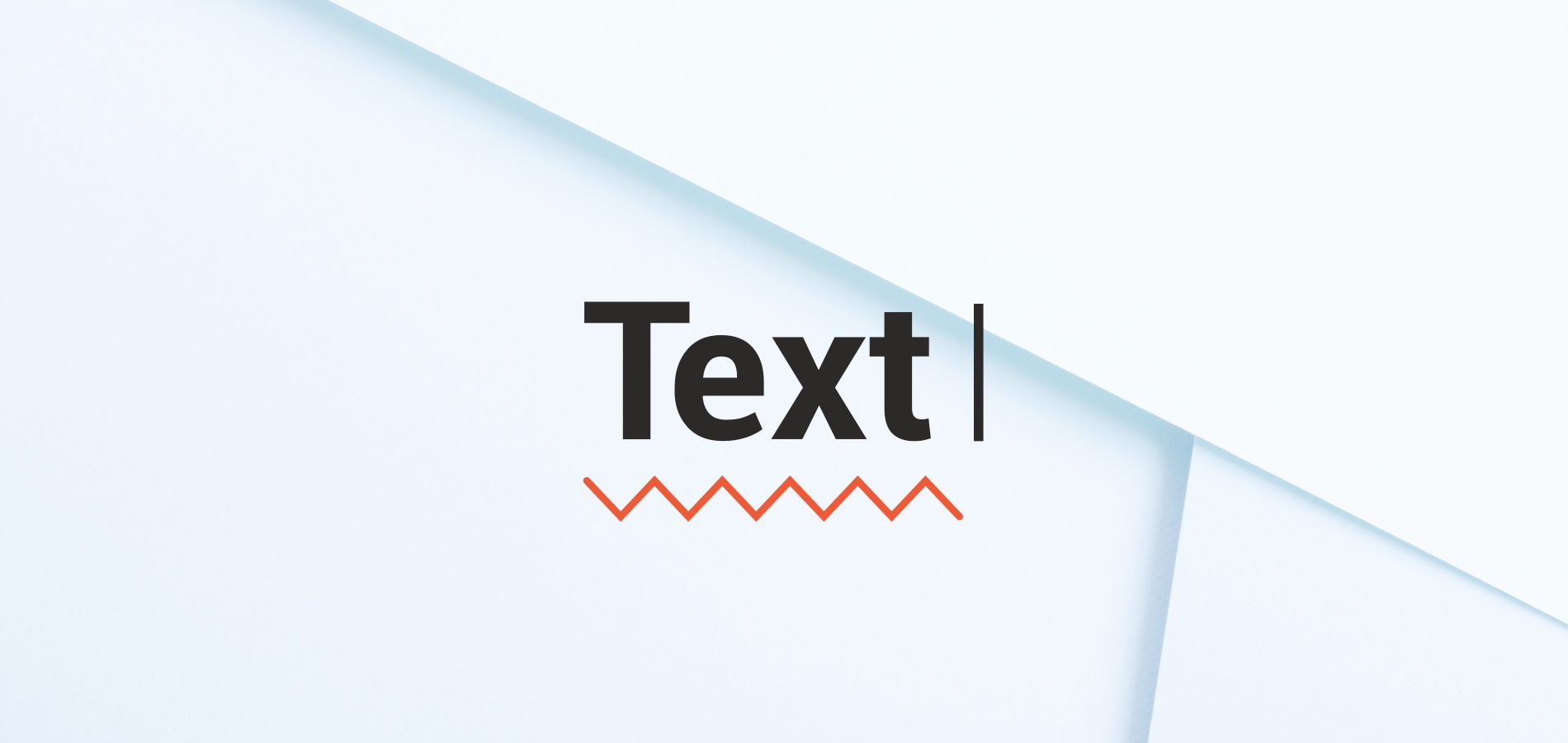
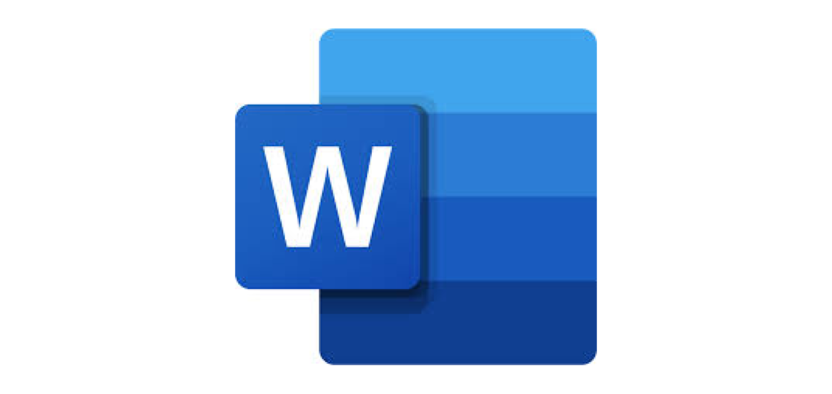
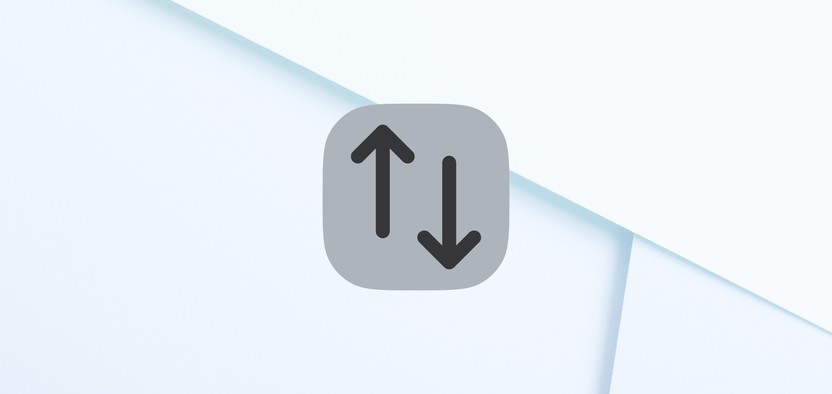


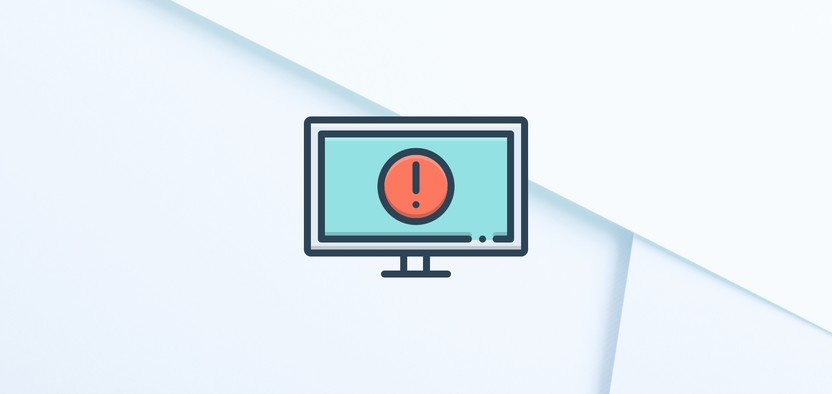
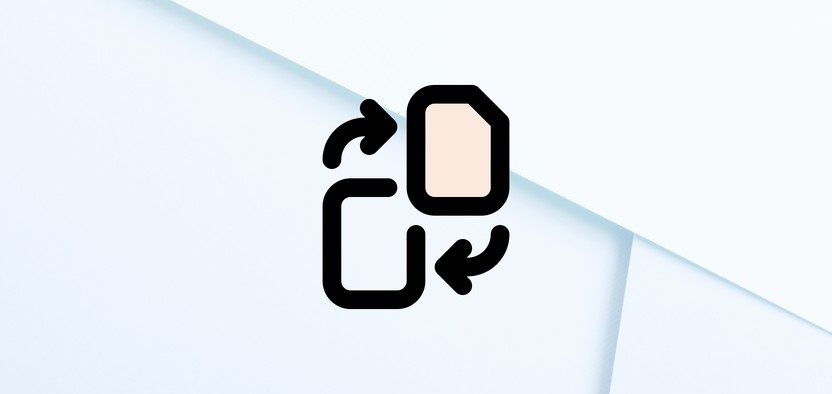
Комментарии