Если вы когда-либо открывали документ в Microsoft Word и сталкивались с включенной ограниченной функциональностью, то наверняка задумывались, что это за режим и почему он появляется. Режим ограниченной функциональности — это состояние, в котором некоторые возможности редактирования и форматирования документа недоступны. Эта ситуация может возникнуть по ряду причин, включая несовместимость версий, ошибки активации или проблемы с лицензией. К счастью, в большинстве случаев это можно исправить, и в этой статье мы рассмотрим доступные методы устранения данной проблемы.
Проверка активации Microsoft Office
Одной из наиболее частых причин появления режима ограниченной функциональности является проблема с активацией Microsoft Office. Без активации продукты Microsoft могут работать в ограниченном режиме, что делает недоступным использование основных инструментов. Проверить текущее состояние лицензии можно следующим образом:
-
Запустите Microsoft Word, чтобы оказаться на главной. Слева выберите раздел «Учетная запись».
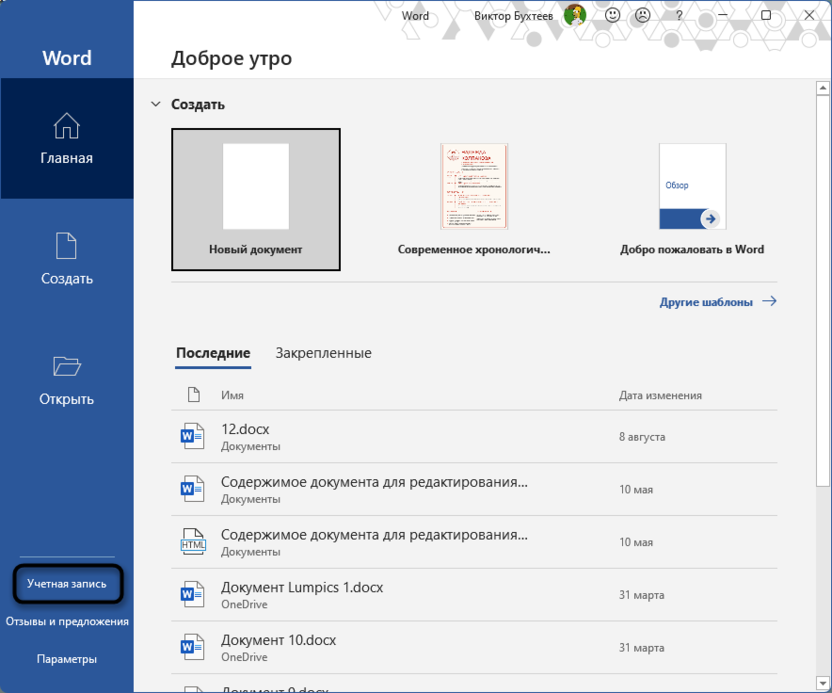
-
Справа вы увидите информацию о текущем состоянии активации и используемой версии пакета Office.
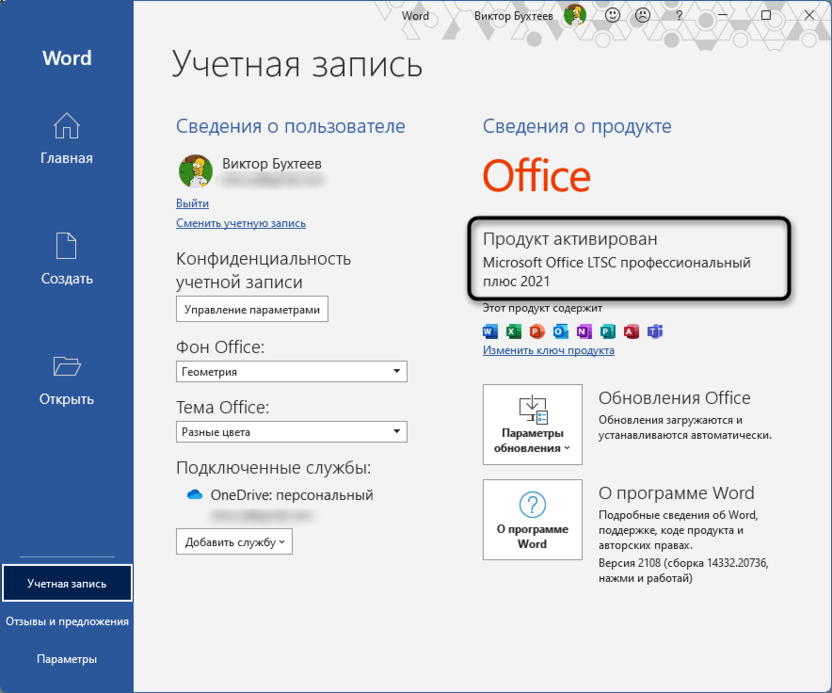
-
Если активация по каким-то причинам сбилась, а у вас на руках есть ключ, попробуйте ввести его заново. Для этого щелкните по ссылке «Изменить ключ продукта».
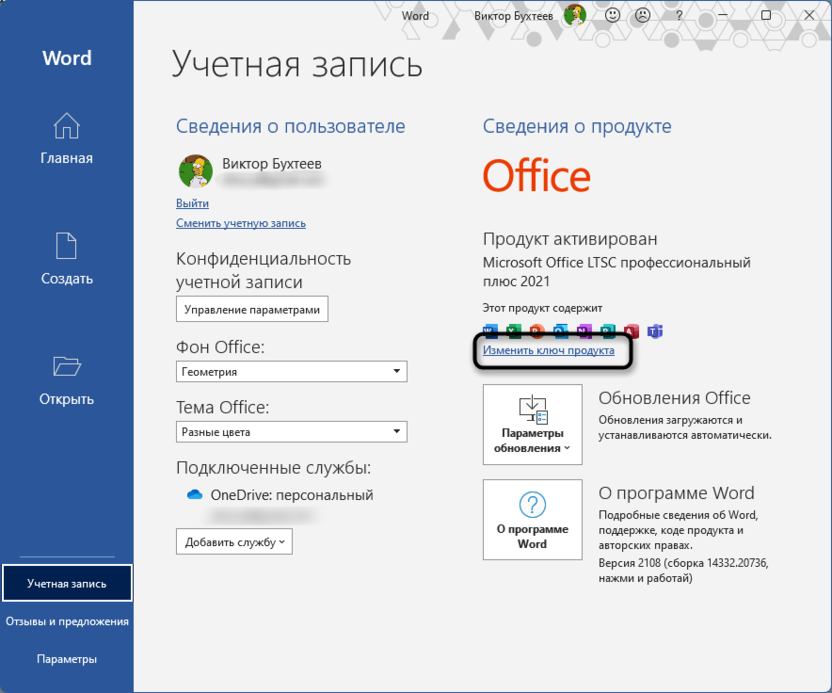
-
Введите его в правильном формате и подтвердите активацию. Если ключ еще рабочий, вы получите уведомление о том, что теперь можете использовать Word и другие компоненты Office без ограничений.
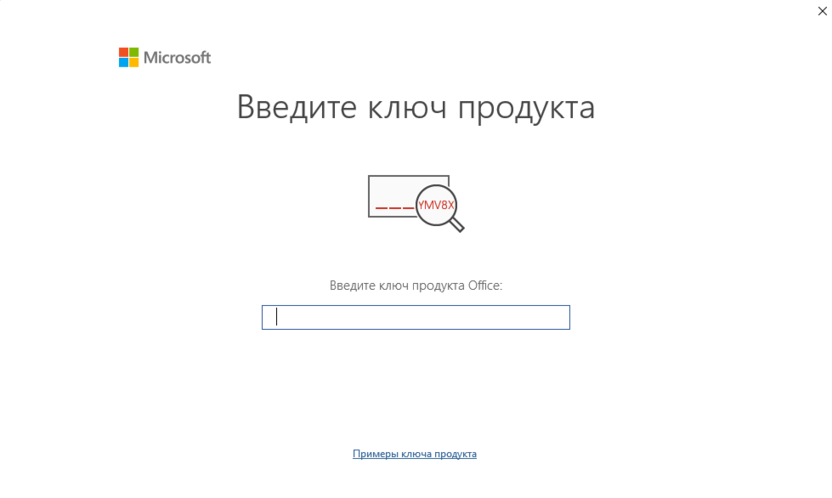
-
Еще лицензия может быть привязана к конкретной учетной записи, поэтому убедитесь, что вы используете именно ее. В случае необходимости смените профиль или выполните повторную авторизацию.
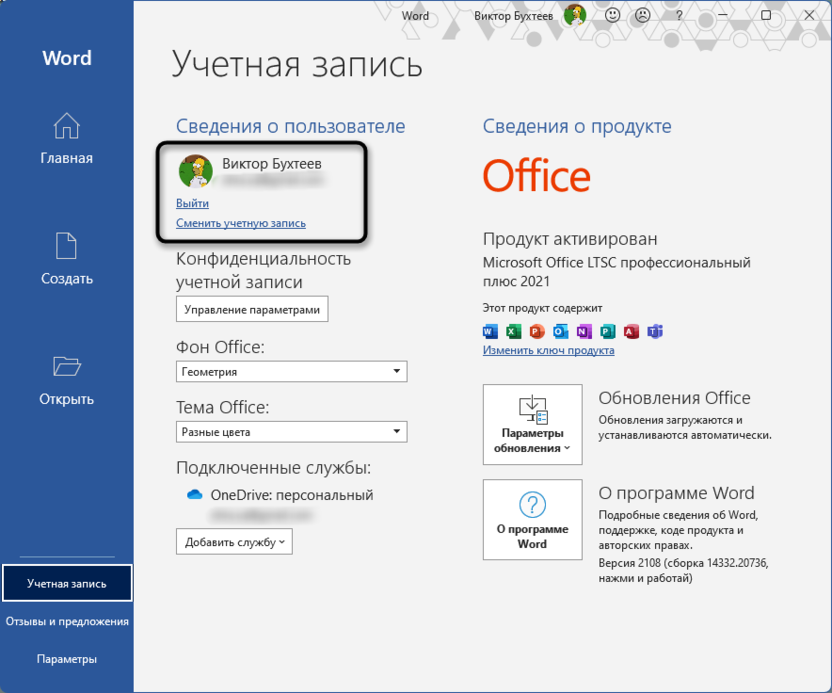
Убедившись, что ваш продукт правильно активирован, вы можете полностью избавиться от ограниченной функциональности. Это первый и самый важный шаг, который следует проверить при появлении данной проблемы. Если активация прошла успешно или уже присутствует, но проблема не исчезла, возможно, вам понадобится изучить другие методы устранения неполадок.
Использование средства преобразования
Проблема с появлением ограниченной функциональность может относиться только к конкретным документам в Microsoft Word. Например, вы скачали его из интернета или получили файл, созданный в предыдущих версиях текстового редактора. Тогда-то подобная ситуация и может возникнуть. Решается она преобразованием файла в актуальный, что осуществляется при помощи встроенной в программу функции.
-
Для начала понадобится открыть тот файл, с работой с которым возникают трудности. Сделайте это любым удобным для вас образом.
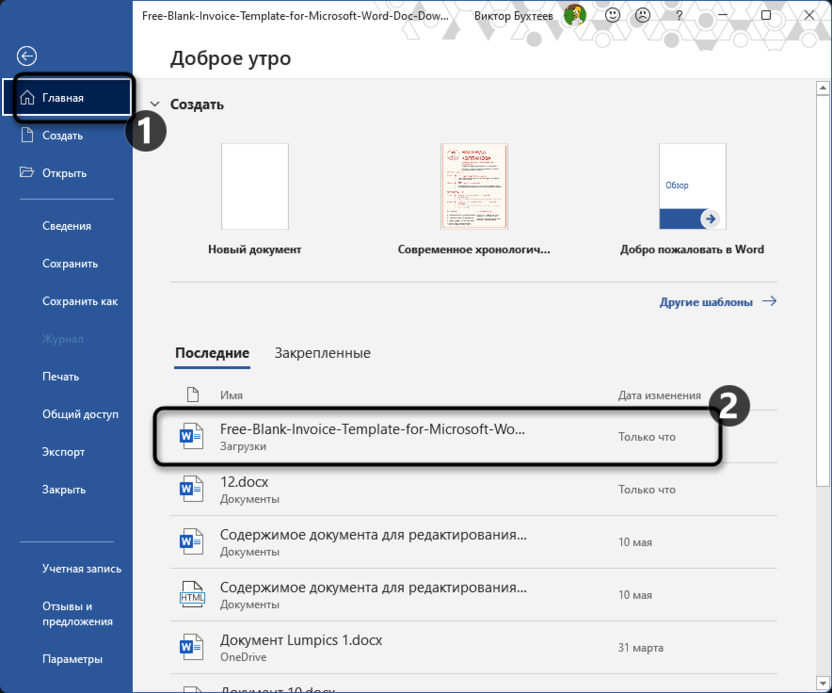
-
Затем перейдите на вкладку «Файл», чтобы отобразить доступные настройки.
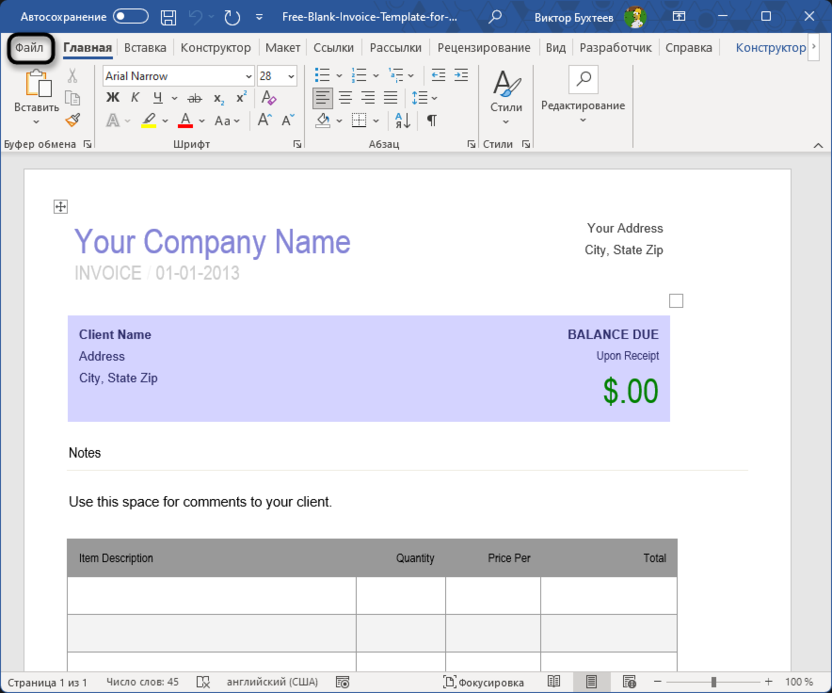
-
Слева выберите раздел «Сведения».
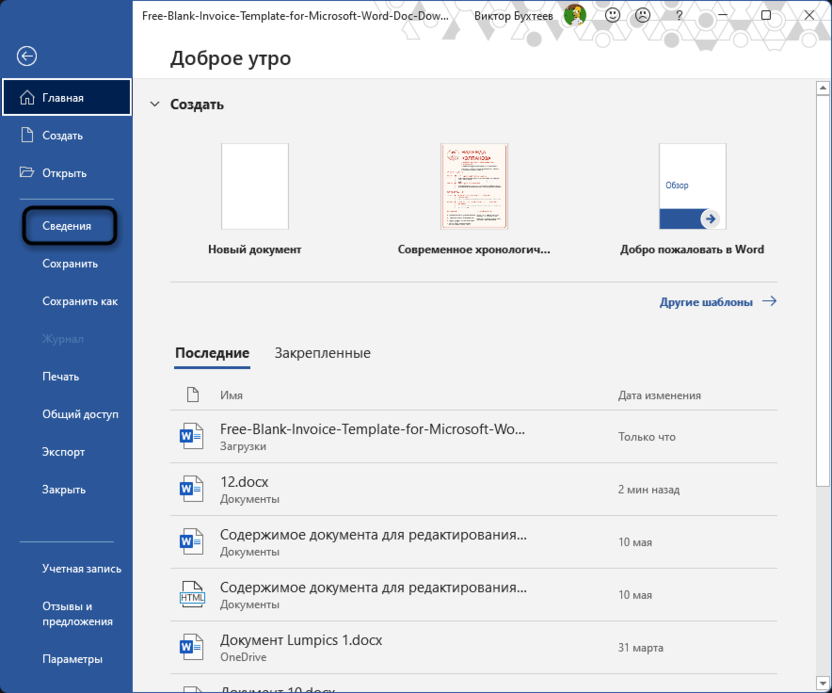
-
Для старых документов будет предложено выполнить преобразование, чтобы отключить режим ограниченной функциональности.
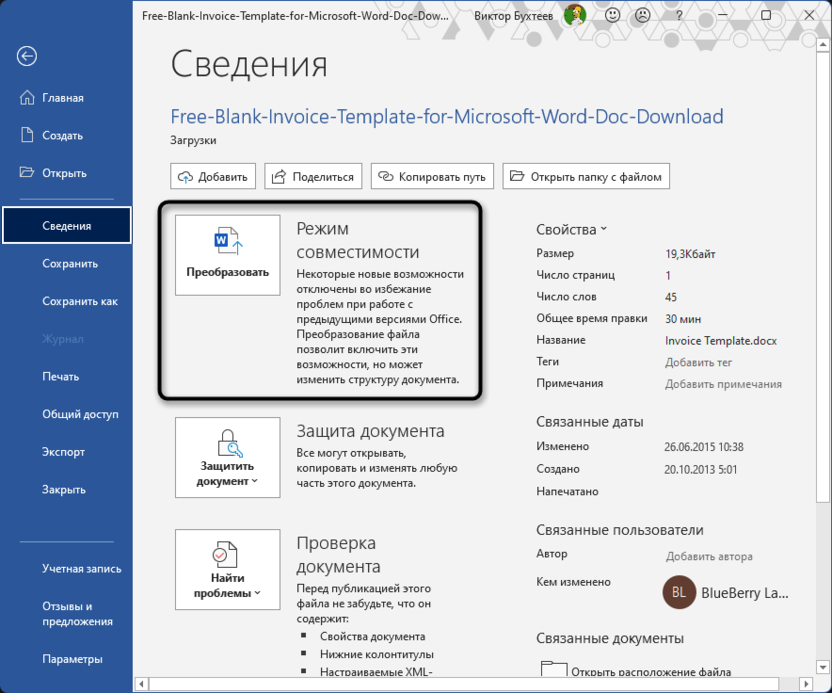
-
После нажатия прочитайте информацию о том, что сейчас произойдет. Возможно, структура документа после обновления немного изменится, но никакого негативного влияния на содержимое быть не должно.
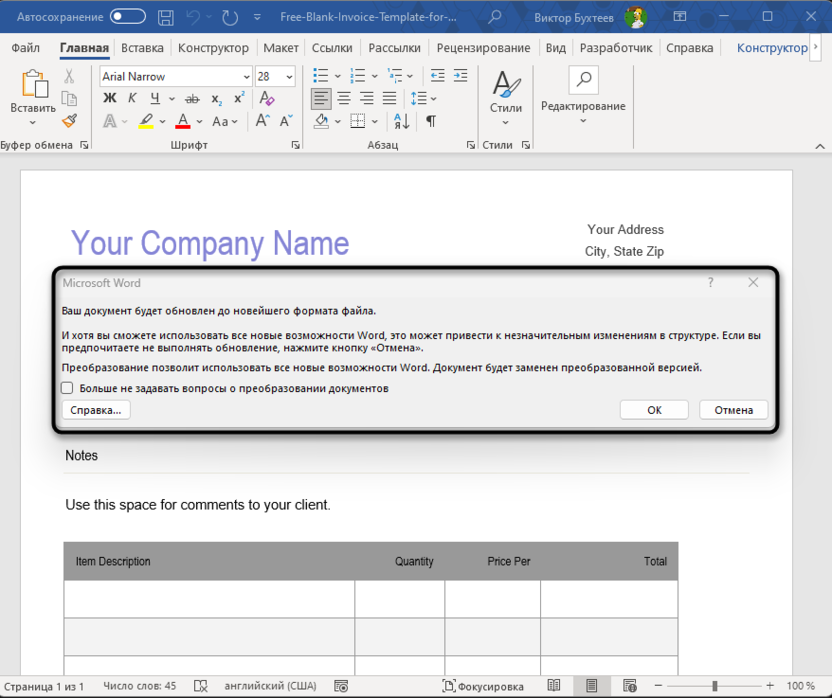
-
Как только действие будет подтверждено, документ обновится до последней версии. Теперь им можно пользоваться без ограничений.
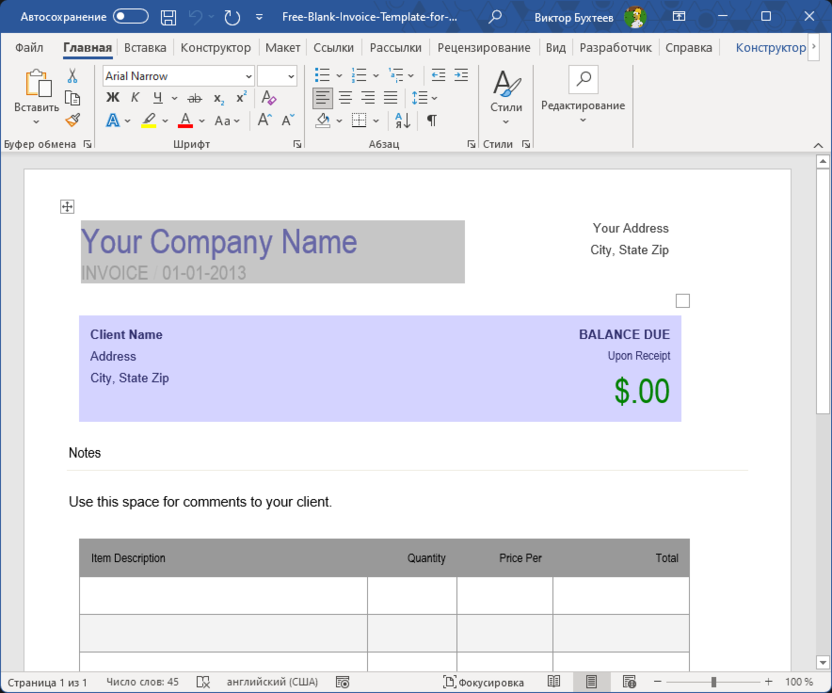
Однако отмечу, что файл еще не сохранен в новом формате, поэтому вы можете просто выйти из просмотра и отменить сохранения, если посчитаете, что при преобразовании что-то пошло не так. Если же с документом все хорошо, внесите нужные правки, а затем сохраните его в виде нового файла.
Снятие защиты документа
В некоторых случаях под включенным режимом ограниченной функциональности пользователи подразумевают отсутствие доступа к инструментам редактирования при просмотре конкретных документов. Это может возникнуть в тех случаях, когда на файл поставлена защита. Соответственно, ее следует отключить, чтобы избавиться от рассматриваемой проблемы.
-
При запуске документа с установленной защитой по редактированию вы должны получить соответствующее уведомление. Тут же будет кнопка и для снятия защиты.
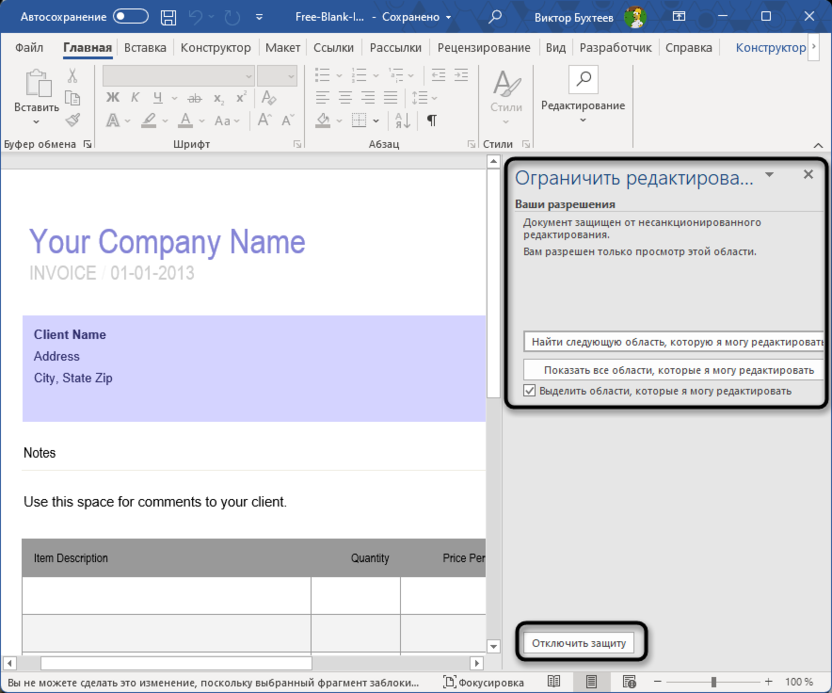
-
Нужно снять галочки со всех запрещающих пунктов и отключить защиту, если это доступно.
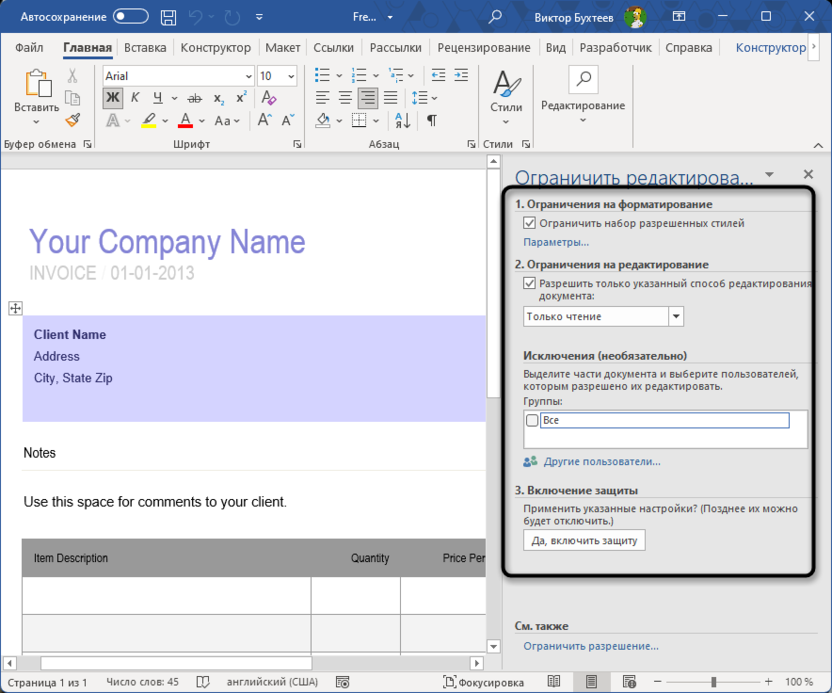
-
Когда меню изменений отсутствует, следует вызвать его другим методом. Для этого сначала откройте вкладку «Файл».
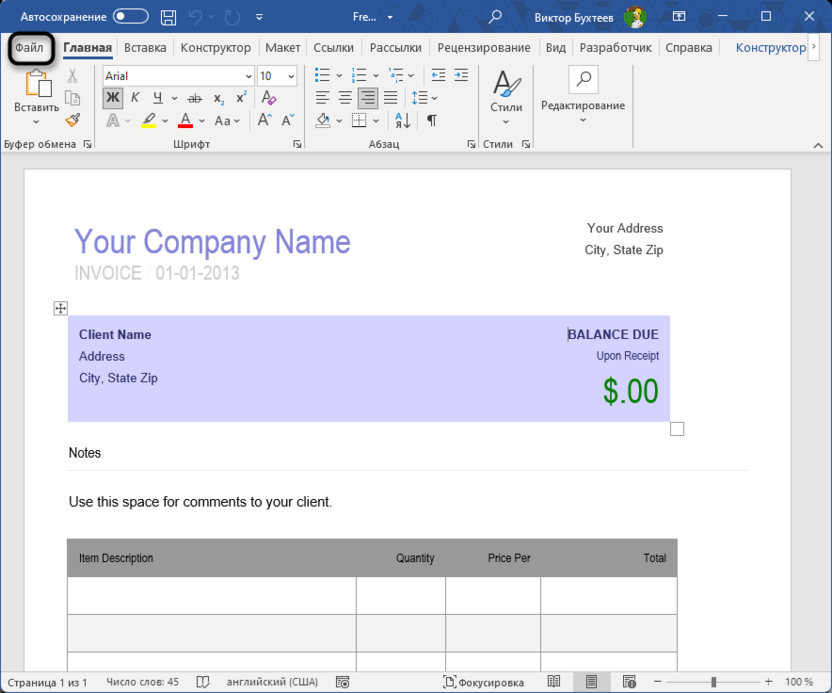
-
Перейдите в «Сведения» и разверните настройку «Защита документа».
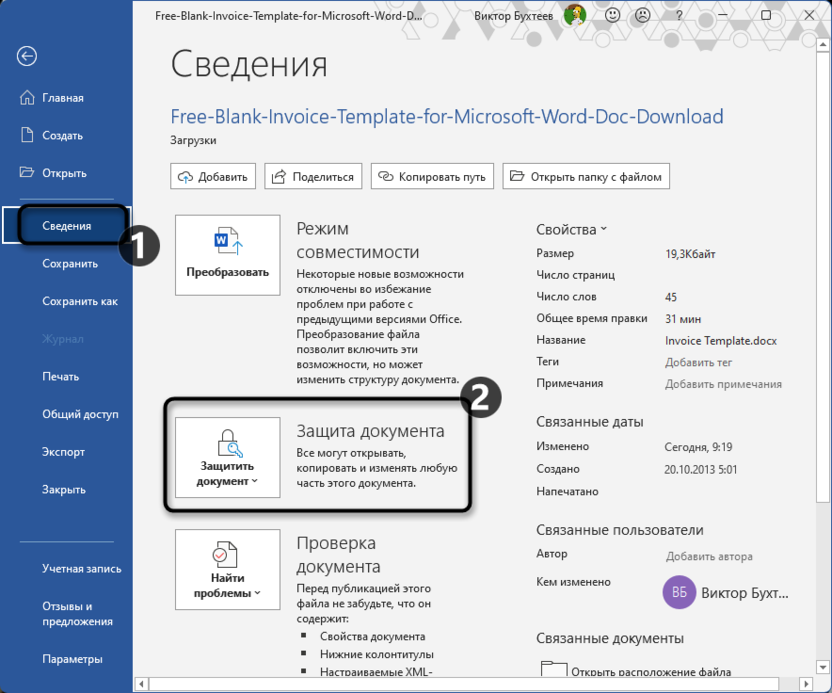
-
Выберите «Ограничить редактирование».
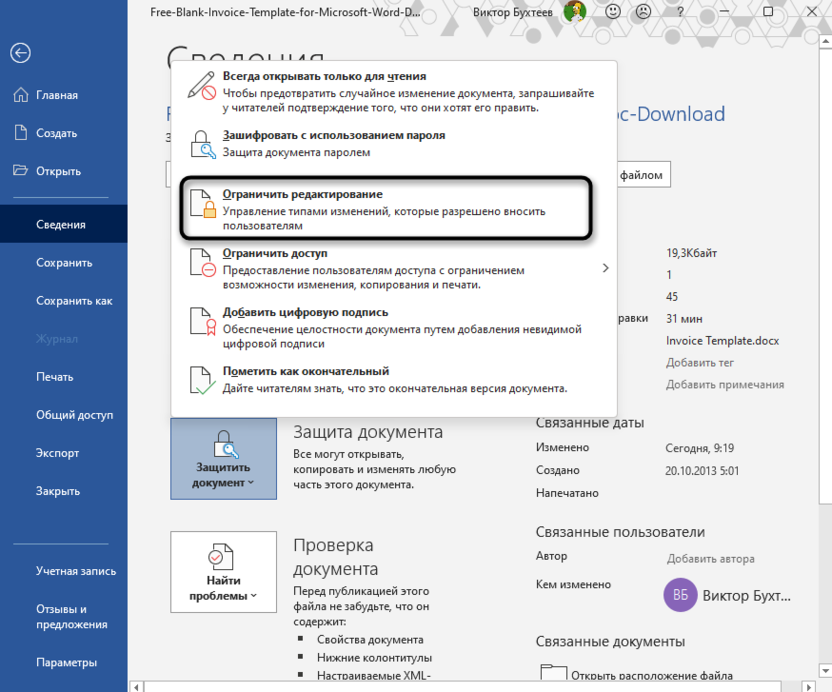
-
Теперь можете снять все галочки и подтвердить новые правила редактирования. При закрытии данного документа не забудьте сохранить изменения, чтобы применились новые настройки защиты, точнее их отсутствие.
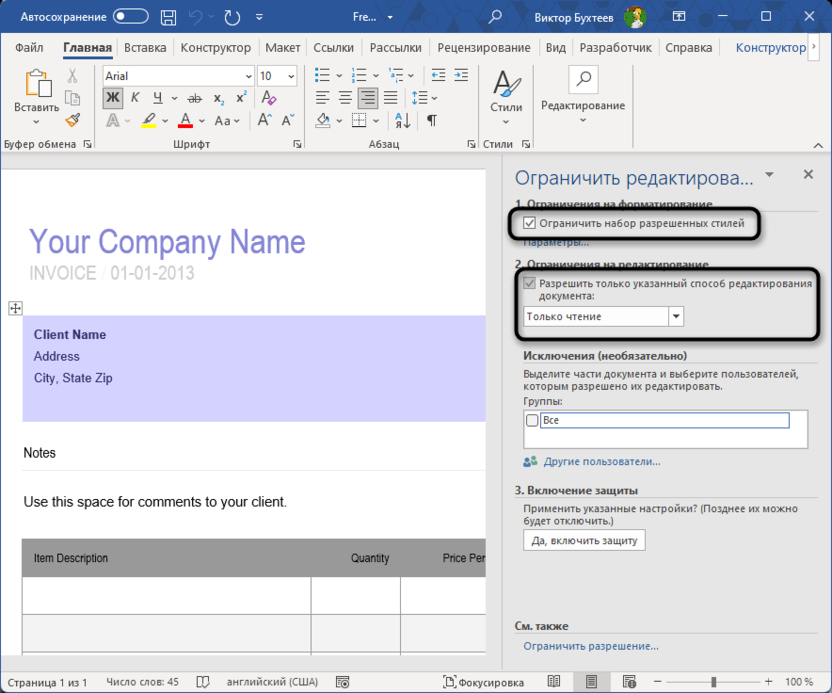
Парольная защита и другие ограничения отключаются отдельно. Доступа к ним не будет, если вы не знаете пароль. Придется связаться с владельцем документа и уточнить информацию, чтобы получить доступ к настройкам или хотя бы открыть файл для просмотра.
Отключение блокировки файлов
Следующий метод отключения ограниченной функциональности подойдет тем юзерам, которые сталкиваются с проблемами при открытии конкретных типов файлов. Это может быть вызвано настройками центра безопасности Microsoft Word, где нужный вам формат и блокируется для открытия или всегда открывается в защищенном просмотре без доступа к функциям его редактирования.
-
Отключение происходит довольно просто и доступно всем пользователям. Находясь на главной, слева выберите раздел «Параметры».
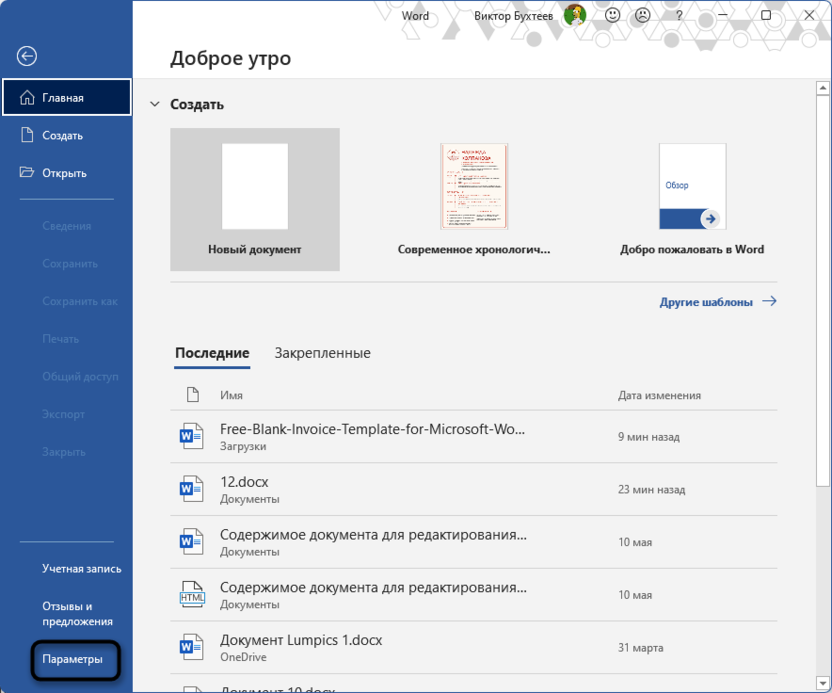
-
Перейдите к категории «Центр управления безопасностью» и справа нажмите по кнопке с аналогичным названием, чтобы открыть отдельное меню с дополнительными настройками.
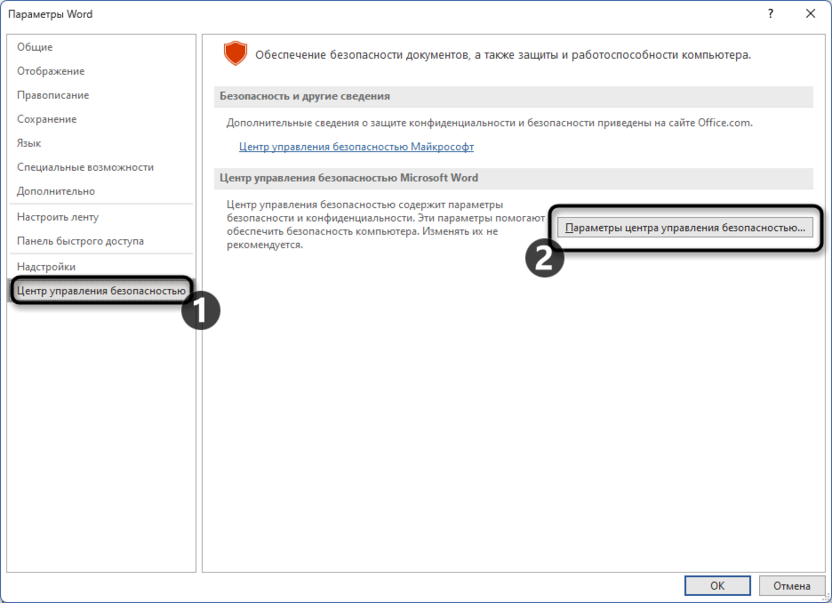
-
В нем выберите категорию «Параметры блокировки файлов» и проверьте, разрешено ли открытие и сохранение тех типов файлов, с которыми у вас возникают проблемы.
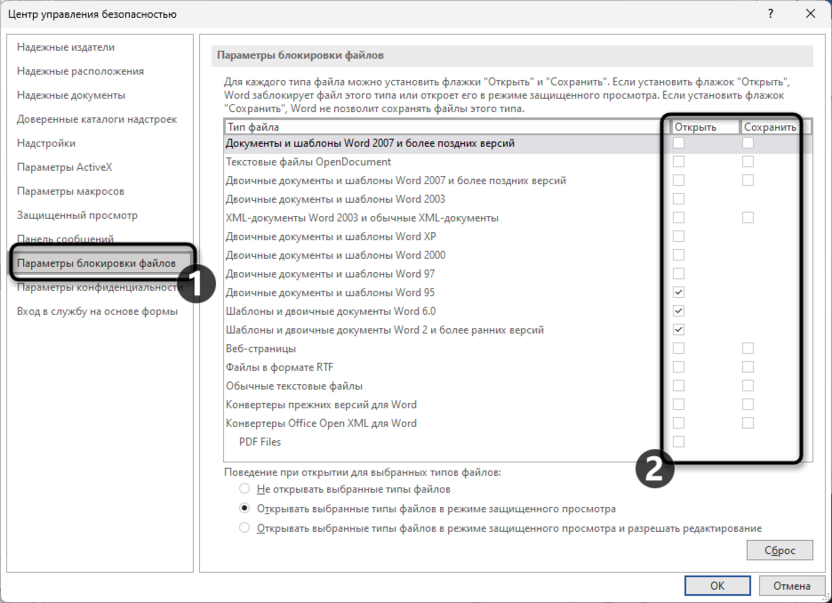
-
Дополнительно убедитесь, что в поведении не установлено никаких ограничений.
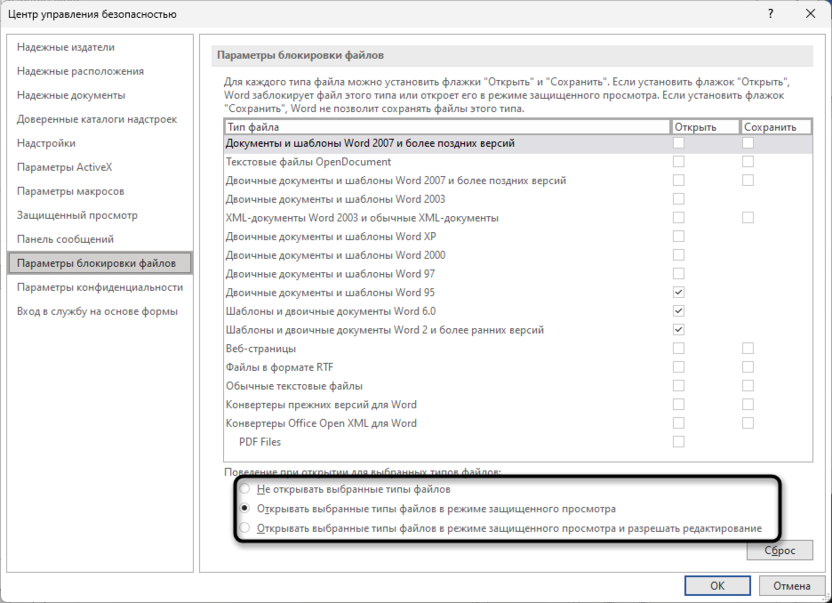
После завершения данных манипуляций попробуйте снова открыть нужный файл. Если он отображается в режиме защищенного просмотра, выйдите из него нажатием по кнопке в уведомлении. При сохранении следующих изменений подобное ограничение должно исчезнуть и никаких проблем с использованием основных функций текстового редактора не будет.
Изменение параметров сохранения
Иногда режим ограниченной функциональности включается только после того, как пользователь создаст новый документ, затем сохранит его и попробует открыть еще раз. Возникновение подобной ситуации, вероятно, вызвано неправильными параметрами сохранения файлов. Возможно, сейчас они сохраняются как типы устаревших файлов или те, которые не имеют достаточной совместимости с Word. В любом случае, необходимо проверить это в настройках и изменить сохранение на подходящий для Microsoft Word формат, отталкиваясь от используемой сейчас версии.
-
Снова нужно будет перейти в «Параметры» через главное окно программы.
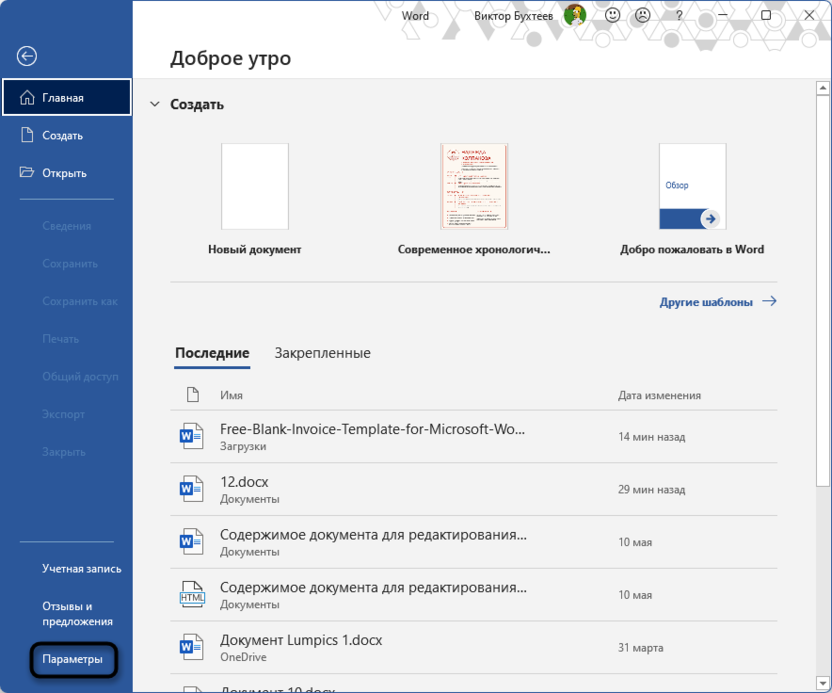
-
На этот раз слева выберите «Сохранение» и найдите список «Сохранять файлы в следующем формате».
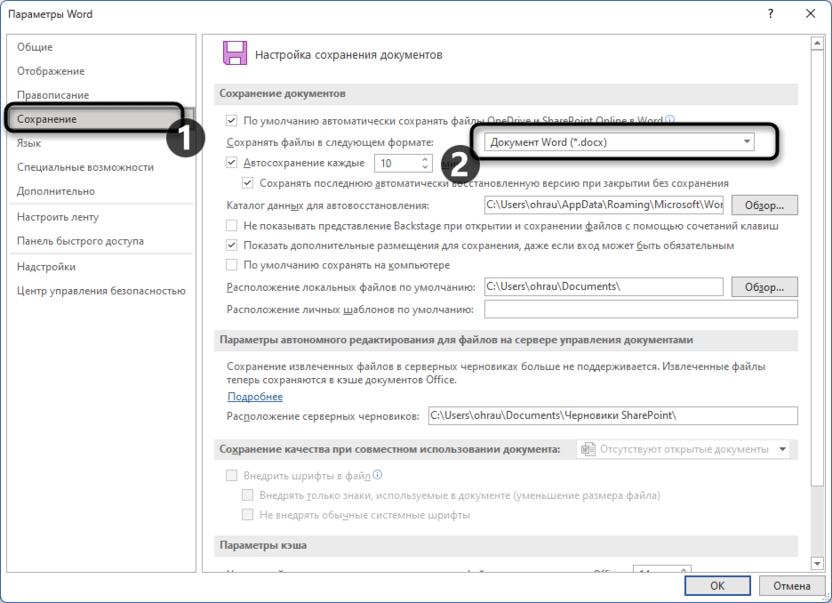
-
Если сейчас выбран не DOCX или DOC (для старых версий Word), откройте этот список и поменяйте формат на актуальный.
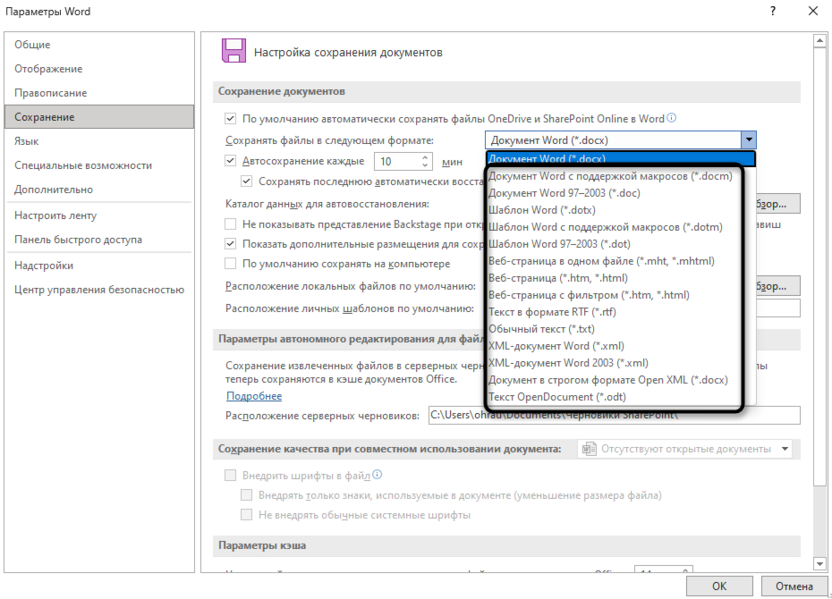
-
Перед выходом не забудьте нажать по «ОК», чтобы сохранить изменения.
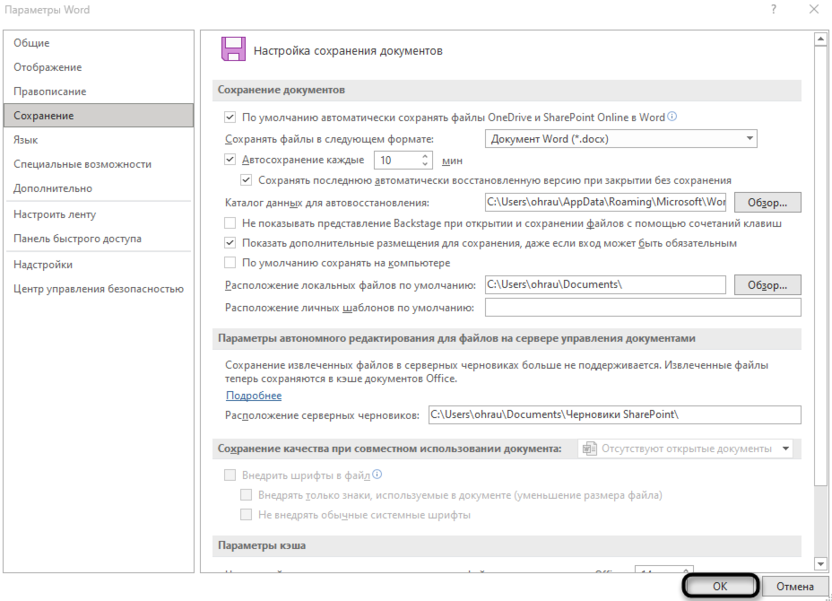
Что касается работы с текущими файлами, имеющими ограниченную функциональность, их необходимо будет пересохранить в том формате, который не имеет ограничений. Этой теме будет посвящена следующая инструкция.
Повторное сохранение файла
Возможно, активация режима ограниченной функциональности при открытии только определенных файлов связана с тем, что они сохранены в устаревшем формате. В таких случаях обычно помогает повторное сохранение документа или его конвертирование. Все это давайте рассмотрим в рамках одной общей инструкции.
-
Находясь в режиме работы с документом в ограниченной функциональности, нажмите кнопку с дискетой сверху, чтобы попробовать сохранить его. Если не появляется окно обзора выбора места сохранения, переходите к следующему шагу.
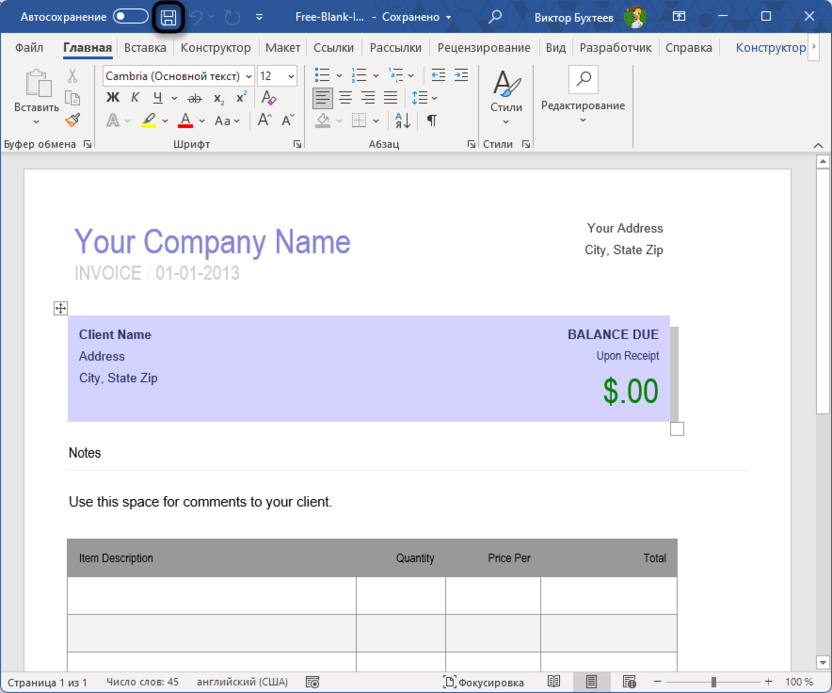
-
На вкладке «Файл» выберите раздел «Сохранить как».
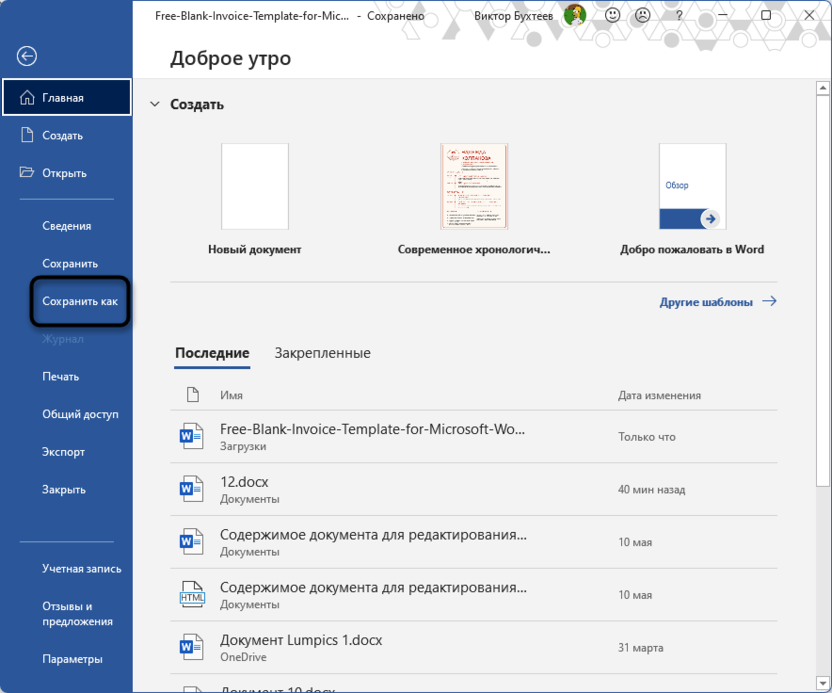
-
Щелкните по «Обзор», чтобы открыть нужное окно с настройками сохранения.
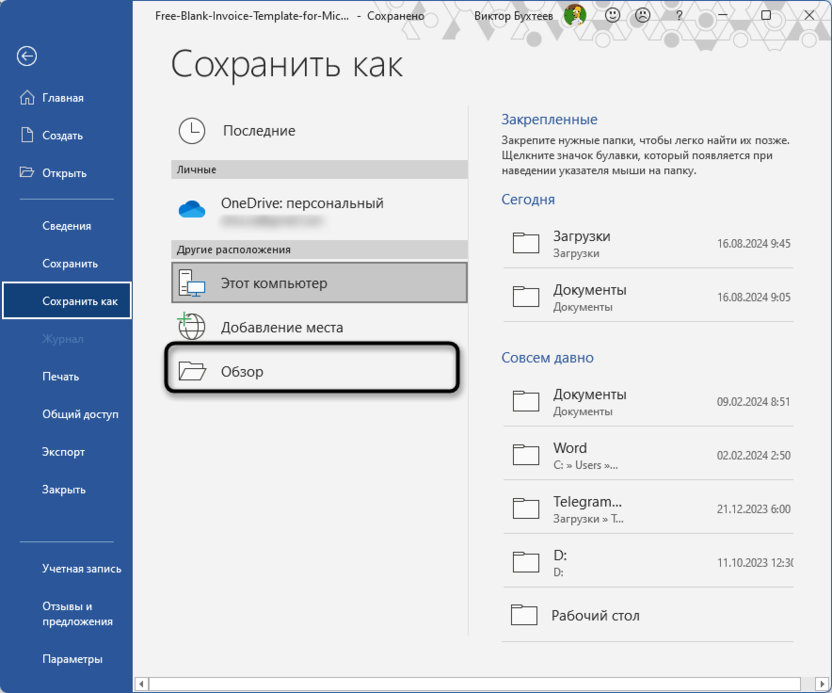
-
Выберите тип файла, который соответствует вашей версии Word. Если это современный пакет ПО, тогда указывайте DOCX, для Word 2007-2009 выбирайте DOC.
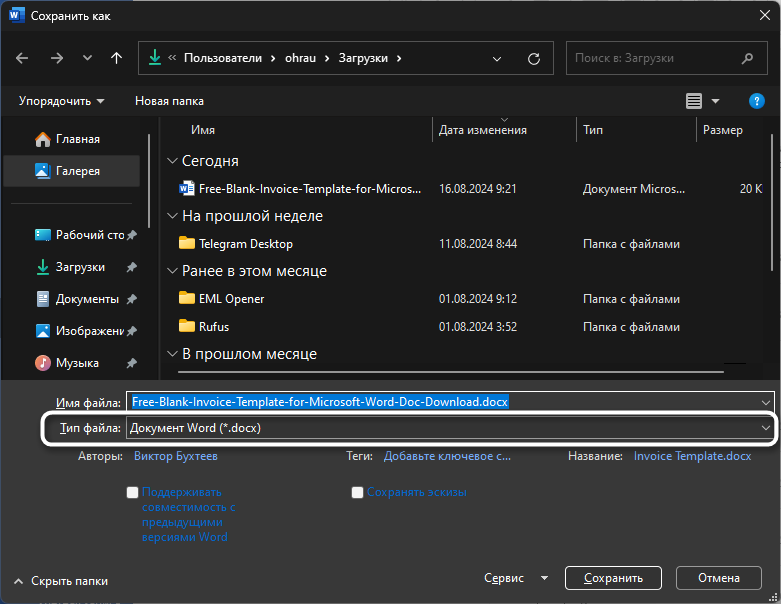
-
Если из-за формата файла его вовсе не получается открыть через текстовый редактор, можно попробовать поменять расширение самостоятельно. Для этого нужно сделать так, чтобы формат файлов отображался в их названиях. В «Проводнике» нажмите по трем точкам сверху и выберите «Параметры».
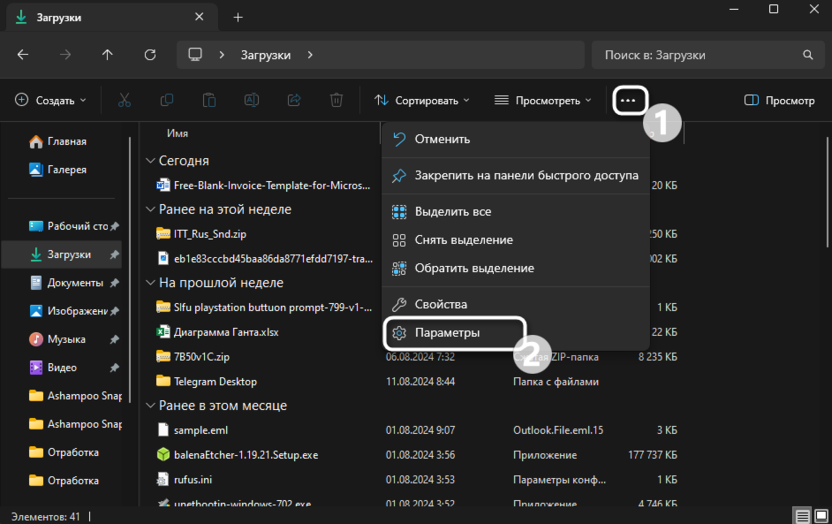
-
Снимите галочку с пункта «Скрывать расширения для зарегистрированных типов файлов».
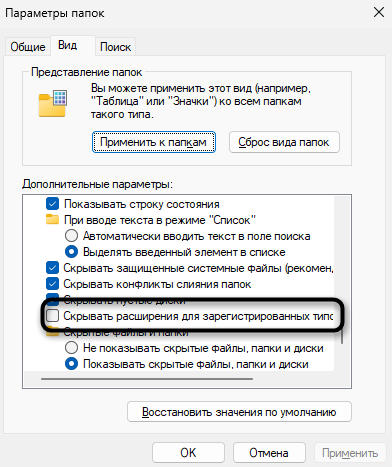
-
Вернитесь к «Проводнику» и вызовите функцию переименования.
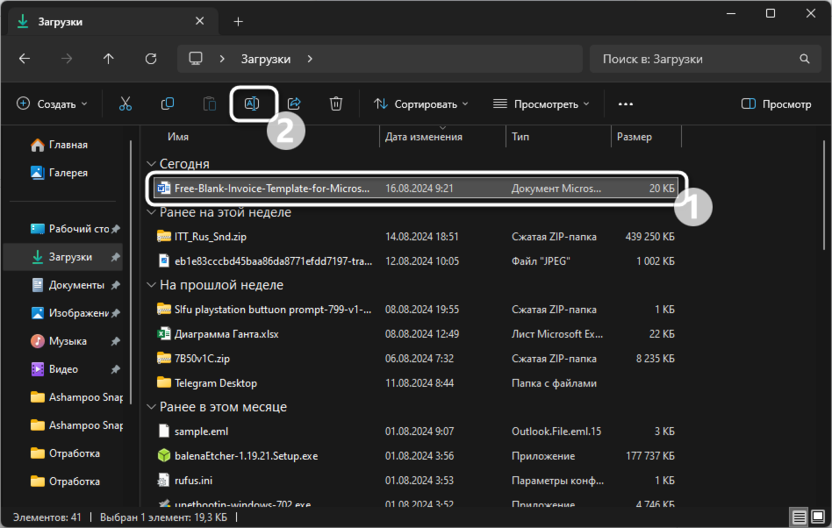
-
Поменяйте формат файла на DOC или DOCX, затем попробуйте снова открыть его для работы в Microsoft Word.
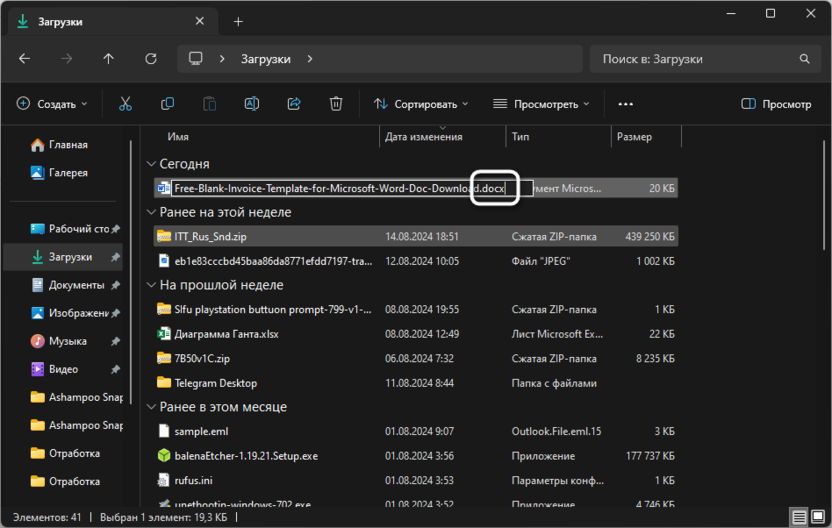
Не всегда подобный метод оказывается эффективным. Если вы уверены, что проблемы касаются только конкретного файла, попробуйте открыть его через тот же Office Online или Google Документы. Еще можете изучить формат файла, если он отличается от текстового, и узнать, какой софт предпочтительно использовать для подобного рода документов.
Восстановление пакета программ Office
Завершающий метод материала касается тех случаев, когда режим ограниченной функциональности включается абсолютно при работе с любыми файлами или даже при создании нового, а также касается и других программ, входящих в пакет Office. Если лицензия была проверена и активация не слетела, значит, стоит искать причину в сбоях работы самого пакета Microsoft. Самое простое решение – попробовать восстановить его, что происходит так:
-
Откройте «Пуск» и перейдите в «Параметры», нажав по значку с шестеренкой.
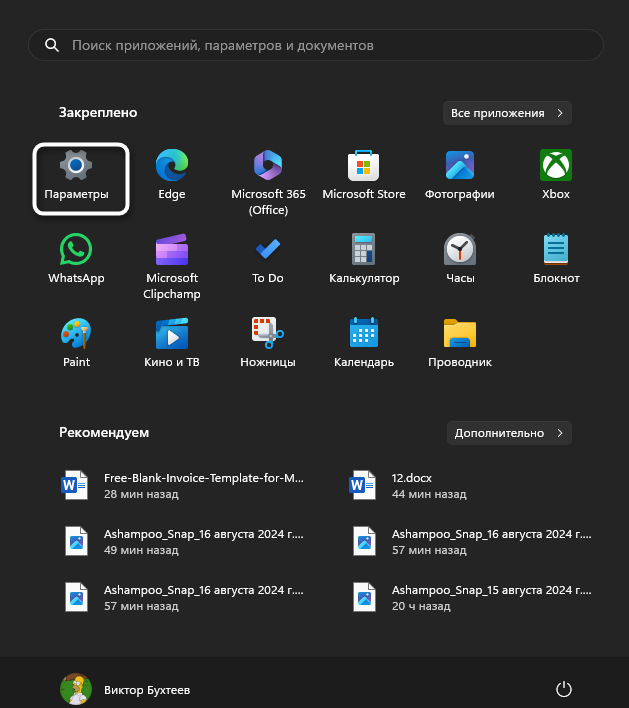
-
Слева выберите раздел «Приложения», затем перейдите к категории «Установленные приложения».
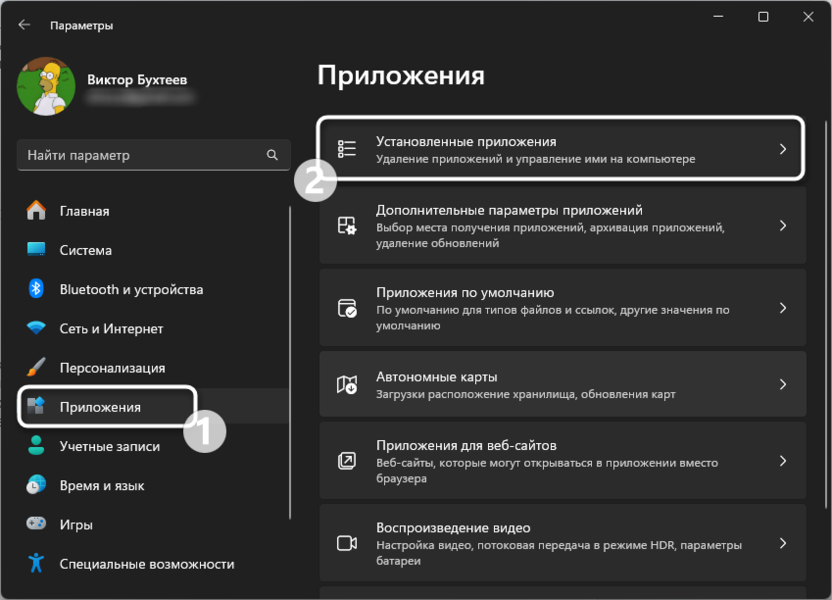
-
Отыщите тут ваш пакет программ Microsoft, справа нажмите по трем точкам и выберите пункт «Изменить».
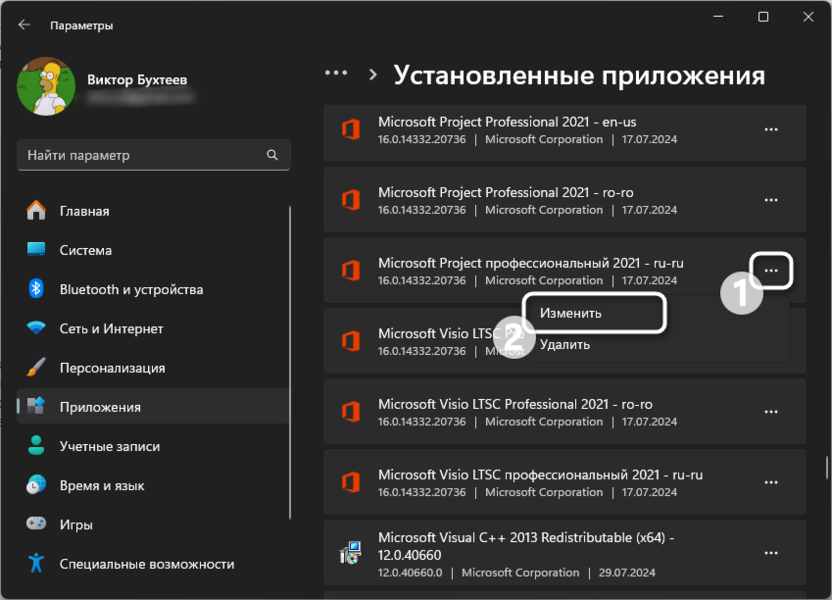
-
Сначала советую запустить быстрое восстановление, поскольку оно не займет много времени и часто оказывается эффективным. Если проблема решена не будет, вернитесь в это же окно и запустите восстановление по сети.
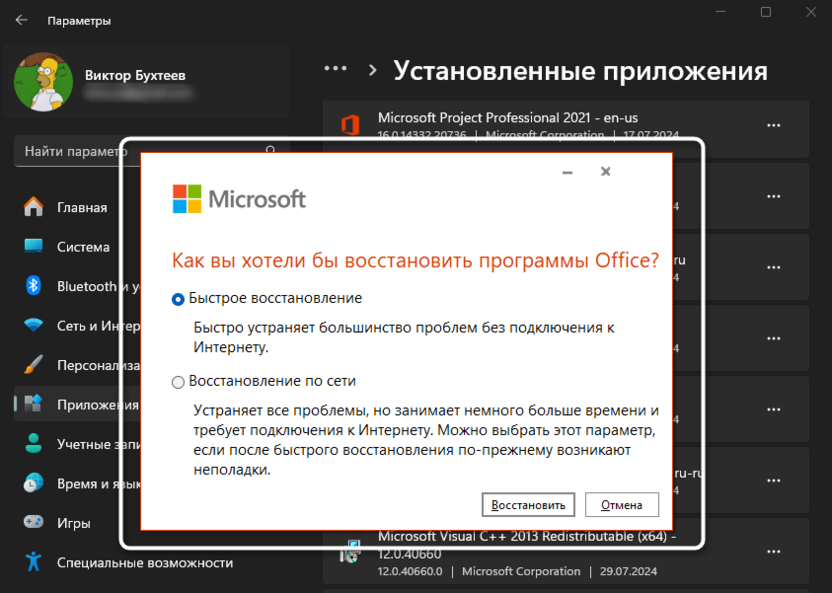
Отключение режима ограниченной функциональности в MS Word требует системного подхода и внимательного изучения причин проблемы. Каждый из предложенных методов подходит для определенных ситуаций, и часто их применение в комплексе помогает полностью решить проблему. Отталкивайтесь от собственной ситуации, чтобы оперативно найти подходящее решение.




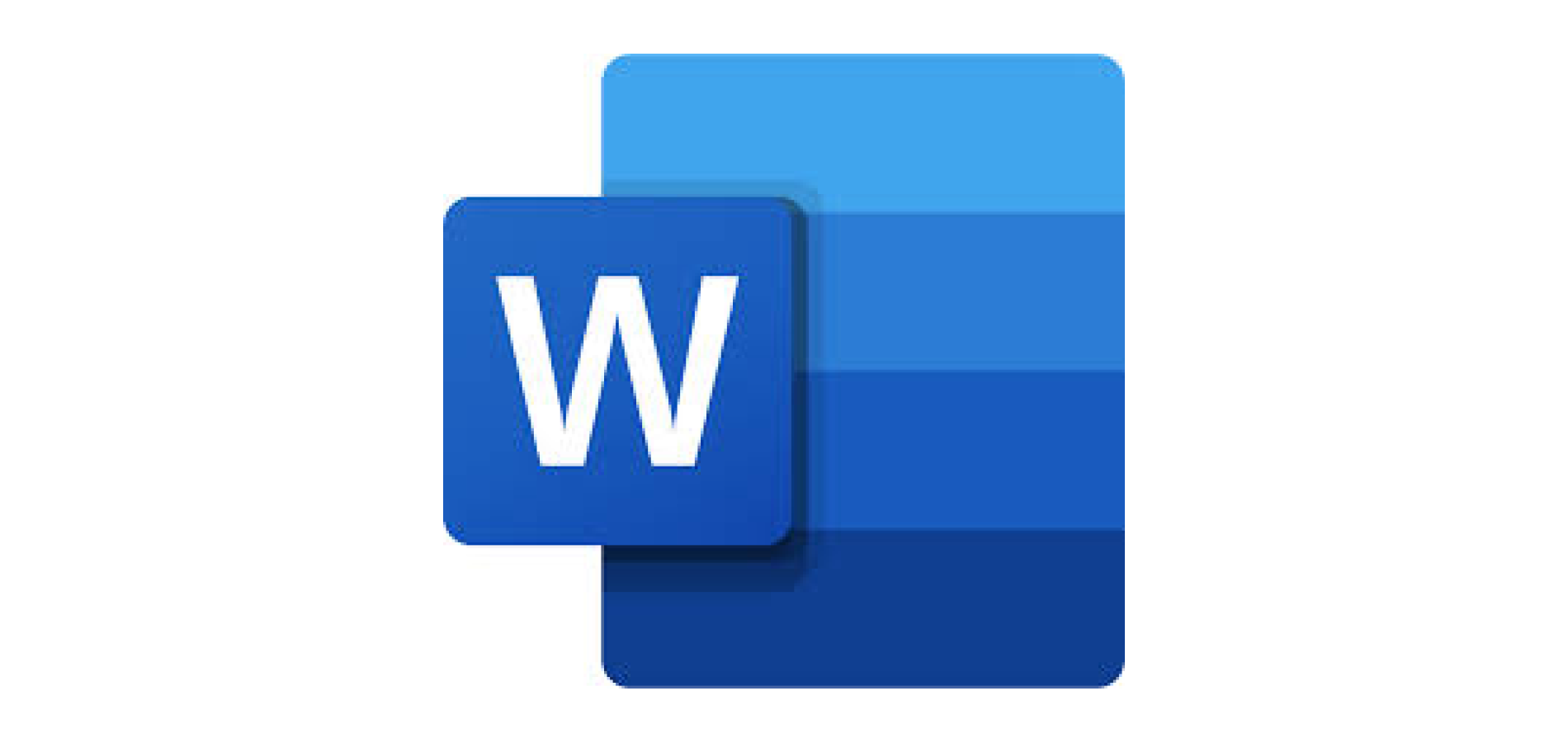

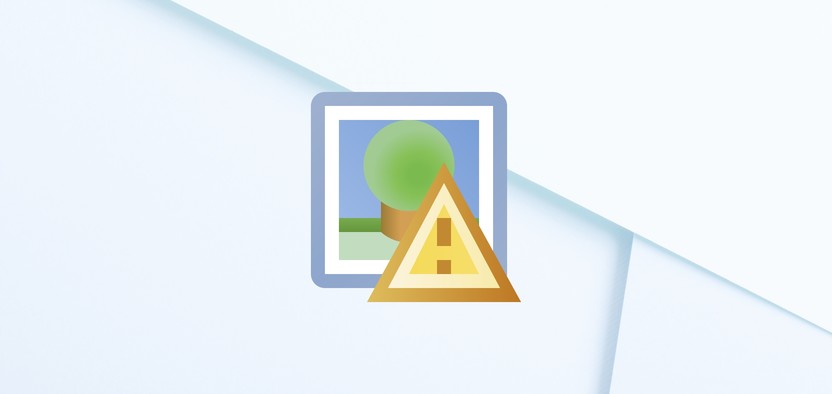
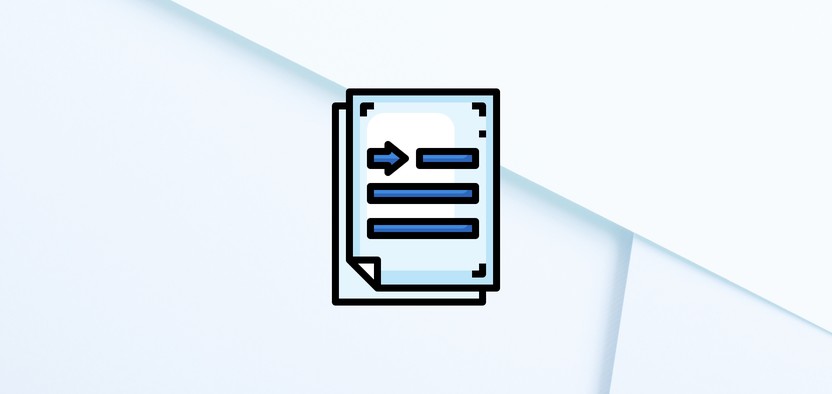
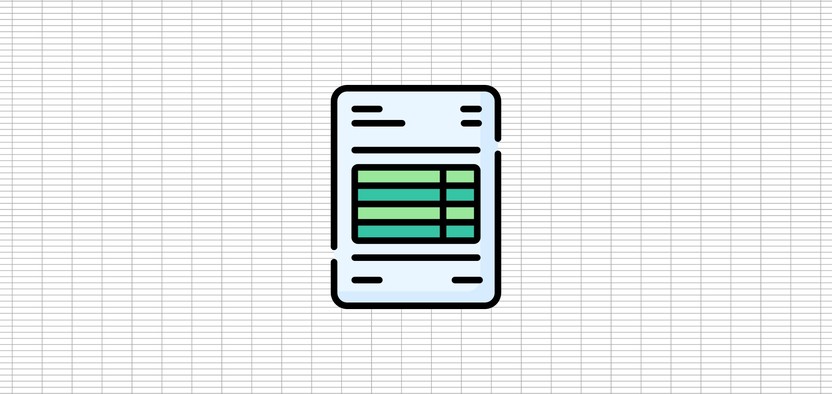
Комментарии