По умолчанию весь текст в Microsoft Word пишется горизонтально, но иногда пользователю требуется сделать его вертикальным любым методом, чтобы сохранить в таком виде или отправить на распечатку. К сожалению, нет кнопки, которая позволила бы добиться необходимого результата в один клик, поэтому придется выбрать один из предложенных ниже вариантов.
Самостоятельное написание текста столбиком
Вообще, вертикальный текст подразумевает изменение его ориентации, что актуально для альбомных страниц, но иногда под таким запросом пользователь желает сделать какую-то надпись именно столбиком. Отдельной функции для реализации этой задачи в текстовом редакторе не предусмотрено, поэтому нужно будет осуществить задуманное вручную.
-
Если надпись уже готова, разместите курсор после первого символа и нажмите Enter, чтобы перейти на следующую строку.
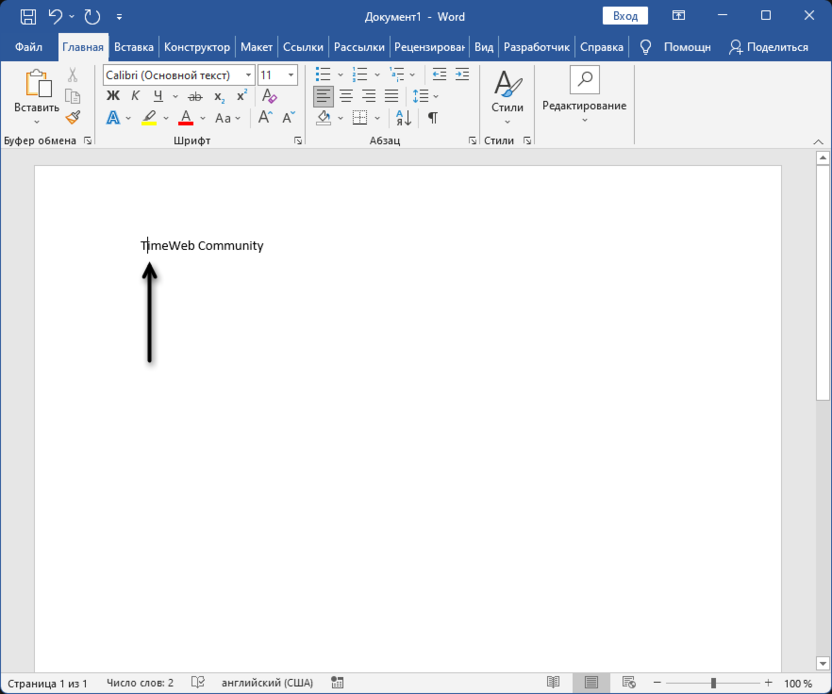
-
Продолжайте делать так после каждого символа, располагая надпись столбиком.
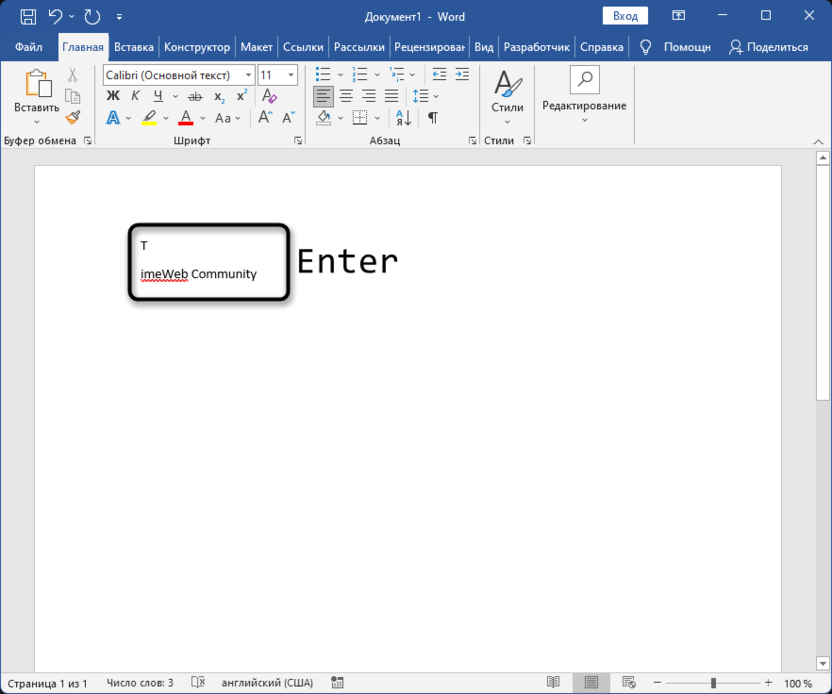
-
Разделение между словами в вашем тексте осуществляйте через двойное нажатие по Enter, чтобы добиться такого же эффекта, как на следующем изображении.
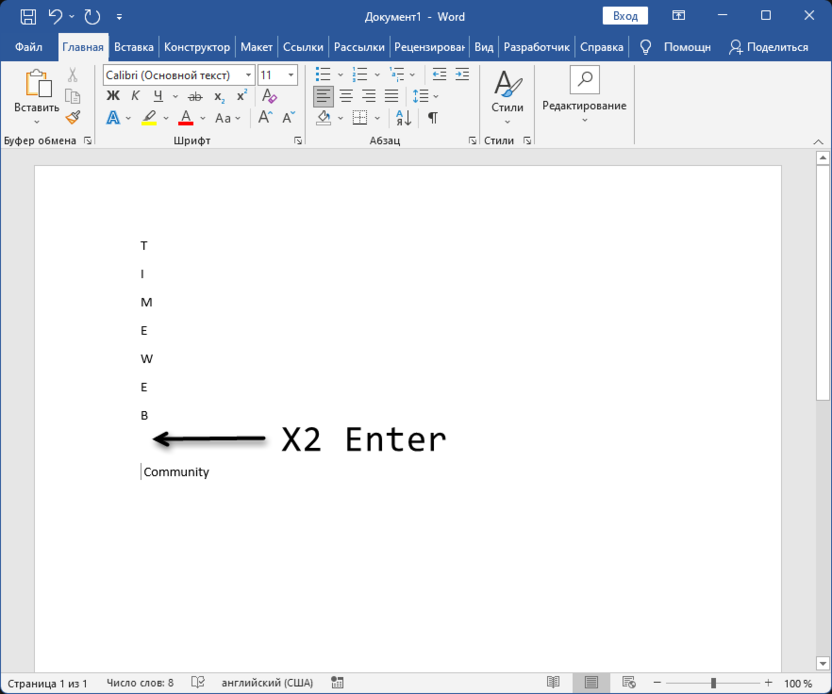
-
Скорее всего, каждая буква у вас будет заглавной, поэтому можете выделить необходимое, развернуть настройки шрифта и самостоятельно перевести все в строчные или изменить регистр по-своему.
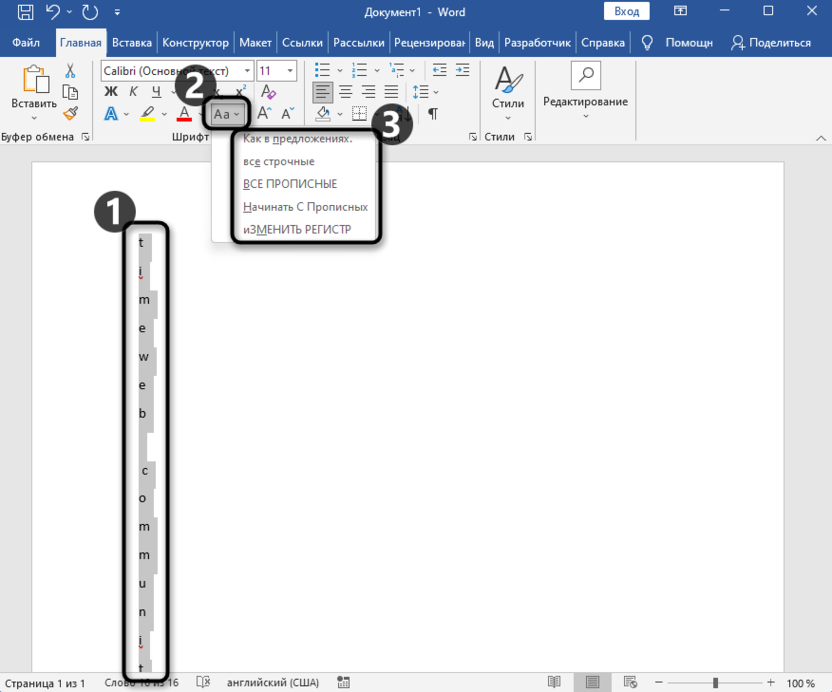
-
Для уменьшения пробелов между каждым символов понадобится открыть отдельное окно настройки абзаца, для чего щелкните по кнопке со стрелкой вниз.
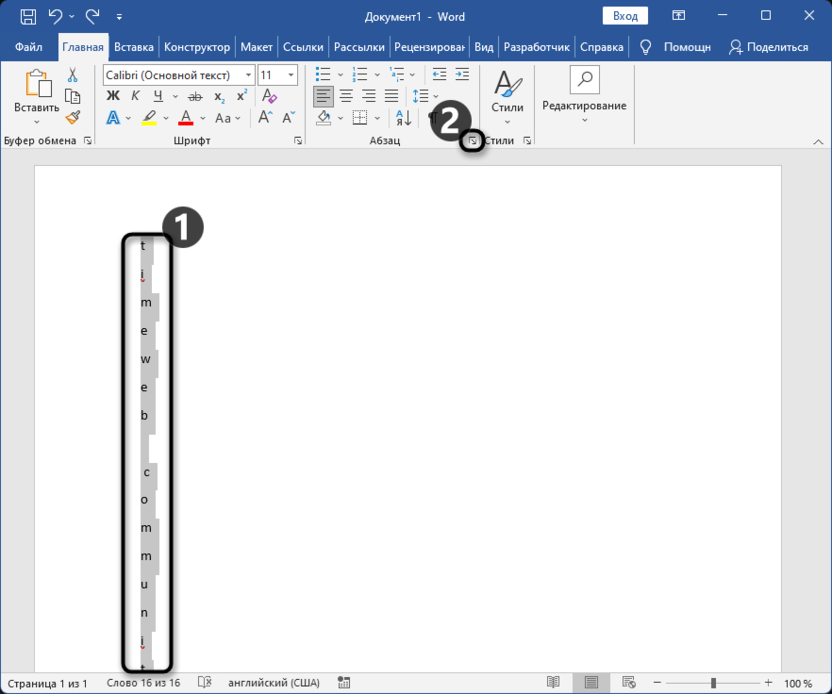
-
Установите минимальное или близкое к нему значение межстрочного интервала.
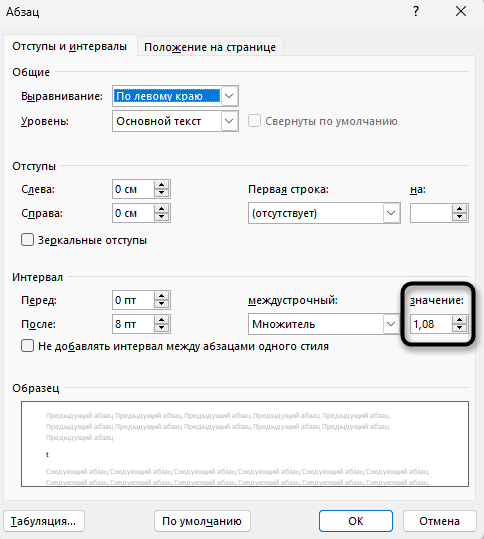
-
Вернитесь к тексту и проверьте, чтобы он отображался корректно. Можете отдельно редактировать его положение, сам шрифт и устанавливать другие настройки.
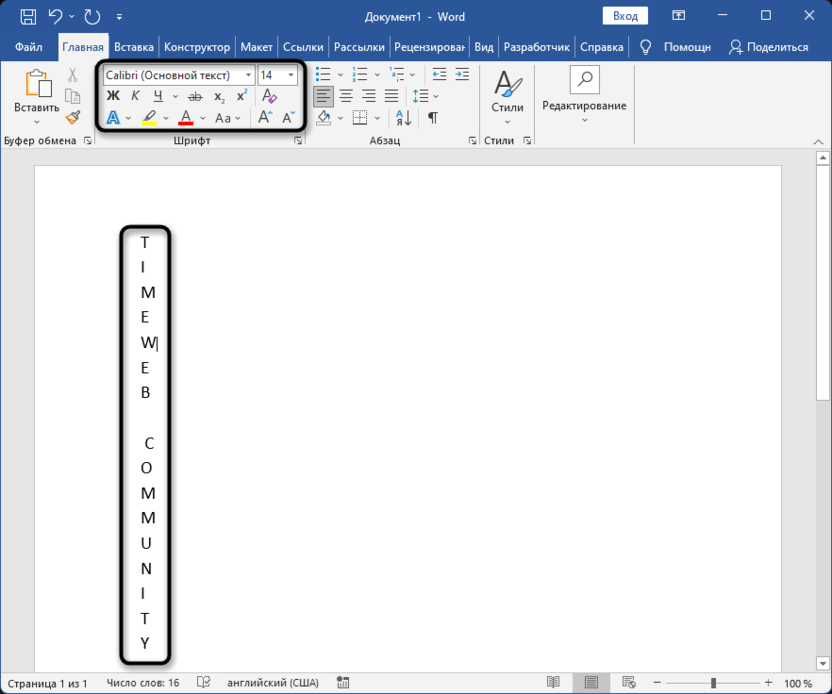
Можно сказать, что этот метод является «костылем», но он оптимален именно в тех случаях, когда есть какая-то надпись и необходимо расположить ее в столбик. Конечно, стоит учитывать, что форматирование всего документа будет сброшено и последующее редактирование пустых областей затруднено. Решается это добавлением текстовых полей в нужные места.
Изменение простой надписи
Как раз при помощи текстовых полей можно сделать так, чтобы весь текст располагался вертикально. Для начала скопируйте нужное содержимое и удалите его из документа, чтобы освободить место для вставки текстового поля. Далее приступайте ко взаимодействию с самим инструментом, что описано в следующей инструкции.
-
Перейдите на вкладку «Вставка», разверните меню «Текст», там выберите «Текстовое поле» и один из вариантов надписей. Лучше всего остановиться на «Простая надпись», поскольку этот блок проще всего редактировать.
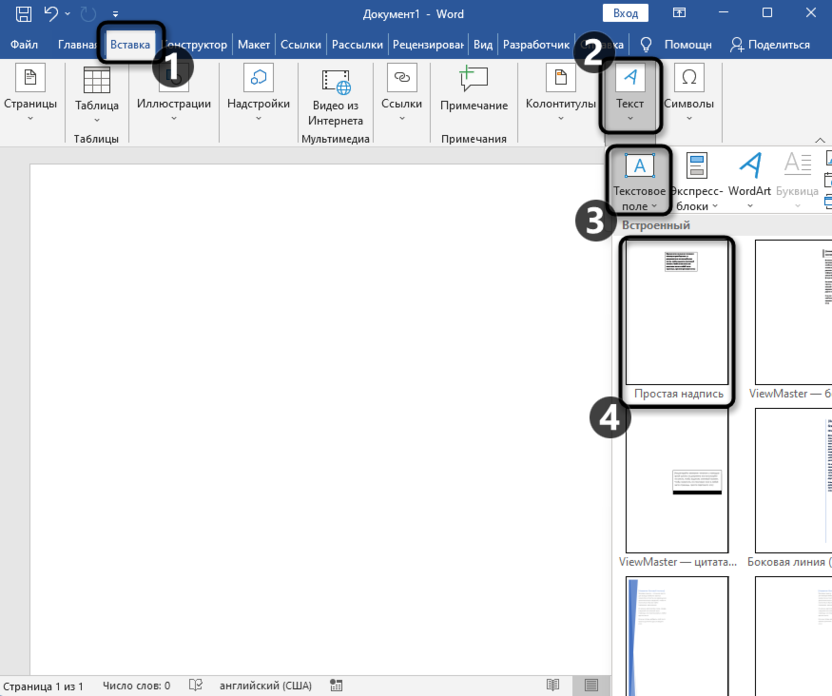
-
Он будет вставлен со стандартным примером текста, который нужно удалить и добавить туда свой.
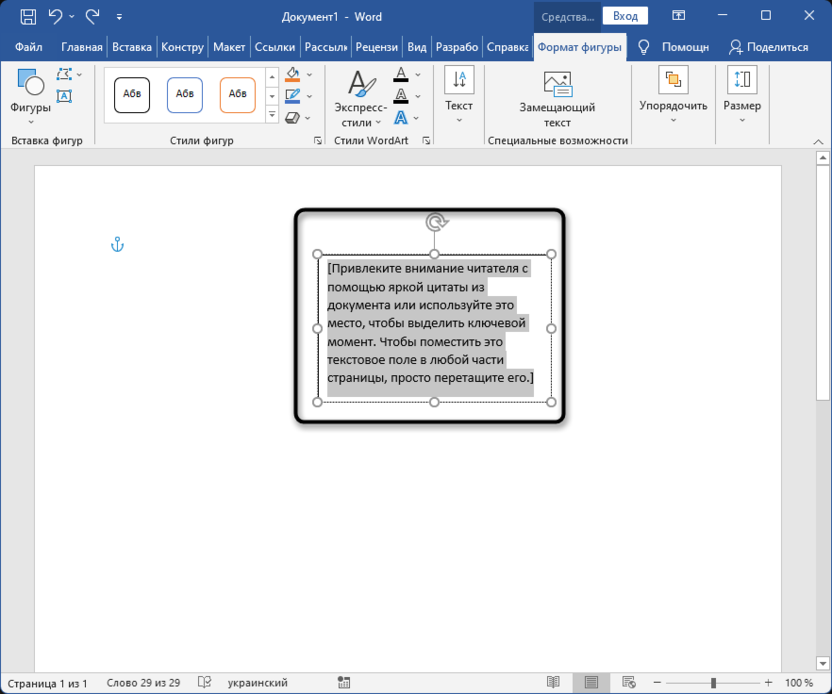
-
Используйте рамки блока, чтобы растянуть его на весь размер вашего листа или переместить в подходящее место.
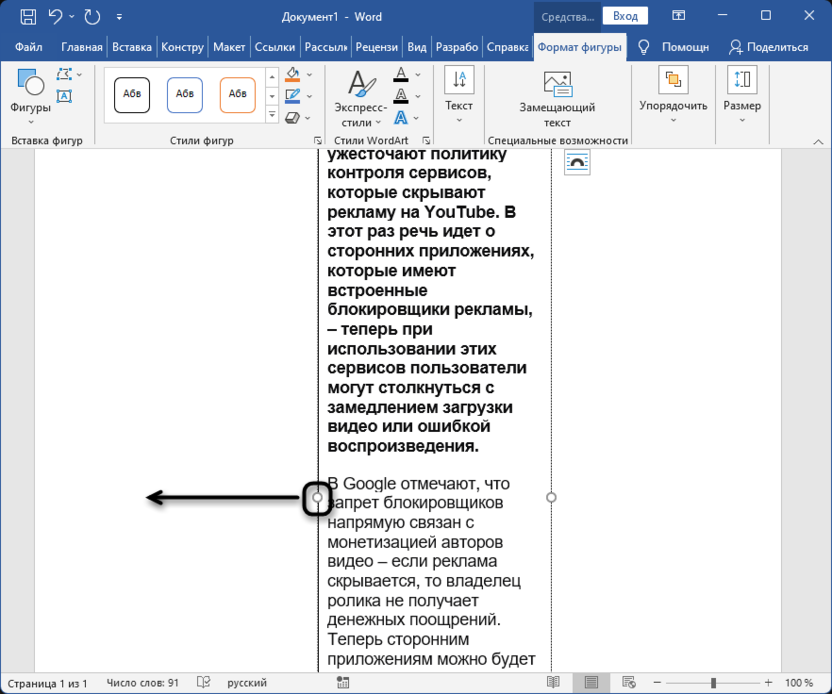
-
Теперь можно приступать к повороту самого текста для изменения его ориентации. Для этого выделите его и откройте список действий в блоке «Упорядочение».
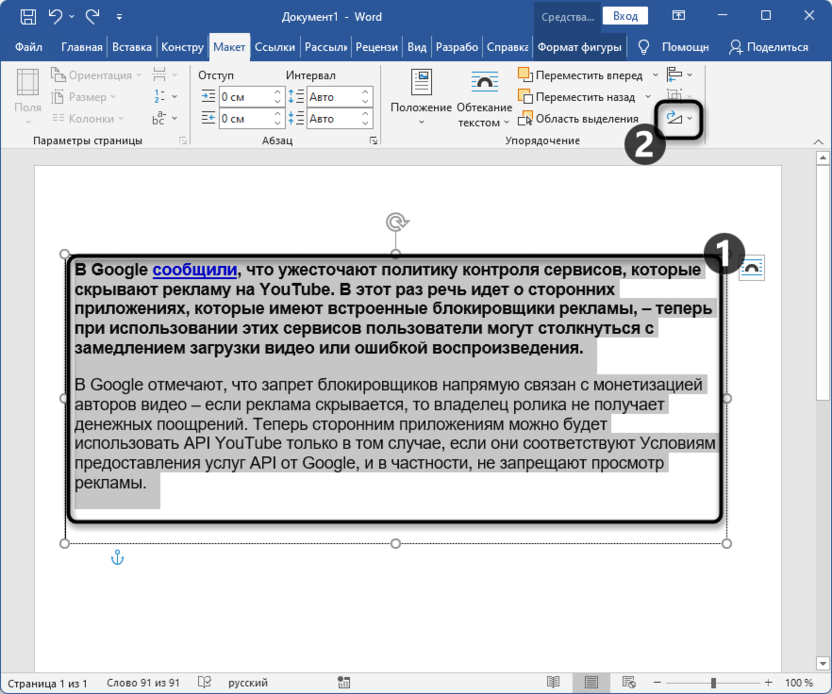
-
Поверните текст на 90 градусов в одном из направлений и проверьте, как теперь отображается надпись.
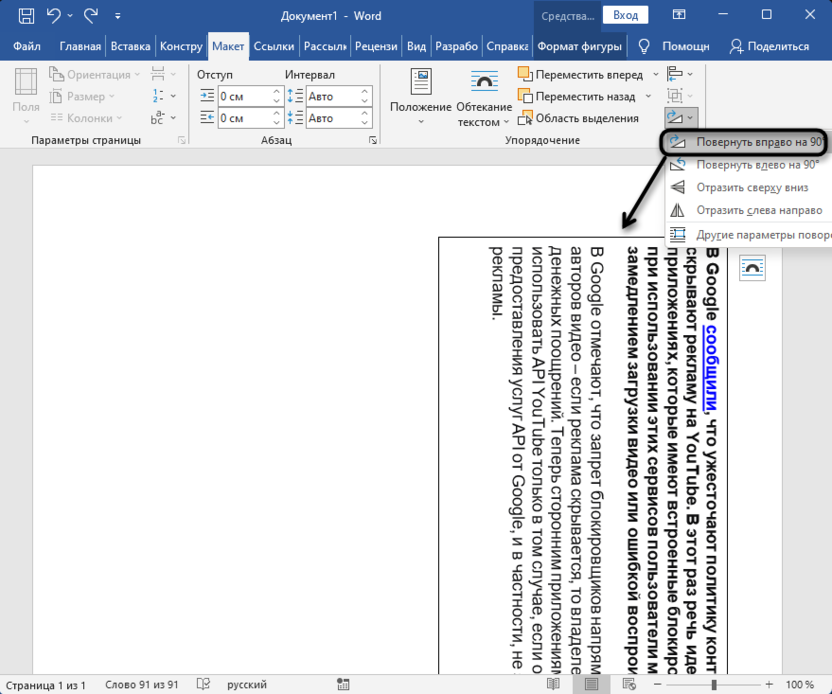
-
При помощи той же рамки растяните блок или переместите его в другое место на листе.
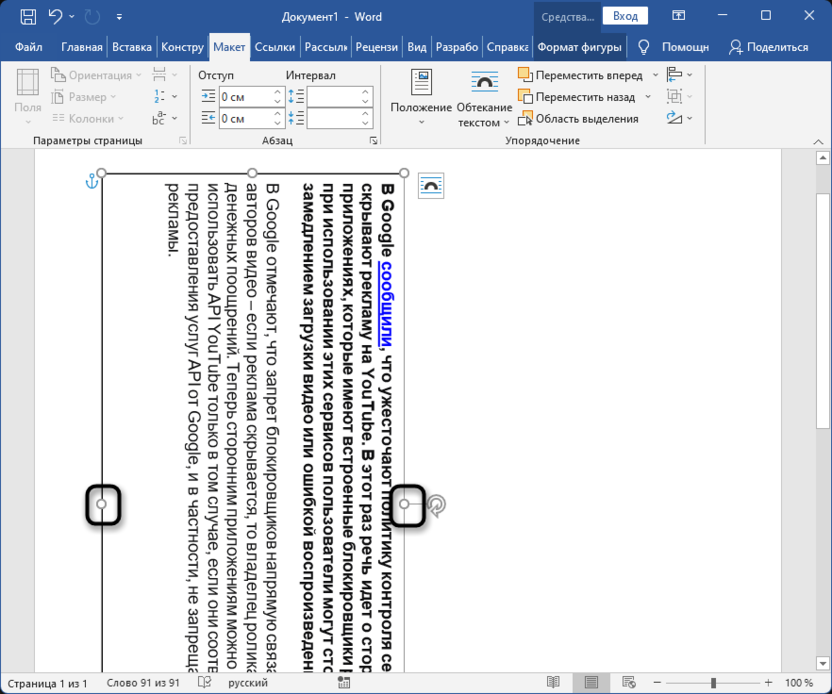
-
В пустых областях можете продолжать писать горизонтально и выполнять другие действия по редактированию.
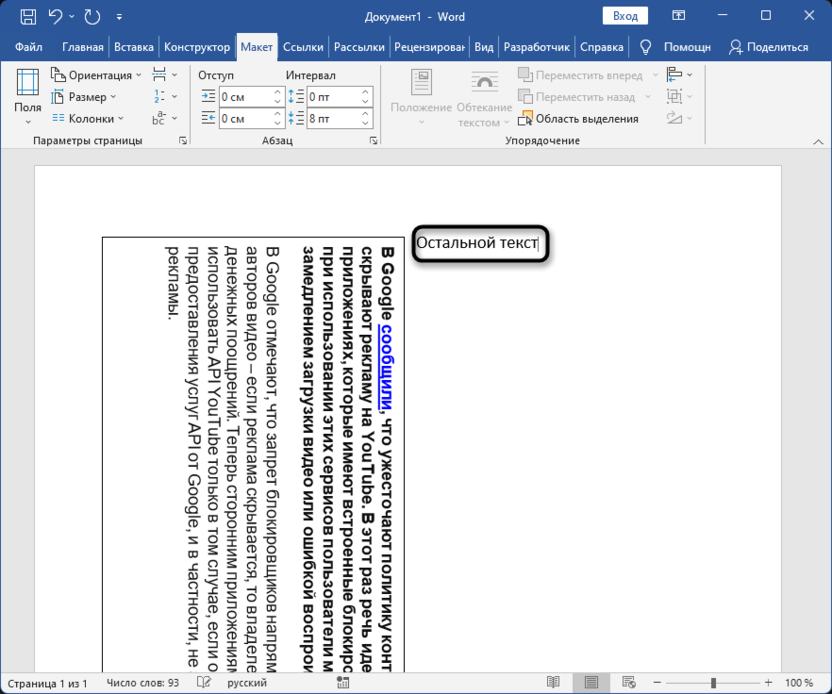
Таких блоков с надписями в рамках одного документа может быть практически неограниченное количество. Тут все зависит исключительно от того, для каких целей вы делаете вертикальный текст и будет ли он совмещен с надписями другого формата, чтобы при распечатке все содержимое читалось корректно.
Редактирование ячейки таблицы
Следующий вариант написания вертикального текста, можно сказать, что повторяет действия из предыдущего. Однако появляются дополнительные настройки и ориентация текста меняется немного по-другому. Редактирование ячейки таблицы оптимально тогда, когда в блоке текста не должно быть видно никаких рамок. В этом случае ее убрать проще простого, в чем вы и убедитесь далее.
-
Сначала в пустую область вашего документа через вкладку «Вставка» добавьте таблицу, которая должна состоять всего из одной ячейки.
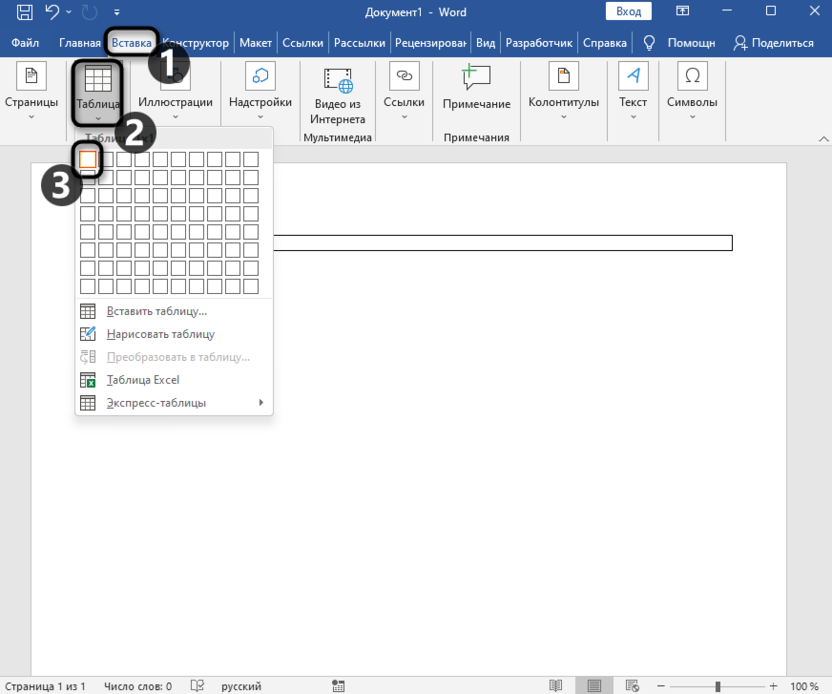
-
Далее растяните эту ячейку на нужный размер, чтобы вставить туда текст для вертикального поворота.
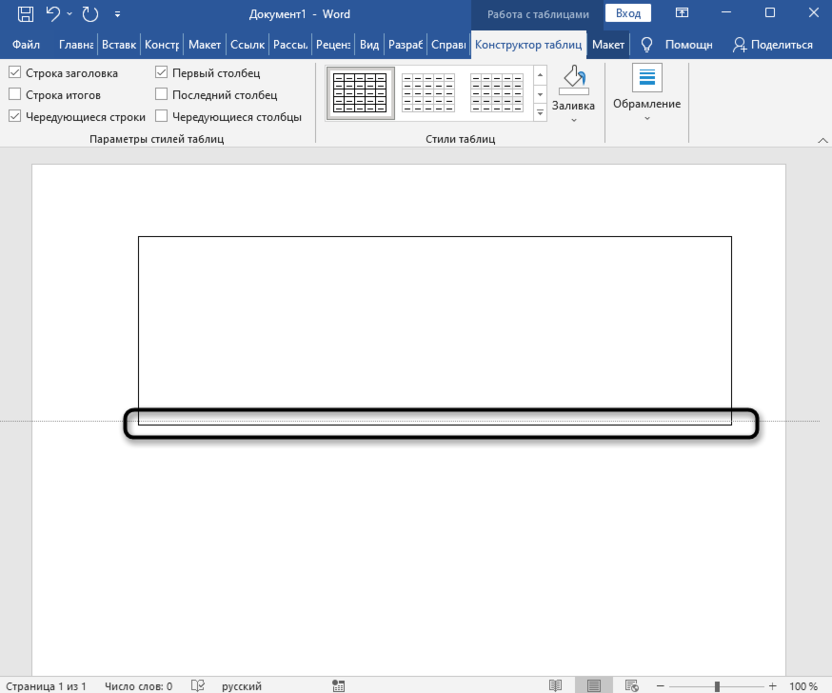
-
Вставьте его и переходите к следующему шагу.
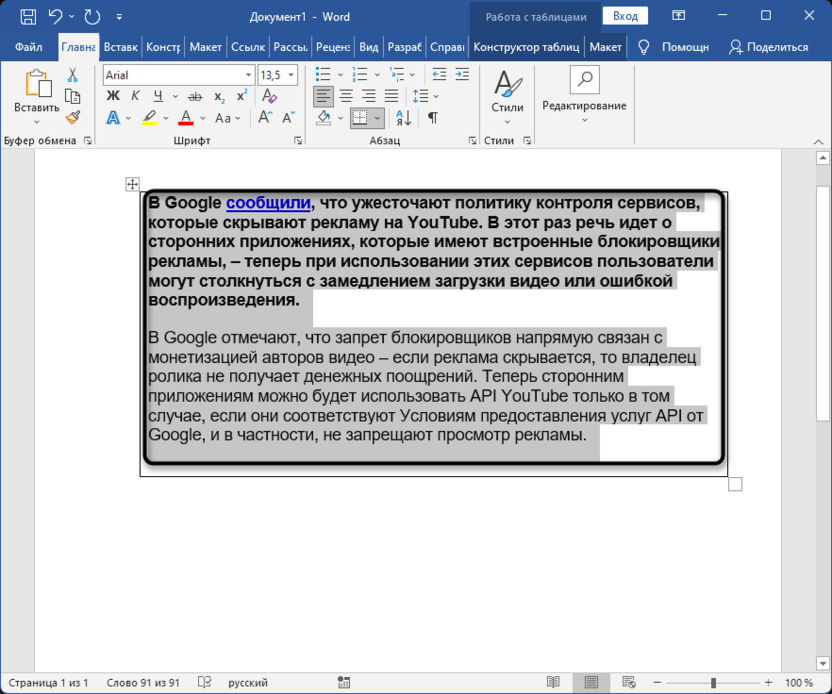
-
Щелкните правой кнопкой мыши по одной из границ ячейки таблицы, чтобы появилось контекстное меню. Из него выберите пункт «Направление текста».
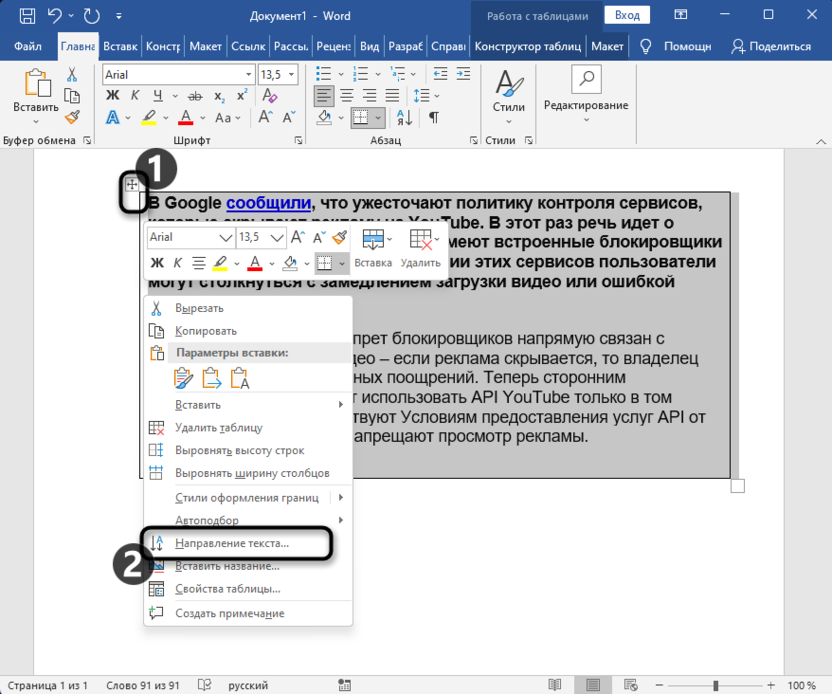
-
В новом окне с параметрами выберите один из вариантов подходящей вертикальной ориентации текста и сохраните изменения.
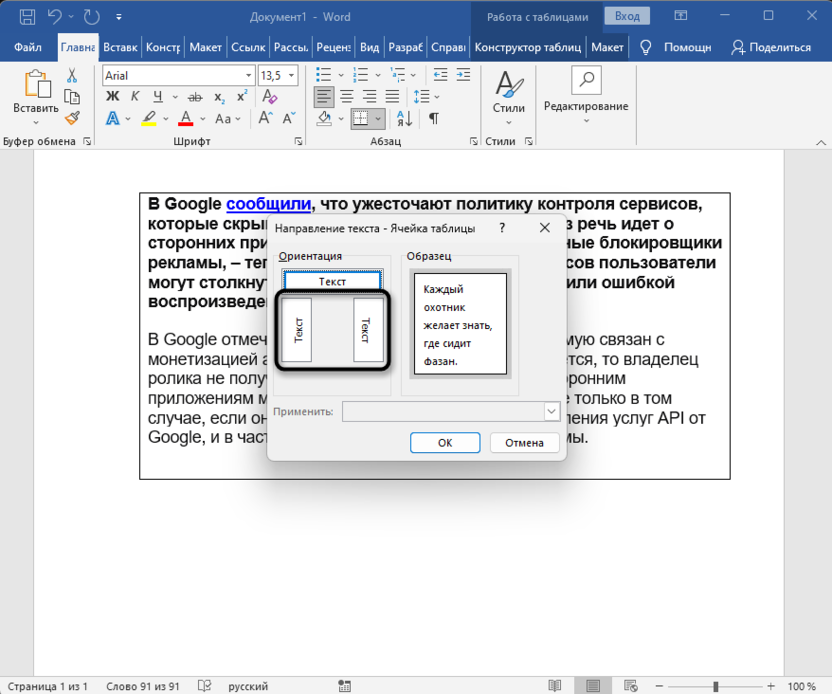
-
Вернитесь к самому документу и растяните ячейку так, чтобы весь текст корректно помещался на листе.
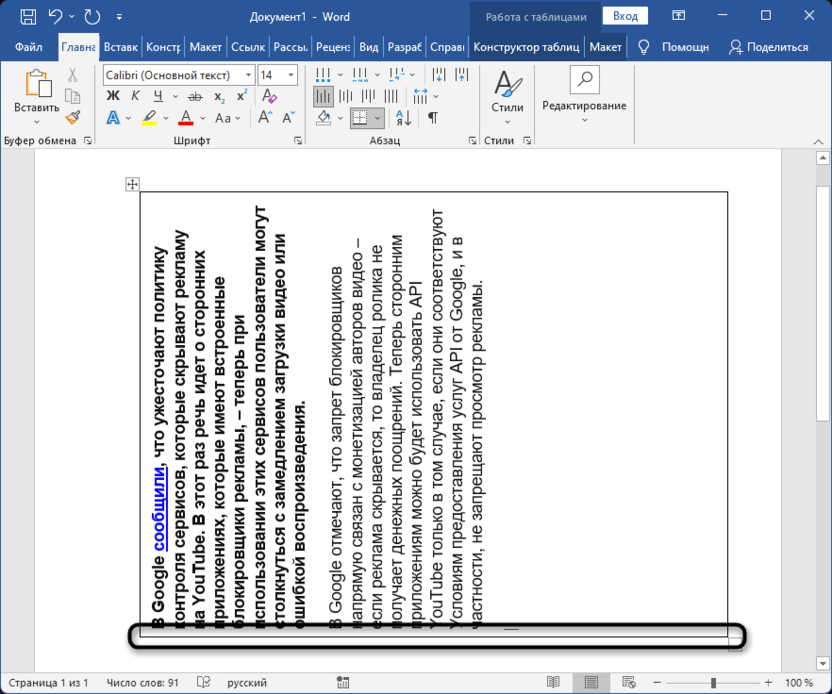
-
Теперь можно избавиться от границ таблицы, если вам не нужно, чтобы данные линии отображались. Откройте список с настройками границ и установите значение «Нет границы».
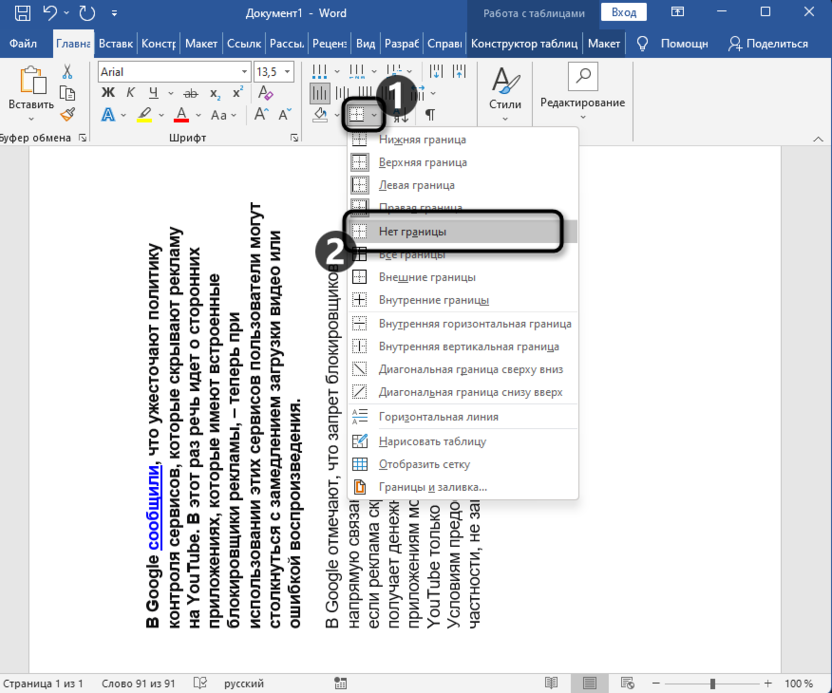
-
Ознакомьтесь с результатом действий и переходите к дальнейшему редактированию или распечатке документа.
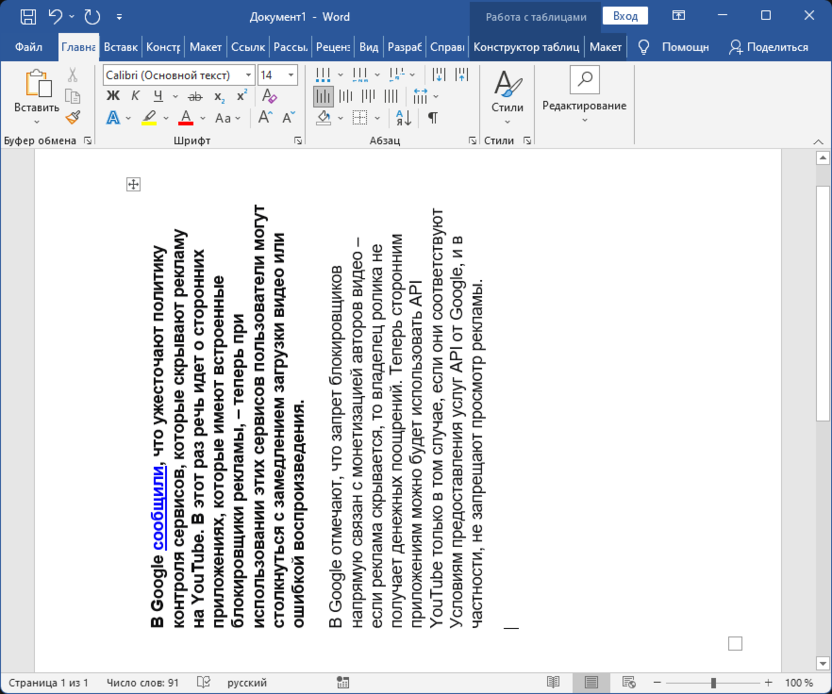
Изменение ориентации документа
Если необходимость в создании вертикального текста обусловлена лишь тем, чтобы распечатать весь документ в альбомной ориентации, вам не нужно прибегать к тем методам, которые были описаны выше. Однако учитывайте, что все надписи будут в одном направлении, поскольку меняется ориентация всей страницы.
-
Для выполнения требуемых настроек перейдите на вкладку «Макет» и откройте список «Ориентация».
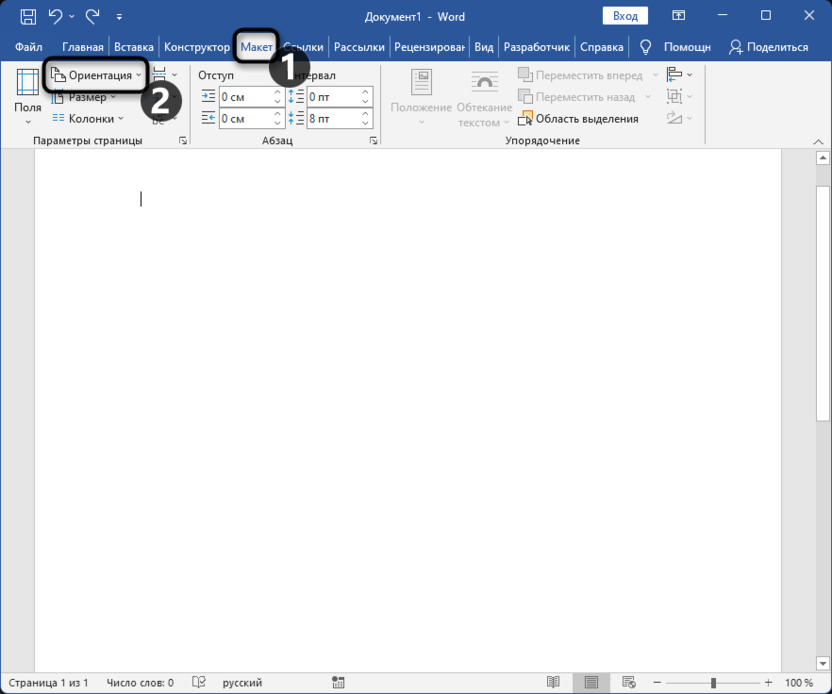
-
Выберите второй вариант – «Альбомная».
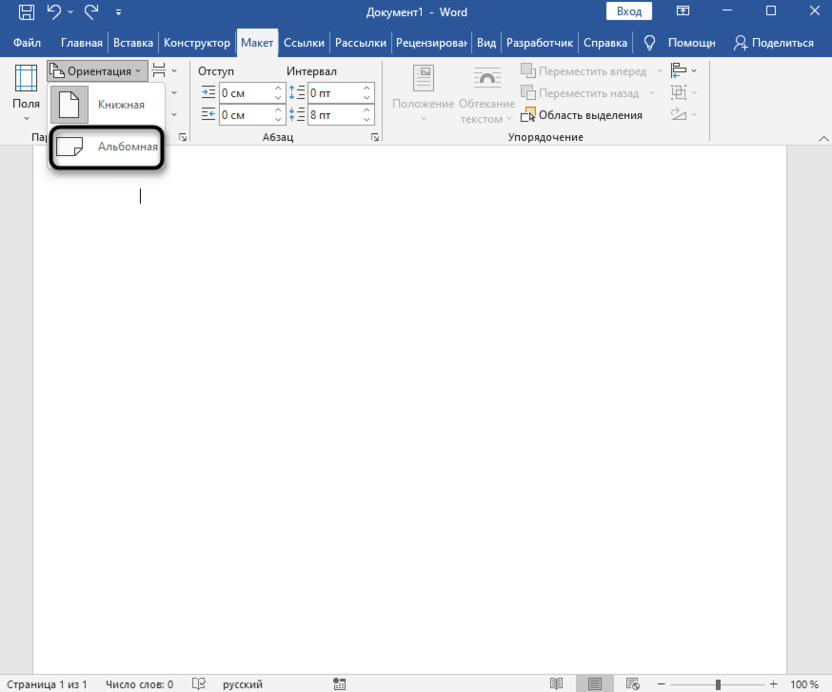
-
Обратите внимание на то, что ориентация документа уже поменялась и лист стал широким. Скорее всего, весь он не уместится на экране, поэтому нужно будет немного отредактировать масштаб при помощи ползунка.
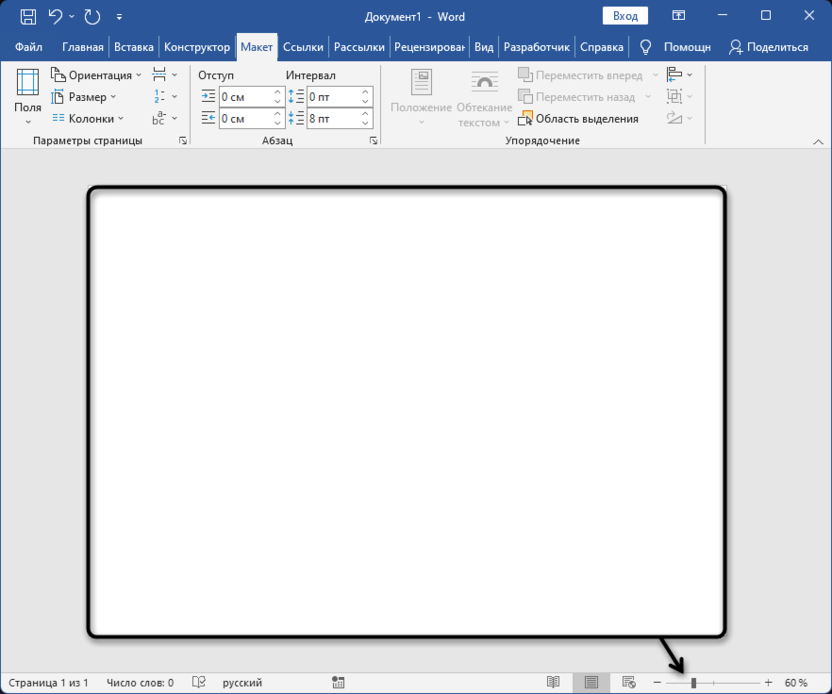
-
Далее вставьте содержимое для распечатки и убедитесь в том, что оно отображается правильно. По сути, так вы добились такого же эффекта поворота, но повернули вертикально не текст, а горизонтально лист.
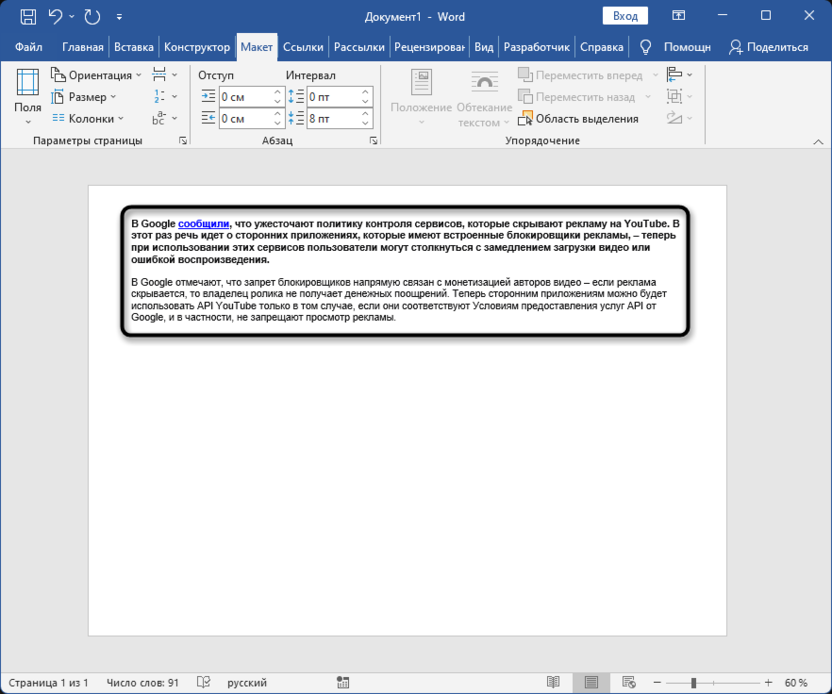
-
Для распечатки данного документа или его предпросмотра перейдите на вкладку «Файл».
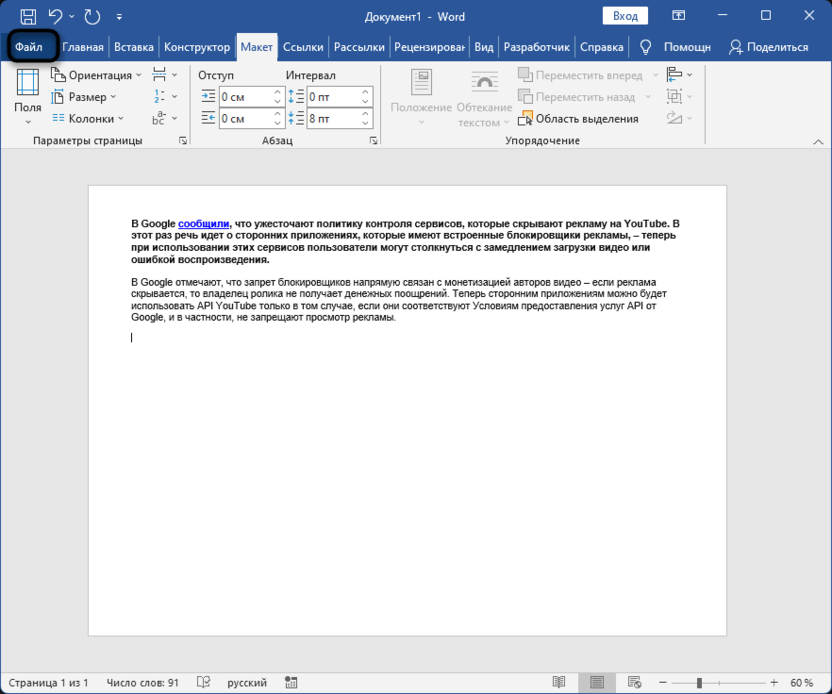
-
Выберите раздел «Печать».
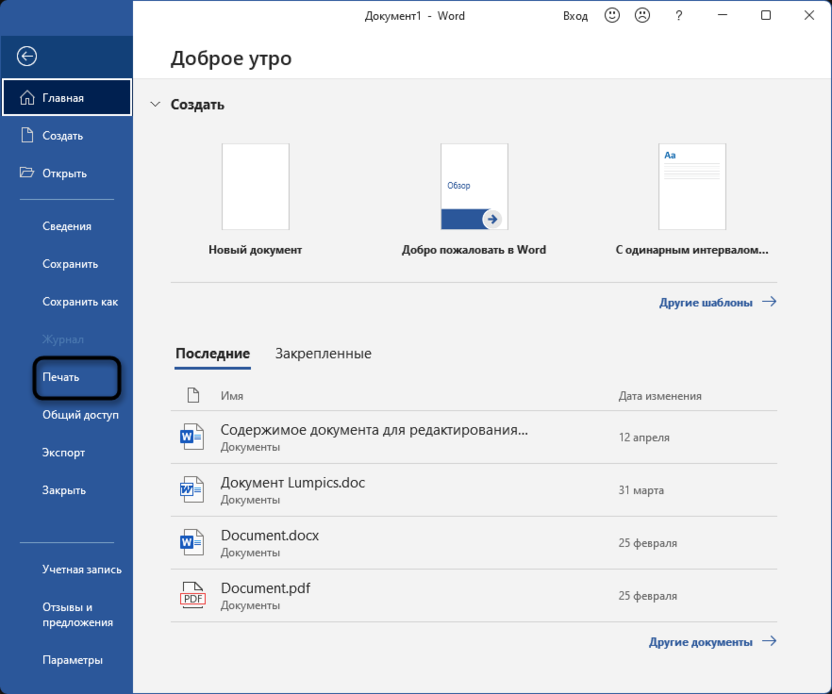
-
Просмотрите то, как будет отображен лист при распечатке, можете изменить его параметры, установив двустороннюю печать или изменив размеры полей и листа. Далее выберите принтер и подтвердите распечатку.
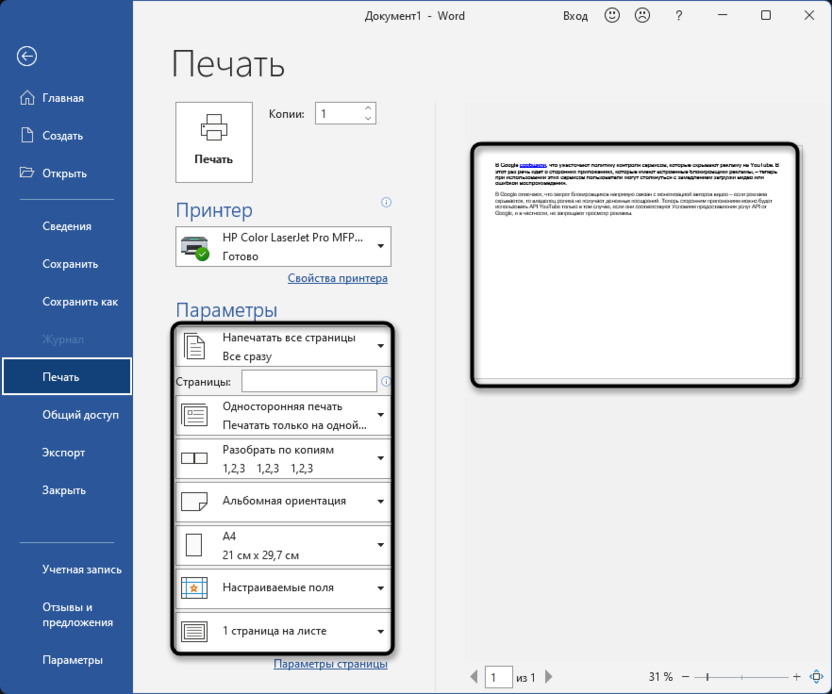
Теперь вы знаете сразу о нескольких разных способах того, как можно добиться вертикального отображения теста в Ворде. Каждая инструкция довольно простая, а алгоритм действий должен запомниться с первого раза.




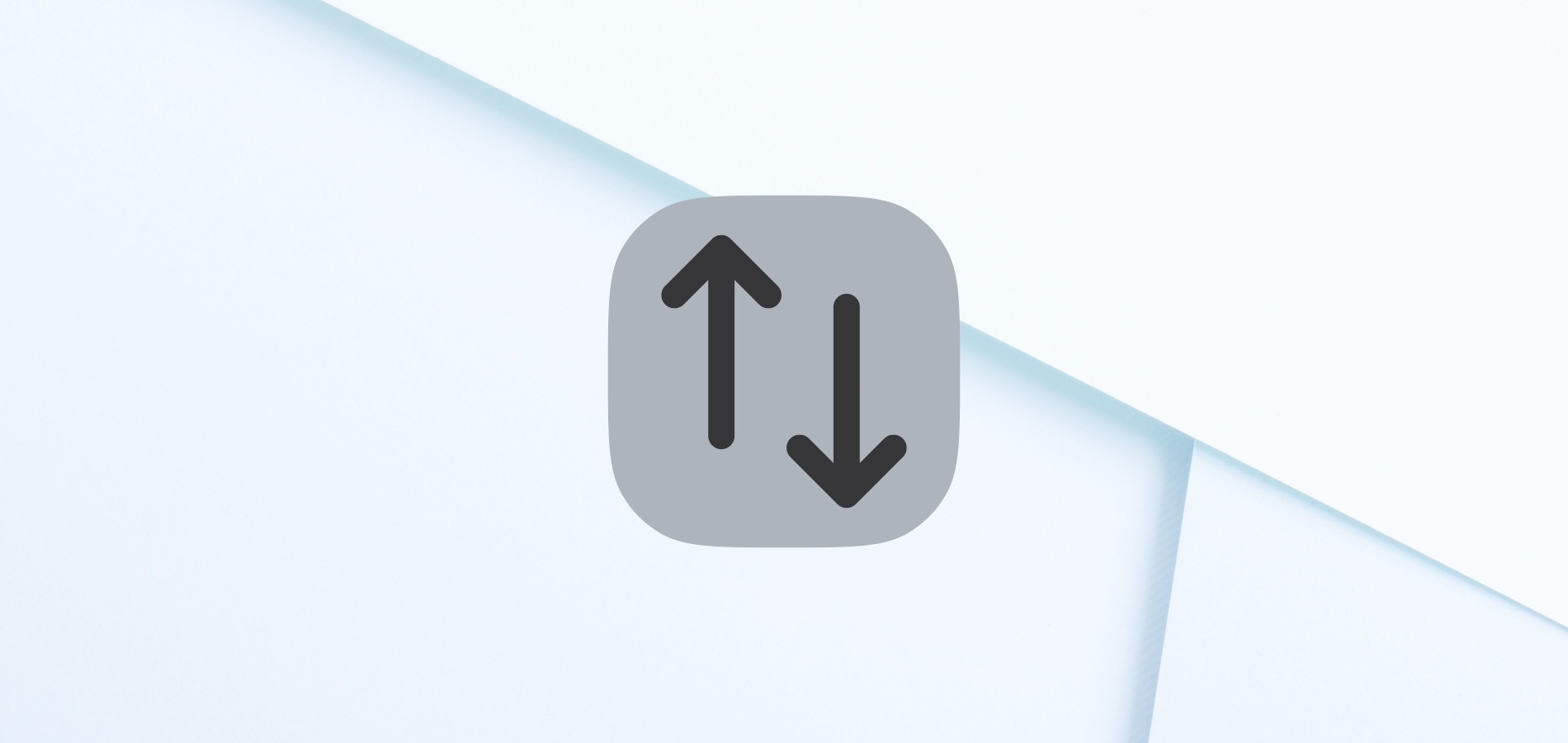
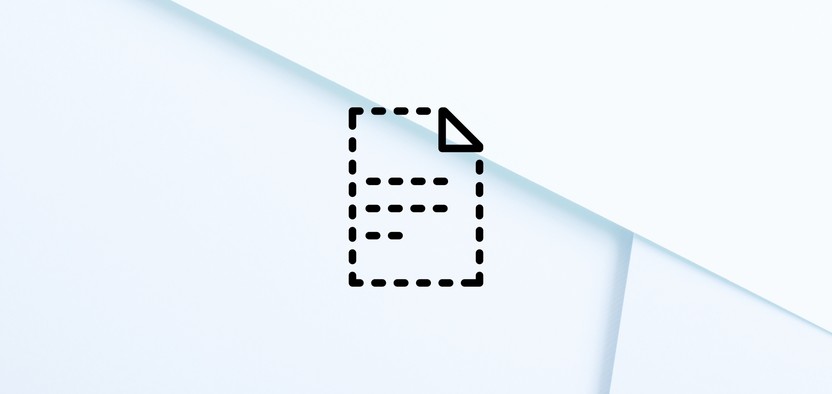




Комментарии