Мессенджер Discord не имеет никаких ограничений в плане количества устройств, с которых пользователь может выполнить авторизацию в личном аккаунте. Это могут быть как десктопные версии программы, так и мобильное приложение или даже вход через браузер. Ранее нельзя было отслеживать текущие сеансы и понять, имеет ли какое-то устройство, кроме текущего, доступ к профилю. С введением функции «Устройства» все поменялось, поэтому далее хочу рассказать о ней более детально.
Поиск раздела в настройках и просмотр текущего устройства
Сейчас функция «Устройства» находится в бета-версии, поэтому ее конечный вид может немного измениться, но принцип действий останется практически таким же. Давайте сначала разберемся с тем, как вообще найти соответствующий раздел в настройках и посмотреть текущее устройство, с которого выполнена авторизация.
-
На нижней панели, где отображается ваш статус и имя, нажмите по кнопке с шестеренкой для открытия меню настроек.
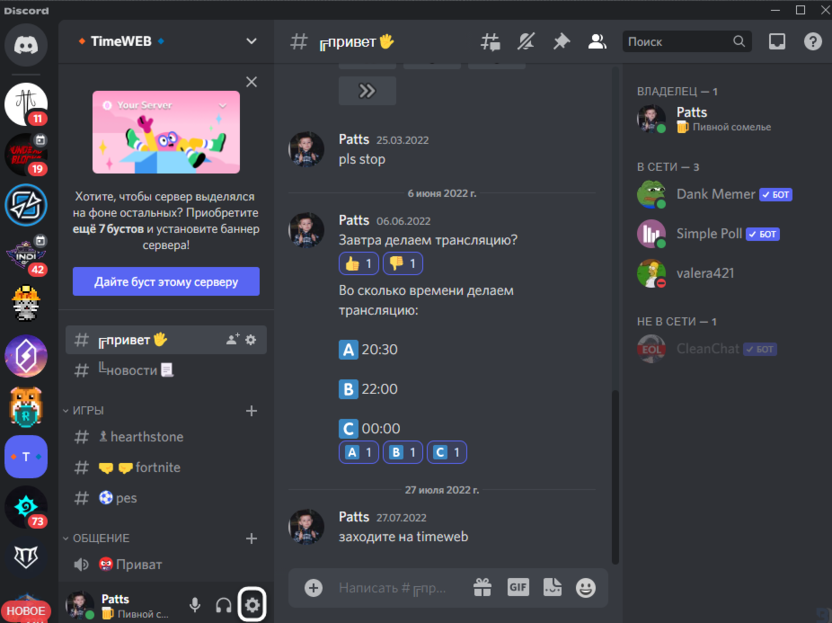
-
Обратите внимание на список разделов и выберите среди них «Устройства».
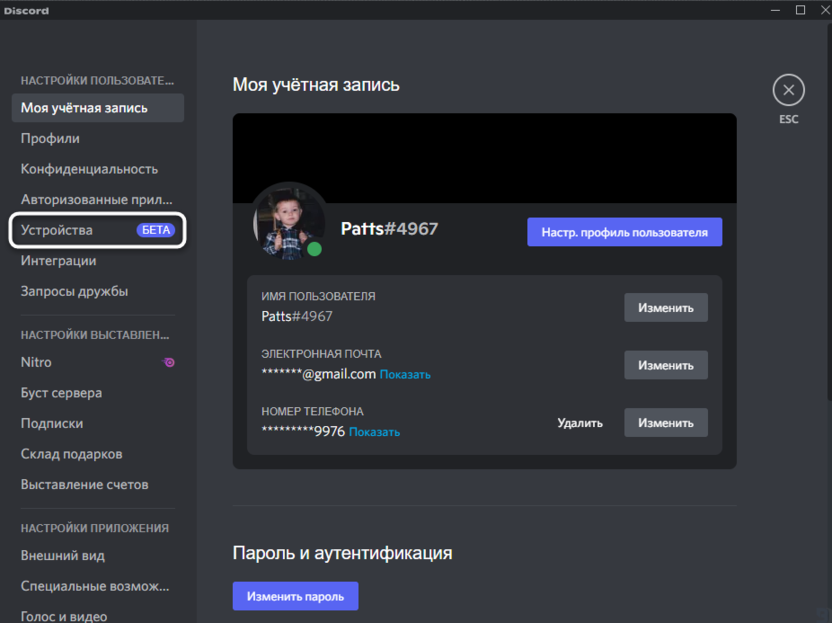
-
Посмотрите на раздел «Текущее устройство», где отображается используемая операционная система, версия мессенджера и локация, с которой выполнен вход. Этой информации уже достаточно для того, чтобы понять, насколько корректно сейчас работает новая функция.
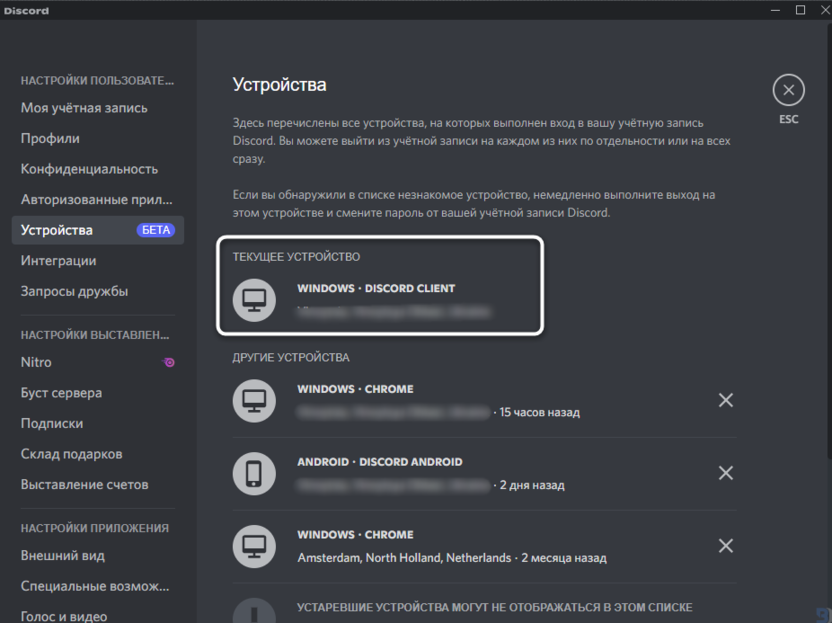
Узнать текущее устройство, конечно, хорошо, но куда полезнее ознакомиться со списком всех логинов, чтобы найти среди них несанкционированный или уже ненужный, и завершить их, выполнив выход в несколько нажатий.
Просмотр списка всех авторизованных устройств
Список всех подключенных устройств отображает ту же информацию, показывая время входа, операционную систему, тип клиента и место. Так вы сможете определить, какие из девайсов являются вашими, а в какие был выполнен вход путем взлома. Такой список предоставляют многие социальные сети и мессенджеры, поэтому вы наверняка уже где-то видели похожую функцию.
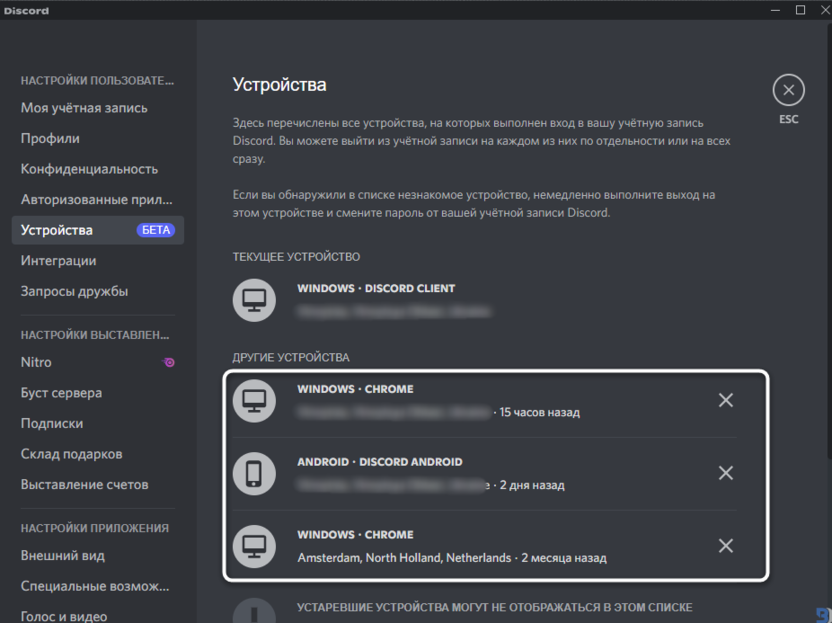
Обратите внимание на то, что пока что Discord ограничен в отображении информации по старым устройствам, что, скорее всего, связано с отсутствием информации в логах до того момента, как эта функция была внедрена.
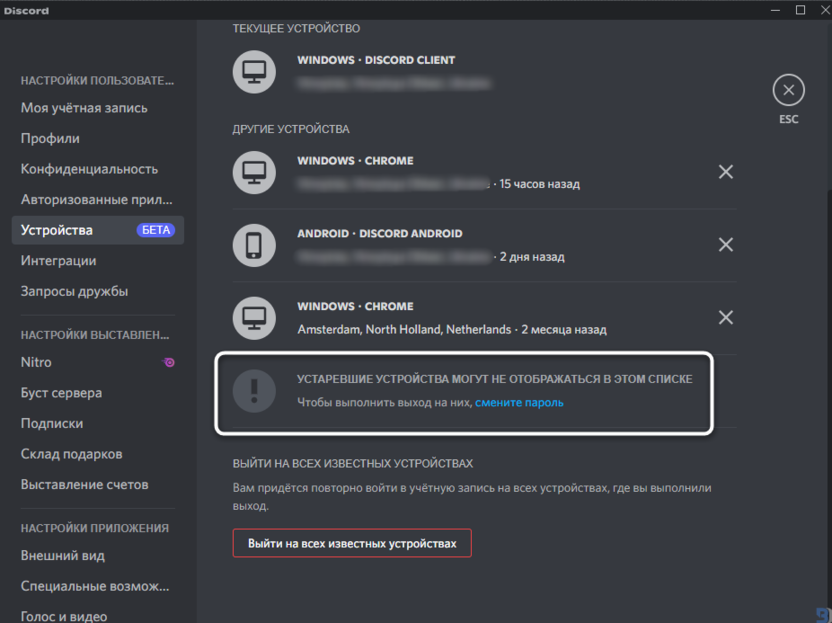
В этом же сообщении вы получите сведения о том, что для выхода со всех устаревших устройств понадобится сменить пароль учетной записи, но об этом я еще расскажу немного позже.
Выход из авторизованных устройств
Теперь давайте рассмотрим самую интересную особенность функции, ради которой, собственно, она и была введена разработчиками. Сначала выйдем из какого-нибудь другого устройства, которое отображается в списке. Для этого нажмите по крестику справа от него.
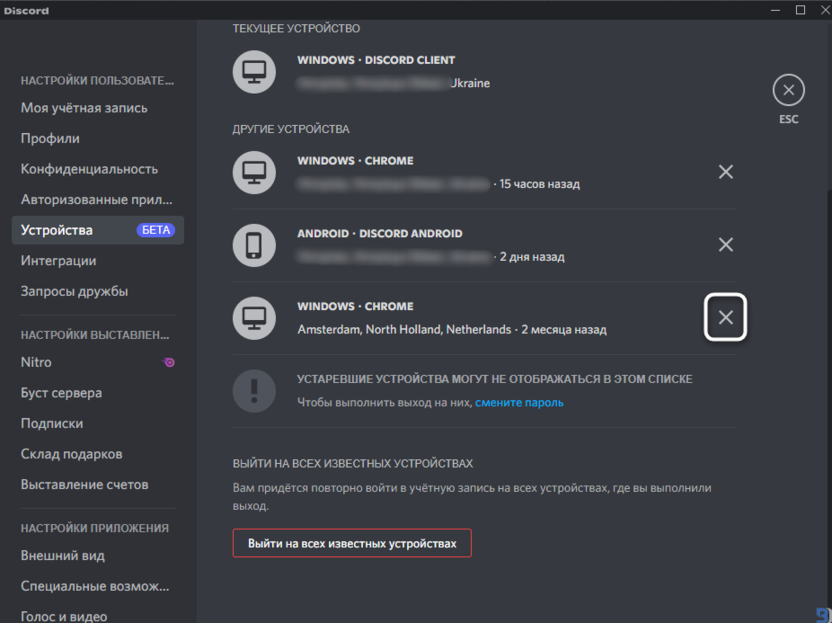
Подтвердите действие, введя текущий пароль от учетной записи. Больше никаких манипуляций выполнять не придется, и через несколько секунд вы увидите, как выбранное устройство пропало из списка.
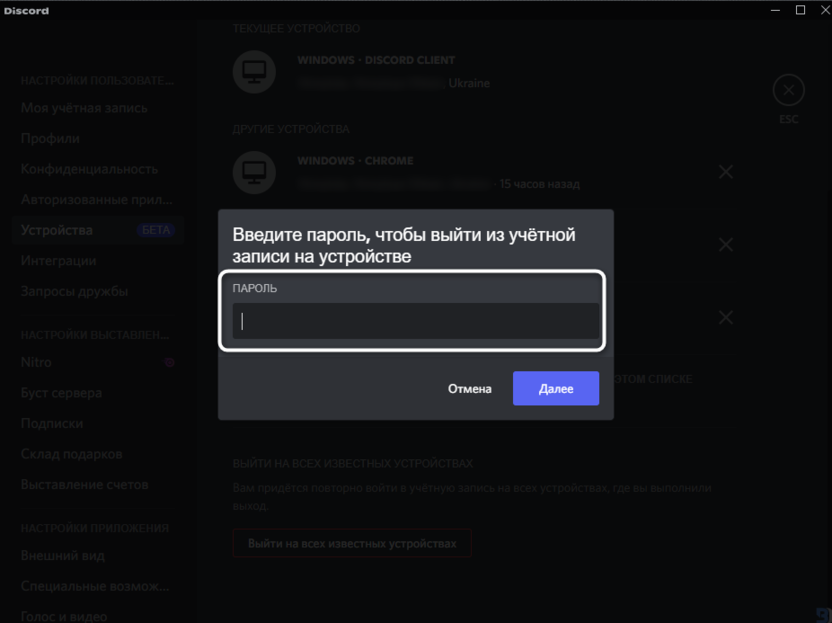
Вместо этого можно использовать кнопку «Выйти на всех известных устройствах», если нужно завершить сеансы во всех местах, которые отображаются в списке выше. Пароль понадобится ввести всего один раз, после чего программа автоматически выполнит выход.
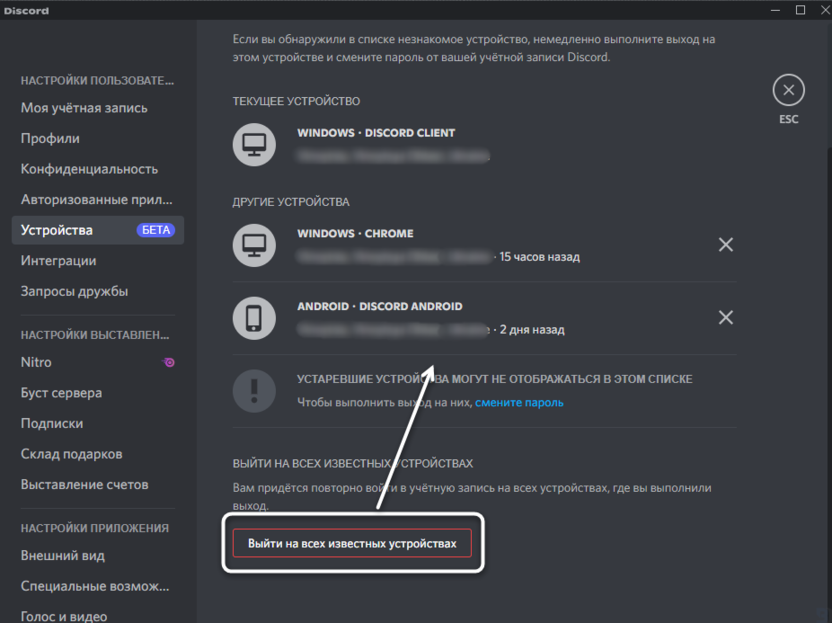
Как уже было сказано выше, не все девайсы отображаются в известных, поэтому выход из них возможен только путем смены пароля. Для этого в настройках выберите раздел «Моя учетная запись» и нажмите кнопку «Изменить пароль». В появившемся окне укажите текущий и новый пароль, после чего подтвердите действие.
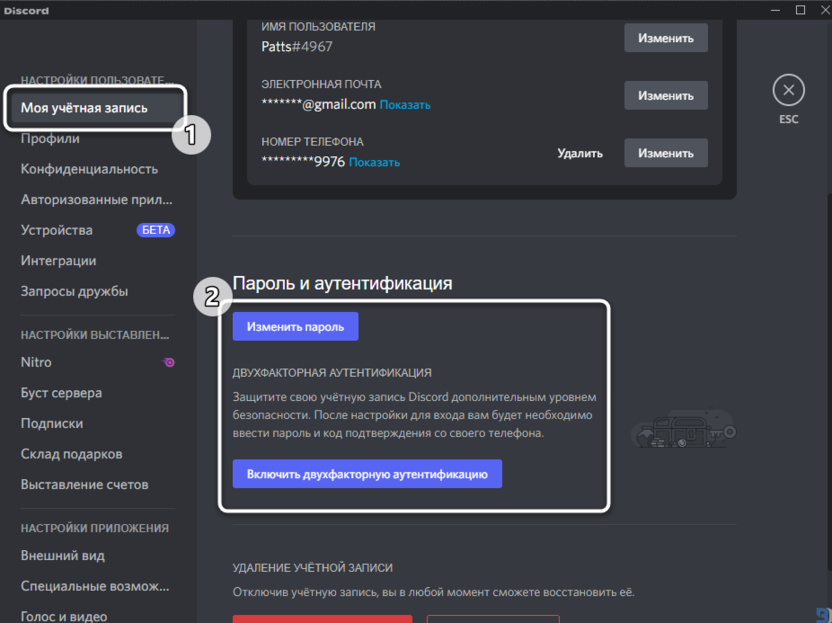
Это приведет к автоматическому выходу со всех авторизаций, которые есть у вашего аккаунта. Учитывайте, что теперь вам придется самому выполнить вход во всех местах, где нужен Discord.
Единственный недостаток, который я заметил при разборе данной функции, – отсутствие ее в мобильном приложении, что может немного усложнить процедуру управления безопасностью аккаунта, ведь не у всех есть доступ к компьютеру. Однако мне кажется, что в ближайших обновлениях эта возможность появится и на мобильных девайсах.
При удалении сессий, вход в которые был выполнен через браузер, учитывайте, что в самом веб-обозревателе могли сохраниться доступы. Если не уверены в безопасности аккаунта, лучше на всякий случай сменить пароль.




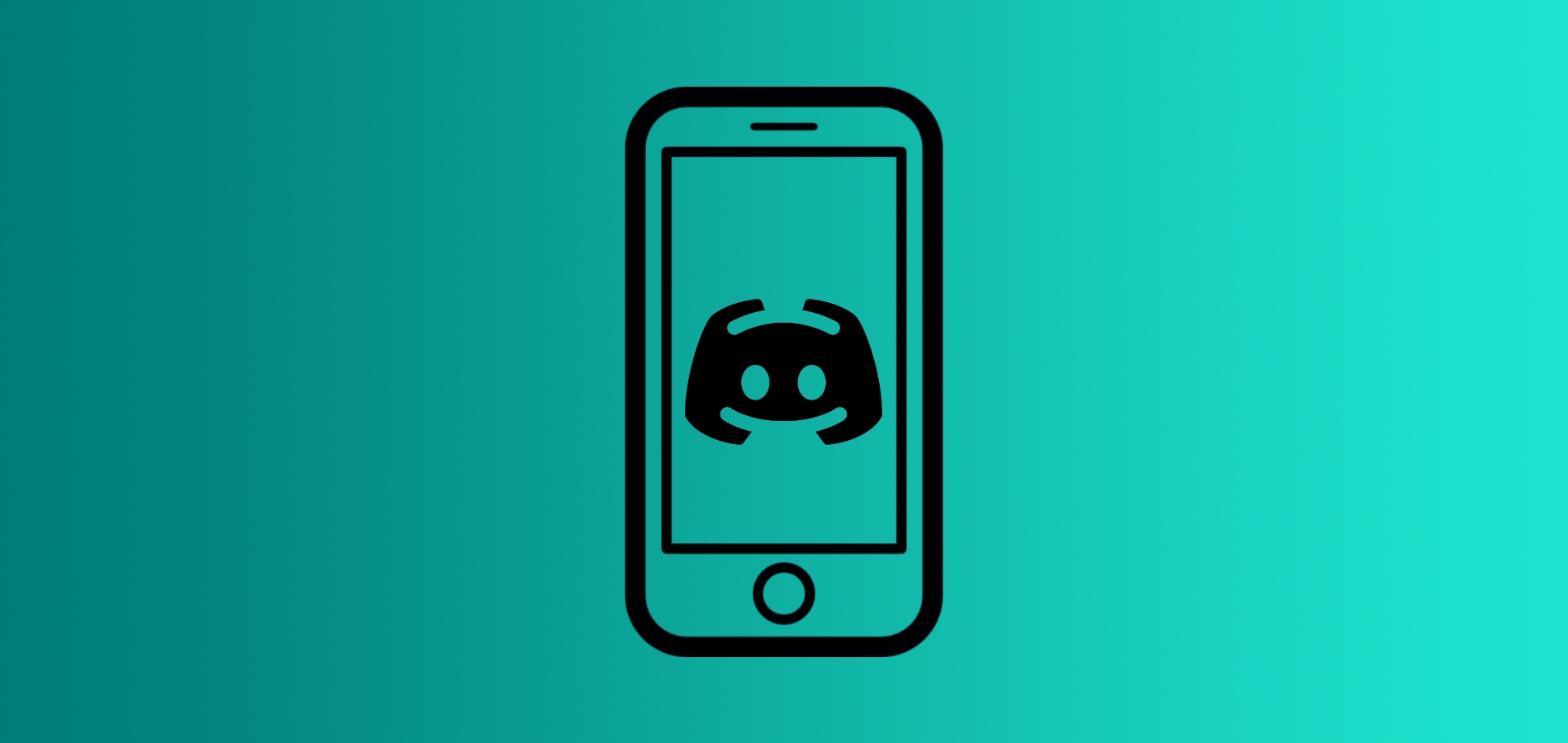






Комментарии