После обновления до Windows 11 многие пользователи столкнулись с тем, что настройки общего доступа сбросились и другие ПК в локальной сети стали не видны. Это же касается и тех юзеров, кто произвел чистую установку новой ОС, но в этом случае сетевое обнаружение отключено по умолчанию.
В этой статье я покажу вам, как включить общий доступ, найти компьютеры, подключиться к ним и открыть конкретные папки в Windows 11. Также вы узнаете, какую настройку нужно изменить, чтобы пользователи без паролей тоже могли подключаться к компьютерам и получать доступ к директориям.
Включение общего доступа в Windows 11
Я потратил много времени на то, чтобы понять, добавили ли Microsoft функции для настройки общего доступа в «Параметры». Если в «десятке» в этом меню хоть была кнопка, запускающая требуемое окно «Панели управления», в новой версии системы и ее нет, поэтому включение общего доступа все еще осуществляется не самым удобным образом – через раздел в «Панели управления».
-
Откройте меню «Пуск» и через поиск отыщите «Панель управления», после чего запустите данное приложение.

-
В нем вас интересует раздел с названием «Центр управления сетями и общим доступом».

-
На панели слева нажмите по ссылке «Изменить дополнительные параметры общего доступа».

-
Автоматически откроется список настроек для текущего профиля (то есть типа сети, к которой вы подключены). Остается только включить сетевое обнаружение и предоставить общий доступ к файлам и принтерам, что осуществляется путем установки галочек напротив соответствующих пунктов.

-
Если надо, разверните другие профили и произведите для них те же настройки. Они одинаковы как для частной сети, так и гостевой или общедоступной.

Учитывайте, что такие действия вы должны выполнить на всех компьютерах в сети, активировав сетевое обнаружение и предоставив доступ к папкам. Обязательно перезагрузите их, после чего переходите к следующему разделу статьи.
Поиск компьютеров и папок в сети
В плане работы с сетью в Windows 11 не появилось ничего нового, конечно, если не брать в расчет небольшие изменения самого Проводника. Поэтому обнаружение компьютеров и директорий не станет чем-то сложным.
-
Сначала откройте окно «Этот компьютер» и разверните список «Сеть», если желаете увидеть доступные ПК.

-
Клик по устройству отвечает за подключение к нему, что поможет просмотреть общие директории и скопировать необходимые файлы. Для авторизации понадобится ввести собственные учетные данные, включая пароль от профиля.

-
Если имя и/или пароль указаны неправильно, появится список с другими вариантами. Вы можете использовать уже сохраненные на этом ПК данные или выполнить вход через другой аккаунт.

-
При переходе непосредственно по пути «Сеть» вы видите список доступных устройств, включая собственное. Имена ПК соответствуют их названиям в операционной системе. Общие папки отобразятся на экране только после подключения к конкретному компьютеру.

Создание папки с общим доступом в Windows 11
По умолчанию общей считается только одна стандартная папка в Windows 11, поэтому все остальные директории нужно настроить, открыв доступ для других участников сети. В этом нет ничего сложного, поэтому вы можете сразу приступить к созданию новой папки или редактированию параметров уже существующей.
-
Нажмите по каталогу правой кнопкой мыши из появившегося меню выберите пункт «Свойства».

-
Перейдите на вкладку «Доступ».
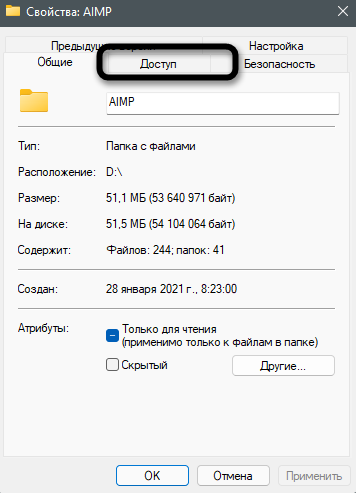
-
Как видно, сейчас для папки нет сетевого пути и общего доступа, поэтому нужно нажать соответствующую кнопку для настройки.
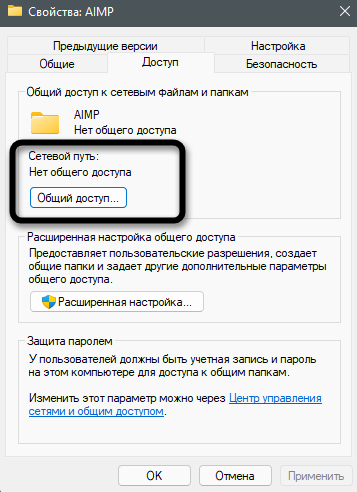
-
Предоставьте необходимым пользователям должный уровень разрешений и щелкните по «Поделиться». Если юзер отсутствует в списке, его необходимо добавить самостоятельно, введя имя в поле выше.

-
Вы увидите информацию о том, что папка открыта для общего доступа. На этом настройка считается завершенной.

Отключение защиты от пользователей без паролей
Далеко не все юзеры создают пароль для входа в систему, из-за чего и не получается авторизоваться в сетевом компьютере для получения доступа к директориям. В таком случае можно задать для профиля пароль или изменить настройку безопасности. Если с первым способом все понятно, то вот параметры безопасности устанавливаются следующим образом:
-
Запустите приложение «Локальная политика безопасности», отыскав его через «Пуск».

-
Разверните «Локальные политики» и щелкните по папке «Параметры безопасности».

-
Вас интересует строка «Учетные записи: разрешить использование пустых паролей только при консольном входе».

-
Отключите эту настройку, чтобы снять ограничения. После этого подключиться к вашему ПК смогут и те юзеры, у кого нет защиты локальной учетной записи.

Если после перезагрузки компьютера вы обнаружили, что настройка снова сбита, убедитесь в том, что текущая учетная запись имеет права администратора. Соответственно, изменить параметр использования пустых паролей нужно и на других ПК в сети, если вы хотите подключаться к ним, не имея при этом ключа защиты.
Вместо заключения
Прошло слишком мало времени для вынесения окончательного вердикта, но пока видно, что в Windows 11 нет ничего нового в плане настройки и управления общим доступом. Пользователи все так же могут сталкиваться с непонятными проблемами, которые решаются сами собой после перезагрузки ПК или повторного включения сетевого обнаружения. Если у вас тоже возникли проблемы в данной области, не стесняйтесь задавать вопросы в комментариях. Я оперативно отвечу на них, по возможности предоставив решение ситуации.










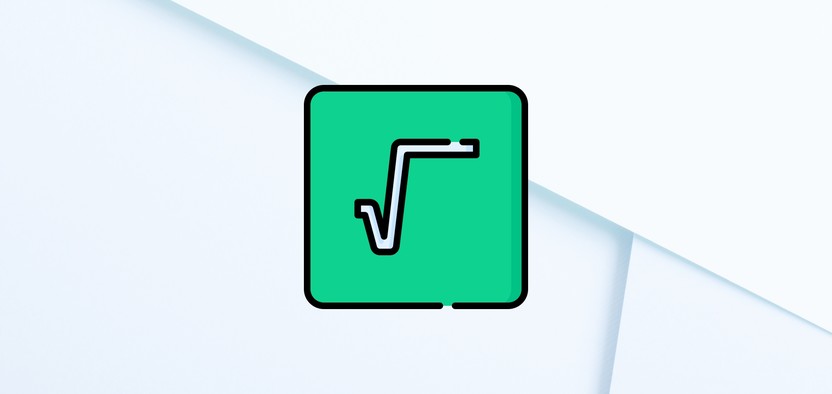
Комментарии