Создание ролей в Discord является важным шагом для управления сервером и обеспечения его эффективной работы. Правильное распределение ролей помогает организовать участников, установить права доступа и поддерживать порядок. В этой статье предлагаю рассмотреть, как создать роли в Discord и настроить их для различных нужд, взяв во внимание десктопную версию мессенджера и мобильное приложение.
Десктопная версия
Начнем с управления Discord на ПК, когда речь идет о полной версии клиента или веб-версии. В этом случае перед владельцем сервера открываются некоторые новые функции и процесс настройки сервера становится немного удобнее. Вероятно, это будет первая роль на вашем сервере, поэтому советую ознакомиться со всеми представленными ниже шагами.
-
Откройте свой сервер, разверните его меню, нажав по названию, откуда выберите пункт «Настройки сервера».
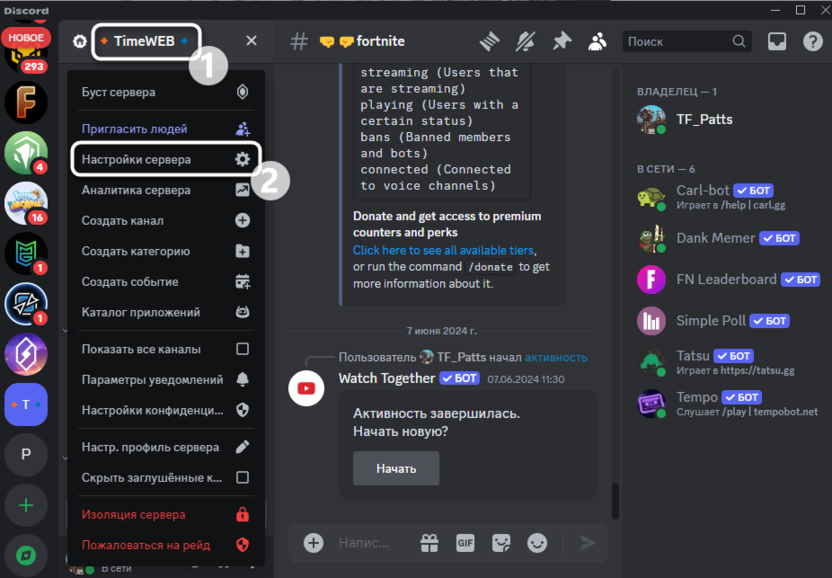
-
Перейдите к разделу «Роли» и нажмите кнопку «Создание роли».
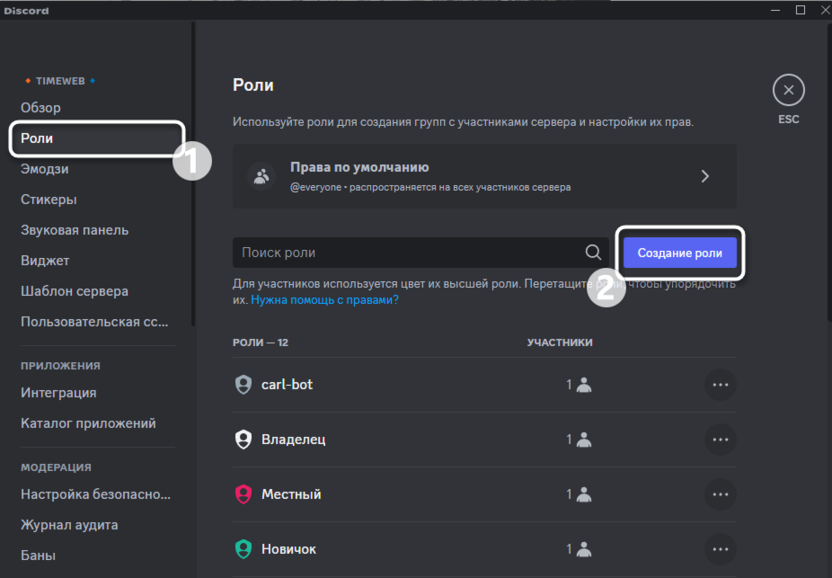
-
Вы можете выполнять этапы настройки последовательно или в любом порядке. Всегда можно будет вернуться к ним и изменить по своему предпочтению. Я пойду по порядку и предлагаю придумать название для роли, с которым она будет отображаться на сервере.
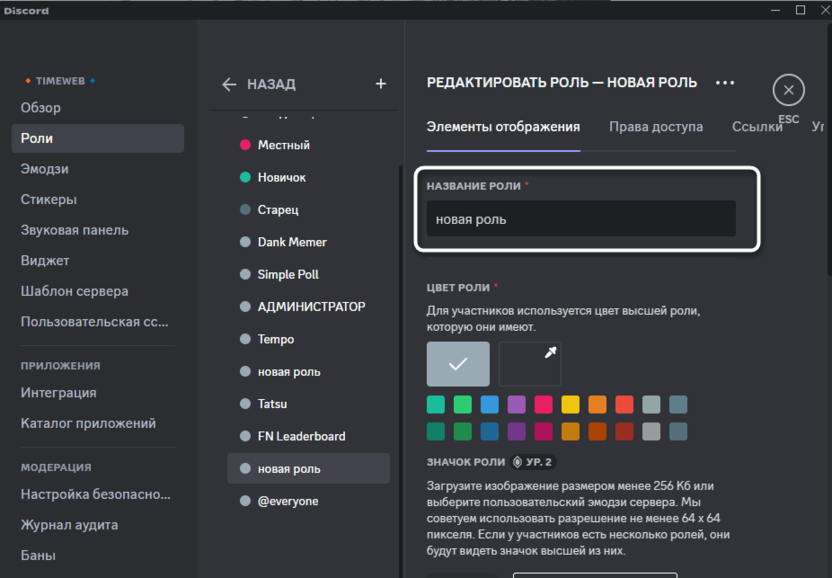
-
Далее выберите цвет для ников пользователей, которым присвоена данная роль. С таким цветом они будут отображаться в списке участников и при отправке сообщений.
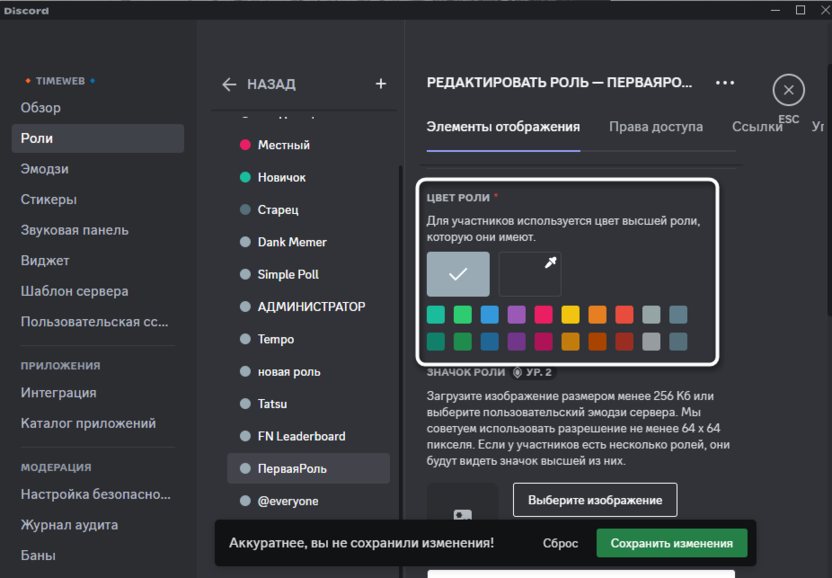
-
Функция добавления значков, которые появляются рядом с никами участников, разблокируется только после приобретения буста второго уровня. Значок может быть совершенно любым, но с разрешением не менее 64 на 64 пикселя.
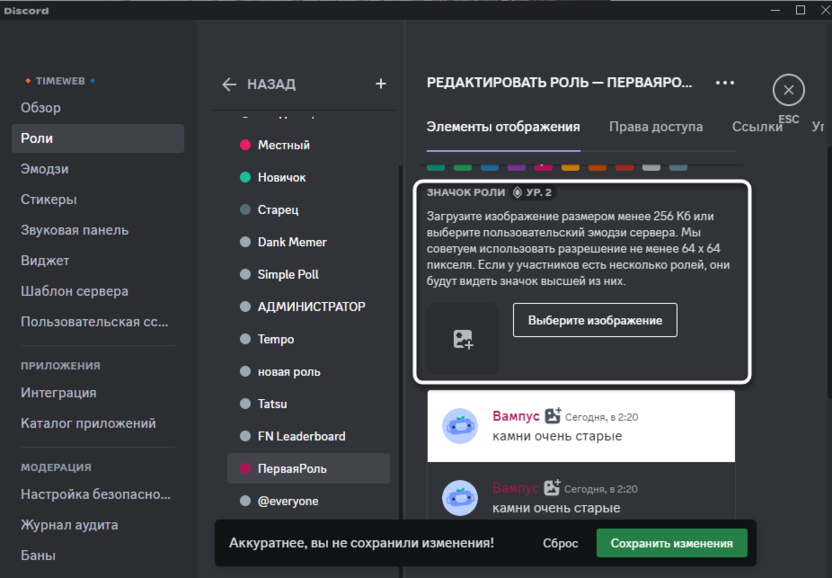
-
Прокрутите параметры, чтобы ознакомиться с дополнительными. Можете показывать участников с данной ролью отдельно от всех, что полезно для модераторов или какой-то определенной группы. Еще можно запретить упоминать эту роль, если у участников не должно быть таких прав. Кнопка «Просмотр сервера от лица роли» позволяет самостоятельно проверить, как участники с ней видят каналы, других пользователей и какие действия на сервере им доступны.
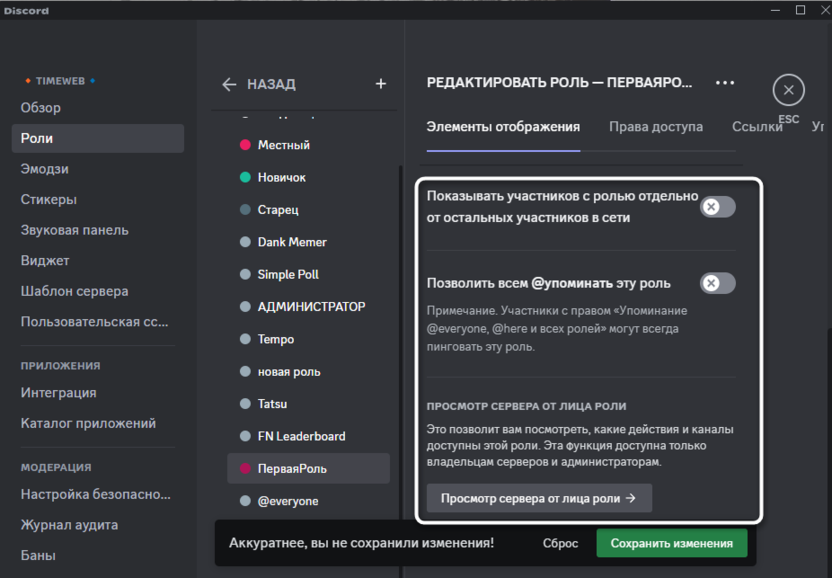
-
Перейдите на вкладку «Права доступа», чтобы установить основные разрешения для роли. Их достаточно много, но по названиям и описаниям легко понять, за что отвечает каждое право. Настраивайте их, отталкиваясь от того, для каких целей создана та или иная роль.
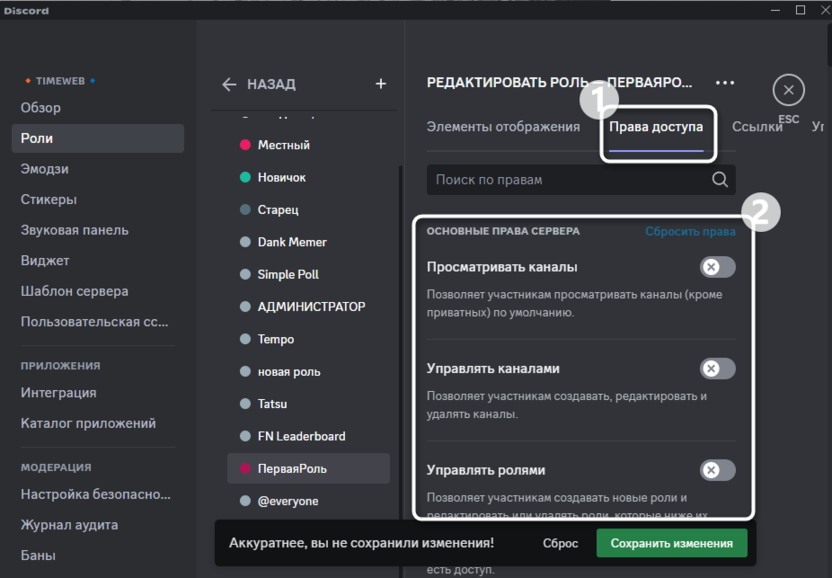
-
Недавно разработчики добавили функцию привязанной роли. Она позволяет сделать так, чтобы человек автоматически получил данную роль после привязки определенной учетной записи.
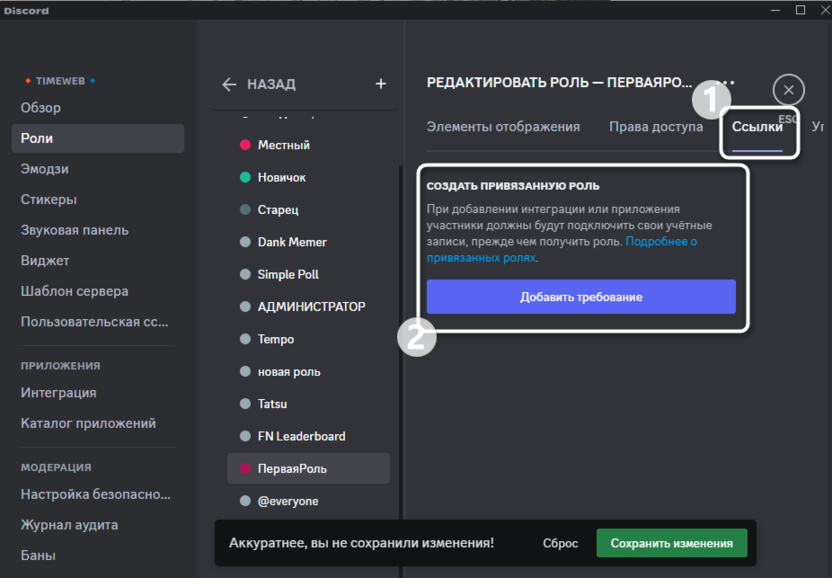
-
Интеграций в Discord существует 20 штук, поэтому связанных ролей тоже может быть много. Тут уже смотрите, какой темы сам сервер и какие интеграции будут полезны или даже необходимы для проведения времени в сообществе.
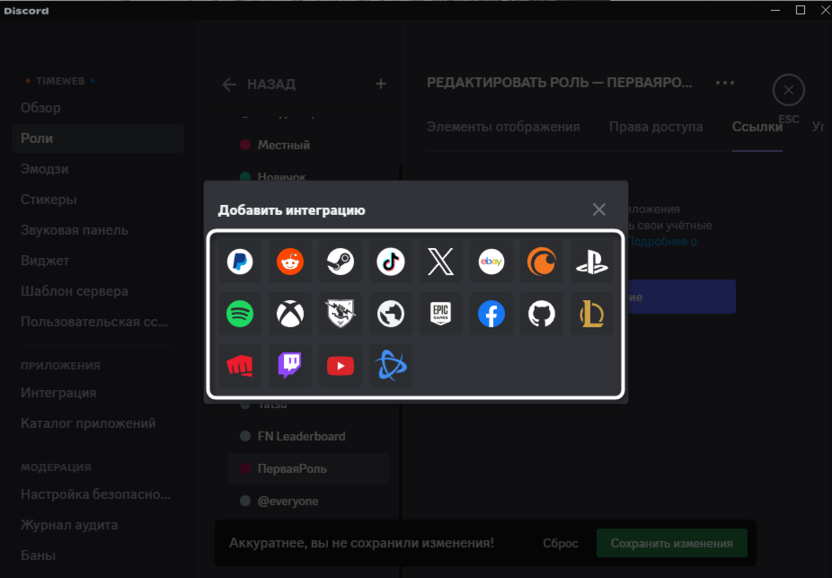
-
Прямо во время создания роли ей уже можно назначить необходимое количество участников. Для этого перейдите на последнюю вкладку с параметрами и нажмите кнопку «Добавить участников». Выберите необходимых пользователей и перед выходом не забудьте сохранить изменения.

-
Отдельно отмечу, что в списке ролей сами роли можно перетаскивать по списку. Чем выше роль, тем больше ее преимущество над основными. Это влияет не только на персонализацию (цвет ника и значок), но и на права доступа, что особенно актуально при настройке модераторов и администраторов сервера.
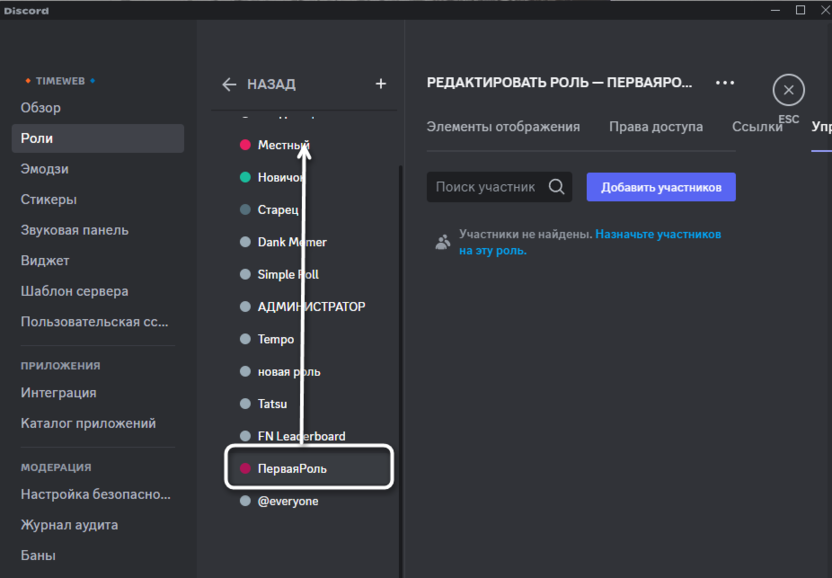
Сейчас у вас уже есть созданная роль с назначенными участниками, если вы выбрали их во время настройки. Однако в любой момент может потребоваться что-то изменить или задать какие-то новые параметры. Для этого снова переходите в меню «Роли» и там отредактируйте нужные значения. Что касается назначения дополнительных участников или добавления ролей в каналы, то для этого выполните такие действия:
-
Находясь на своем сервере, выберите раздел «Участники». Через него удобно просматривать список всех участников сообщества и можно сразу узнать, какие роли назначены для каждого.
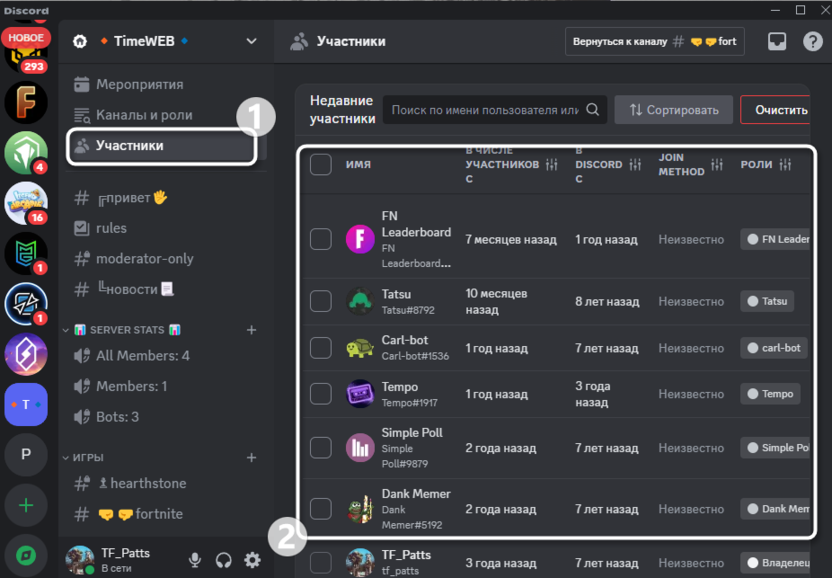
-
Щелкнув левой кнопкой мыши по пользователю, вы откроете панель управления им. Будет отдельный блок «Роли», через который можно удобно назначить или удалить нужные роли.
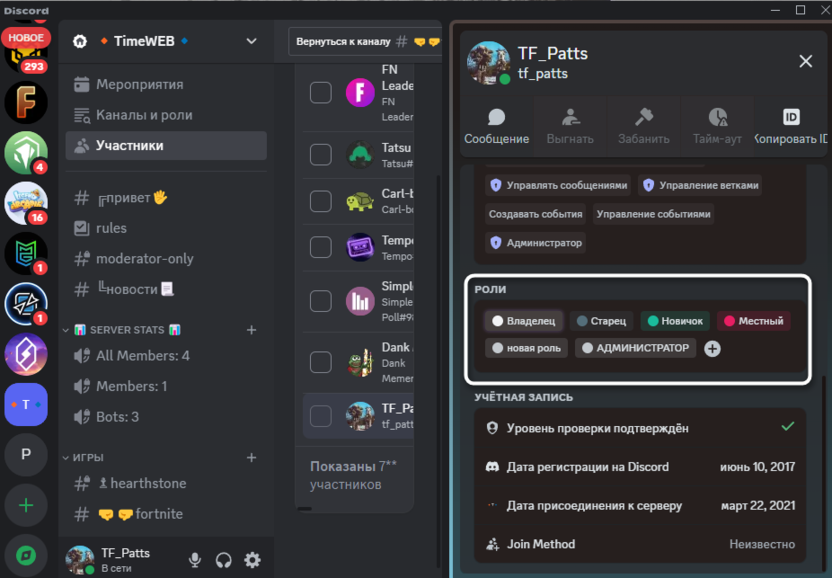
-
Если говорить о настройке каналов, то по умолчанию для них действуют права категории. Однако через настройки вы можете перейти в «Права доступа» и отдельно добавить созданную ранее роль.
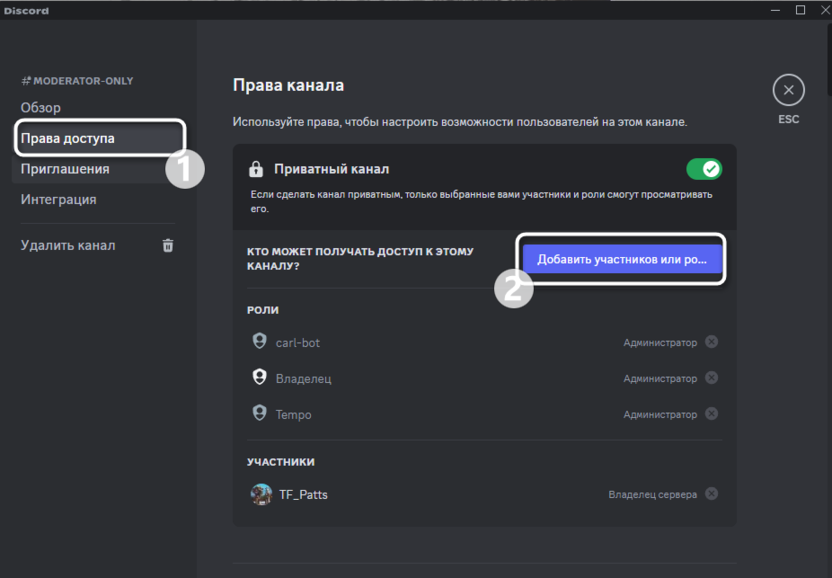
-
Выберите нужное количество из списка, затем редактируйте разрешения, отталкиваясь от собственных предпочтений.
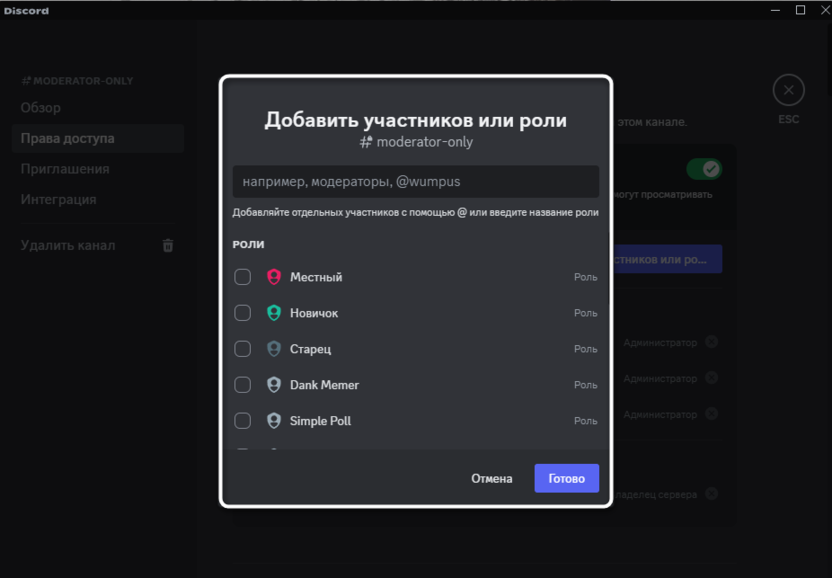
Продолжайте настраивать свой сервер под себя, приглашайте новых участников, присваивайте им роли и обязательно следите за тем, какие права у каждой из них есть. Делайте так, чтобы администраторами были только надежные пользователи, а обычные участники не могли управлять другими, как-то влиять на работу каналов или всего сервера.
Мобильное приложение
Отдельно нужно поговорить про мобильное приложение, поскольку интерфейс все же будет другим, а также есть небольшие отличия в создании ролей. Как минимум, добавляется автоматический механизм назначения прав, что очень удобно в тех случаях, когда ролей будет много, а редактировать каждую из них отдельно не хочется. Давайте остановимся на этом более детально.
-
Создание новой роли осуществляется через параметры сообщества, поэтому сначала откройте его меню, нажав по названию.
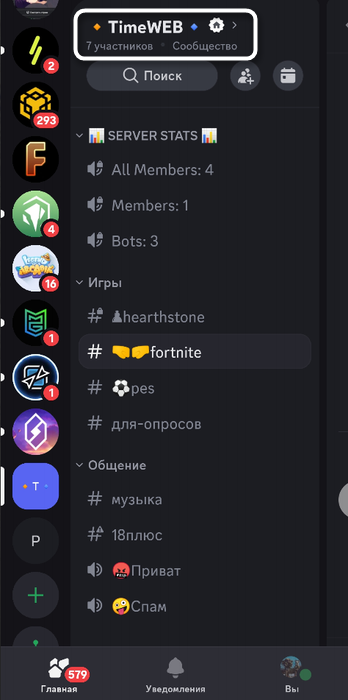
-
Оттуда выберите пункт «Настройки».
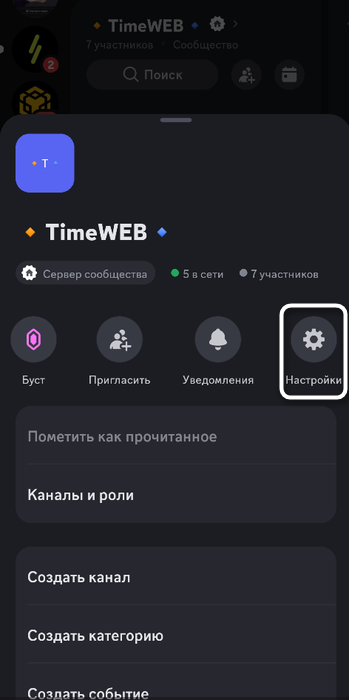
-
Отыщите блок «Управление участниками» и нажмите по разделу «Роли».
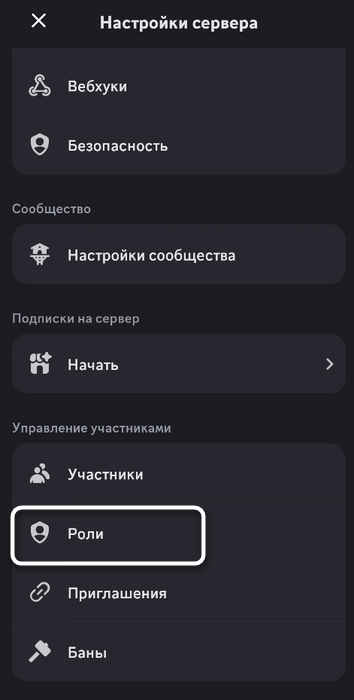
-
Теперь можете приступить к созданию новой, для чего справа вверху есть кнопка с изображением плюса.
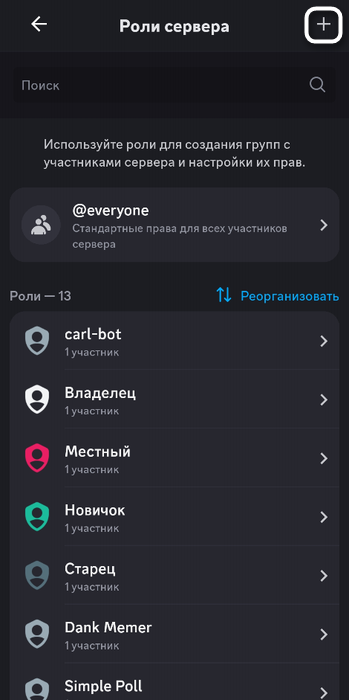
-
Задайте название роли и выберите для нее цвет, с которым будут отображаться участники на вашем сервере. К сожалению, пока в приложении установить значок для роли нельзя, поэтому завершите на этом первый этап, тапнув по «Создать».
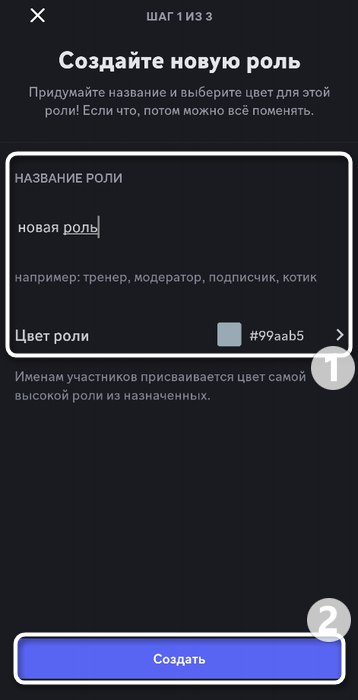
-
Происходит автоматический переход на следующий шаг. Именно тут отображается та уникальная настройка, о которой было сказано во вступлении. Вы можете выбрать одну из четырех категорий ролей, чтобы присвоить правильные разрешения. Смотрите на рекомендации и уведомления в каждой плитке. Нажмите по «Пропустить этот шаг», если планируете устанавливать права далее самостоятельно.
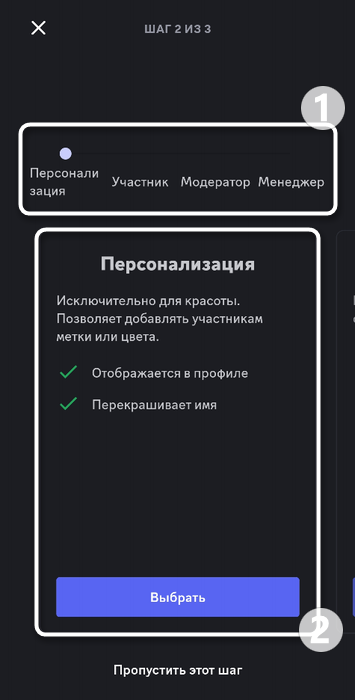
-
Завершающий шаг – назначение участников для роли. Всех необходимых отметьте галочками или пока пропустите этот этап, если создается роль на будущее.
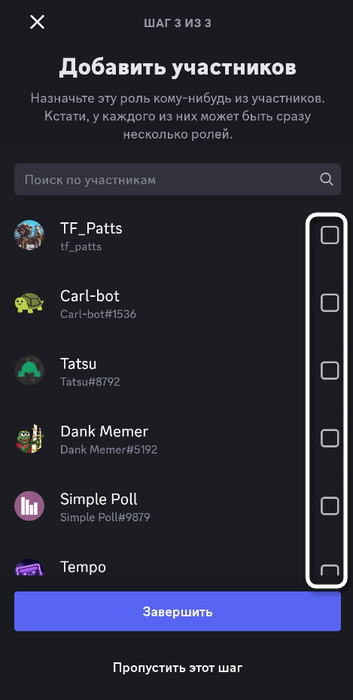
-
Ее можно будет в любой момент выбрать через список ролей на сервере.
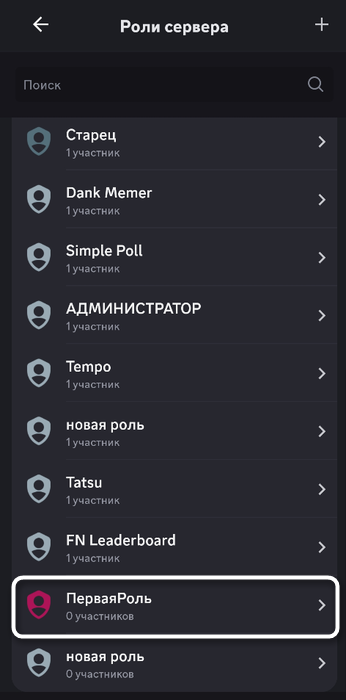
-
Далее перейдите в «Права доступа» – для установки необходимых разрешений, а также в «Участники» – чтобы выбрать, кому из пользователей будет присвоена данная роль.
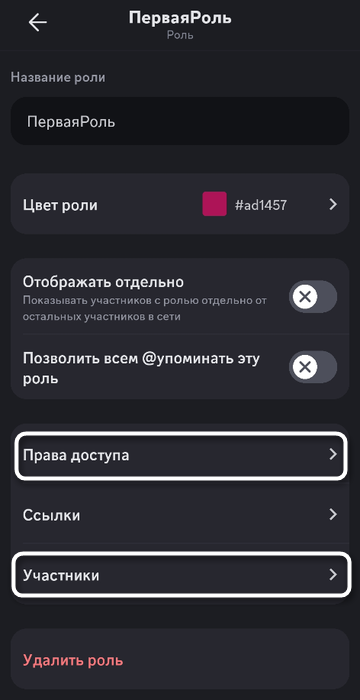
-
Права доступа отображаются точно так же, как и на компьютере. Вам достаточно будет ознакомиться со всеми ними и активировать те, которые нужны данной роли.
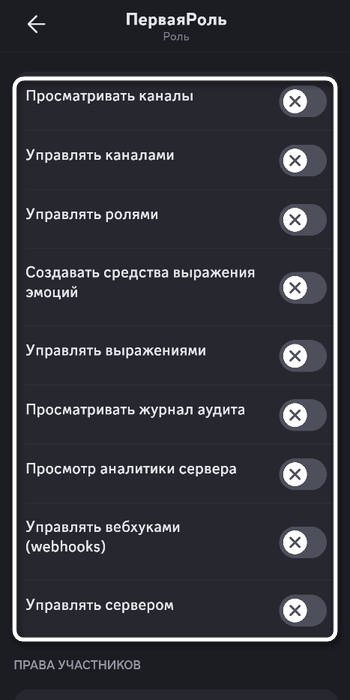
На этом создание роли завершено. Редактируйте ее по необходимости или приступайте к созданию новых. Управляйте каждым участником отдельно, назначая им разные роли, а также добавляйте их в права каналов, чтобы устанавливать отдельные разрешения для групп пользователей.
Дополнительно рекомендую ознакомиться с материалом, в котором рассказано, как сделать так, чтобы участник мог ставить реакцию на сообщение и получать роль, отталкиваясь как раз от той самой реакции. Это будет полезно в тех случаях, когда процесс нужно автоматизировать и сделать так, чтобы участники сами выбирали, какие права им нужны и доступ к каким каналам они хотят получить.




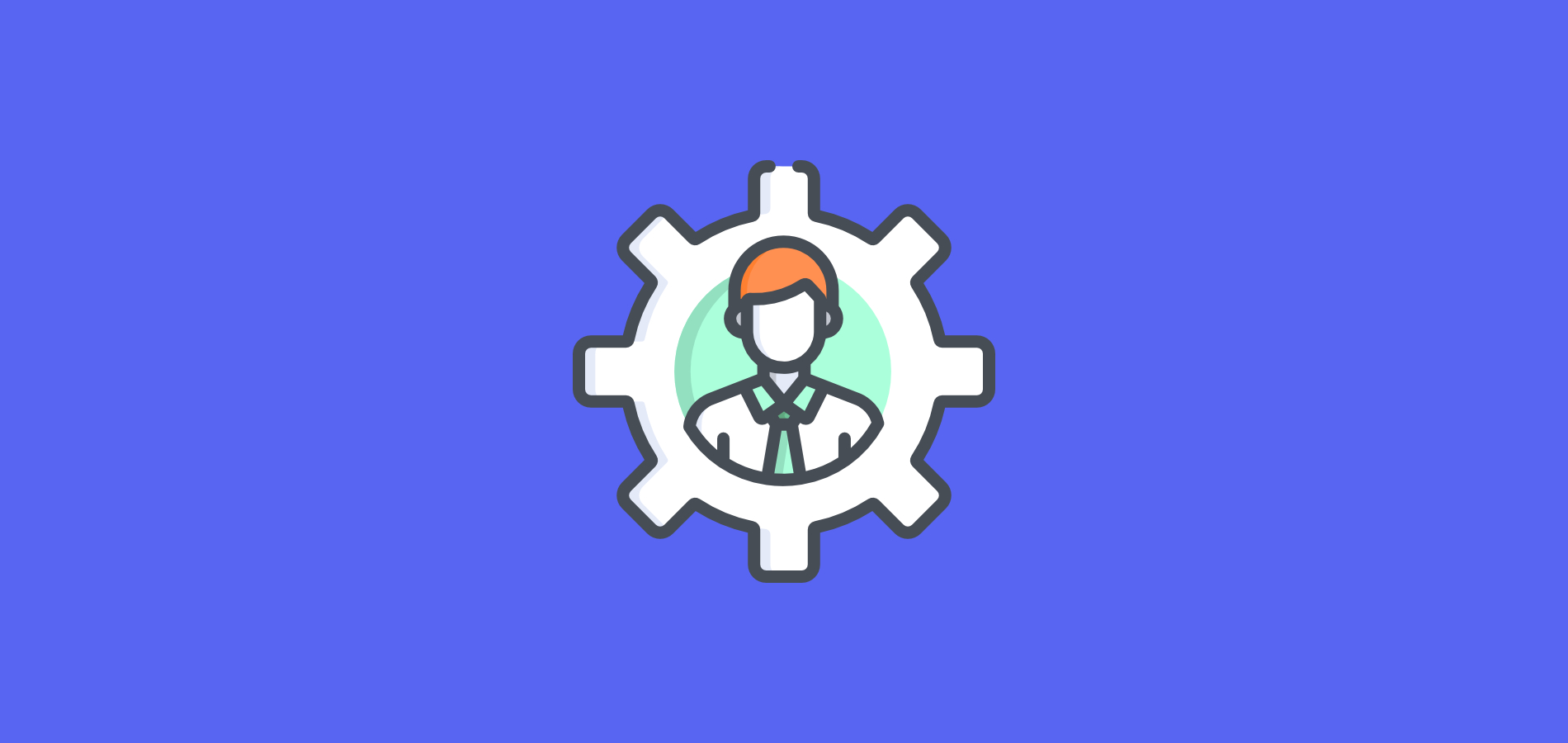

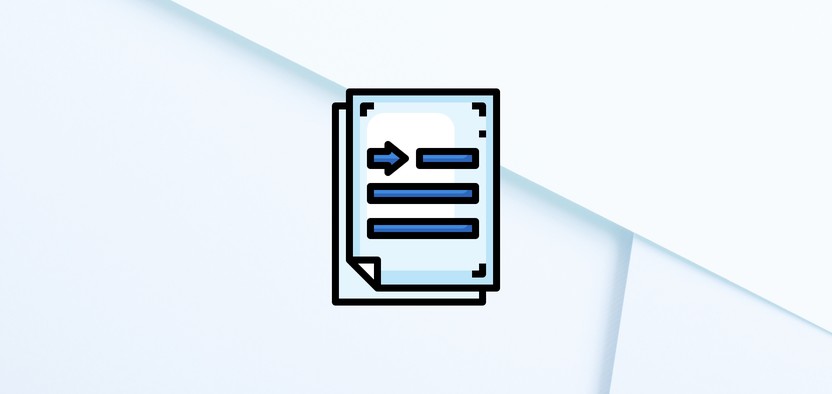
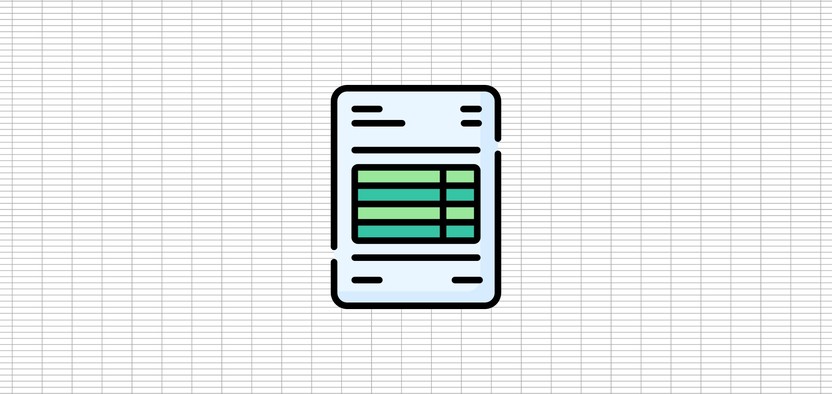
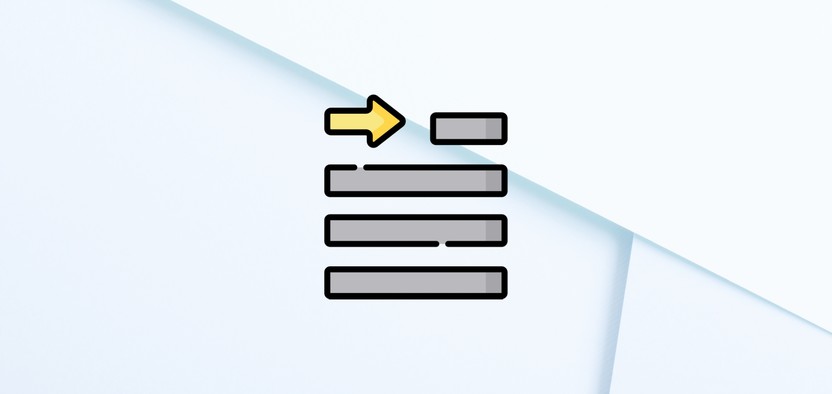
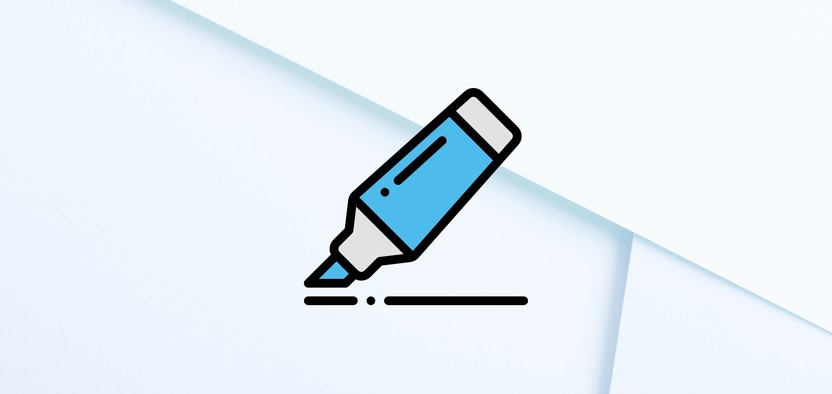
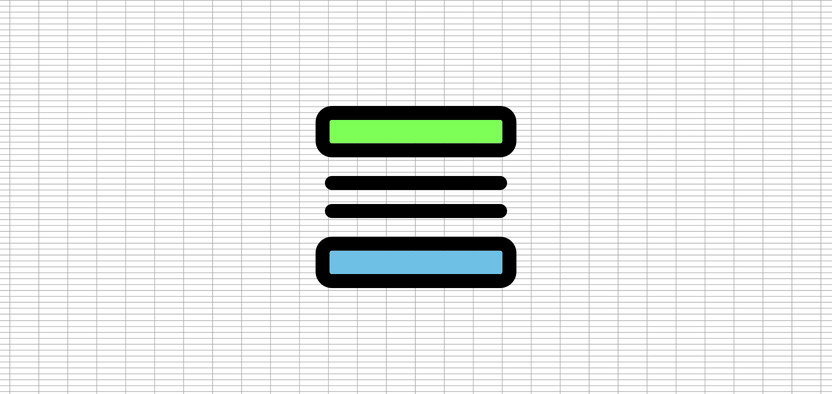
Комментарии