Самый распространенный метод выдачи ролей на сервере в Discord – ручное редактирование каждой из них и дальнейшее присвоение каждому юзеру. Иногда используются специальные боты, которые автоматически выдают нужную роль участнику после достижения определенного уровня. Есть еще и третий вариант – получение роли по реакции-эмодзи. Это очень удобно в тех случаях, когда юзер сам должен выбрать подходящую для себя роль или пройти верификацию, чтобы получить доступ к нужным каналам. В этой статье я разберу пример такой настройки с помощью бота Carl.gg – популярного инструмента расширенного администрирования проектов.
Шаг 1: Подготовка списка ролей
В первую очередь, если этот этап еще не выполнен, нужно заняться подготовкой списка ролей, которые далее будут участвовать при распределении по реакциям. Если вы уже знакомы с этим процессом, пропустите данный шаг и сразу переходите ко взаимодействию с ботом. Всем остальным рекомендую ознакомиться со инструкцией далее:
-
Перейдите на свой сервер, нажмите по его названию сверху слева и из появившегося меню выберите пункт «Настройки сервера».
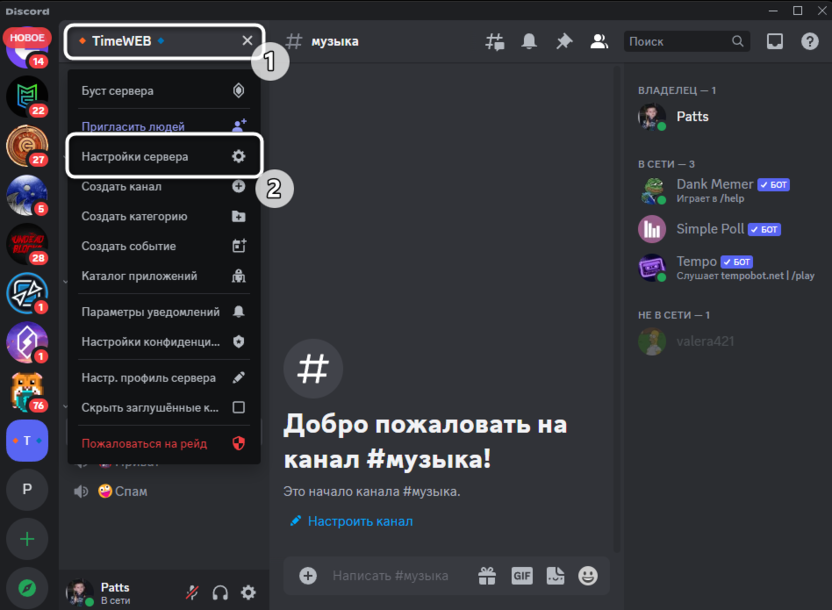
-
На панели слева вас интересует раздел «Роли», в котором нужно щелкнуть по кнопке «Создание роли», чтобы перейти к форме администрирования.
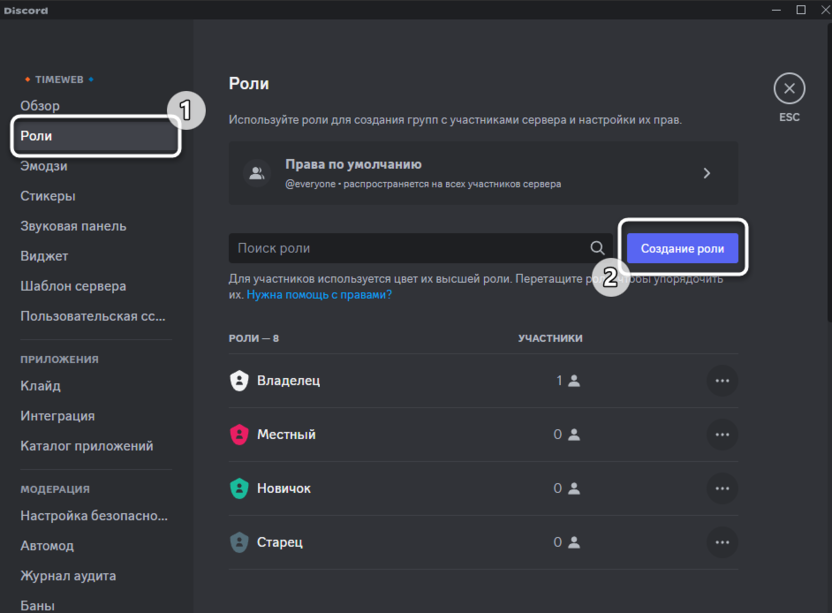
-
В первую очередь укажите название для роли, задайте цвет ников и добавьте значок, если у вашего сервера есть буст нужного уровня.
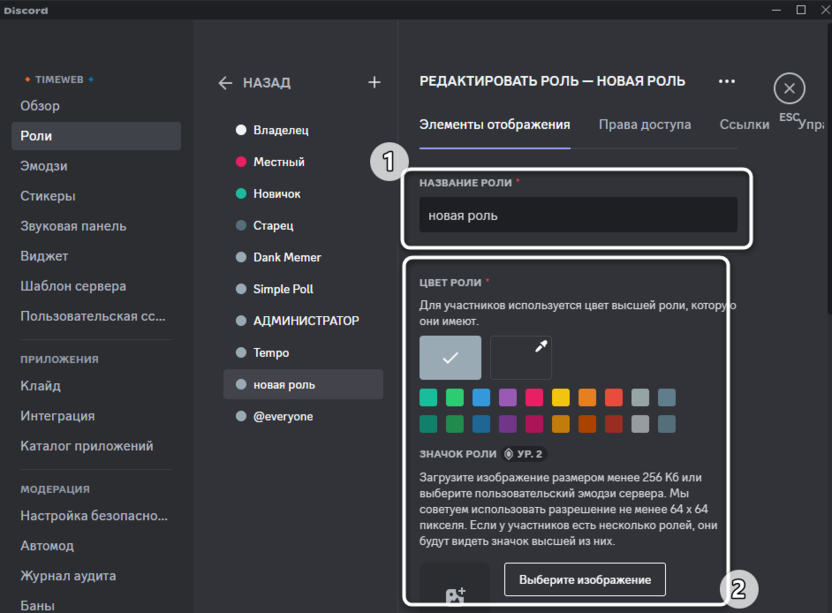
-
После этого перейдите на вкладку «Права доступа» и внимательно изучите список всех привилегий для данной роли. Активируйте и отключите нужное, сделайте доступными конкретные скрытые каналы, чтобы после получения этой роли пользователь сразу мог перейти к общению по нужной ему теме на вашем сервере.

-
Повторите те же самые действия для всех ролей, которые вы планируете создать, меняя привилегии каждой на свое усмотрение. Перед выходом из данного меню не забудьте сохранить изменения.
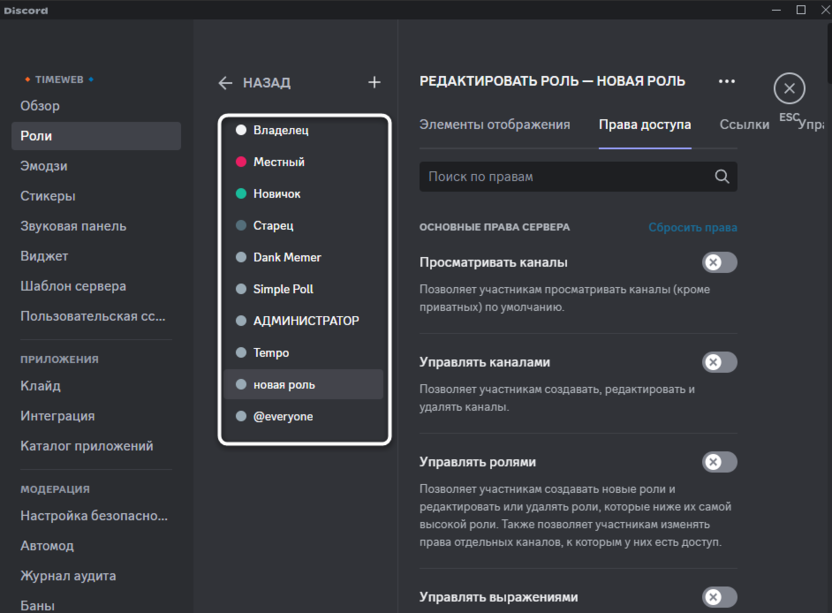
Шаг 2: Добавление Carl.gg на сервер
Далее предстоит выполнить один простой шаг, заключающийся в авторизации на сайте бота через свою учетную запись и в выборе сервера для подключения. Это нужно для того, чтобы далее через этот же сайт осуществлять удобное управление сервером, включая и создание сообщений с реакциями для получения нужных ролей.
-
Откройте официальный сайт Carl.gg и нажмите по кнопке «Log in with Discord».
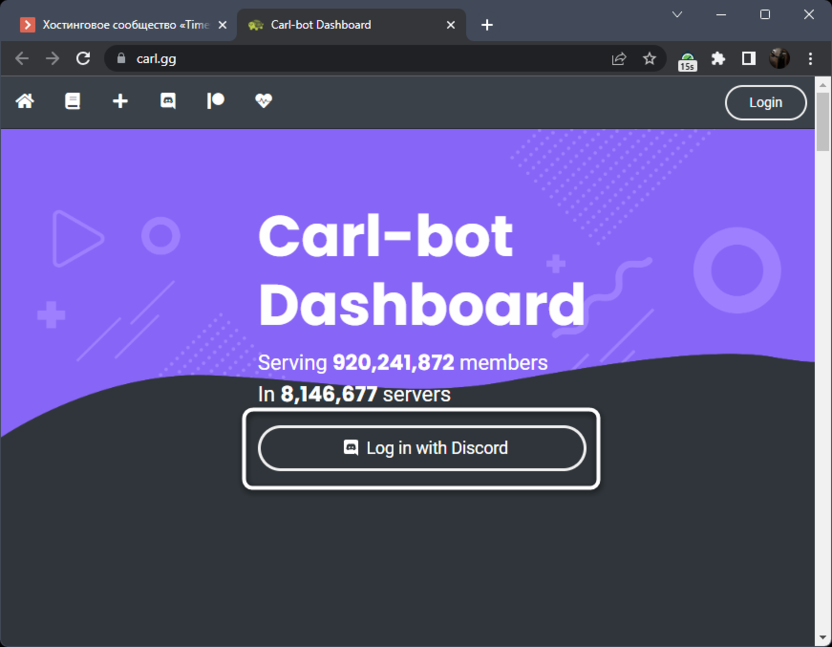
-
После загрузки Дискорда в вашем браузере подтвердите авторизацию профиля на сайте, чтобы предоставить основные сведения о своем аккаунте (пароли и личные данные при этом не открываются).
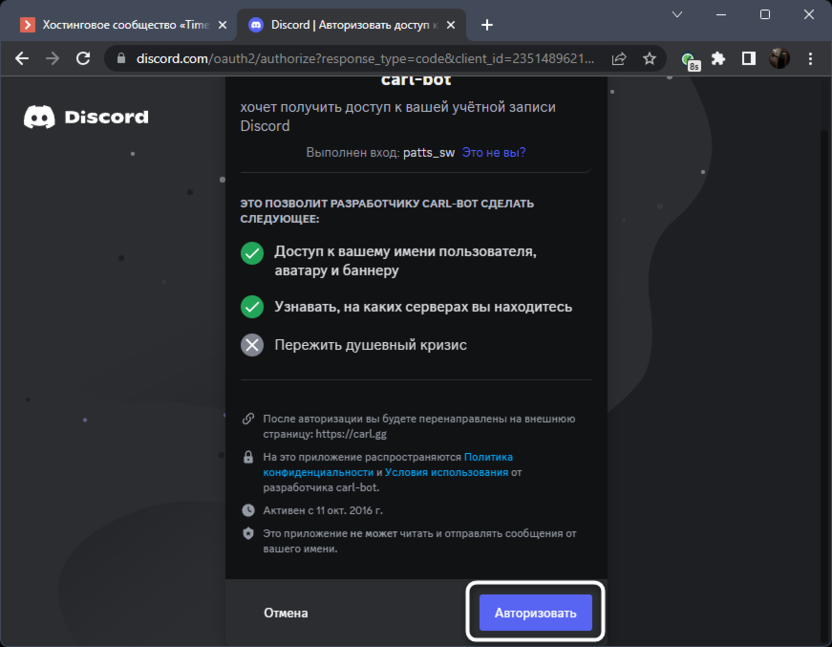
-
После возвращения на сайт бота он обнаружит, создателями каких серверов вы являетесь, если их несколько, позволит выбрать нужный для авторизации.
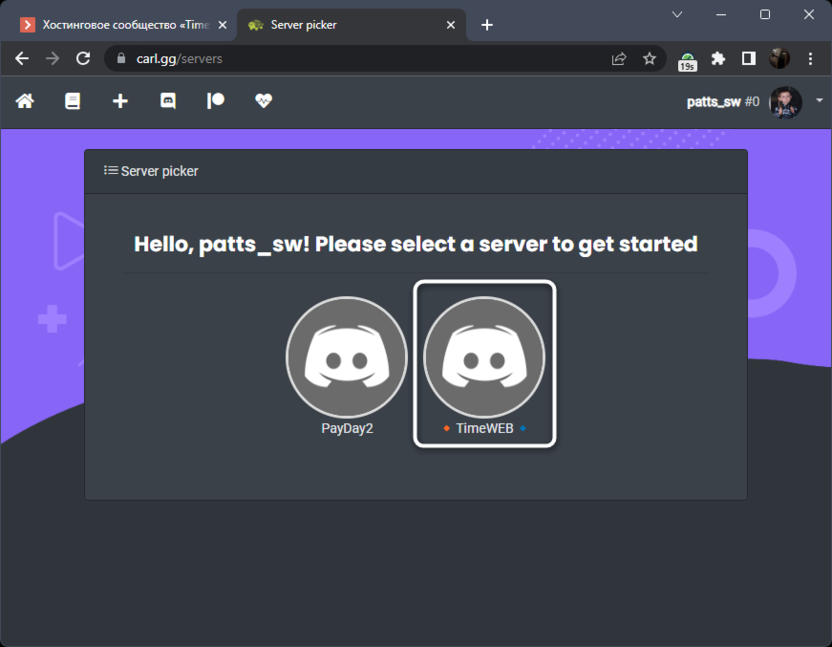
-
Далее снова произойдет переход к Дискорду, где нужно убедиться в правильности выбранного сервера и нажать «Продолжить», чтобы перейти к подтверждению авторизации бота.
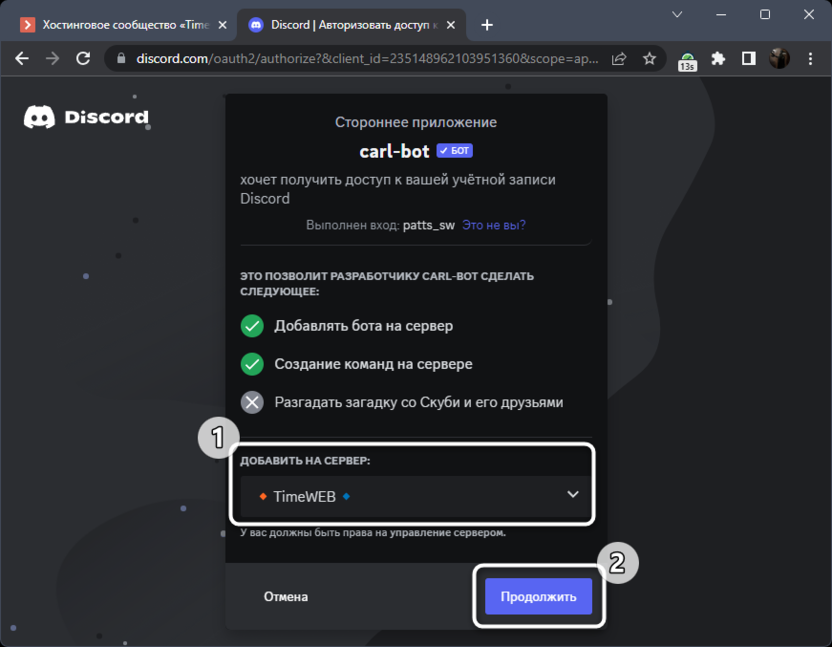
-
В следующей форме вы будете уведомлены о том, какие разрешения на сервере получает бот. Нажмите «Авторизовать», чтобы подтвердить это и добавить его в своей проект.
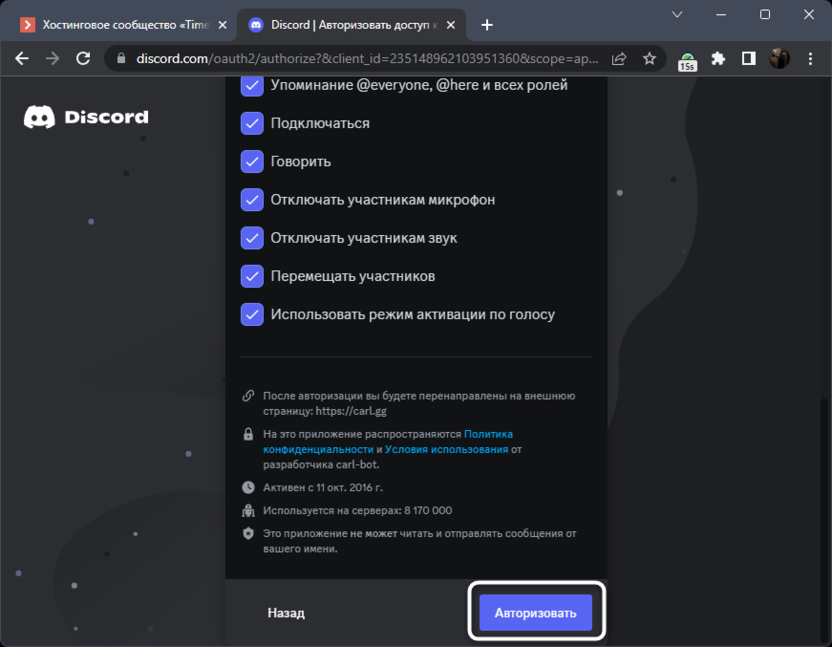
-
Теперь Carl.gg есть на вашем сервере и вы можете управлять им в соответствии с выданными разрешениями. На сайте нажмите «Get started», чтобы ознакомиться с основными настройками и возможностями бота.
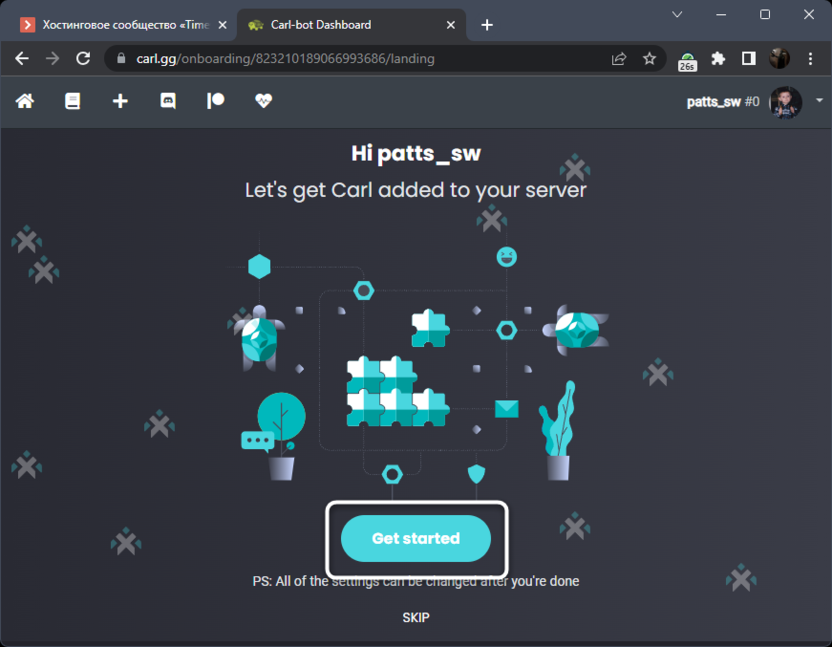
-
В одном из приветственных шагов уже будет предложено создать сообщение с ролями по реакциям. Основное внимание здесь сосредоточено на применении шаблонов из существующего списка и отправке тестового сообщения в выбранный канал.
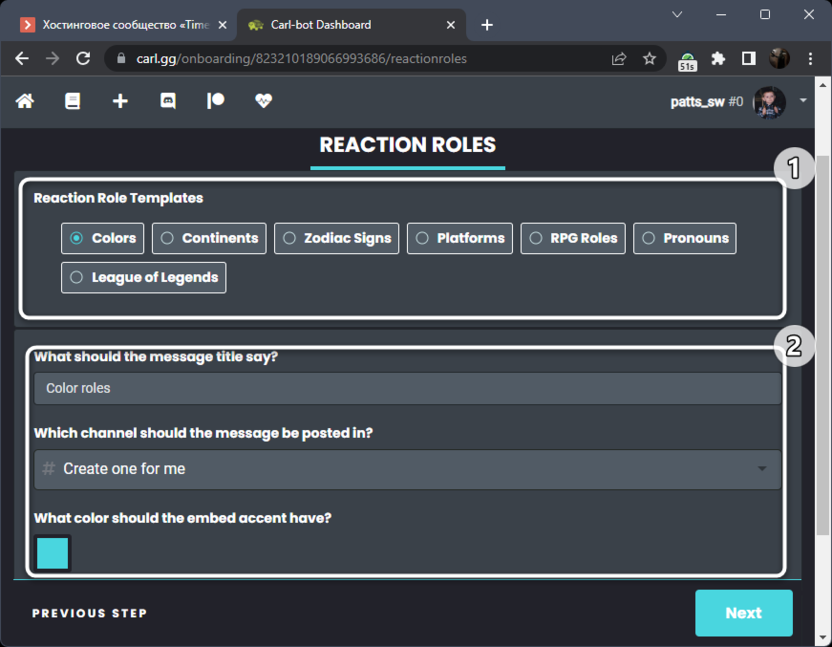
-
Если хотите попробовать выполнить это действие, укажите роль для отправки сообщения и нажмите «Create Reaction Role». Однако в этой форме не очень удобно создавать подобное сообщение, поэтому для наглядности лучше ознакомиться со следующим этапом.
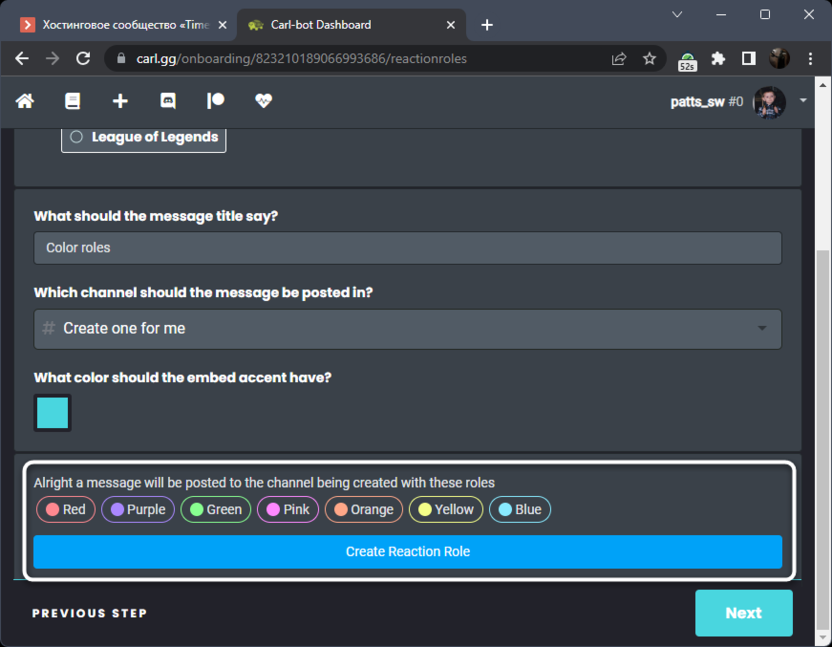
Шаг 3: Создание сообщения с выдачей роли по реакции
Приступим к основному этапу настройки, который и подразумевает создание того самого сообщения, которое будут видеть пользователи и смогут по реакции получить себе нужную роль. Отмечу, что таких сообщений можно создавать практически неограниченное количество в любое время и рассылать их по разным каналам. Все зависит исключительно от тематики вашего сервера и вашего подхода к администрированию. Я покажу только создание одного сообщения, поскольку принцип действий всегда остается практически неизменным.
-
После перехода к дашборду на сайте разверните меню и выберите инструмент «Reaction roles».
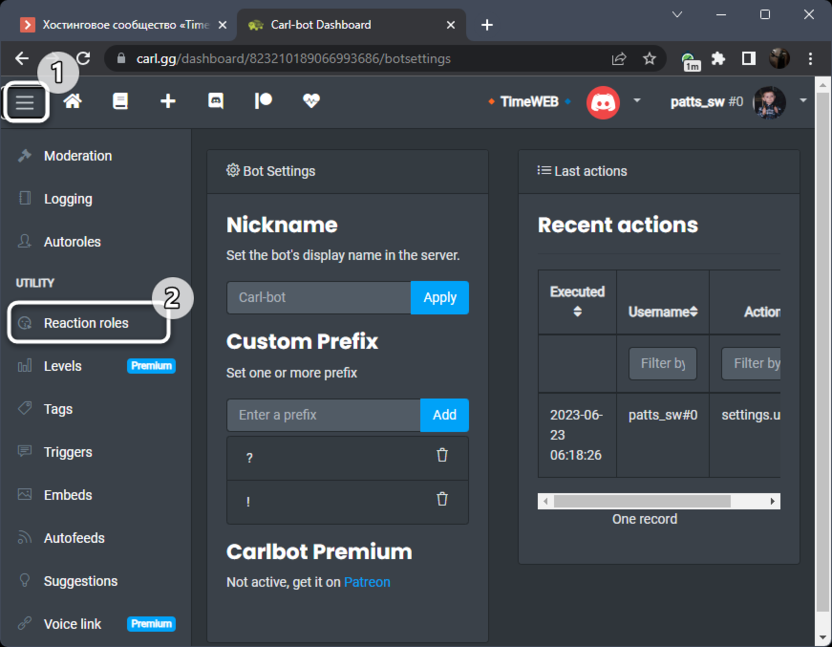
-
В нем вас интересует зеленая кнопка «Create new reaction role».
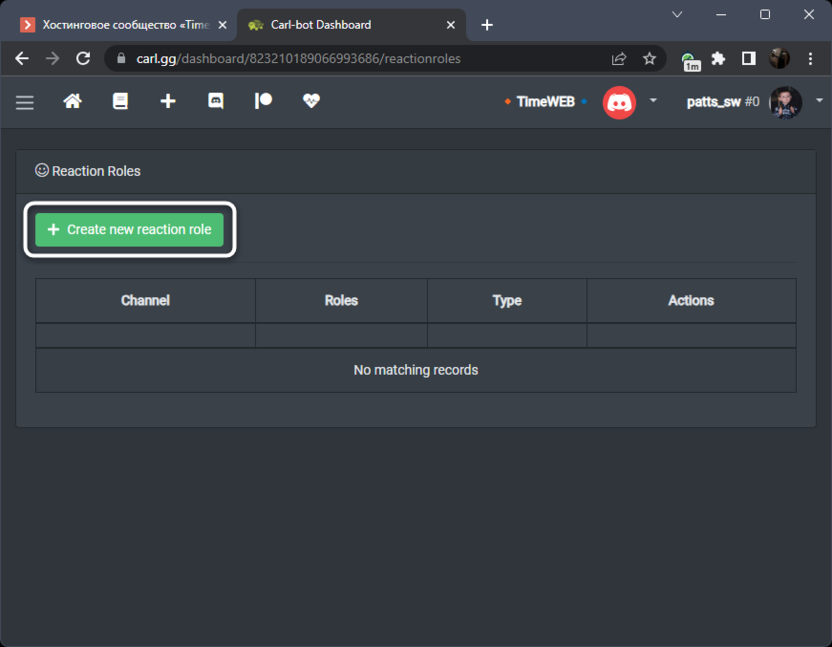
-
В первую очередь разверните список каналов и выберите тот, куда будет отправлено сообщение. Обычно таковым является приветственный или специально отведенный под выдачу ролей.
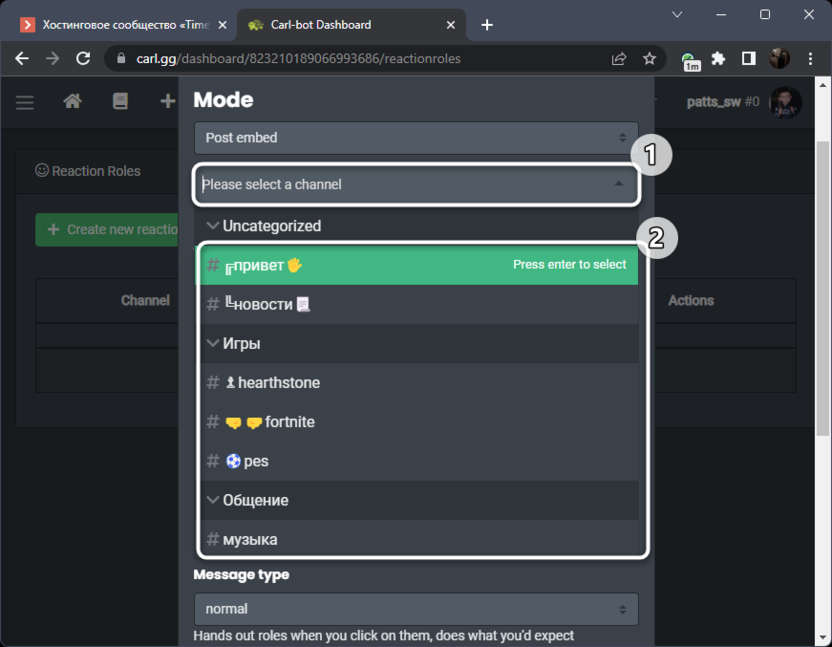
-
Введите сообщение, которое будет сопровождаться реакциями. Напишите в нем всю необходимую информацию о том, какую реакцию нужно выбрать, чтобы получить конкретную роль или пройти верификацию. После этого нажмите «Add emoji» для добавления первой реакции.
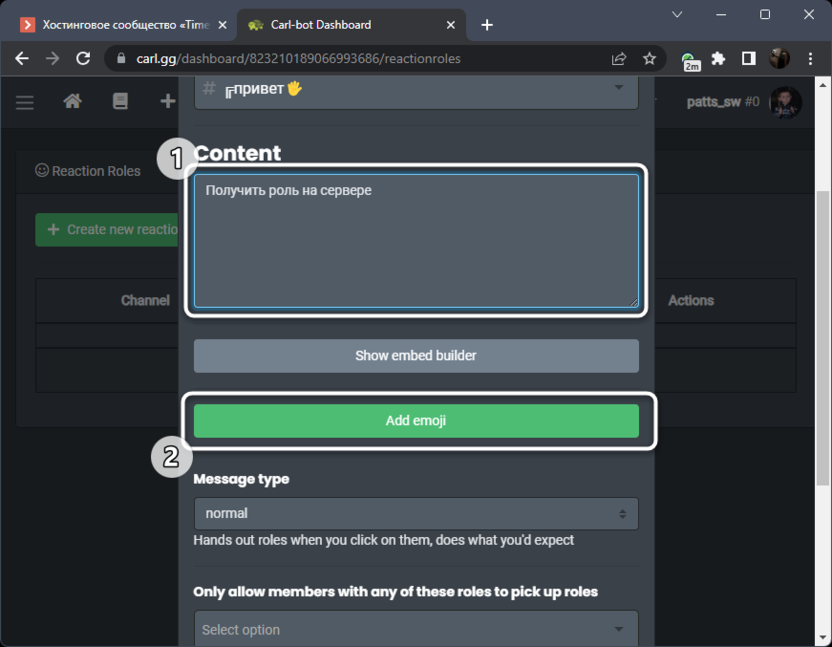
-
Выберите смайлик из списка, разверните список существующих ролей и присвойте ему одну из них.
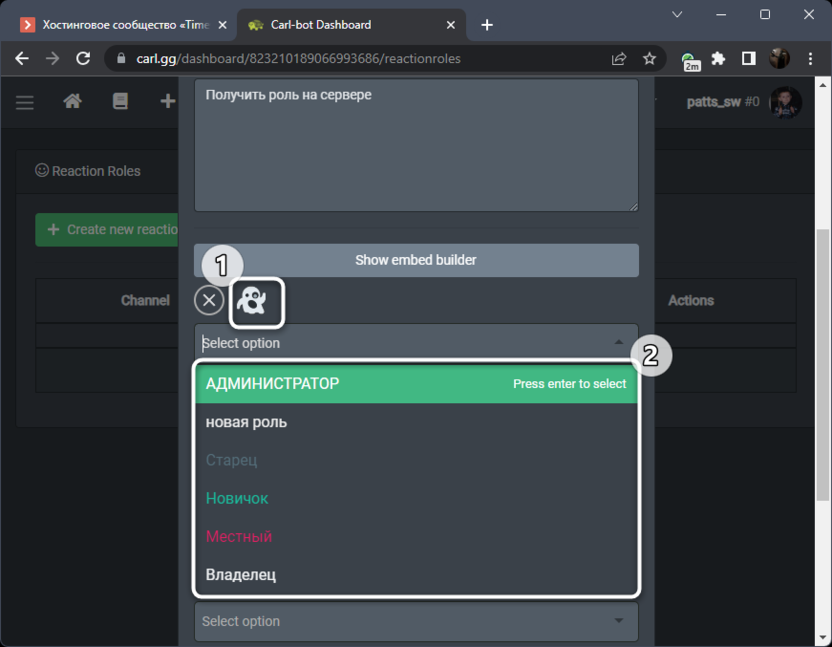
-
Делайте то же самое со всеми необходимыми реакциями, создавая тем самым список из них.
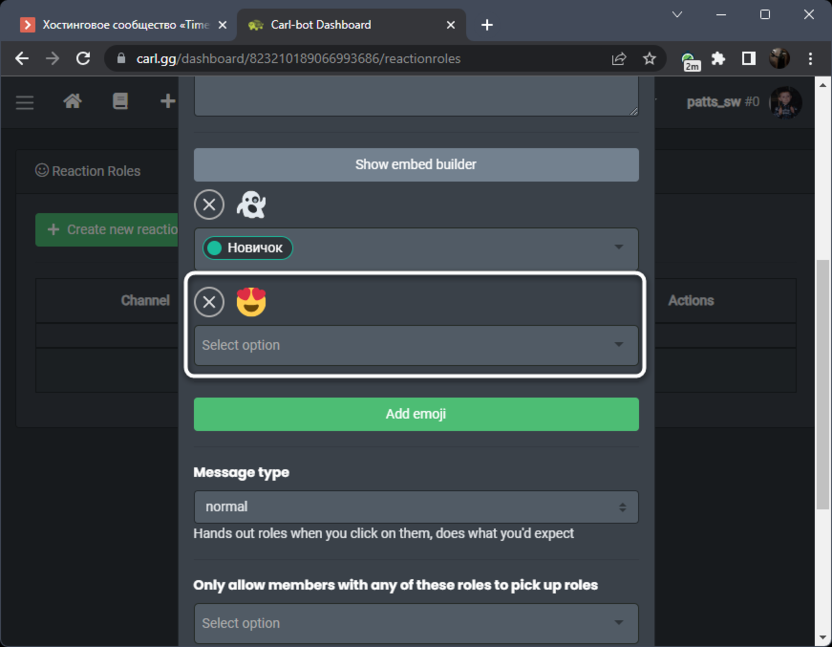
-
Как только все реакции будут соотнесены с ролями, выберите тип сообщения и настройте дополнительные параметры, если нужно сделать так, чтобы только конкретные пользователи могли выбрать себе роль или можно ли это будет делать участникам из черного списка. На этом подготовка завершена, поэтому нажмите кнопку «Create».
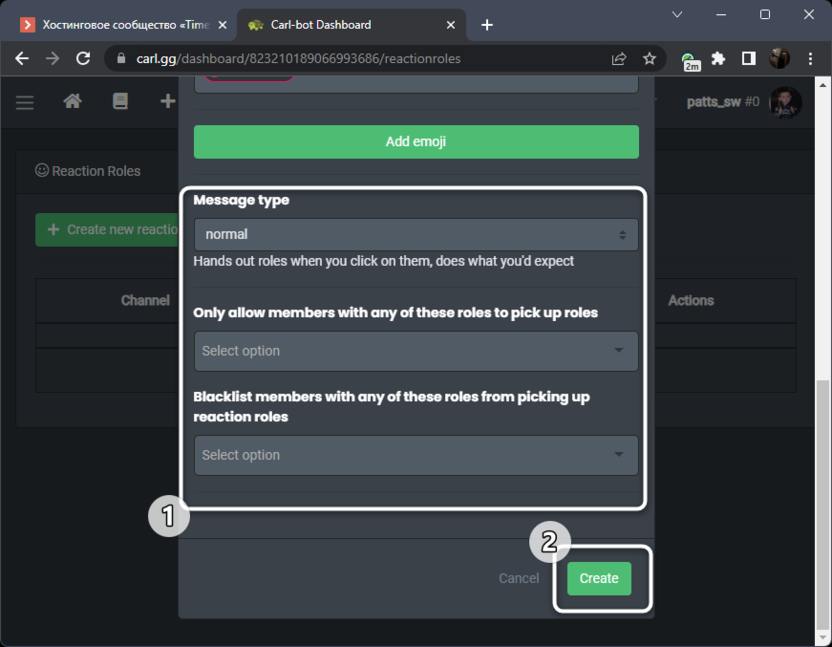
Шаг 4: Завершающая настройка бота
Пока что действия с сайтом Carl.gg завершены, поэтому можно перейти непосредственно к Дискорду. Перед проверкой сообщений рекомендую изменить настройку самой роли бота, сделав ее приоритетной. Это позволит избежать дальнейших проблем при выдаче им ролей по реакциям.
-
Откройте меню своего сервера и перейдите в настройки.
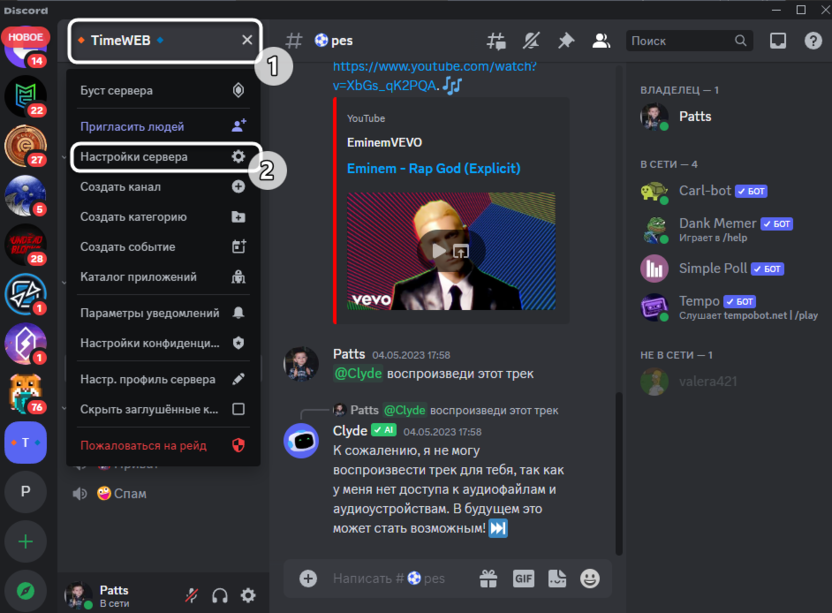
-
Выберите раздел «Роли», найдите в списке роль рассматриваемого бота и щелкните по ней левой кнопкой мыши.
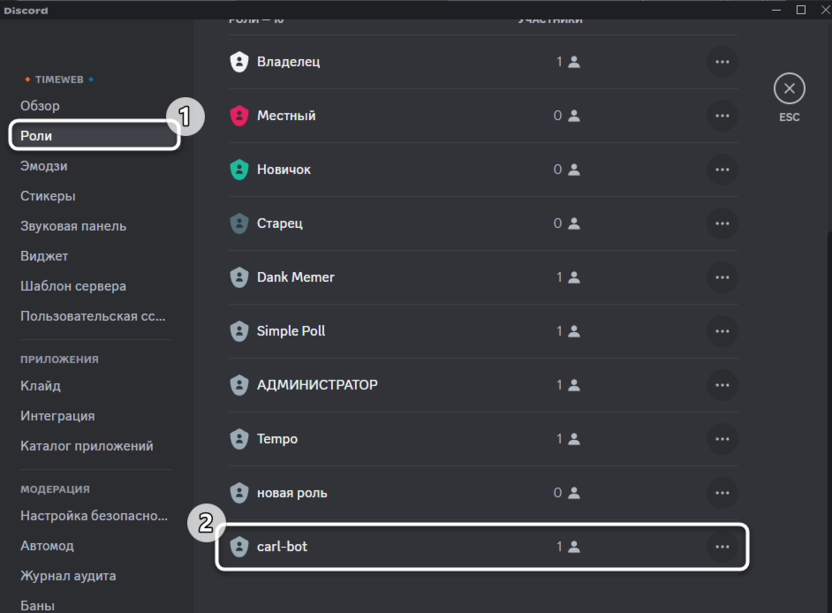
-
Зажмите ее ЛКМ в списке и перетащите на самый верх. Перед выходом не забудьте нажать кнопку «Сохранить изменения».
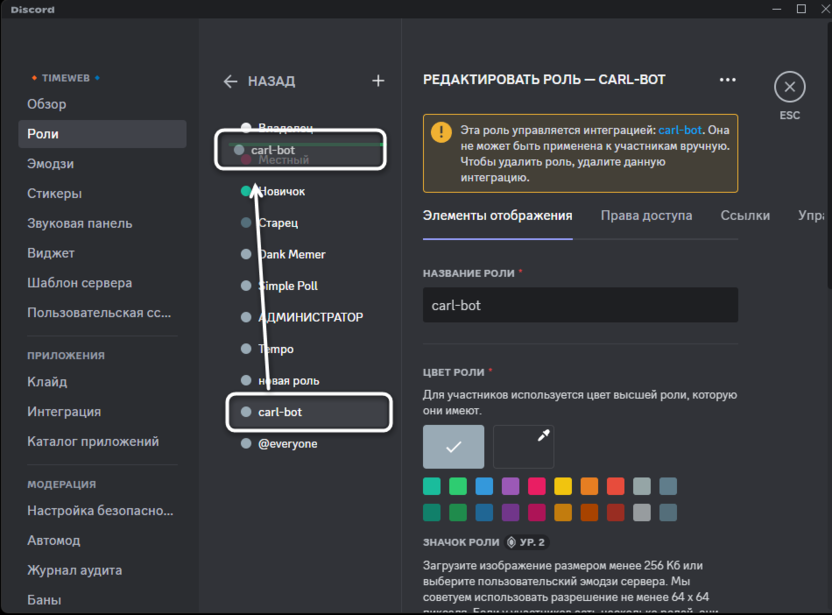
Шаг 5: Получение роли по реакции
Основные этапы позади, значит, самое сложное уже выполнено и сообщение с выдачей ролей по реакциям должно работать корректно. Вам же остается только проверить его и узнать информацию о том, как создавать такие сообщения дальше или редактировать уже существующие.
-
В первую очередь перейдите к каналу, где было создано сообщение от бота. Посмотрите на реакции и можете даже понажимать на некоторые из них, чтобы проверить отклик. Лучше это делать не с аккаунта создателя, поскольку у вас и так уже есть все необходимые права. Если второго профиля нет, попросите друга протестировать функцию.
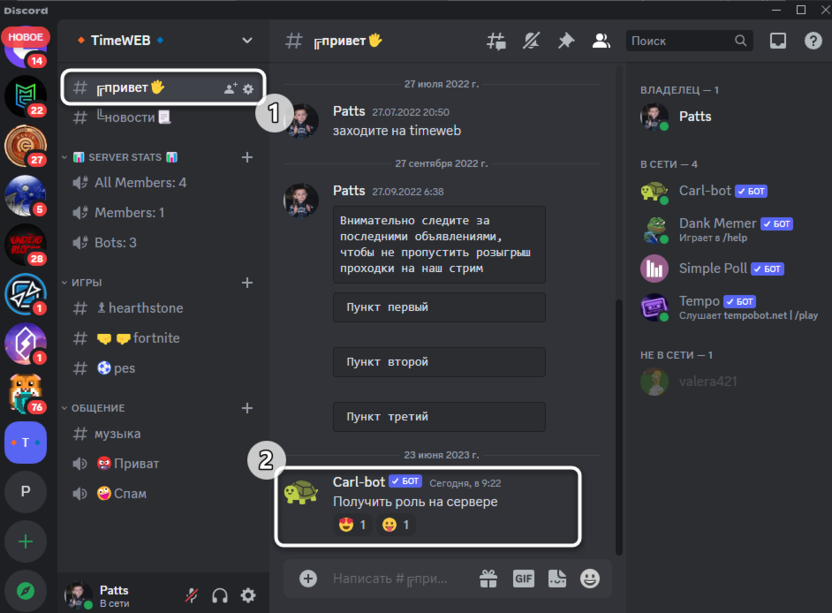
-
Как только реакция будет засчитана (список нажавших на эмодзи участников отображается при наведении на него курсора), можете посмотреть, обновились ли права для вас или «подопытного» пользователя, кто нажал на реакцию для получения роли.
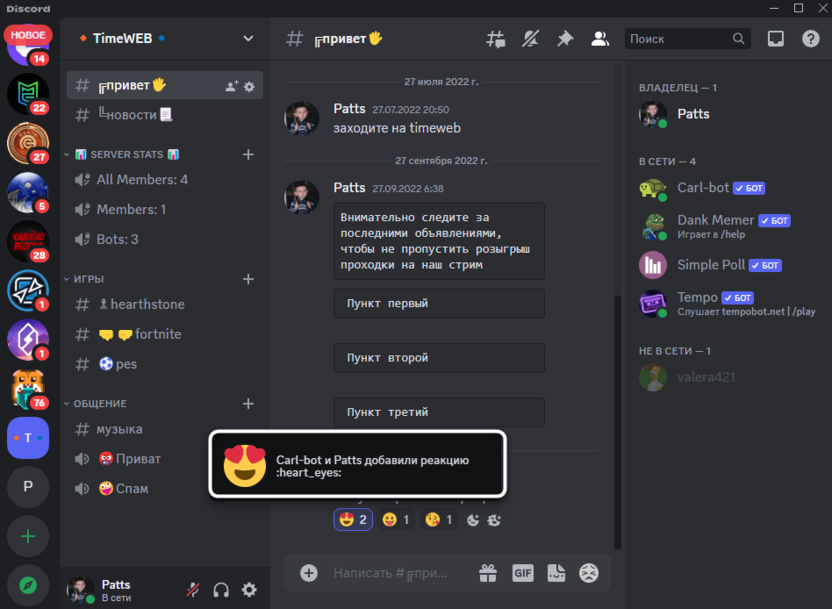
-
Вы в любой момент можете вернуться на сайт в тот же раздел «Reaction Roles», чтобы отредактировать существующее сообщение или создать новое для другого или того же самого текстового канала.
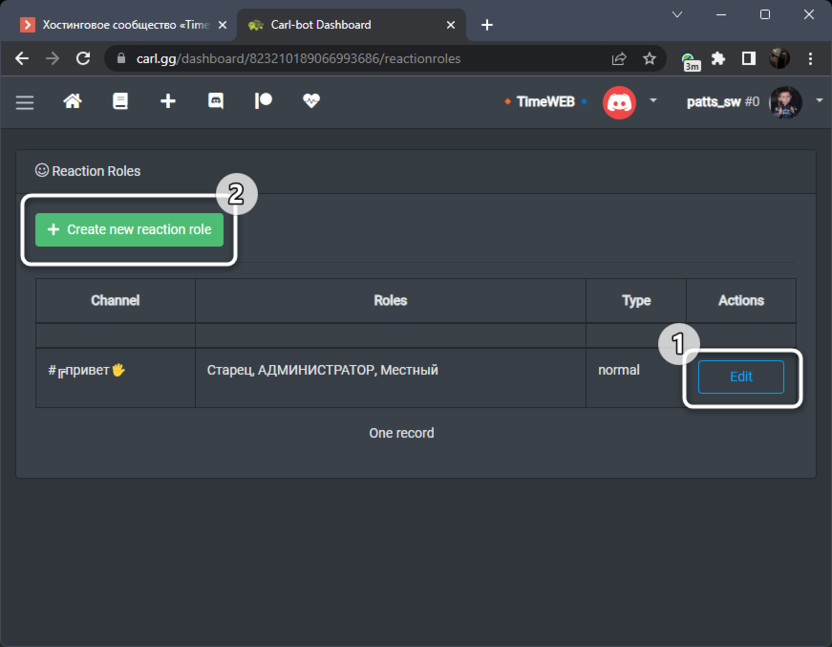
В этой статье я показал только один пример использования бота, который без сложностей для пользователя создает сообщение с получением ролей по реакциям. Есть и другие боты, которые могут так же или предлагают дополнительные инструменты для администрирования. Подобным помощникам посвящен другой материал на нашем сайте по следующей ссылке:











Комментарии