По умолчанию любой текст, который пользователь добавляет в документ Microsoft Word, имеет сплошной цвет, а другие эффекты отсутствуют. Об изменении цвета шрифта знают практически все пользователи, поскольку это происходит нажатием всего по одной кнопке. Однако когда нужно добавить какие-то визуальные элементы, то могут возникнуть трудности. Относится это и к созданию букв с контуром определенного цвета, чего можно достичь несколькими разными вариантами.
Установка подходящего шрифта
Описываемые ниже инструкции подразумевают работу со стандартными функциями Microsoft Word, которые позволяют всячески обрамлять буквы и изменять их внешний вид. Однако глобально шрифт останется таким же. Поэтому иногда пользователю будет актуально найти уже готовый новый шрифт с контуром и установить его в программу. Об этой операции детально рассказано в другой статье:
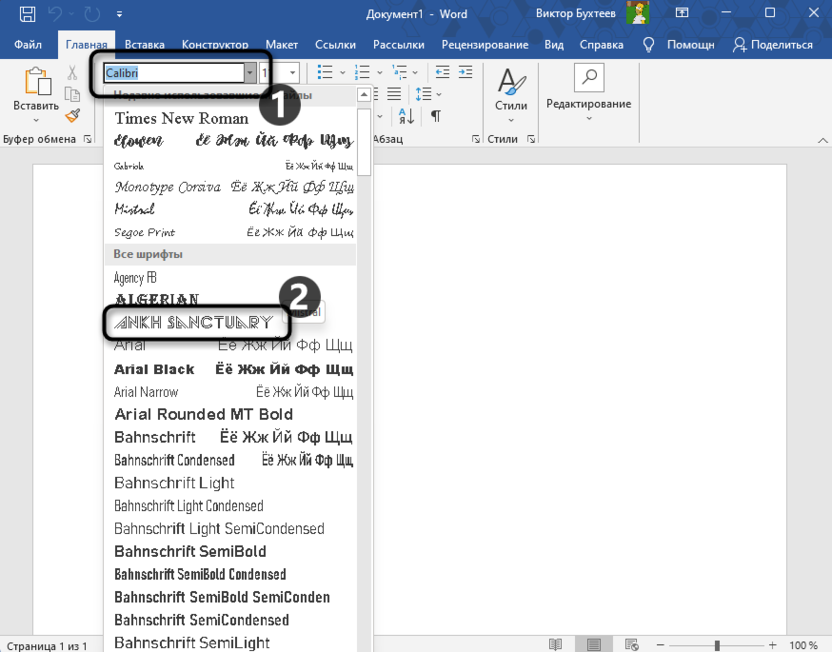
Использование окна настройки шрифта
Имея уже готовый набор текста с использованием определенного шрифта, его можно выделить и через контекстное меню перейти к настройке этого шрифта. Там присутствуют параметры заливки и контура. Путем редактирования значений и получится добиться нужного результата.
-
Для начала выделите текст, который хотите сделать с контуром, после чего щелкните по нему правой кнопкой мыши для вызова контекстного меню.
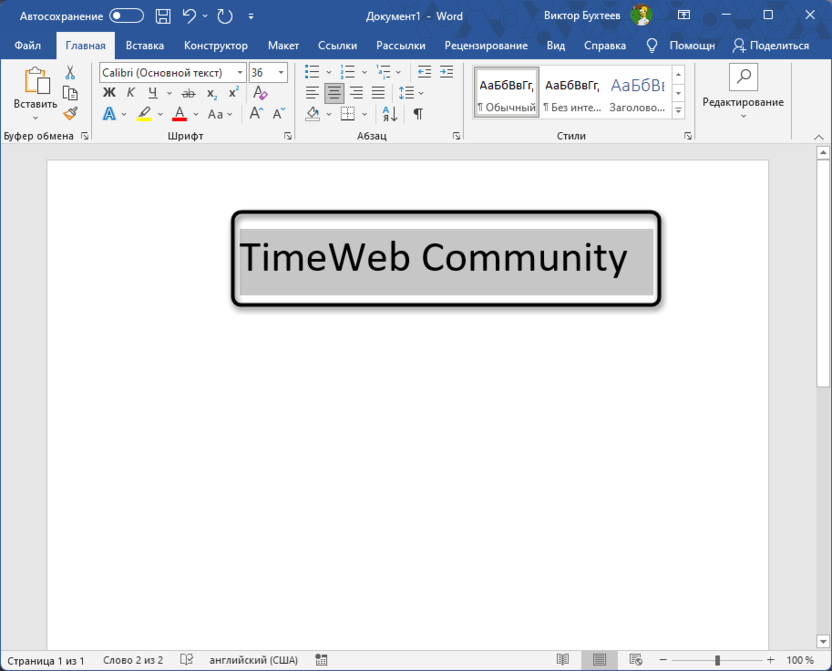
-
Из него выберите пункт «Шрифт», чтобы открыть новое окно с настройками.
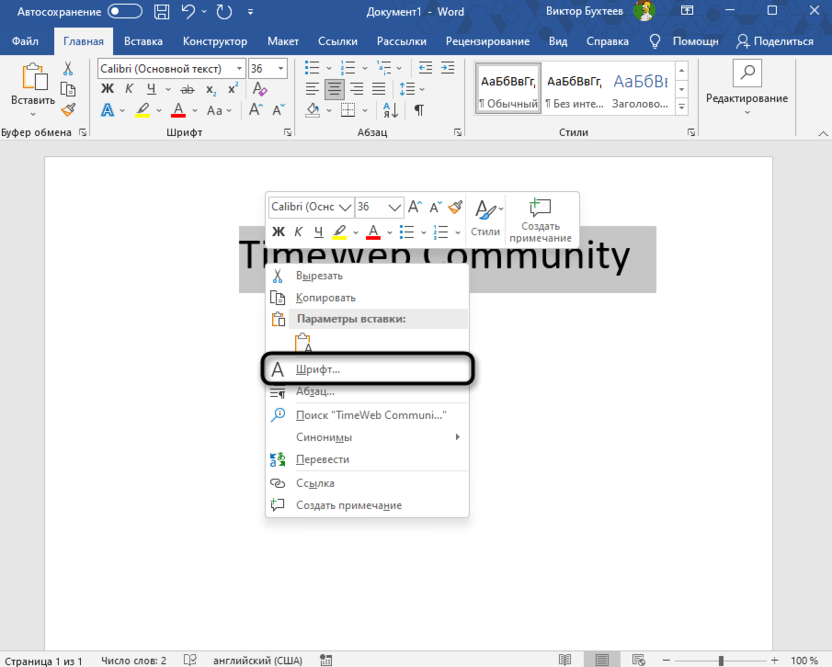
-
Будет предложено поменять начертание, размер и сам шрифт. Этот этап можно пропустить и сразу нажать по кнопке «Текстовые эффекты».
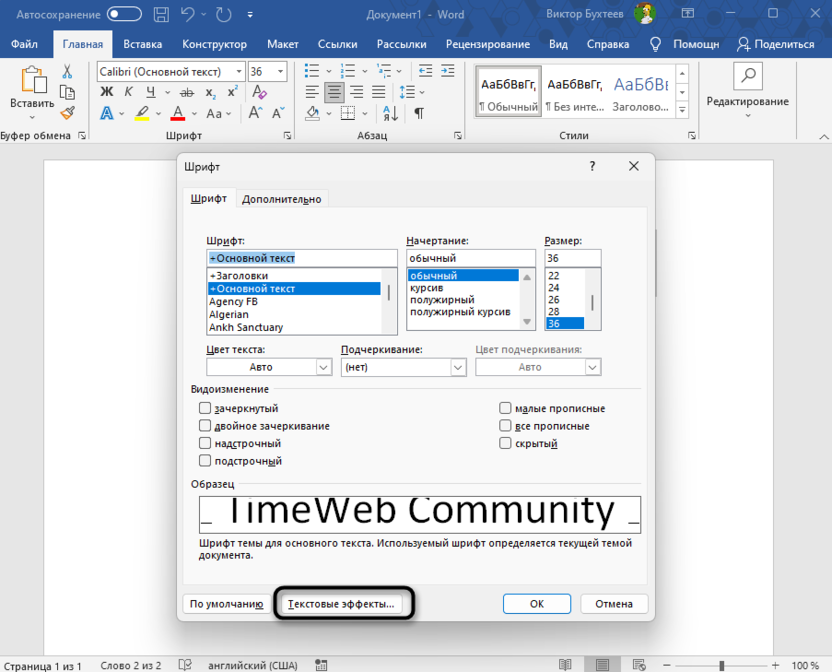
-
Разверните «Заливка текста» и установите маркер возле «Нет заливки», если у букв должен быть только контур, а внутренняя часть оставаться прозрачной.
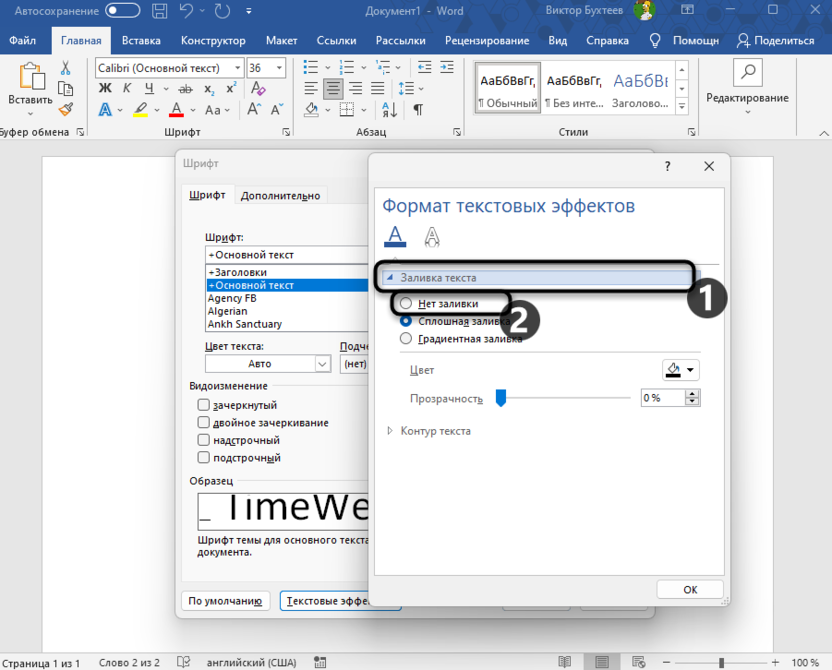
-
Для контура выберите режим «Сплошная линия». Еще можете поэкспериментировать с «Градиентная линия», если будет уместно комбинировать несколько цветов контура.
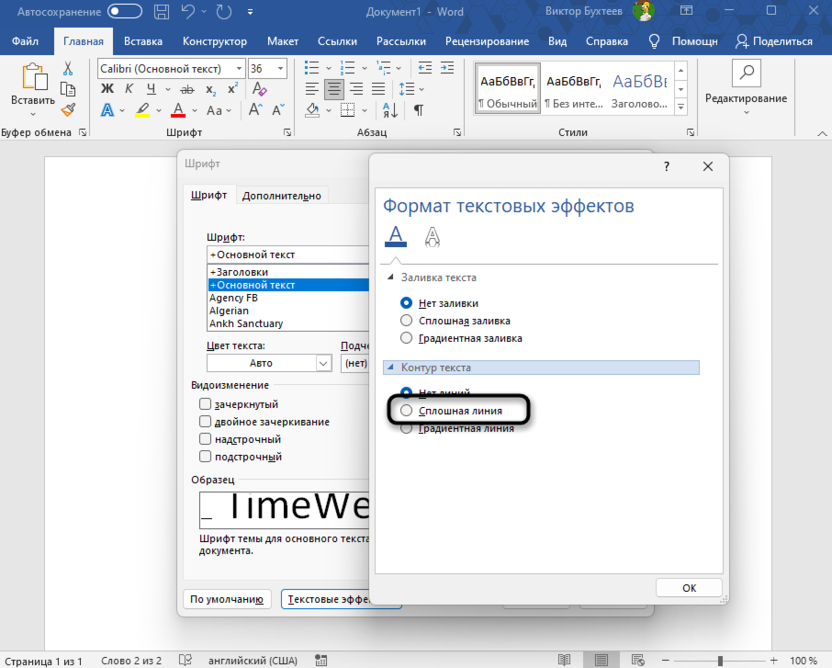
-
Основными настройками можно считать прозрачность и ширину контура. Первый параметр лучше оставить на значении 0%, чтобы контур не был слишком бледным, а ширину ставьте по своему усмотрению, отталкиваясь от того, какой изначальный размер у вашего текста.
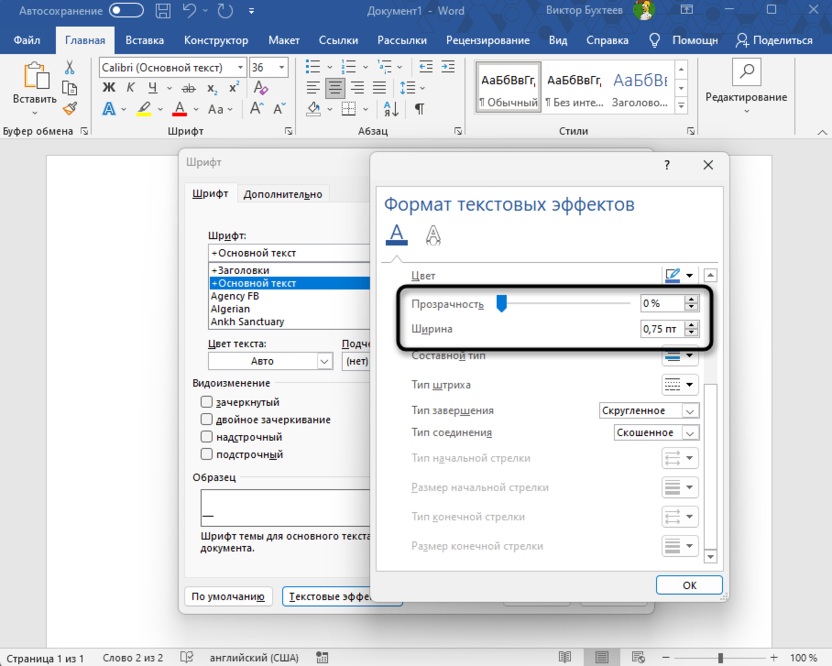
-
Тут же можно изменить и цвет контура, подобрав подходящий из общей палитры.
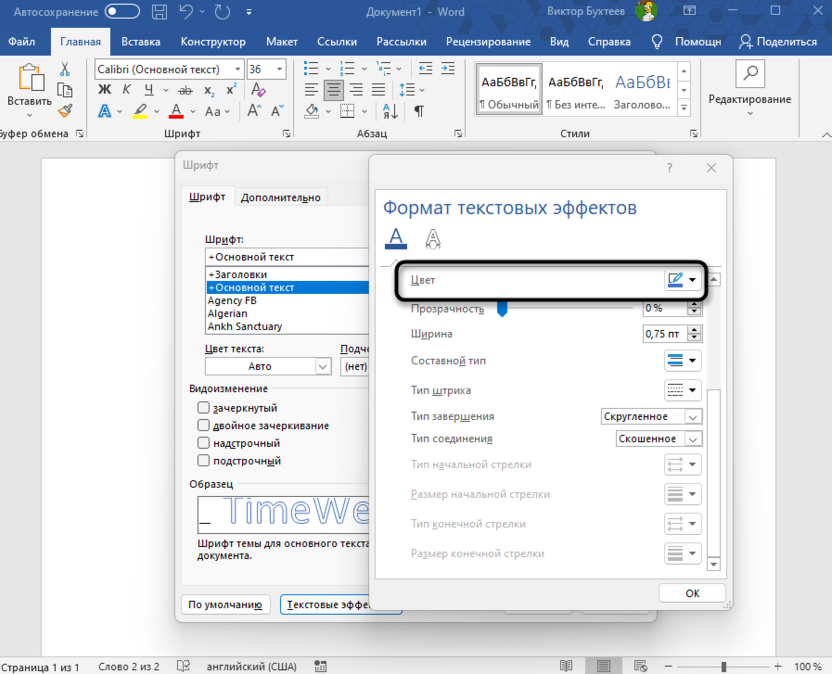
-
После сохранения изменений вы получите текст с контуром, который настроили самостоятельно. Простой вариант видите на следующем изображении. Использовался синий цвет границ, а внутренняя часть букв осталась прозрачной.
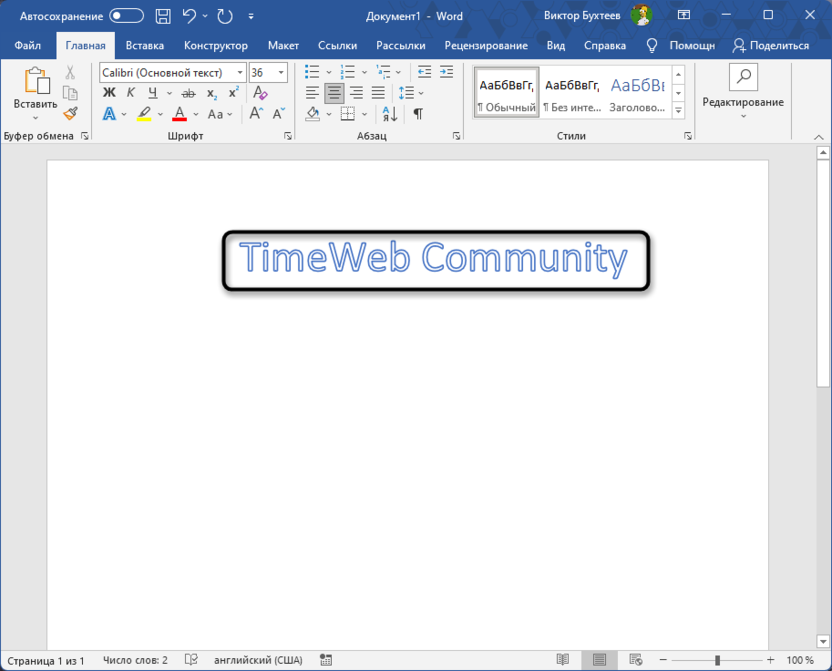
-
Если после применения контура не виден основной цвет текста или его прозрачность, попробуйте уменьшить ширину контура или увеличьте размер текста.
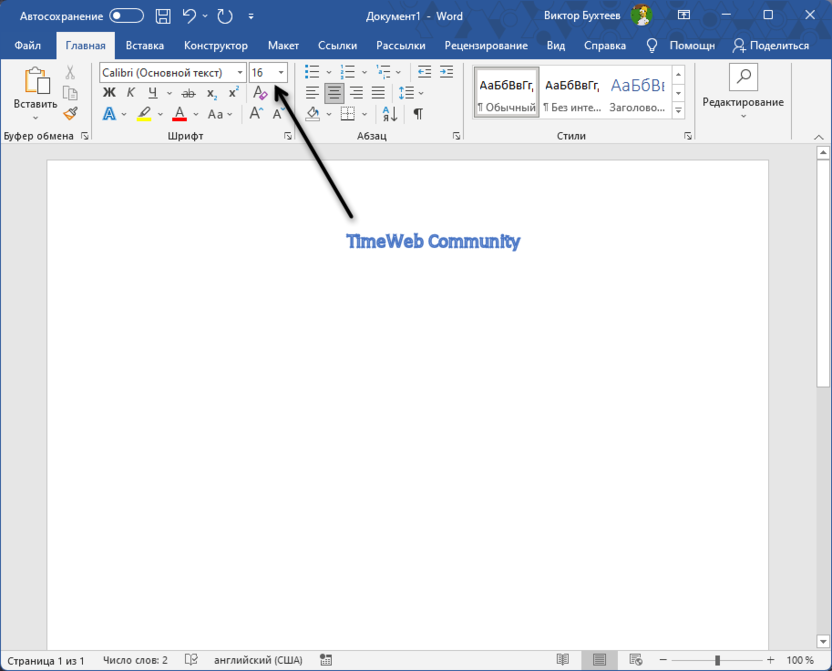
Это был самый простой вариант изменения текущего шрифта. Он подразумевал настройку свойств без изменения основы текста, поэтому сам внешний вид шрифта сильно не поменяется, но будет виден контур и внутренний цвет.
Вставка надписей в стиле WordArt
WordArt в Ворде – специальный элемент вставки надписей. Есть несколько заранее заготовленных стилей, которые можно свободно использовать. Среди них присутствует целых три, у которых прозрачный текст внутри и цветной контур.
-
Перейдите на вкладку «Вставка» и разверните меню «Текст», где расположены различные экспресс-блоки, текстовые поля и надписи.
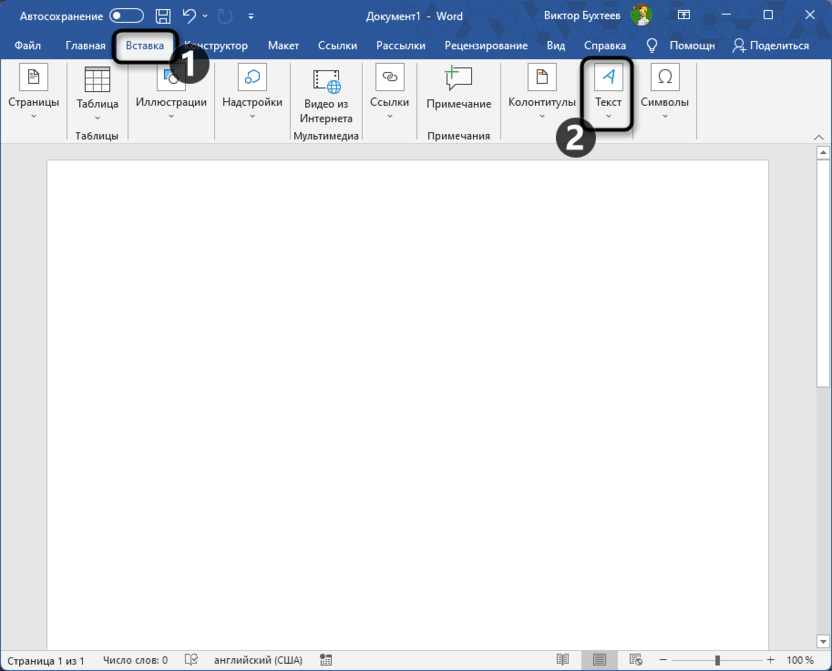
-
Наведите курсор на «WordArt» и можете посмотреть на доступные варианты текста с контуром. Нажмите по подходящему левой кнопкой мыши.
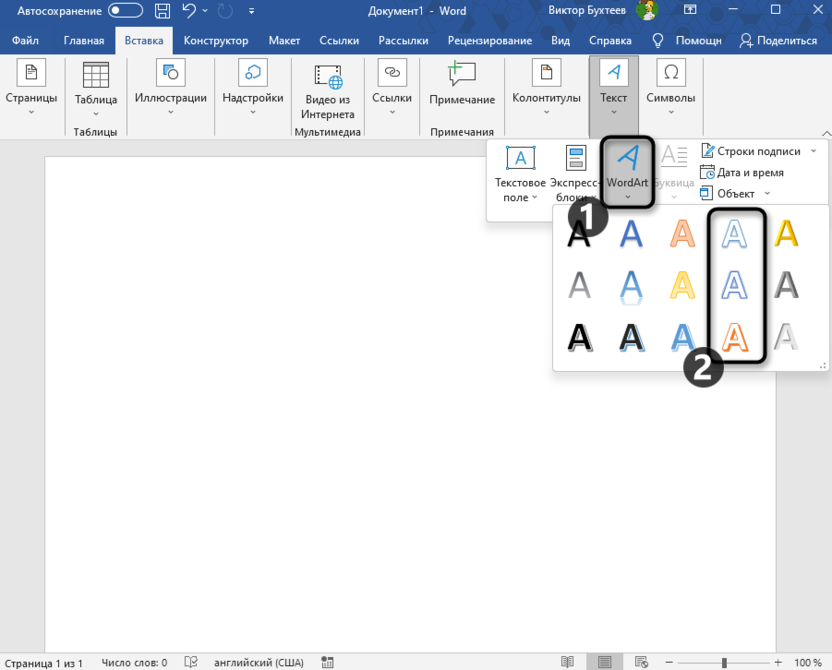
-
Редактируйте размер этого блока с надписью, поворачивайте его и перемещайте в нужное место.
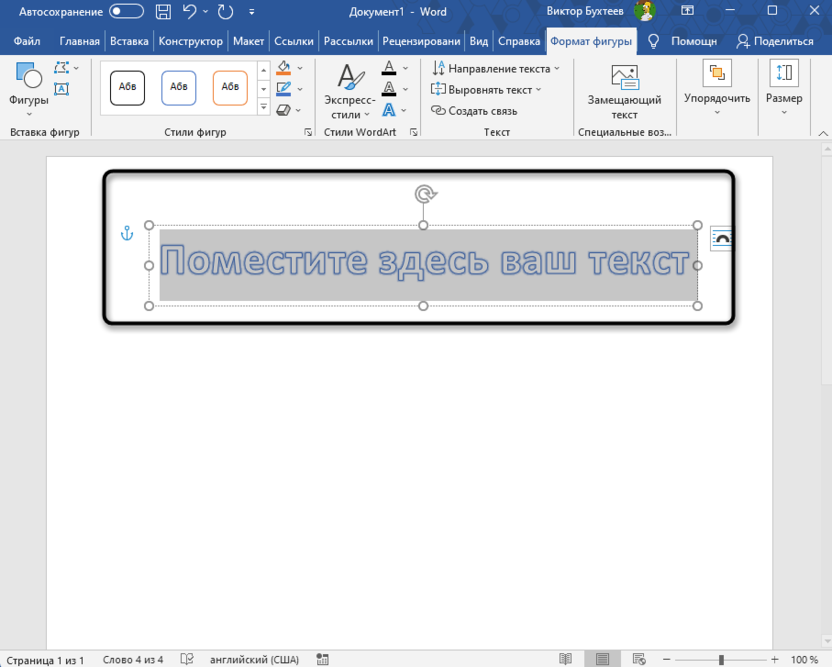
-
Замените текст на свой, а далее можете использовать стили по оформлению. Поддерживается изменение толщины контура, его цвета, заливки текста внутри или выбор другого стиля.
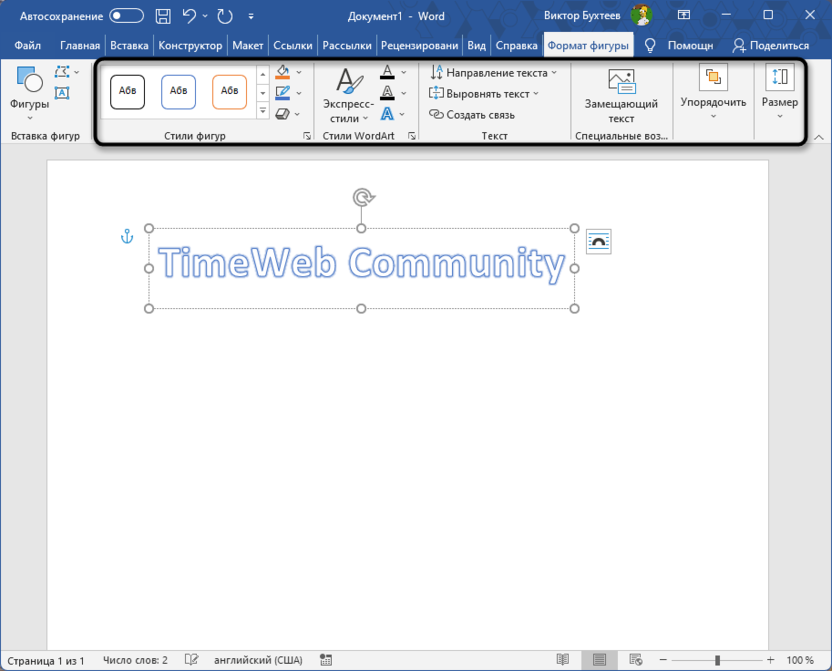
WordArt после вставки имеет довольно много полезных настроек на вкладке «Формат фигуры». Ознакомьтесь с панелью всех параметров, чтобы понимать, как еще вы можете изменить надпись с контуром.
Настройка текстовых эффектов
Больше всего простора в плане внешнего изменения готовой надписи предоставляют настройки текстовых эффектов. По сути, это конструктор стилей, когда пользователю предоставляется возможность всячески поменять надпись и добиться чего-то уникального, чего еще нет во встроенной библиотеке. Присутствует тут и настройка контура.
-
Обязательно выделите надпись для изменения, затем разверните меню настройки текстовых эффектов.
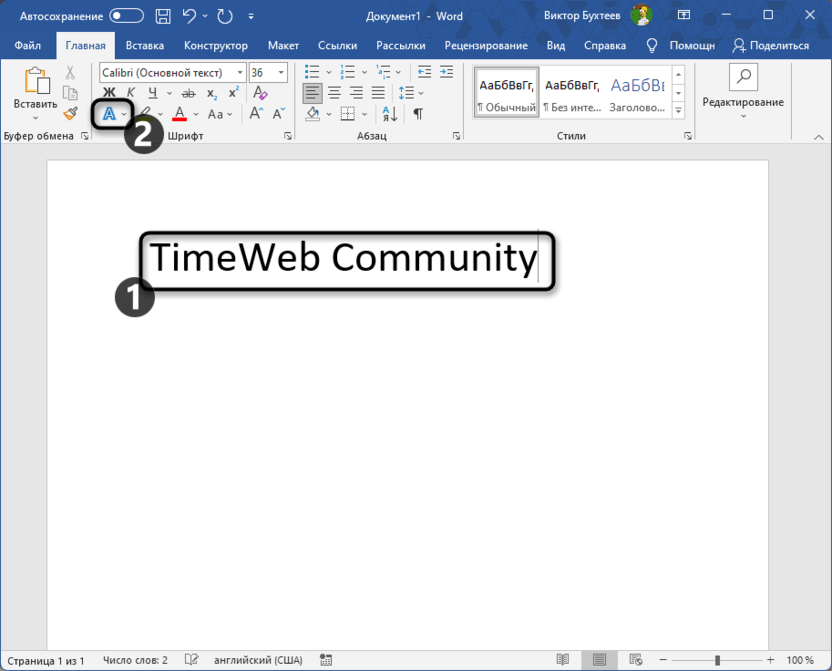
-
Для контура отведено отдельное меню, в котором основное пространство занимает выбор цвета обрамления.
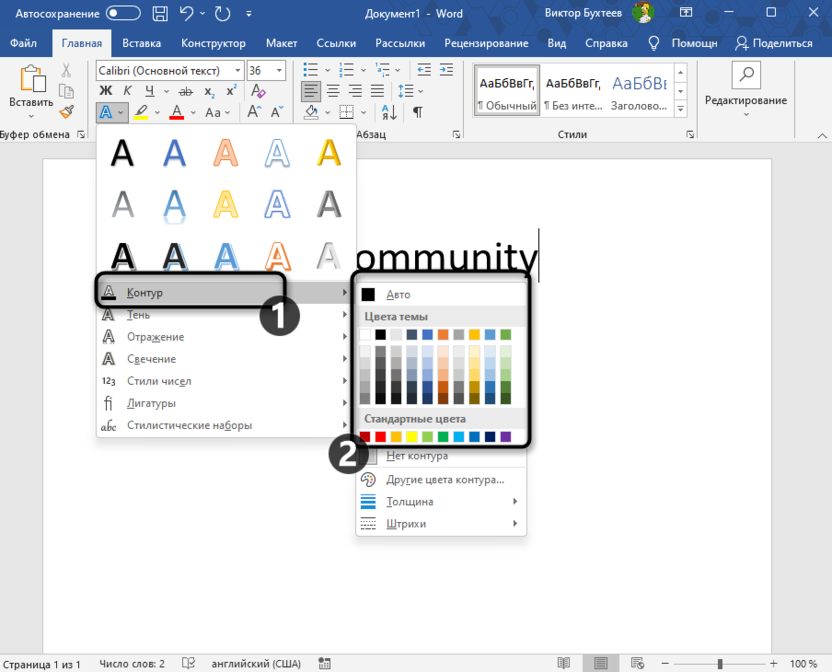
-
Дополнительно можно развернуть списки «Толщина» и «Штрихи», чтобы добиться нужного эффекта самого контура.
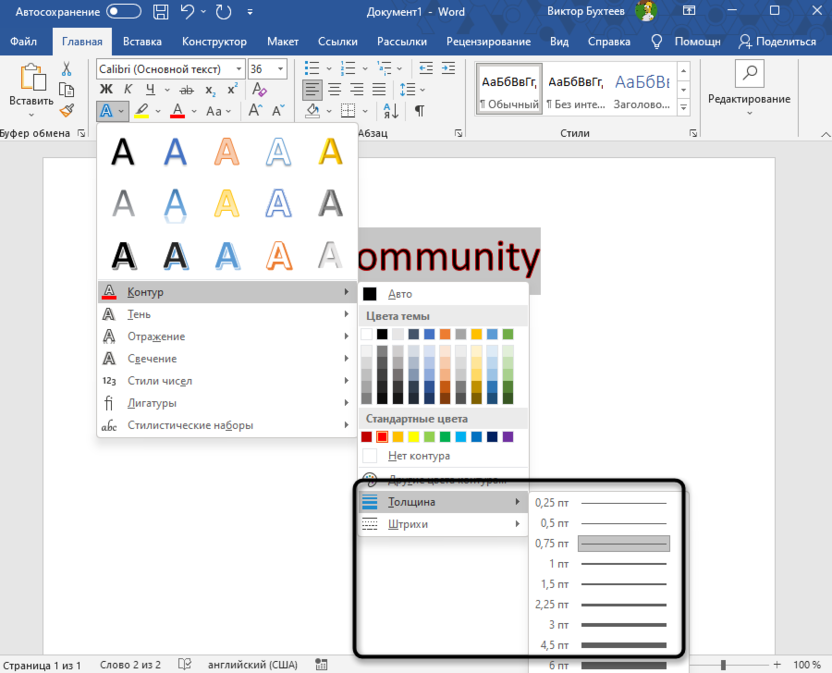
-
В этих же настройках текстовых эффектов вы найдете параметры для тени, отражений, свечения и готовые стилистические наборы. Все это позволяет сделать текст совершенно иным и красиво оформленным для различных брошюр, памяток, буклетов и других материалов.
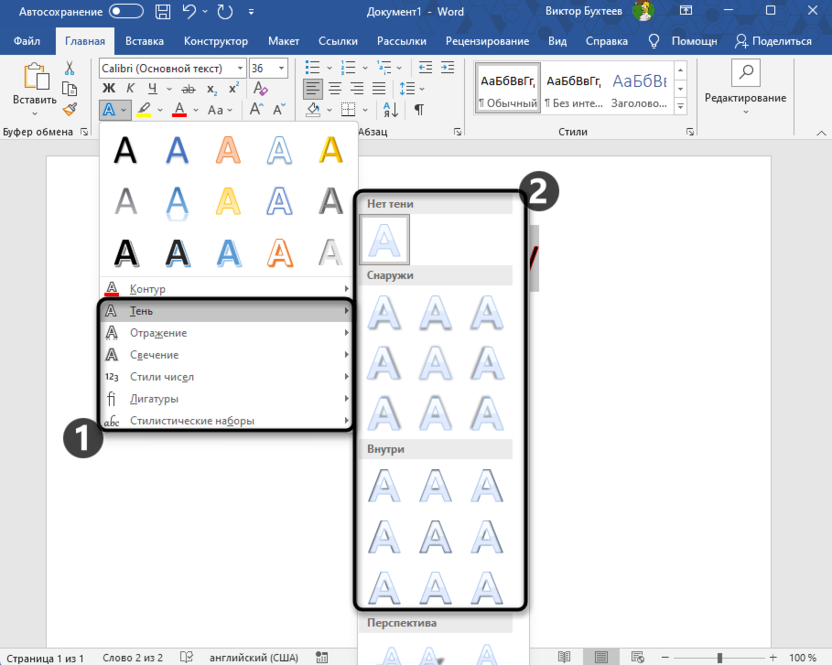
-
Для выбора прозрачности, чтобы текст внутри контура оставался белым, укажите белый цвет самого текста через стандартное меню «Шрифт».
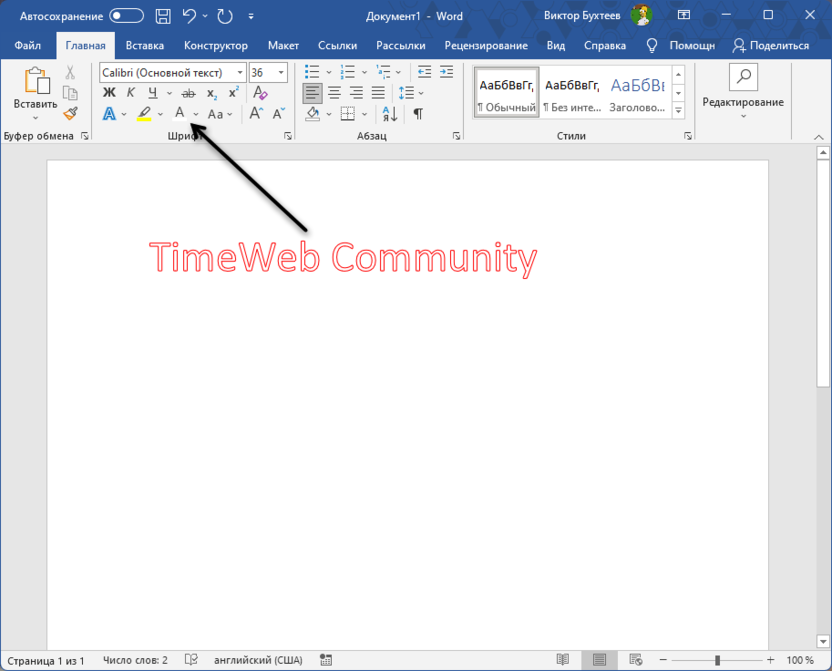
Вы получили представление о том, как можно сделать текст с контуром при помощи четырех разных методов. Каждый из них имеет свои настройки и особенности, поэтому пригодится в разных ситуациях. Не забывайте о том, что подобное оформление почти никогда не происходит просто так. У документа должен быть общий стиль, а официальные бумаги имеют более строгие правила по оформлению.




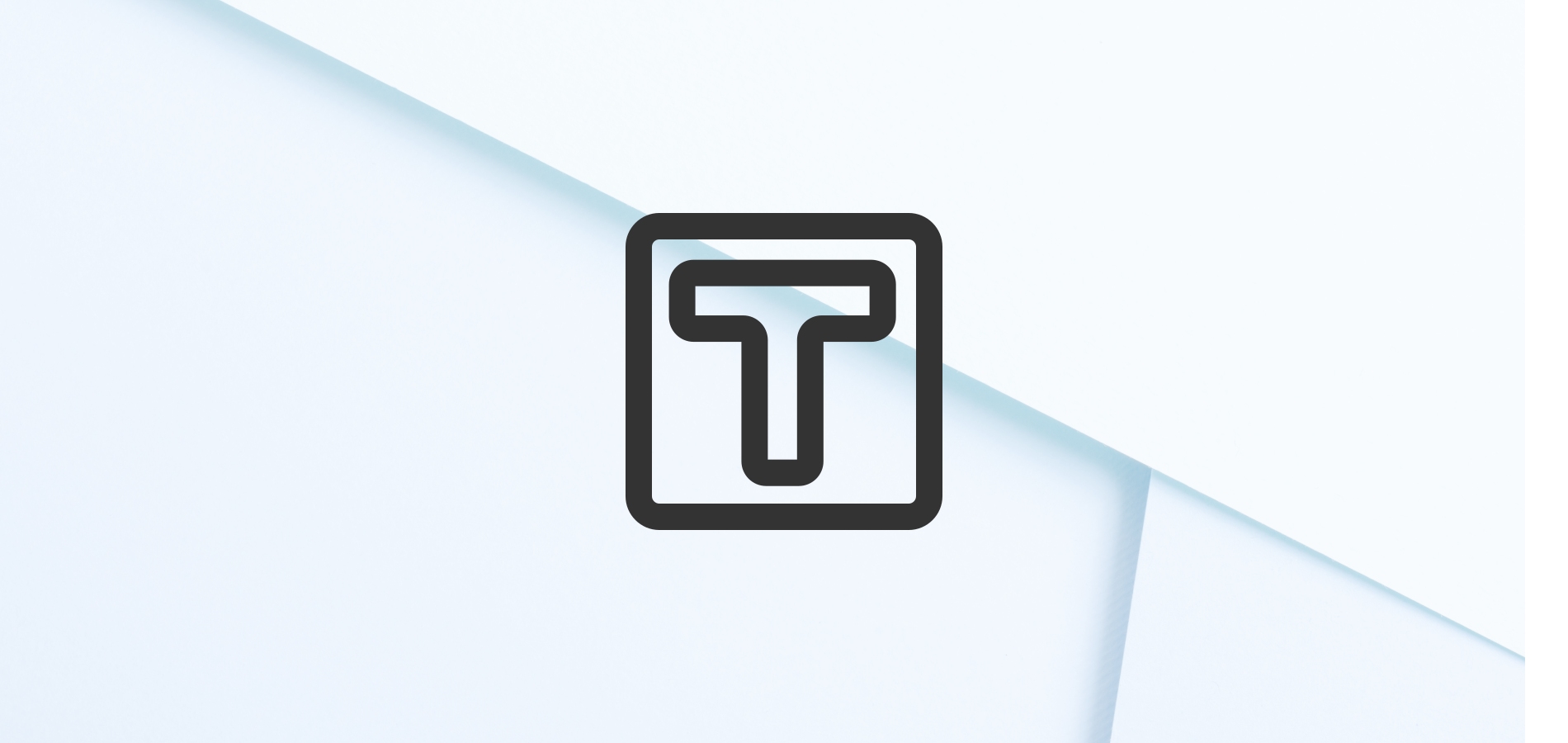
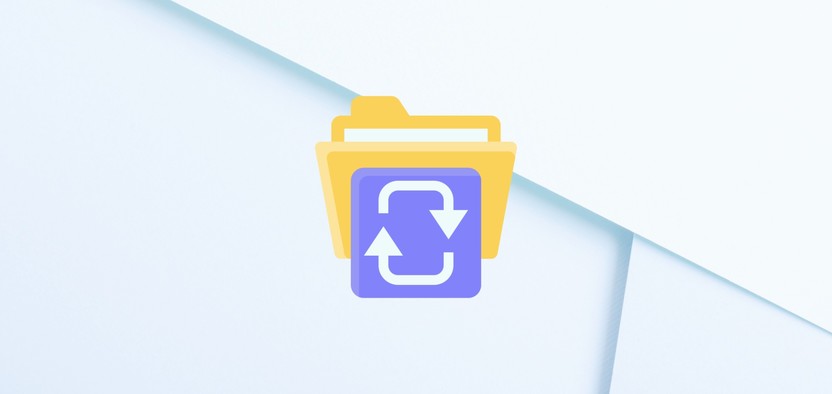




Комментарии