Во время работы с документами в Microsoft Word может произойти самое непредвиденное: компьютер зависнет, отключится свет или по каким-то причинам программа просто вылетит. Все эти ситуации часто приводят к тому, что пользователь теряет все свои несохраненные данные и вынужден заново создавать документ. Однако стоит отметить, что в большинстве случаев возможность восстановления несохраненных файлов все-таки присутствует. Сделать это можно несколькими разными методами, которые и будут рассмотрены далее.
Автоматическое восстановление несохраненных файлов
По умолчанию в Microsoft Word уже настроено автоматическое сохранение файлов, но оно срабатывает всего раз в десять минут. Скорее всего, вы потеряете какую-то часть набранного текста, но основной документ все же можно будет вернуть. Проще всего это сделать через автоматическое восстановление. При следующем запуске, уже после того, как работа программы была непредвиденно завершена, на экране должно появиться небольшое окно с информацией о том, что Ворду удалось восстановить некоторые файлы. Он предложит сохранить требуемые. Если файлов несколько, левой кнопкой кликайте по каждому из них, чтобы проверить содержимое.
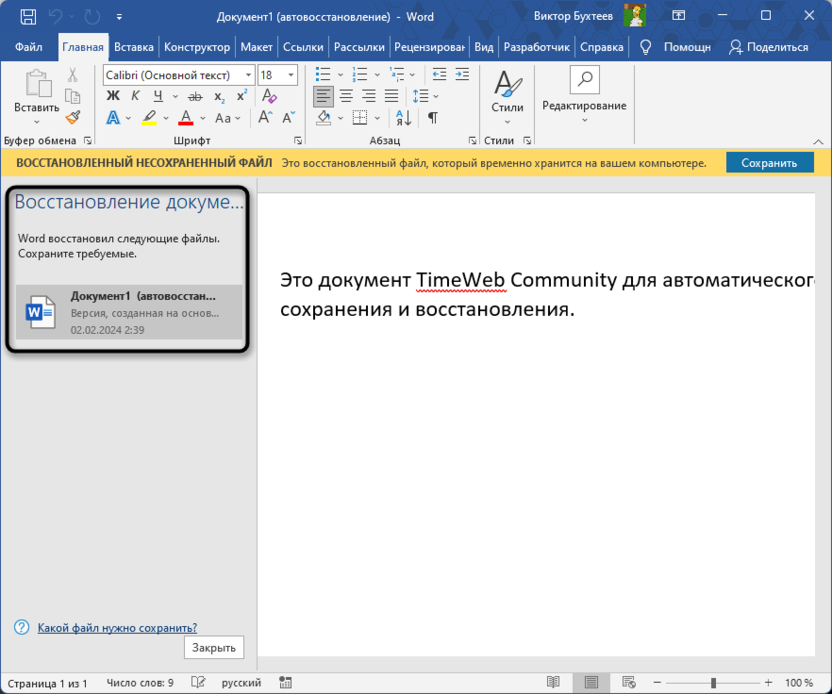
Как только найдете тот документ, который считали утерянным, используйте кнопку «Сохранить» в желтой плашке, появившейся автоматически. Это нужно сделать обязательно, поскольку если сейчас просто закрыть это окно или начать редактирование документа без надлежащего сохранения, то что-то может пойти не так и вы навсегда потеряете доступ к данной копии файла.
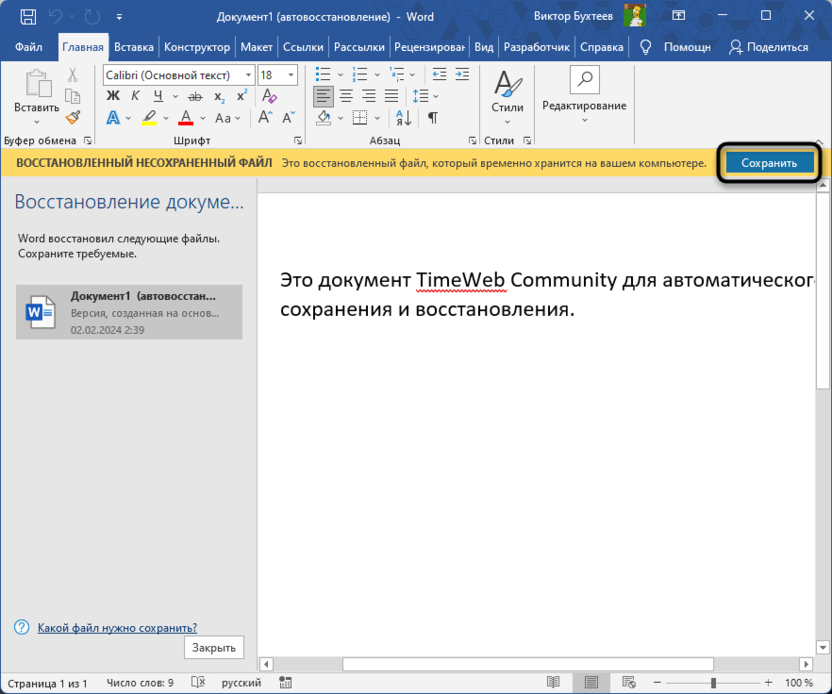
На экране появится окно с настройками сохранения. Можете задать для документа нормальное название, поскольку в восстановленной копии, скорее всего, оно отсутствует, а также проверьте путь сохранения. По умолчанию Microsoft Word выбирает стандартный, то есть папку «Документы» или любой другой путь, который вы самостоятельно указали в настройках.
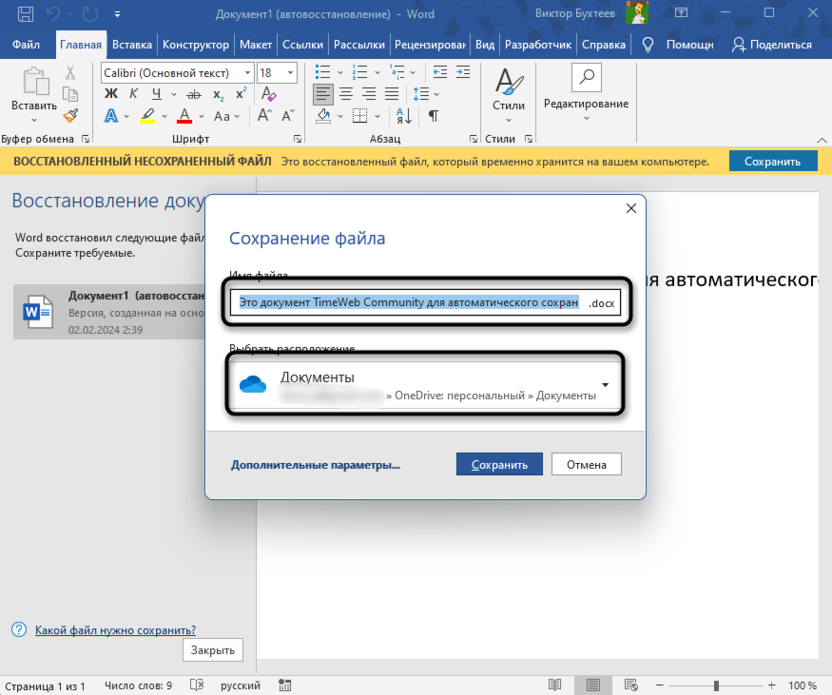
Если требуется, разверните этот список и выбрать пункт «Другие места», чтобы через «Проводник» самостоятельно задать расположение, а также проверить дополнительные настройки сохранения.
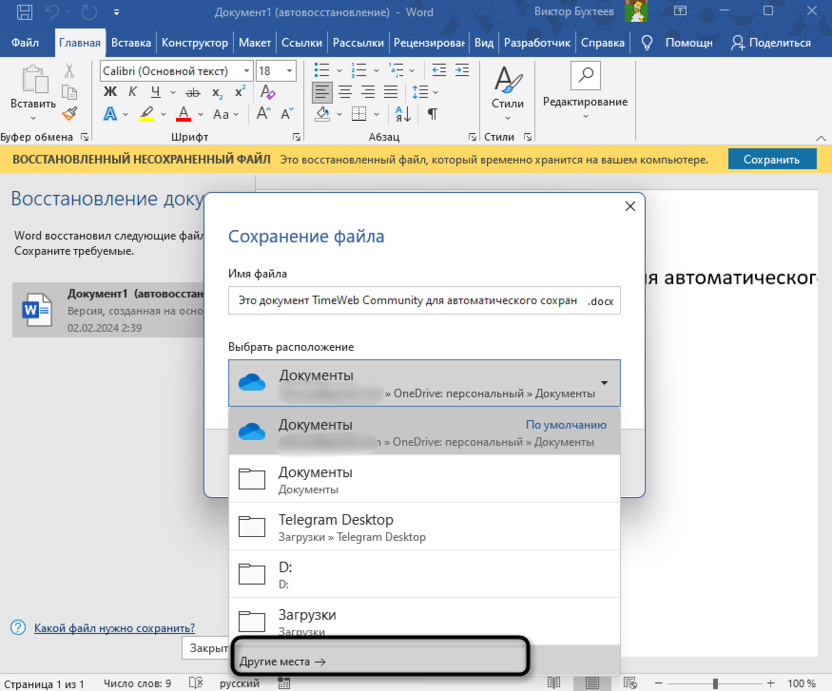
В «Проводнике» еще раз можно будет указать название для файла, а также поменять формат с DOCX на другой приемлемый, если текущий вас не интересует. Думаю, в этом вы без проблем разберетесь самостоятельно.
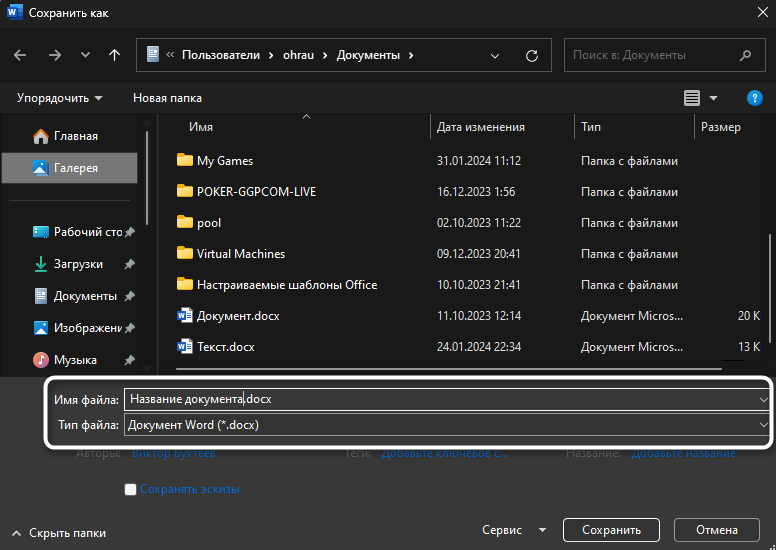
После сохранения продолжайте редактировать восстановленный документ и теперь не забывайте регулярно нажимать Ctrl + S или выбрать пункт сохранения на верхней панели.
Функция восстановления несохраненных документов
Если по каким-то причинам описанное выше окно не появилось или было закрыто, это еще не значит, что доступ к несохраненному документу навсегда потерян. Если его файл все еще находится в расположении с резервными копиями, его можно будет найти и открыть одним из доступных методов. Есть специальная функция восстановления несохраненных документов, открываемая через два разных меню. Для удобства они будут рассмотрены в рамках одной инструкции ниже.
-
Для начала откройте вкладку «Главная» и прокрутите список недавних файлов до конца, чтобы найти ссылку «Восстановить несохраненные документы».
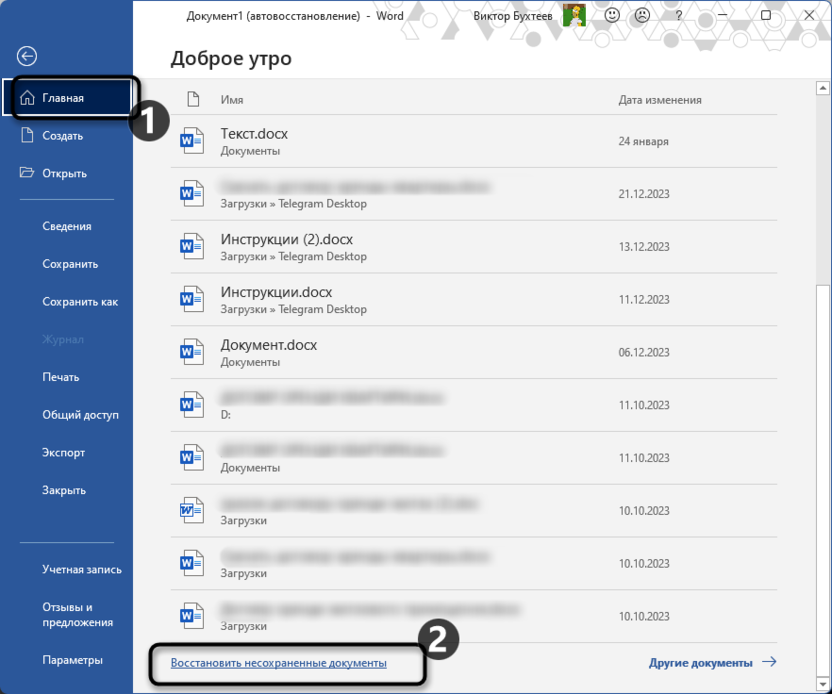
-
Если такой присутствует, то после нажатия вас должно автоматически перенаправить в то же самое окно, о котором говорилось выше. Все действия в нем уже знакомы, поэтому перейдите к сохранению файла и только потом дальше редактируйте его.
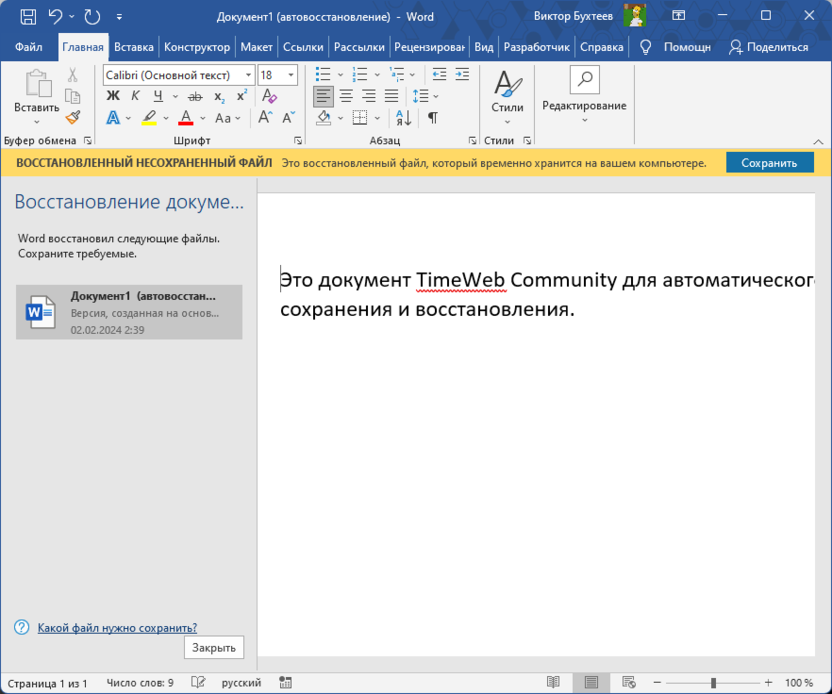
-
Второй вариант выполняется через раздел «Сведения» в том же основном окне Ворда. Нужно будет развернуть список «Управление документом».
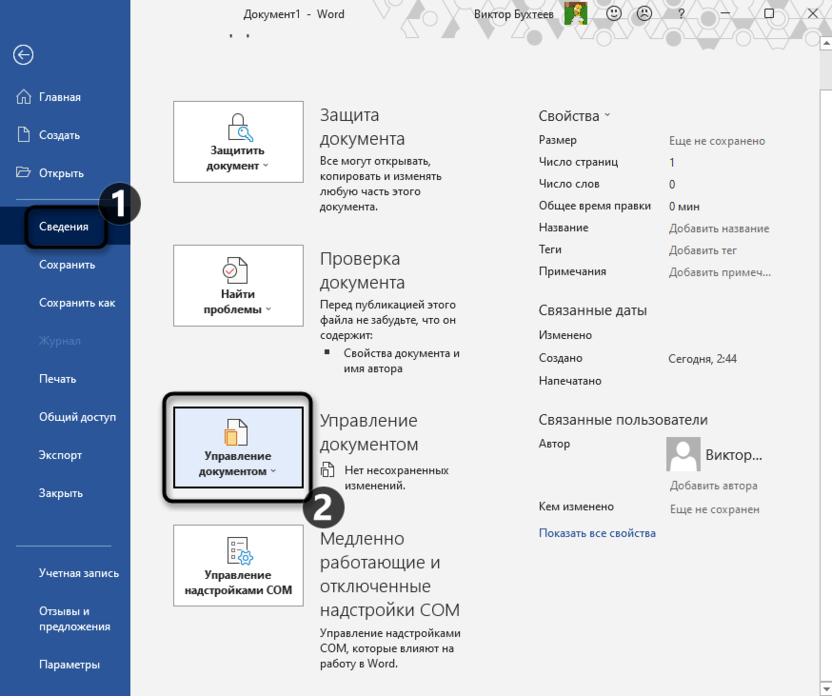
-
Из списка выберите пункт «Восстановить несохраненные документы».
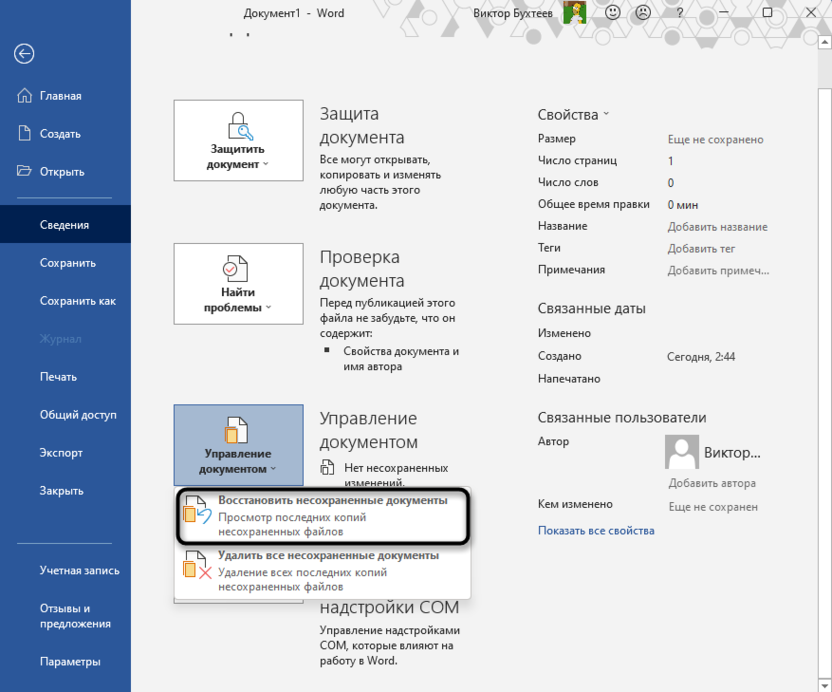
-
Это действие перенесет вас немного в другое меню, где присутствуют копии документов, которые были закрыты без сохранения за последний месяц или несколько недель. По названиям довольно трудно определить, что может быть подходящим, поэтому ориентируйтесь на дату изменения.
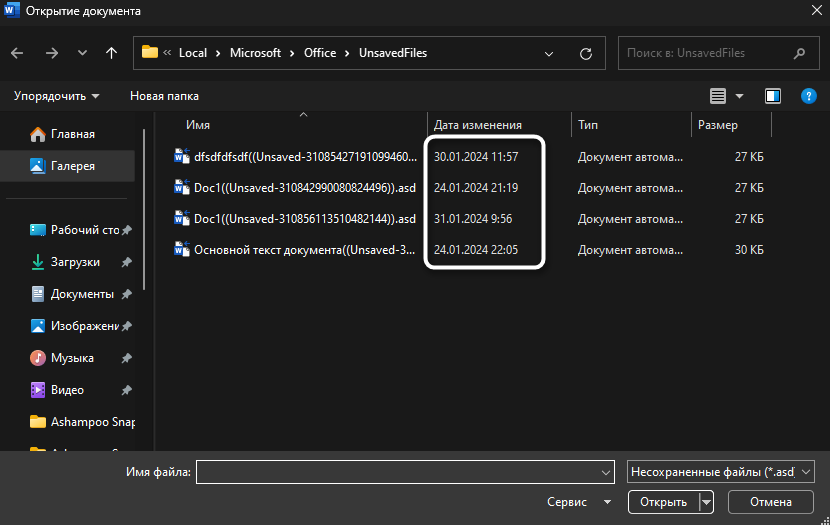
-
Щелкнув по одному из документов дважды, вы откроете его для просмотра через текстовый редактор. На экране отобразится информация о том, что этот файл не имеет сохранения. Поэтому перед началом внесения изменений обязательно нажмите «Сохранить как», выберите для него название и место расположения на компьютере.
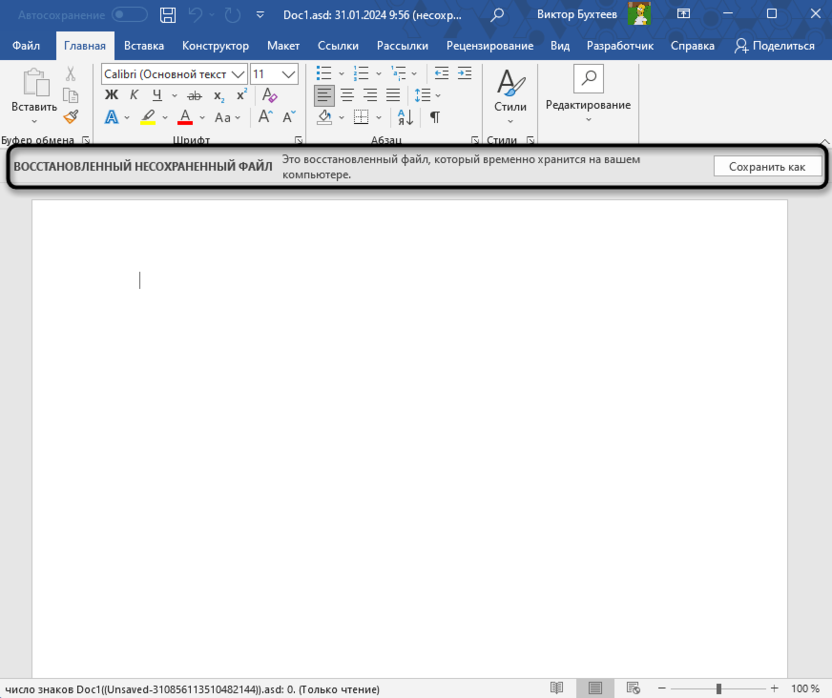
Такой подход оптимален в тех случаях, когда речь идет о восстановлении несохраненных файлов, то есть тех, которые просто были закрыты самостоятельно пользователем, игнорируя предупреждение о необходимости сохранить изменения.
Ручной поиск сохраненных копий
Существует вероятность, что сохраненные копии документов присутствуют, но встроенные инструменты Microsoft Word не могут их обнаружить и восстановить. В таком случае ситуацию стоит брать в свои руки и самостоятельно искать файлы на компьютере. Если они будут найдены, их без проблем можно открыть через текстовый редактор и сохранить в DOCX для дальнейшего редактирования.
-
Сначала стоит проверить стандартный путь автосохранения. Для этого откройте главную страницу программы, кликнув по вкладке «Файл».
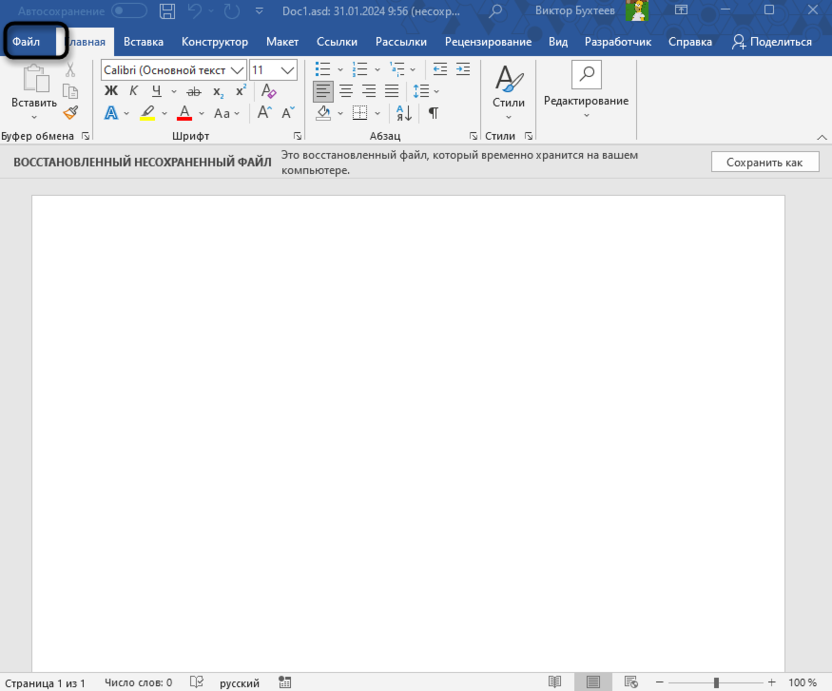
-
На ней внизу выберите раздел «Параметры».
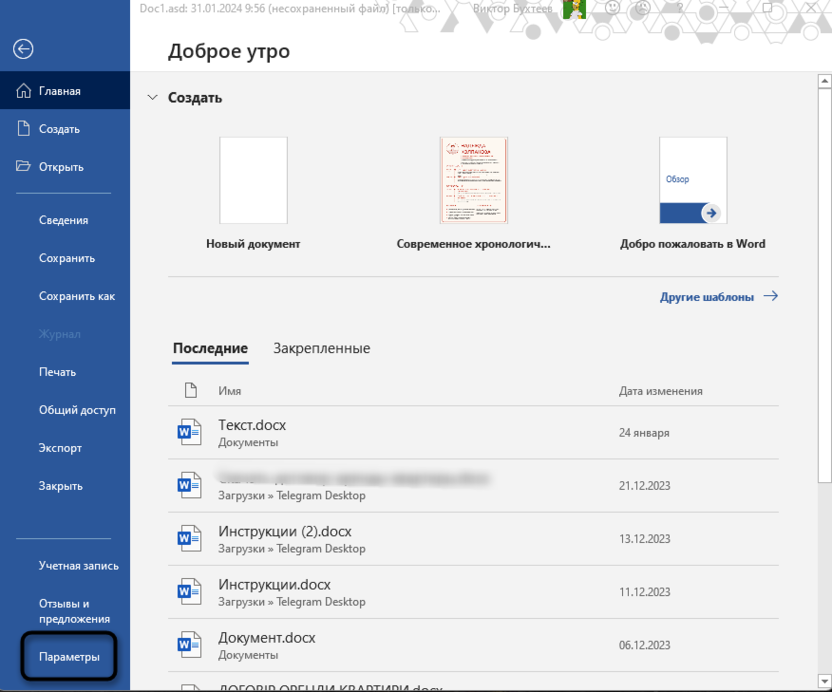
-
Перейдите в категорию «Сохранение» и скопируйте путь из поля «Каталог данных для автосохранения». Он и определяет, куда будут помещены документы для того, чтобы вы могли их восстановить.
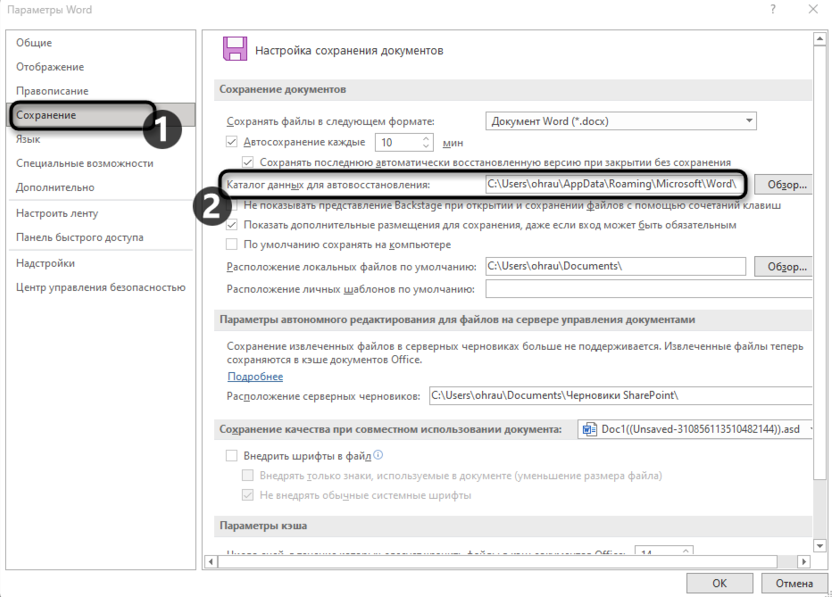
-
Откройте «Проводник», вставьте в адресную строку этот путь и проверьте, присутствуют ли сохраненные документы. Они могут располагаться в отдельных папках или прямо тут. Формат у таких копий либо ASD, либо WBK.
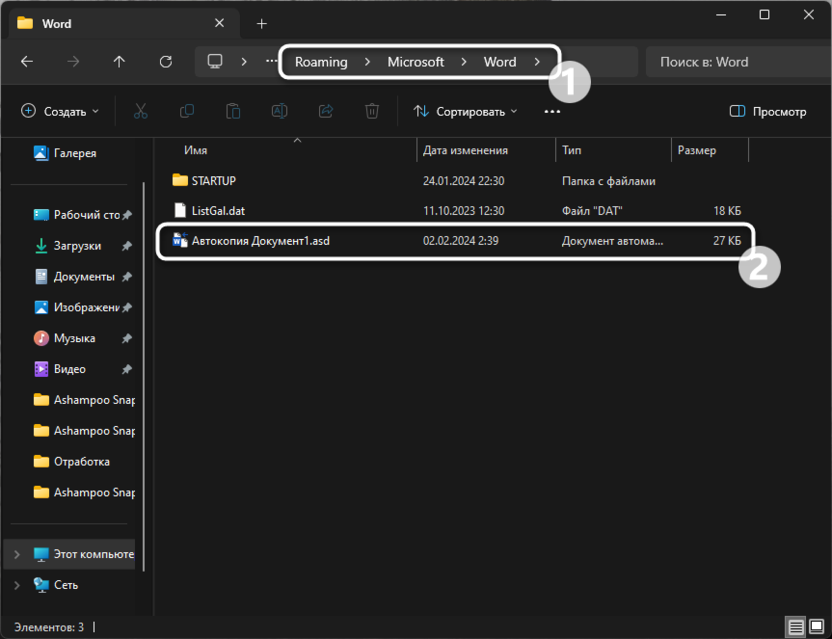
-
Если удалось отыскать сохраненную копию, дважды кликните по ней левой кнопкой мыши, чтобы сразу открыть через Microsoft Word. Отобразится уже знакомое окно восстановления документа, где необходимо подтвердить его сохранение, чтобы убрать атрибут «только чтение» и получить файл формата DOCX для дальнейшей работы.
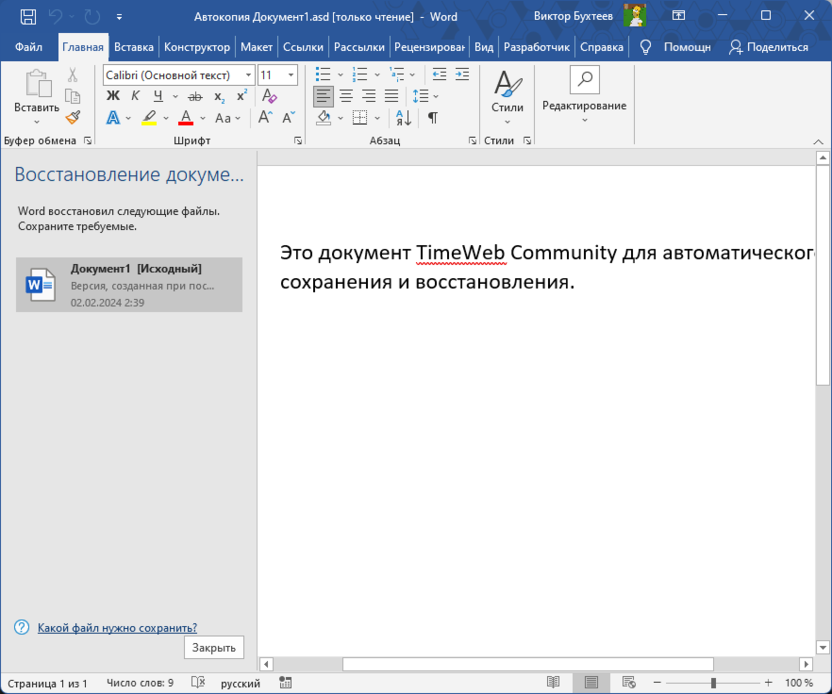
-
При отсутствии соответствующей плашки сверху просто нажмите по стрелочке возле документа и выберите пункт «Сохранить как».
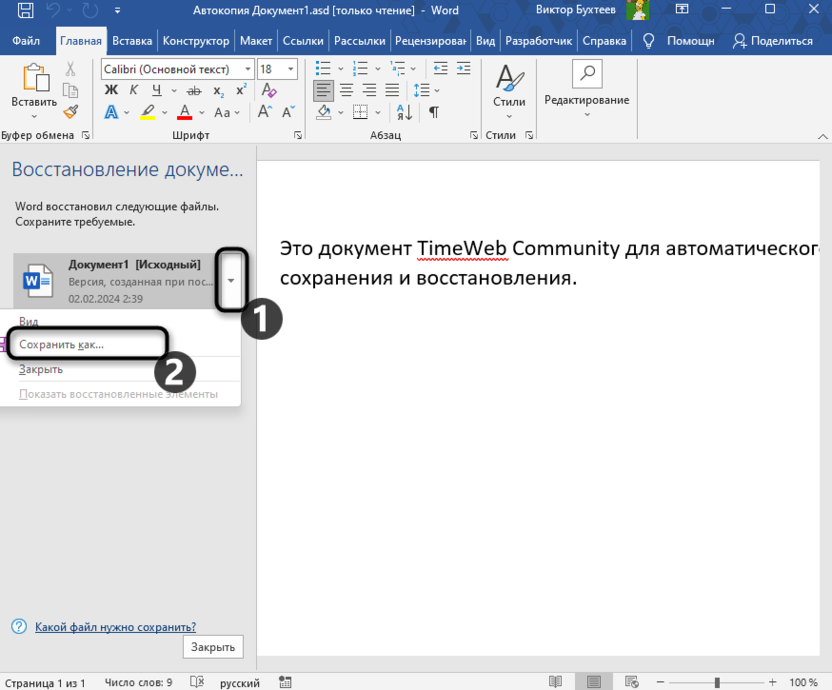
Не стоит исключать тот факт, что папка для автосохранения могла измениться, если речь идет о восстановлении очень старых документов, или же в ней находится так много разных каталогов, что поиск по ним становится невозможным. В таком случае подойдет метод простого поиска файлов по их формату на всем компьютере. Это действие позволит отобразить на экране сразу все доступные документы для восстановления, и далее вы уже сможете выбрать из них нужные.
-
Откройте «Проводник» по пути «Этот компьютер», поскольку если выбрать конкретный раздел жесткого диска, то функция поиска не затронет другие.
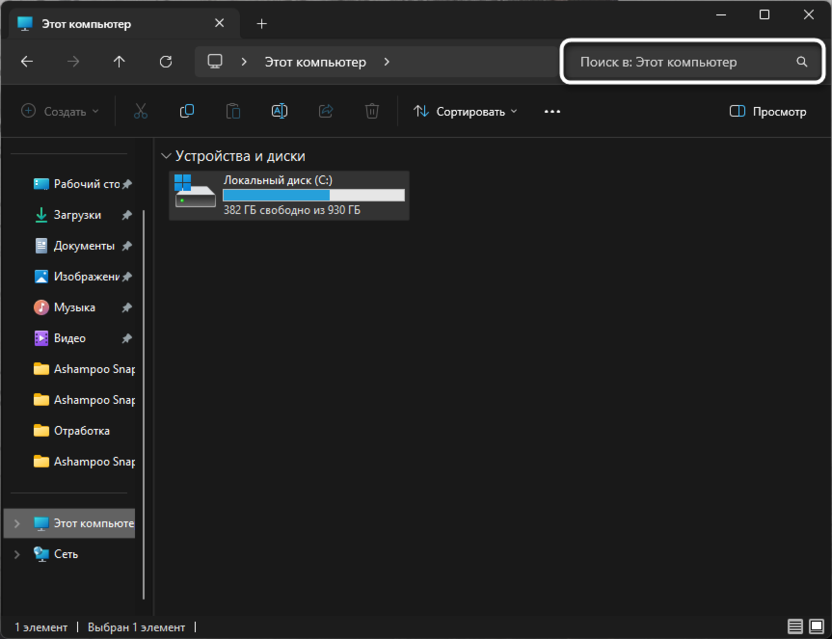
-
В строке введите *.ASD или *.WBK. Эти данные поиска подразумевают, что вы хотите найти все файлы соответствующих расширений, не беря в учет их названия. Ожидайте завершения поиска, что займет от нескольких секунд до нескольких минут (зависит от скорости вашего накопителя).
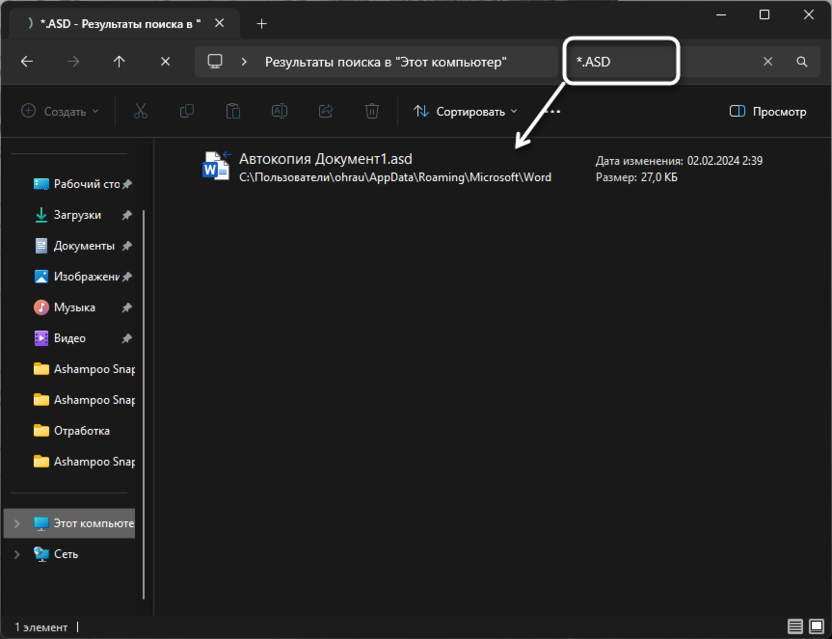
-
Если получилось отыскать какие-то файлы, стоит открыть их для просмотра через Ворд. Щелкните по объекту правой кнопкой мыши и выберите пункт «Открыть» или «Расположение файла», чтобы сначала пойти и посмотреть, в каком каталоге он хранится.
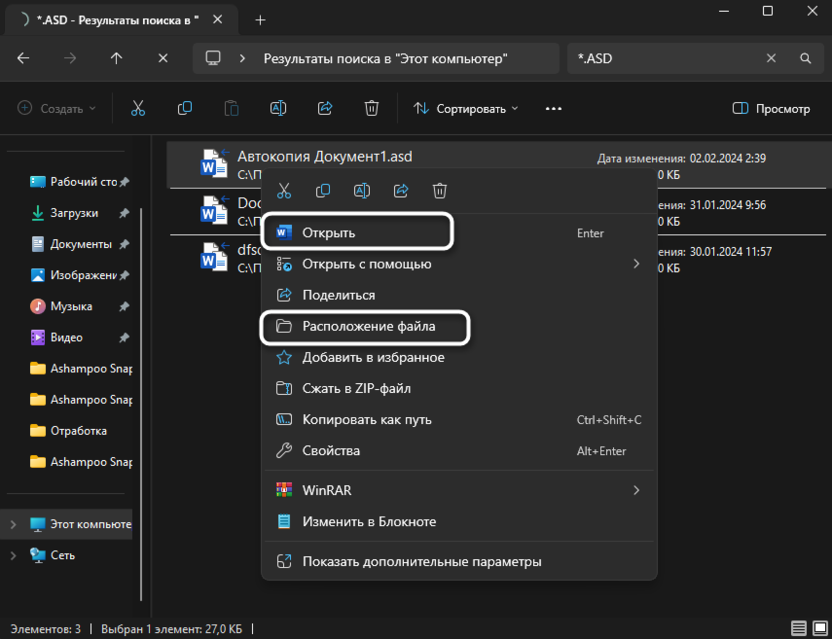
-
Возможно, этот путь будет старым местом автосохранения, например, прошлой версии Word, или же какой-нибудь пользовательский. Можете запомнить его или сохранить не будущее. По самому файлу просто нажмите дважды, чтобы открыть его через текстовый редактор.
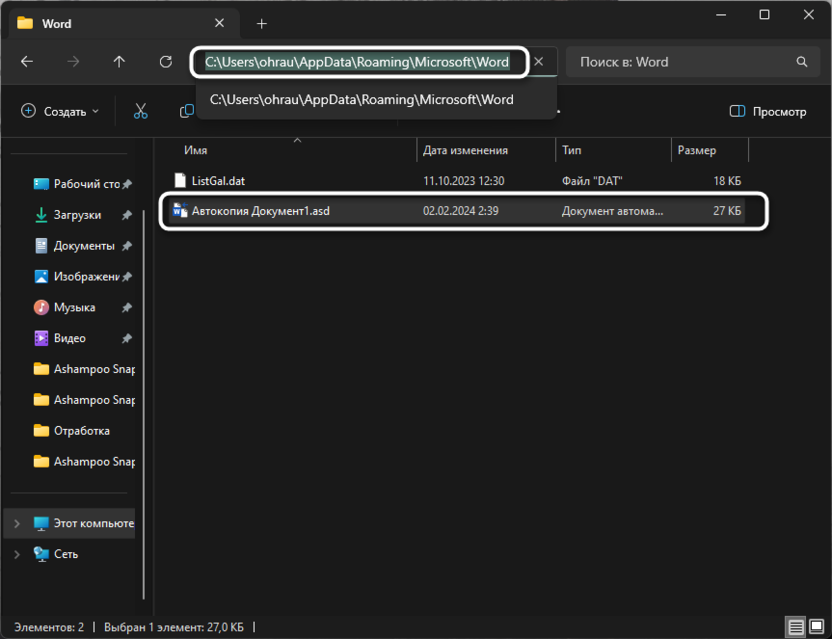
-
Изначально он будет доступен только в режиме чтения, поэтому используйте кнопку сохранения, выберите для него расположение, название и формат.
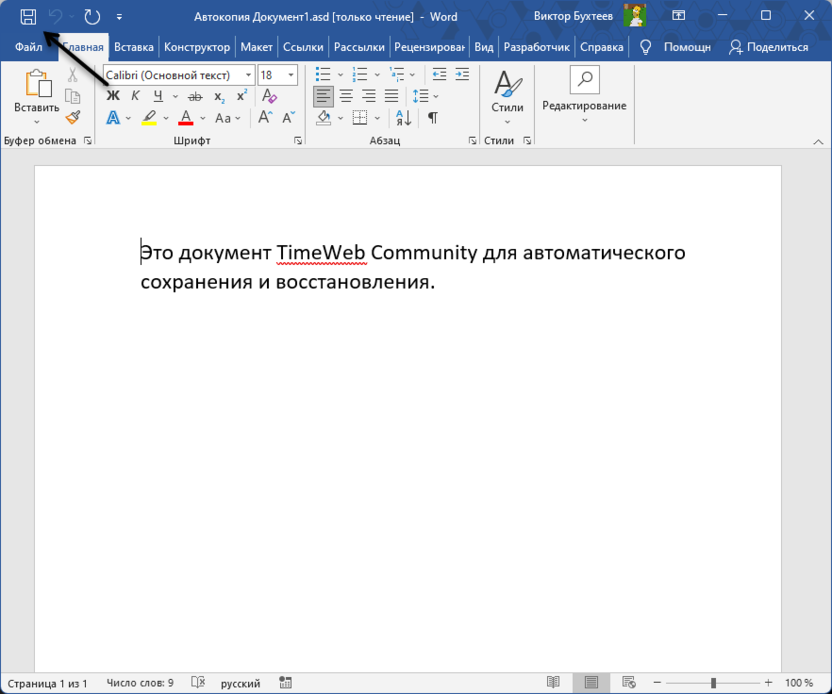
-
После этого состояние документа поменяется и можно будет вносить свои изменения.
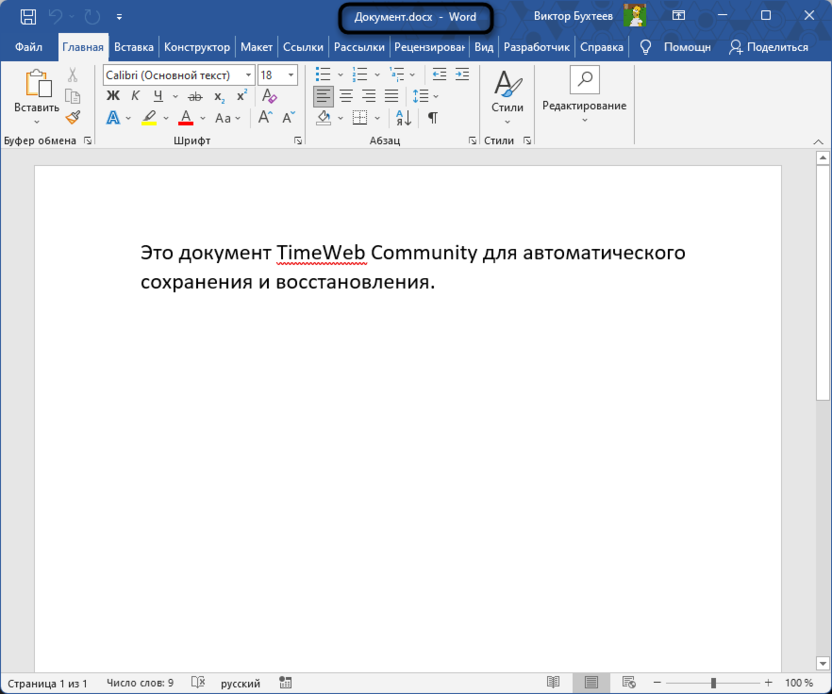
Отмечу, что подобный вариант поиска несохраненных файлов или резервных копий документов отлично подойдет в том случае, если на компьютере когда-то уже стоял Ворд, но был удален и позже выяснилось, что какие-то файлы потерялись. В большинстве случаев они все еще будут храниться в том же расположении, которое было настроено автосохранением, поэтому поиск по каталогам позволит быстро отыскать нужные копии.
Настройка автосохранения
В завершение стоит поговорить о самой функции автосохранения документов в Ворде. По умолчанию она настроена на 10 минут, а путь выбран стандартный (это вы видите в соответствующем разделе настроек). Однако пользователь самостоятельно может отключить сохранение или выбрать такой путь, доступ к которому будет запрещен.
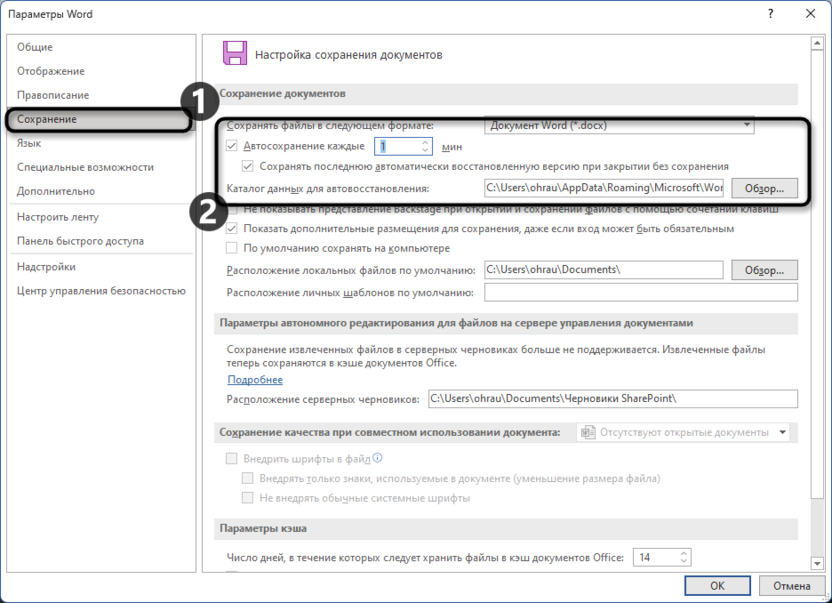
Поэтому, чтобы избежать непредвиденных ситуаций с потерей документов, я советую обязательно открыть этот раздел с настройками, уменьшить время автоматического сохранения, поскольку 10 минут – большой промежуток, за который может быть напечатано много текста. Дополнительно лучше указать стандартную папку для автосохранения, которая имеет вид C:\Users\User\AppData\Roaming\Microsoft\Word\, где User замените на имя своей учетной записи.
Это все, что вам нужно знать про автосохранения в Microsoft Word и восстановление случайно закрытых документов. Используйте инструменты по необходимости и не забывайте о том, что лучше всегда самостоятельно время от времени сохранять изменения во время работы. Если же так случилось, что Word завис и не получается выполнить ни одно из действий, лучшим выходом будет – создать скриншот текущей страницы, чтобы потом перепечатать текст или распознать его через специальный софт в тех ситуациях, когда не получится восстановить документ.




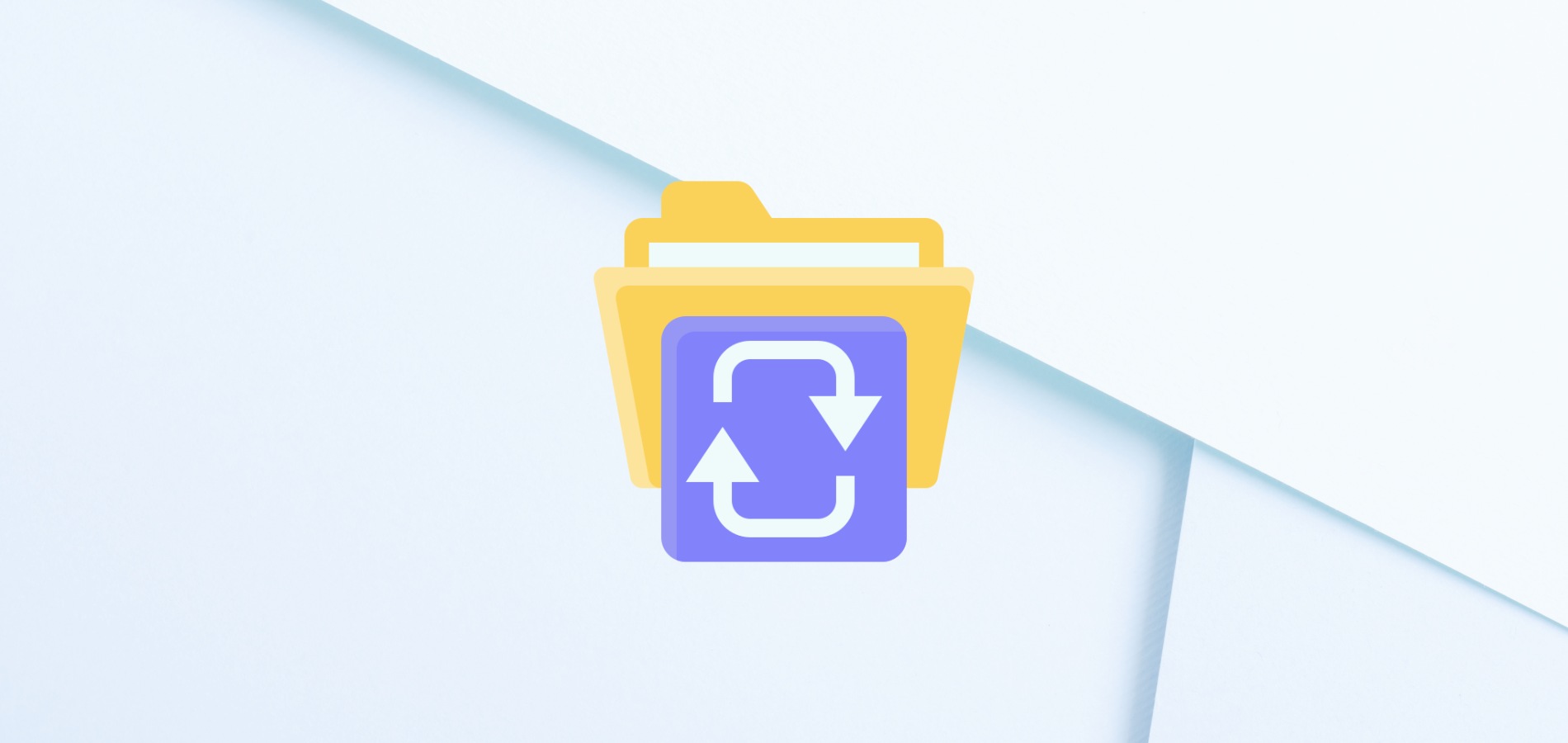
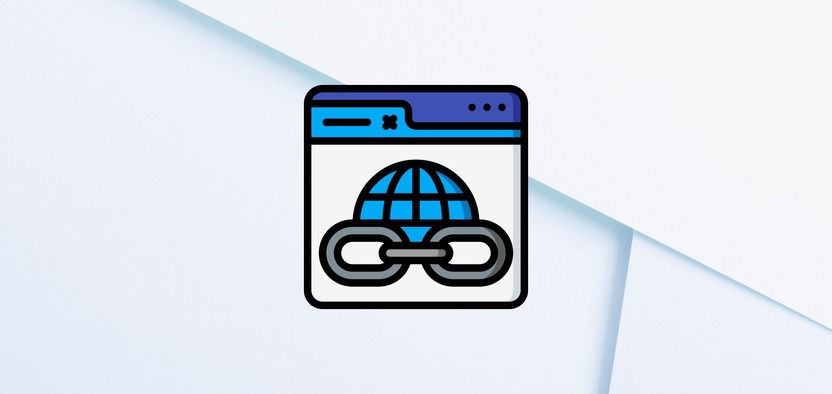




Комментарии