При оформлении документа в Microsoft Word может возникнуть необходимость использовать какой-то из шрифтов, который по умолчанию отсутствует в программе. Тут-то и возникает вопрос об установке нового стиля.
Вместе с этим учитывайте, что шрифт устанавливается непосредственно в операционную систему, поэтому будет доступен для использования и в других программах, будь то текстовые, графические или видеоредакторы.
Поиск шрифта в интернете
В первую очередь вам понадобится найти тот самый новый шрифт, который нужно использовать в документе. Сейчас есть множество сайтов с кириллическими и латинскими шрифтами. Если собираетесь набирать текст на русском, обязательно ищите тот шрифт, который поддерживает кириллицу. Отдавайте предпочтение маркетам по распространению шрифтов, где можно найти бесплатные для персонального использования варианты. Так вы не только обезопасите себя от заражения вирусами, но и точно получите те файлы, которые нужны.
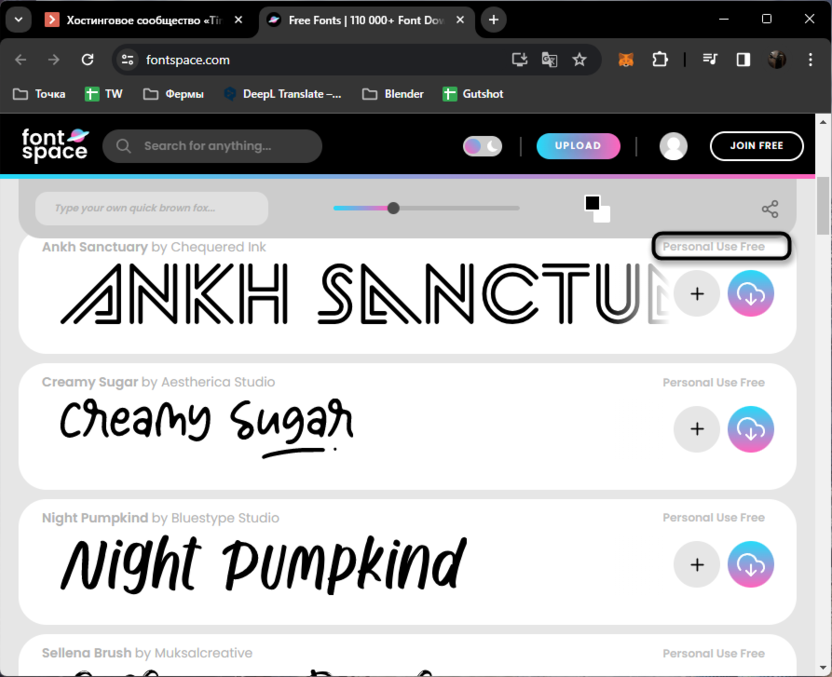
Если сайта на примете нет, просто вбейте в поисковике запрос, состоящий из того, какой по стилю шрифт вы хотели бы найти. В большинстве случаев вам предложат скачать файл формата OTF или TTF. Они оба поддерживаются в Windows, поэтому в данном случае разницы нет.
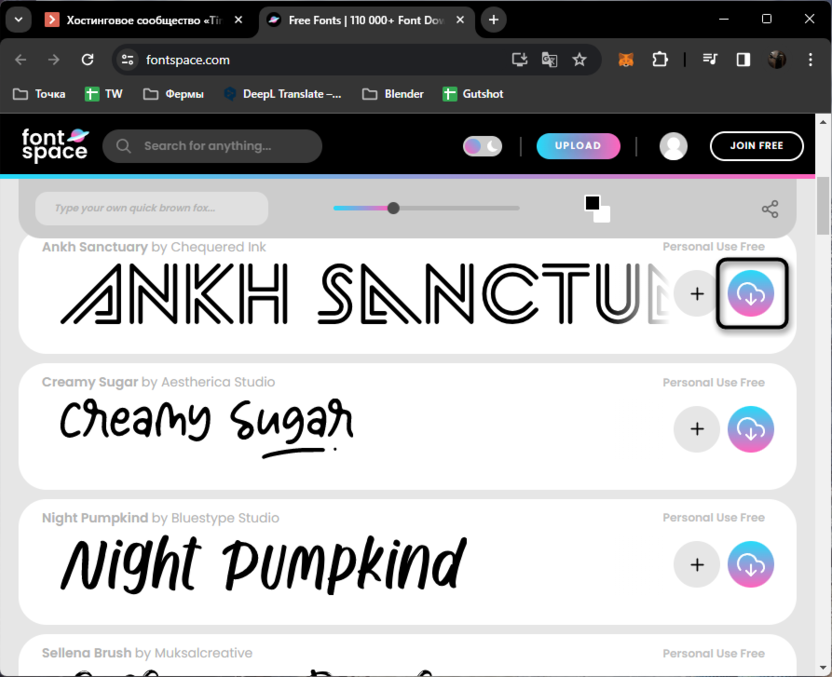
Почти всегда шрифт будет получен в виде архива. С ним мы и будем дальше работать, выполняя стандартную процедуру установки. Можете одновременно скачать сразу несколько шрифтов, чтобы больше не возвращаться к сайту и потратить меньше времени на инсталляцию.
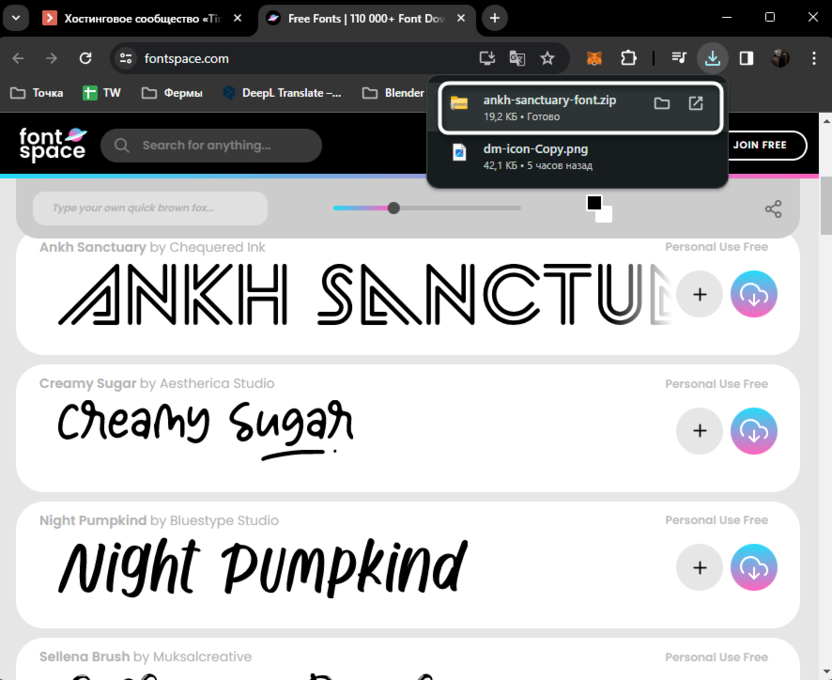
Установка найденных шрифтов в Windows
Как вы уже знаете, найденные шрифты устанавливаются непосредственно в Windows и будут доступны для использования во всех программах, которые поддерживают работу со шрифтами.
-
Можете дважды кликнуть по шрифту в архиве или сначала перенести его на рабочий стол либо в другое место, после чего запустить.
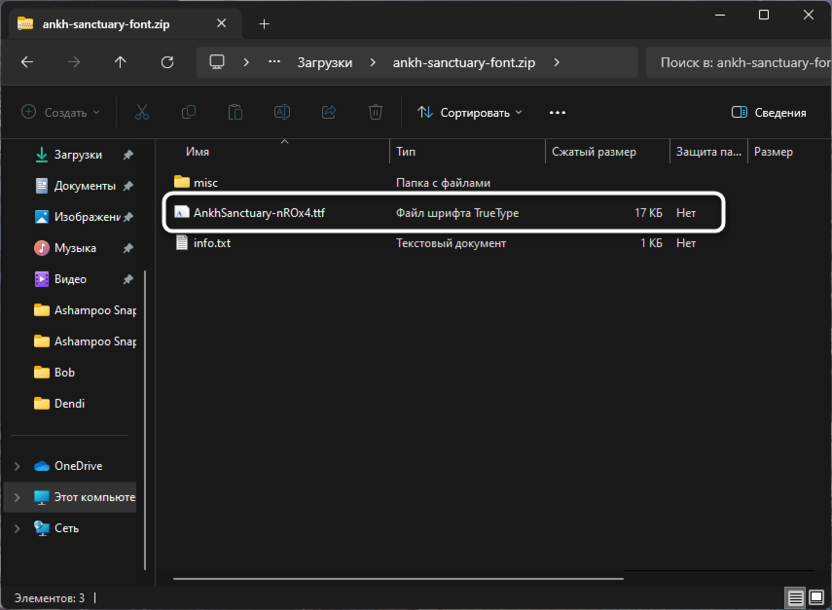
-
Отобразится окно предпросмотра шрифта со стандартным набранным текстом. В нем вас интересует кнопка «Установить», которая и отвечает за его добавление в операционную систему.
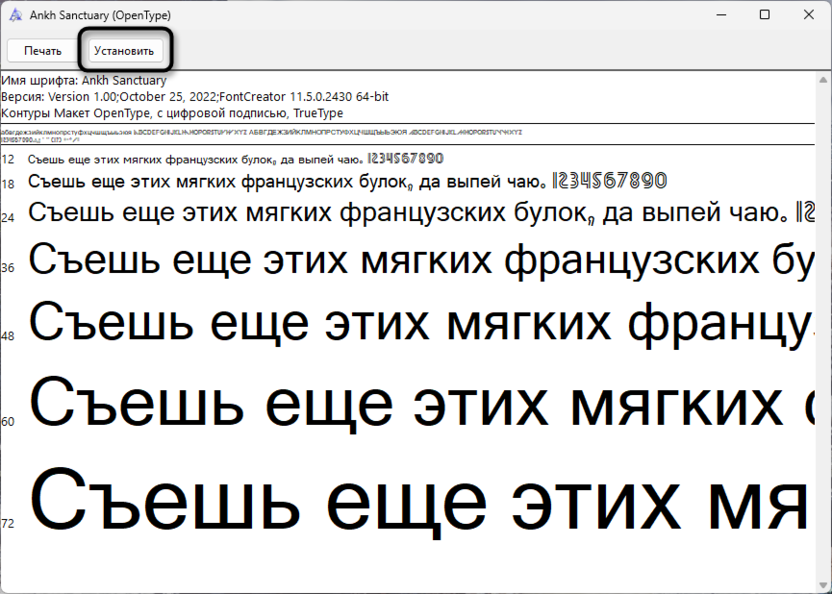
-
Если шрифтов было скачано несколько, можете поступить немного другим путем. Сначала перенесите все файлы в удобное место, затем через поиск в «Пуске» отыщите «Шрифты» и щелкните по результату для открытия нового меню.
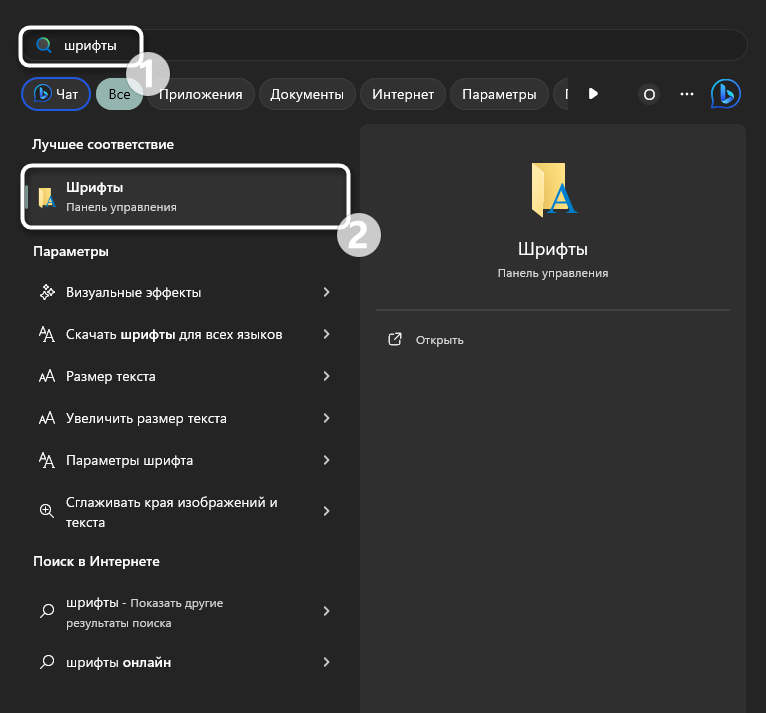
-
В это окно перетащите все файлы со шрифтами и подтвердите установку каждого. Теперь они доступны для использования во всех программах вместе с теми шрифтами, которые вы уже видите в этом списке.
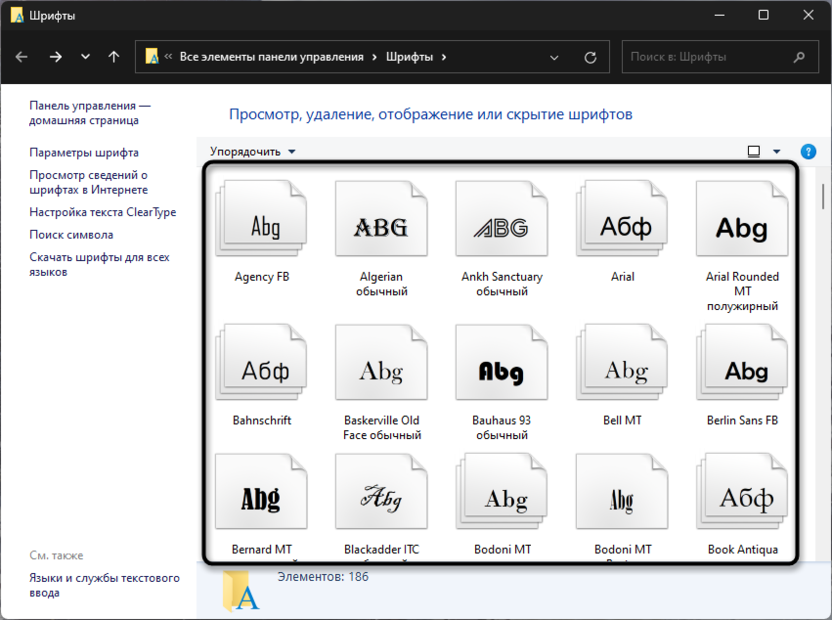
Если в будущем захотите убрать шрифт, просто найдите файл с его названием в этом же каталоге и удалите его отсюда. В этот каталог перемещайте и другие шрифты при необходимости установки новых.
Выбор нового шрифта в Microsoft Word
Основная задача выполнена, поэтому можно переходить к проверке всех действий. Сейчас понадобится только выбрать сам шрифт в Ворде и попробовать что-то написать им, чтобы убедиться в корректности отображения. Далее его даже можно будет назначить по умолчанию, чтобы для всех документов он выбирался сразу же.
-
Выбор шрифта осуществляется через стандартное меню. Он будет иметь точно такое же название, которое содержалось и в файле. Вместе с этим шрифт всегда отображается в таком виде, в котором будет напечатан текст.
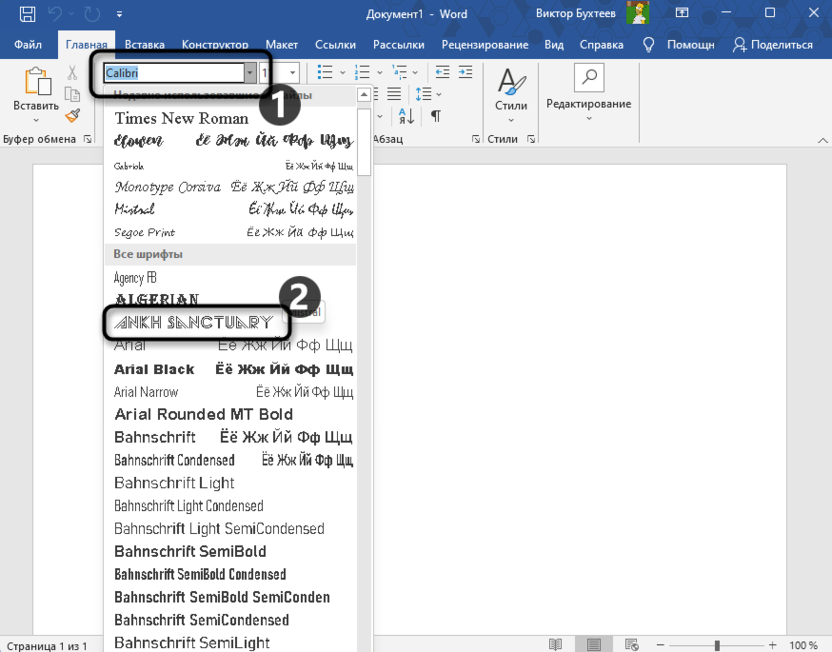
-
Выберите новый шрифт и напишите несколько слов в документе, чтобы проверить его отображение. Если при наборе кириллических символов шрифт не срабатывает, значит, выбранный вами вариант не поддерживает такую раскладку.
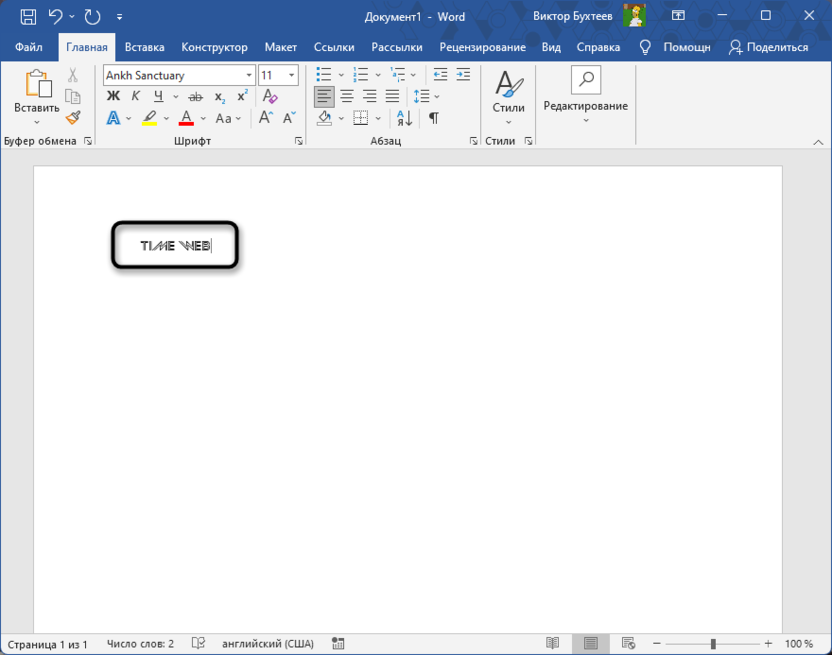
-
Для назначения нового шрифта в качестве выбора по умолчанию разверните меню «Шрифт», кликнув по кнопке со стрелкой справа внизу.
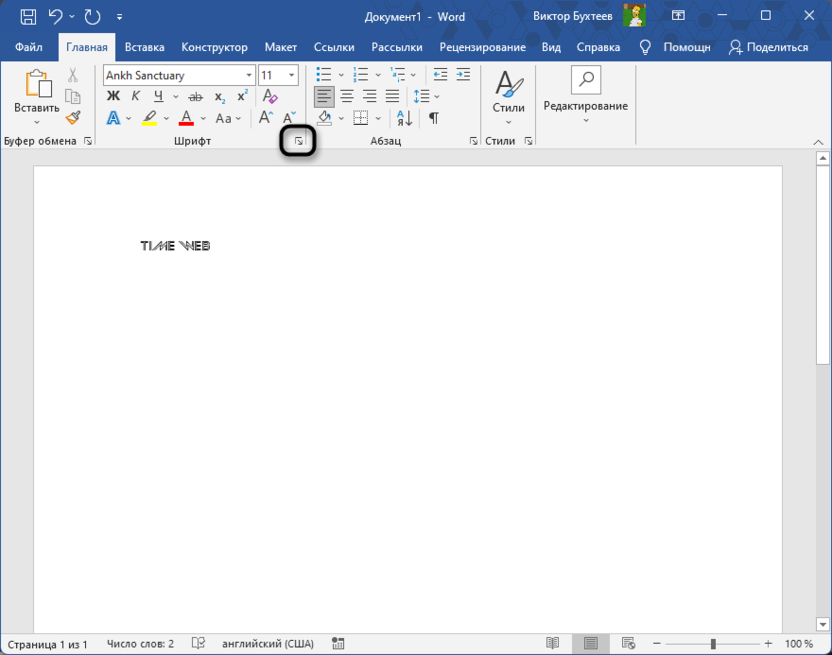
-
Найдите в списке шрифт по его названию, если нужно, задайте ему форматирование и выберите размер. Щелкните по «По умолчанию», чтобы назначить его для всех следующих документов.
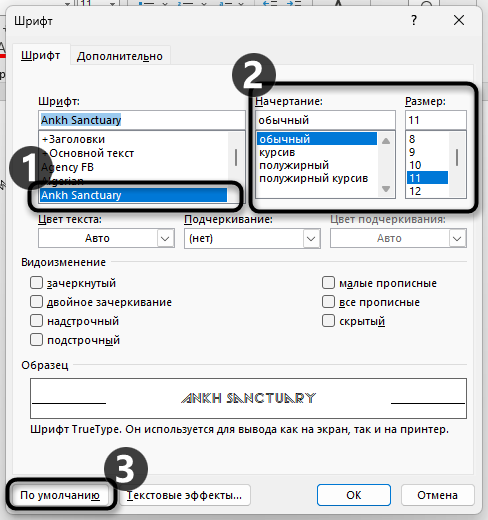
Если шрифтов было установлено несколько, переключайтесь между ними по необходимости, обязательно проверьте корректность отображения и экспериментируйте с разными стилями, чтобы документ выглядел именно так, как вы себе представляете.
Внедрение шрифта в документ
Если вы сейчас сохраните документ с новым шрифтом и отправите его кому-то, то это оформление будет недоступно на другом компьютере, поскольку такой шрифт просто не установлен в системе других пользователей. Эту ситуацию можно исправить путем внедрения шрифта в документ. Файл станет больше по размеру, но другие пользователи смогут просматривать текст в его изначальном виде, а также вносить правки с использованием этого же шрифта.
-
Для выполнения настройки в главном окне Microsoft Word слева нажмите по кнопке «Параметры».
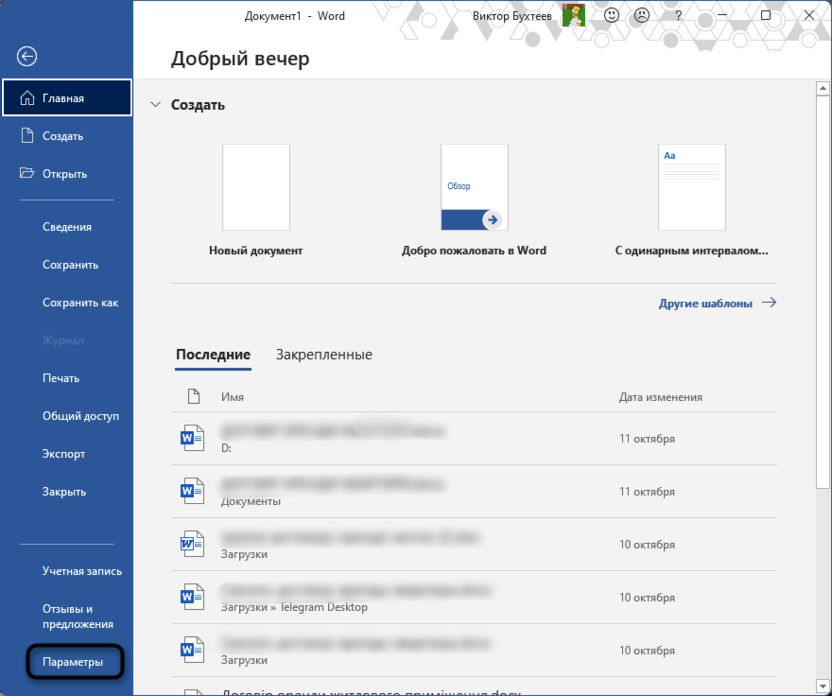
-
Перейдите к разделу «Сохранение» и поставьте галочку возле пункта «Внедрять шрифты в файл».
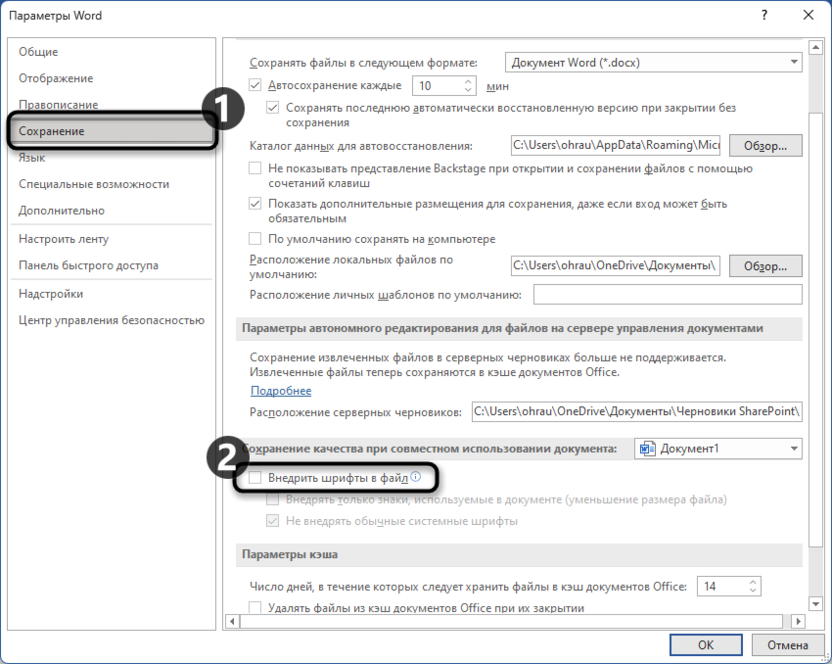
-
Если хотите сэкономить место, но сделать внесение правок не таким удобным, поставьте галочку возле пункта «Внедрять только знаки, используемые в документе». Понятно, что в таком случае другие пользователи не смогут печатать отсутствующие ранее символы в документе на таком же шрифте.
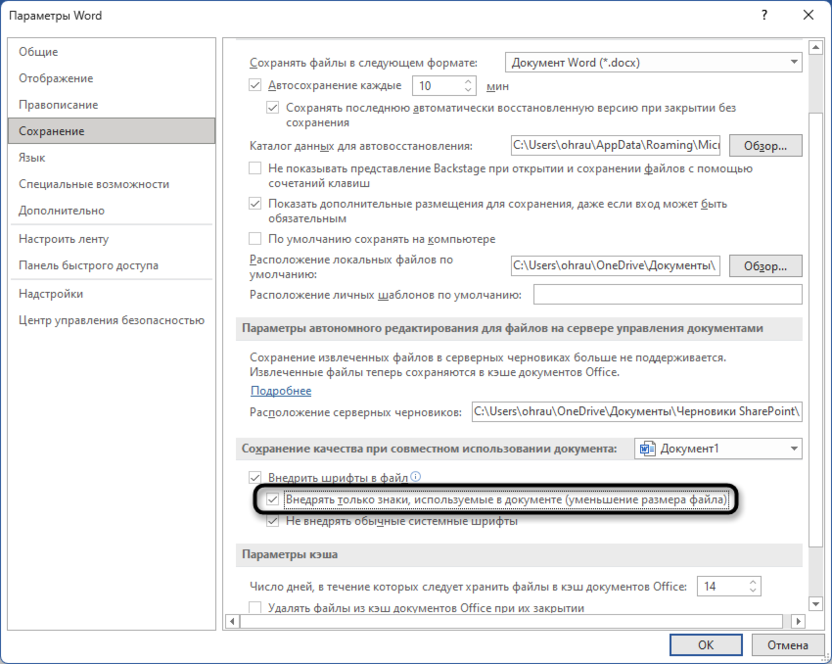
Не забудьте после включения данной настройки обязательно повторно сохранить документ, чтобы в него внедрились новые шрифты. Это может занять некоторое время, поскольку файл теперь хранит больше информации и, соответственно, занимает больше места.
Вот таким очень легким методом устанавливаются новые шрифты в Word. Актуальны инструкции для всех типов поддерживаемых файлов, а также могут применяться при работе с другими программами, где используется меню выбора шрифта. Конечно, как только вы добавите шрифт в Word, он будет доступен для использования и в других продуктах от Microsoft, запускаемых на данном компьютере.









Комментарии