Владелец Discord-сервера не всегда справляется в одиночку, поэтому он выбирает доверенное лицо, которому можно предоставить все права на управление. Для этого создается отдельная роль, которая присваивается одному или нескольким людям на выбор самого создателя.
В рамках этой статьи я как раз и хочу показать, как осуществляется создание и настройка роли администратора, а в завершение покажу вариант для тех, кто хочет передать права на управление сервером другому участнику, например, при его продаже.
Создание и настройка роли администратора в Discord
Давайте начнем как раз с подготовки роли администратора и дальнейшего назначения на нее определенных участников сервера. Обратите внимание, что в этом случае пользователь получит практически полный набор прав, сможет удалять других участников, управлять каналами и сообщениями. Учитывайте это и доверяйте такие роли исключительно тем, в ком вы уверены.
-
Сначала создадим целевую роль, что осуществляется буквально в несколько кликов. Для этого разверните меню управления сервером, кликнув по его названию на верхней панели.
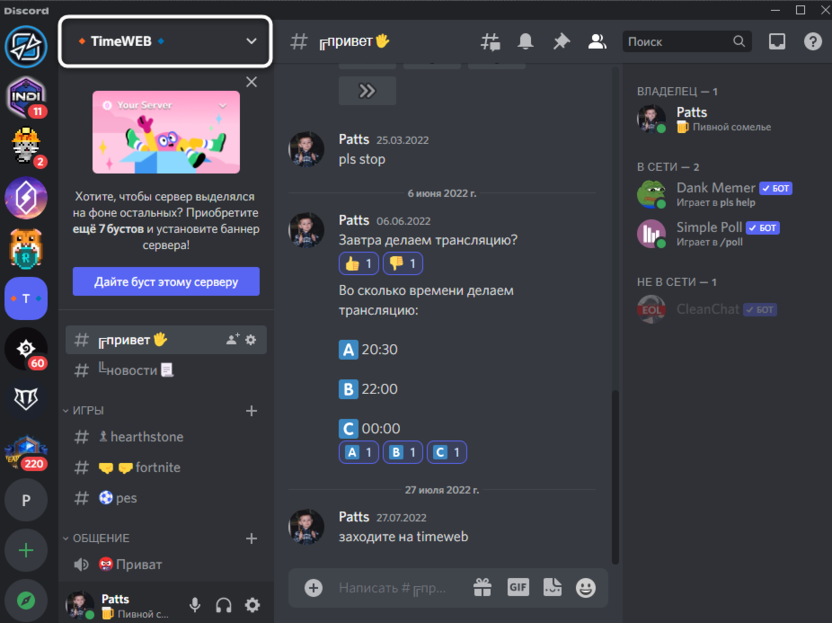
-
В появившемся списке найдите пункт «Настройки сервера» и нажмите по нему для перехода в соответствующее меню.
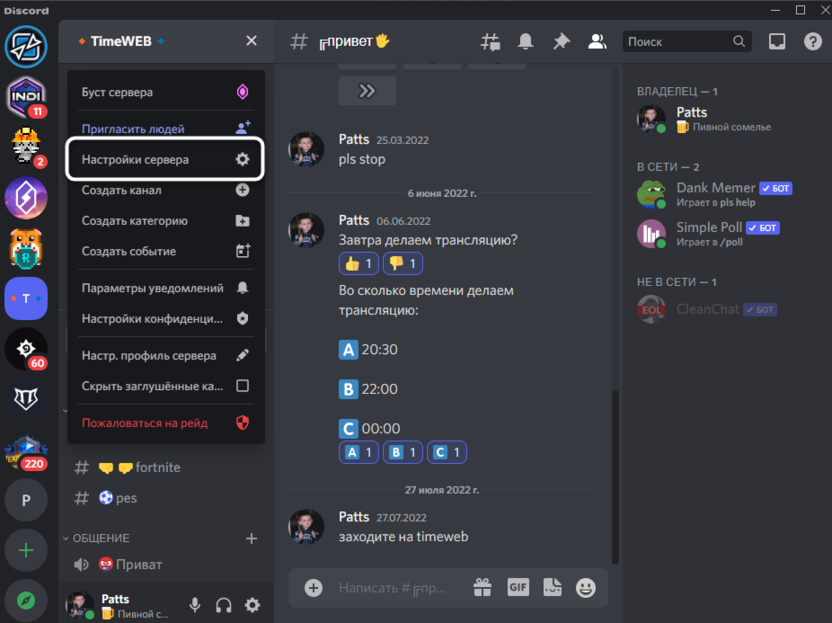
-
Среди разделов вас интересует тот, что называется «Роли».
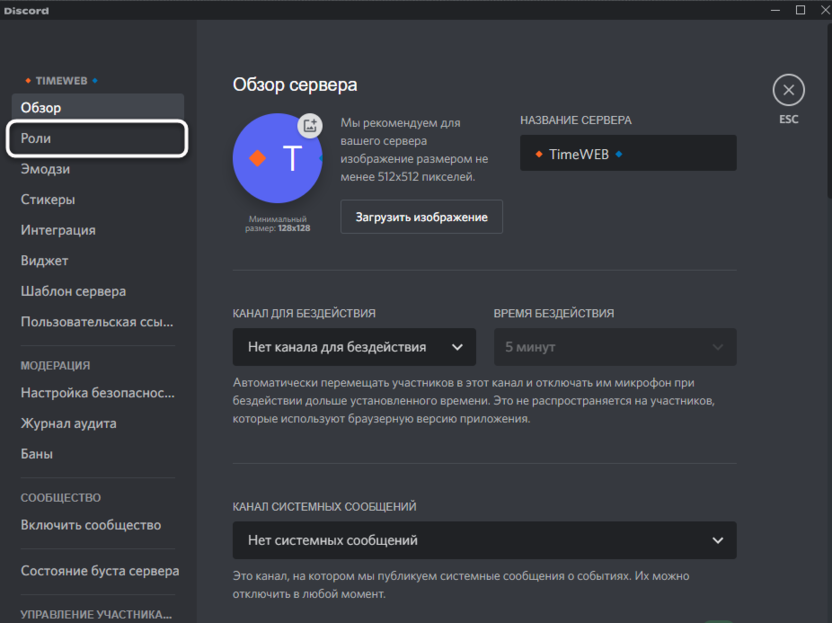
-
Вы увидите определенное количество созданных ролей на сервере. Для создания новой нажмите на кнопку с соответствующим названием.
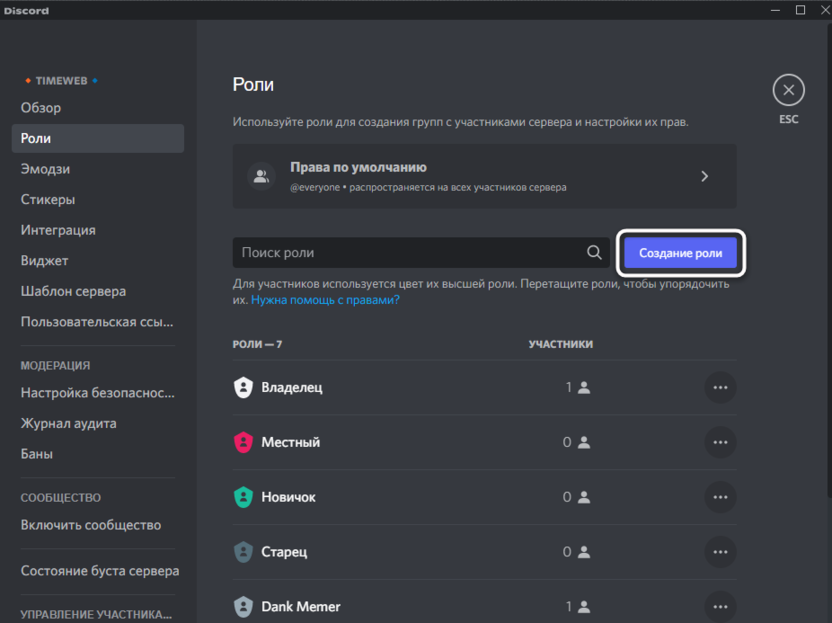
-
Задайте имя для роли администратора, чтобы ее можно было отличить от другой, а также укажите цвет и выберите иконку, если в этом есть необходимость.
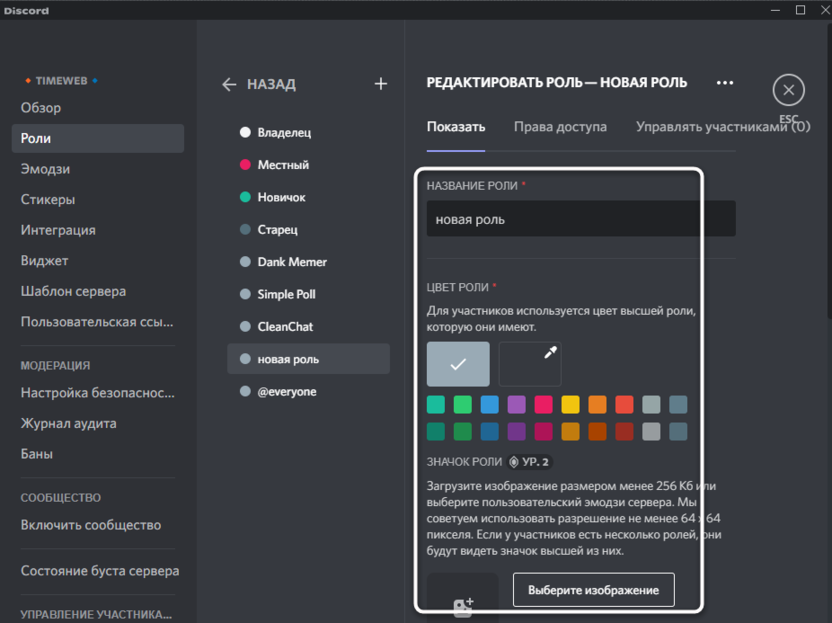
-
Далее переключитесь на вкладку «Права доступа», чтобы как раз и предоставить администратору соответствующие права.
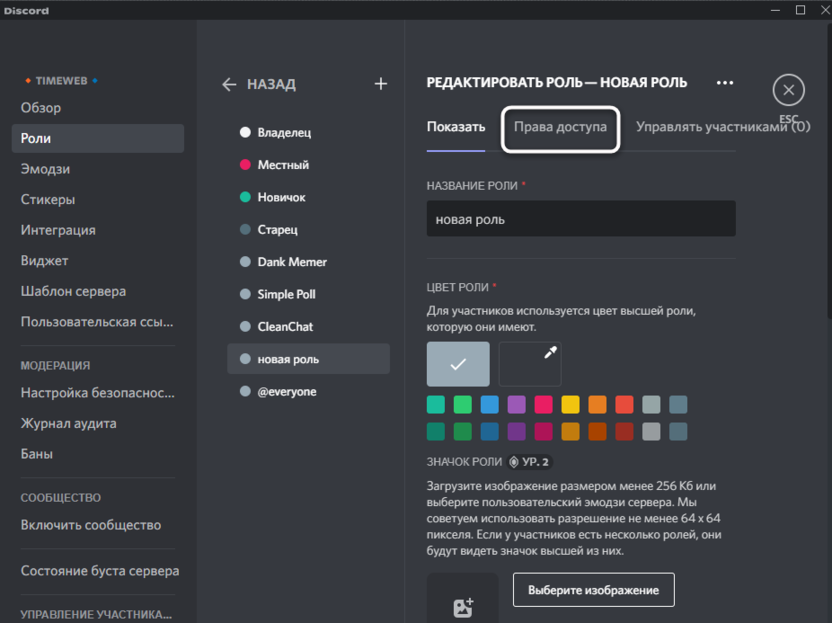
-
Опуститесь по списку с правами и найдите раздел «Расширенные права». В нем вы увидите переключатель «Администратор» – активируйте его. По сути, только с его помощью и можно решить поставленную задачу. Вы будете уведомлены о том, что администратор обойдет все ограничения и получит полный набор разрешений для управления участниками и каналами.
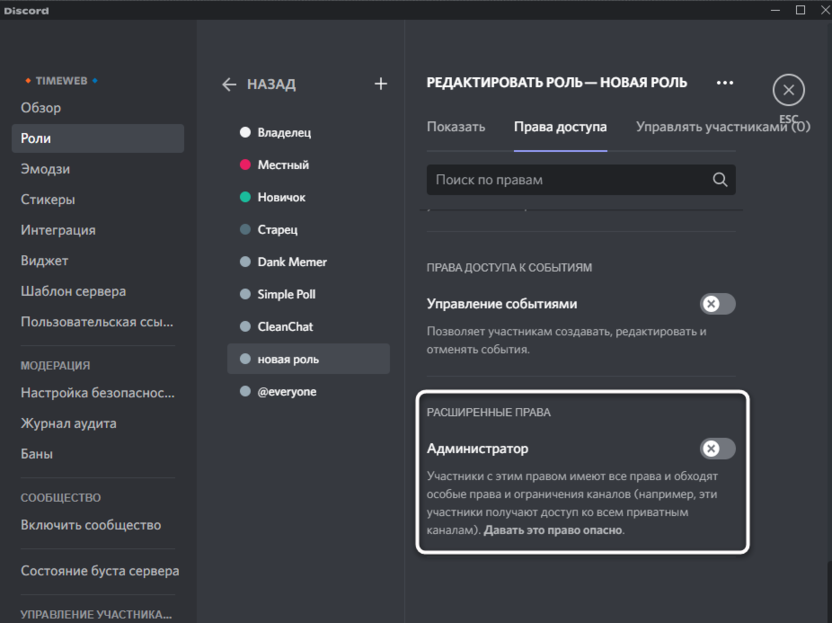
-
Если вас интересуют только конкретные права, присущие администратору, используйте поиск по разрешениям и исследуйте список, чтобы активировать требуемые.
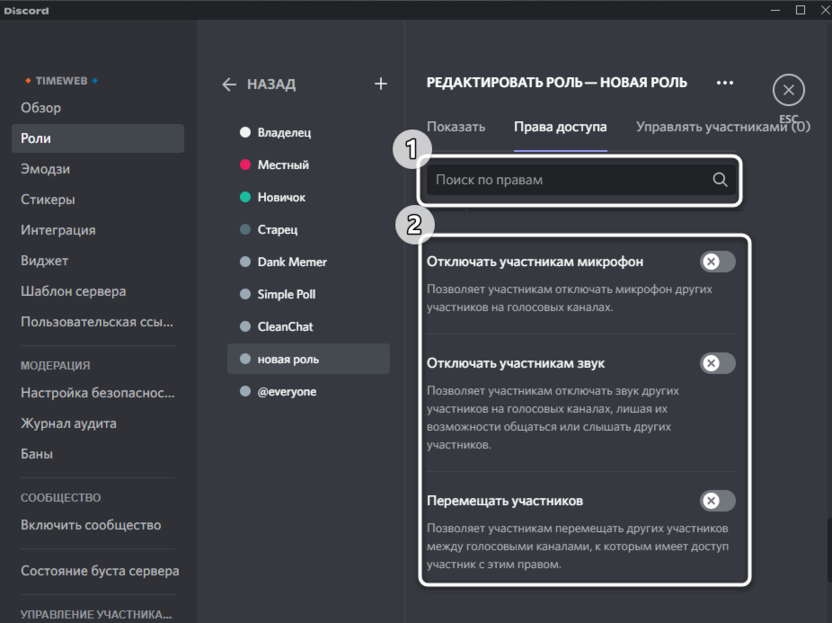
Обращу ваше внимание на то, что роль администратора может быть настроена точно так же, как и остальные роли на сервере, но с более обширным списком прав. Например, вы можете ограничить средства для управления участниками, если считаете, что доверенному админу этого делать не стоит. Если вы не используете переключатель «Администратор», вы не ограничены в параметрах и можете задавать любые разрешения, которые посчитаете нужными.
По сути, сама роль уже готова, но еще ни один участник на нее не назначен, соответственно, и администраторов пока нет. Для исправления этой ситуации не выходите из меню с настройками, а следуйте инструкции далее.
-
Перейдите на вкладку настройки роли с названием «Управлять участниками».
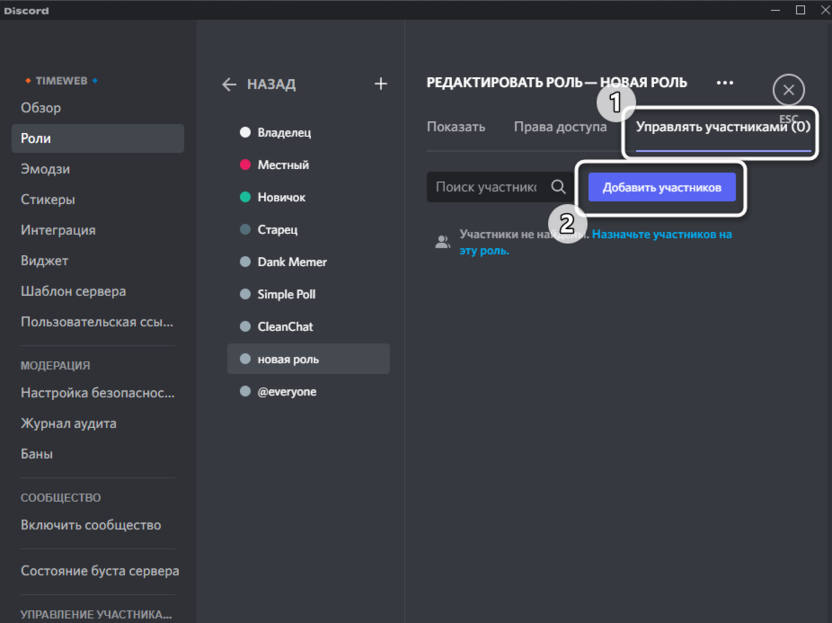
-
Вы увидите полный список участников сервера, а также сможете использовать поиск, если понадобится найти конкретное имя. Слева от каждого юзера есть блок для установки галочки. Если галочка стоит, значит, участник назначен на эту роль. Вы можете добавить неограниченное количество администраторов на один сервер.
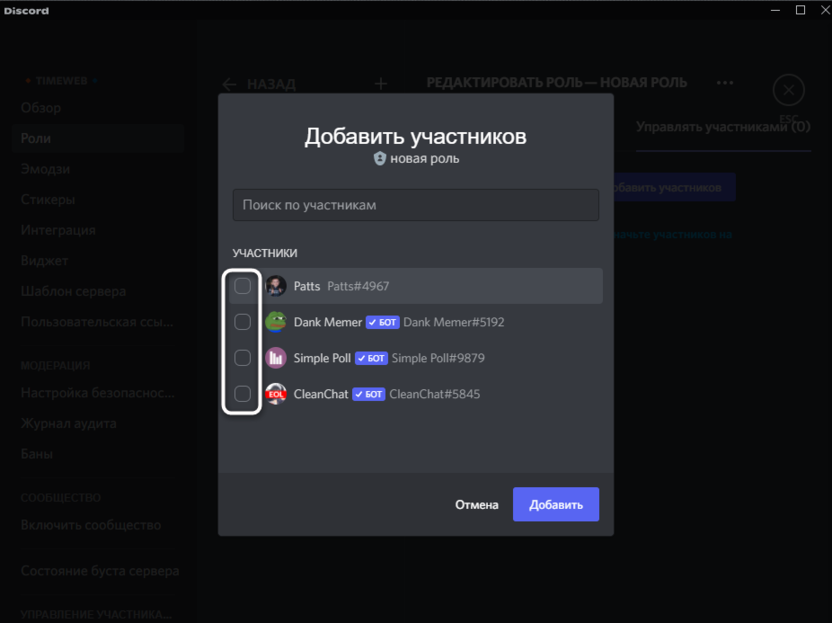
-
Перед выходом обязательно нажмите кнопку «Добавить» и подтвердите сохранение изменений, чтобы новые настройки роли вступили в силу.
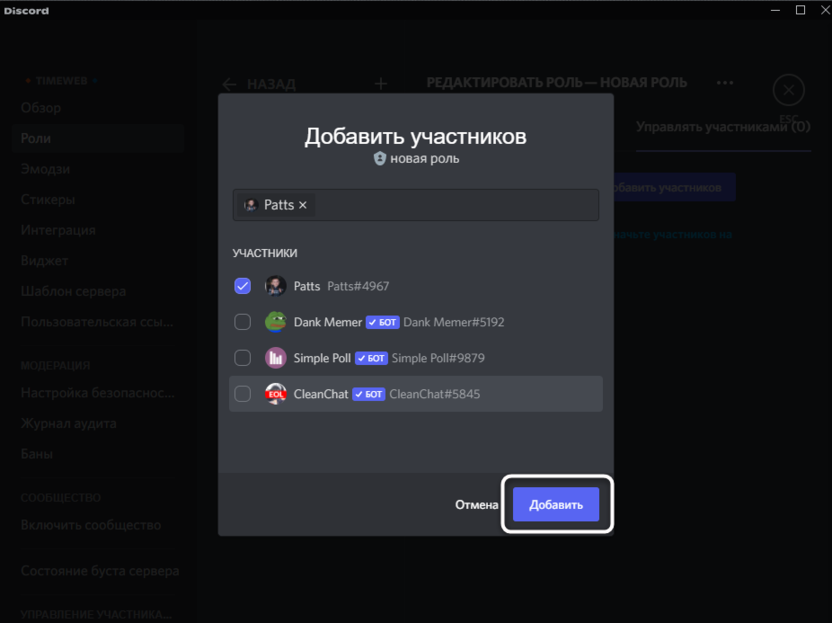
-
Эту роль вы будете видеть в списке со всеми остальными и сможете управлять ею в любой момент, назначая новых администраторов и снимая старых, добавляя или ограничивая определенные права.
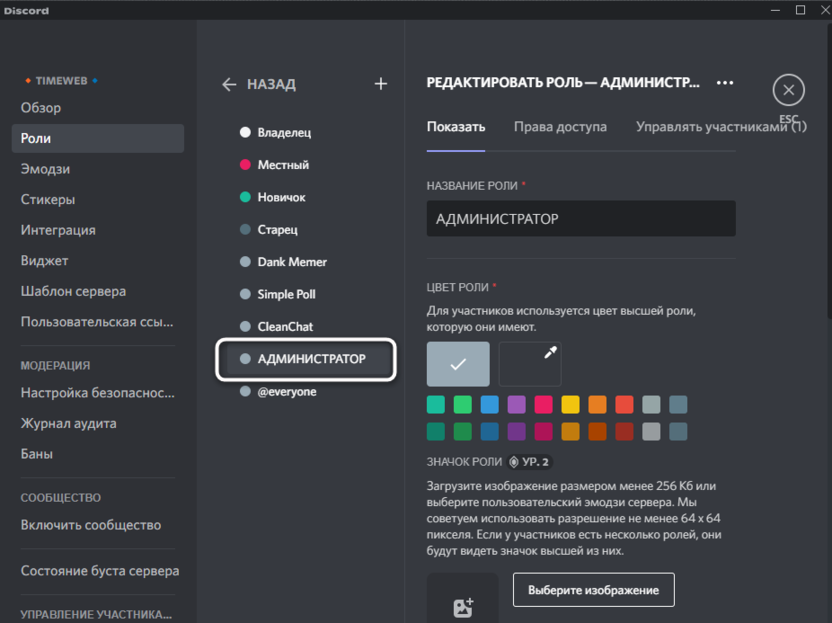
Только что вы увидели как общий процесс создания роли на сервере, так и некоторые детали, связанные непосредственно с правами администратора. Все это должно помочь вам определиться с подходящими настройками и назначить пользователей для управления сообществом. Еще раз повторюсь – подходите к этой задаче ответственно и назначайте админами только проверенных людей.
Передача прав на управление сервером
Как и обещал, в конце покажу инструкцию, которая базируется вокруг того, как передать права на управление сервером. Таким образом, вы снимаете с себя все привилегии и становитесь обычным участником. Пользователь, кому эти права были переданы, может полноценно управлять сообществом, включая и его удаление вместе со всем содержимым, если посчитает это нужным. Учитывайте данную особенность при выполнении следующей инструкции.
-
Сначала перейдите в настройки сервера, открыв его меню и выбрав соответствующий пункт.
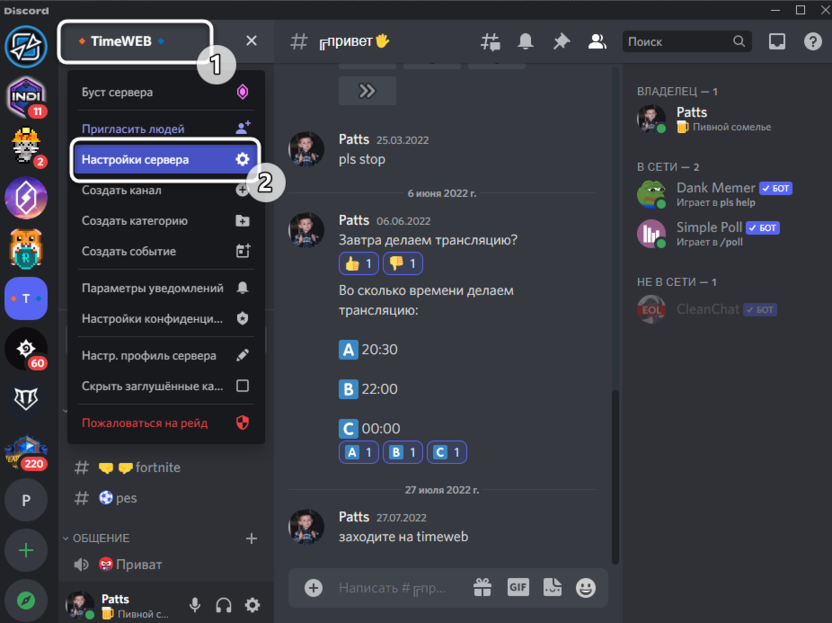
-
В списке параметров отыщите категорию «Участники» и перейдите в нее.
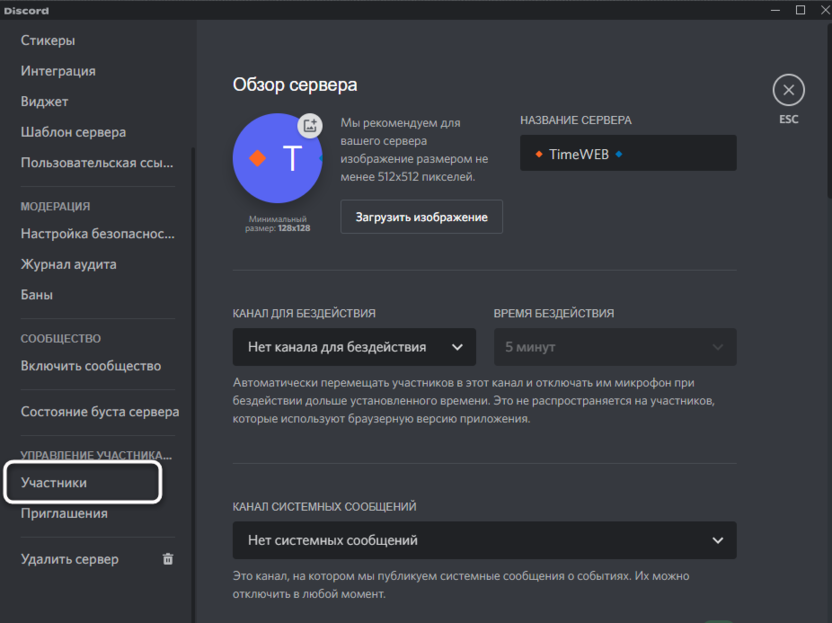
-
На экране отобразится перечень всех участников сервера, среди которых нужно отыскать того, кому вы хотите предоставить права на полное управление. Наведите курсор на эту учетную запись и щелкните по значку с тремя точками справа.
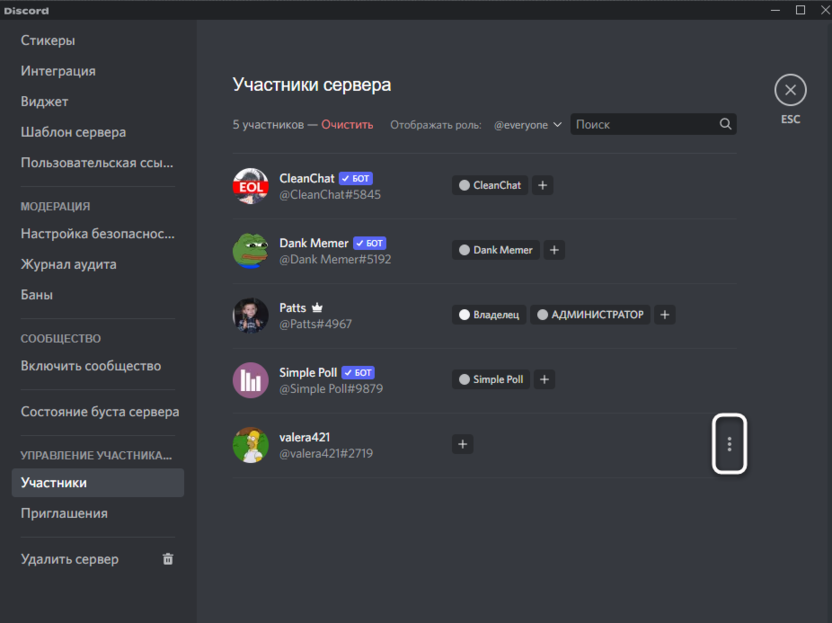
-
Из контекстного меню выберите пункт «Передать права на сервер».
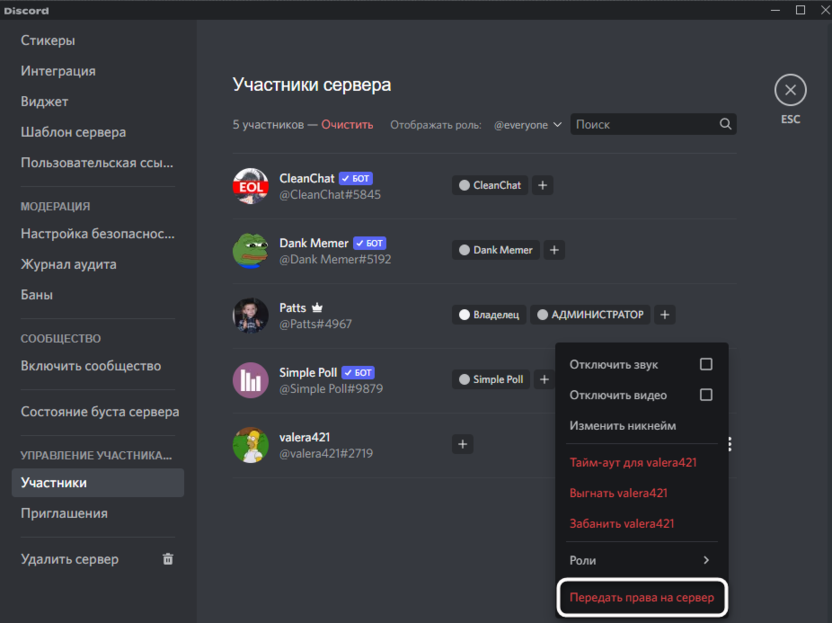
-
Прочитайте уведомление от разработчиков и активируйте переключатель, чтобы кнопка «Передать права на сервер» стала активной.
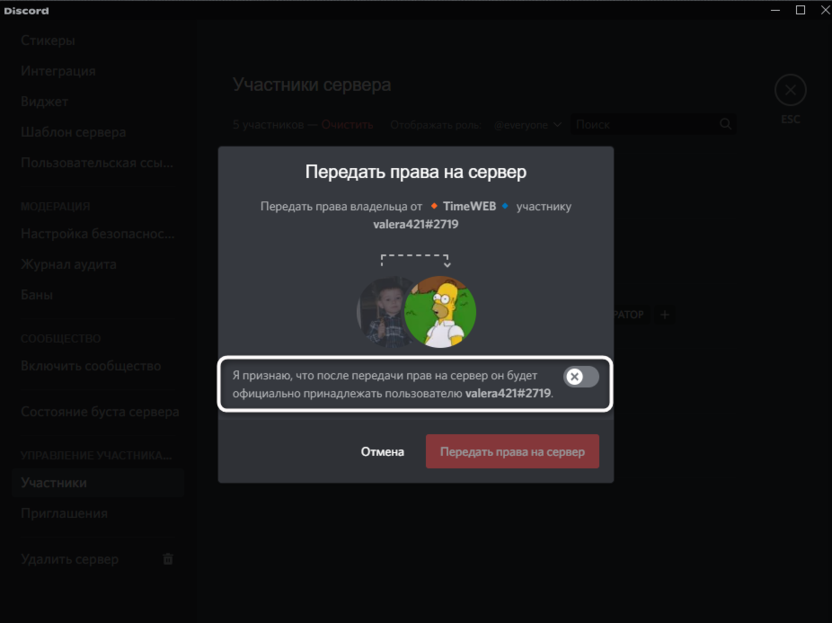
Ваша дальнейшая судьба на сервере зависит только от того, что с ним будет делать новый владелец. Он может исключить вас или ограничить доступ к определенным каналам. Учитывайте уже сказанное мною: после передачи прав на сервер вы теряете возможность всяческого управления им и участниками.
В этой статье я показал, как осуществляется настройка роли администратора с назначением на нее участников, а также кратко прошелся по теме передачи прав управления сервером другому пользователю. Внимательно следуйте инструкциям и учитывайте все риски, чтобы в дальнейшем не возникло трудностей при управлении сообществом в Дискорде.




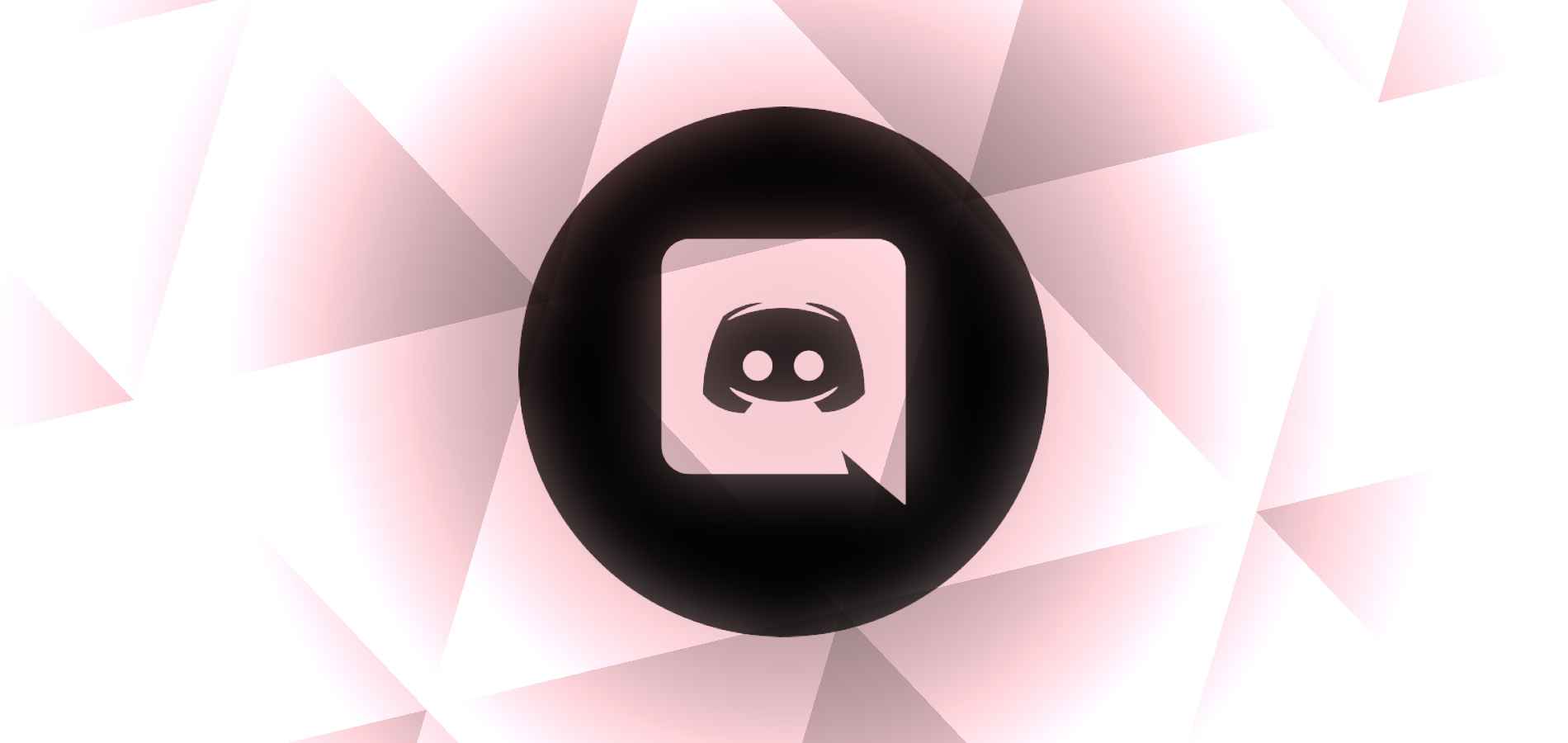






Комментарии