Не у всех пользователей после установки Microsoft Excel сразу же выбирается нужный язык. Чаще всего в качестве основного устанавливается именно английский, поскольку он указывается по умолчанию при скачивании пакета офисного ПО. Однако разработчики учли это и позволяют как предварительно выбрать подходящую локализацию, так и без проблем через настройки загрузить необходимые файлы, внести изменения и продолжить работу в Экселе с нужным языком интерфейса и верной проверкой правил правописания.
Выбор языка при покупке
Вкратце остановлюсь на ситуации, когда пакет Microsoft Office еще не был приобретен. Как раз на этом этапе и указывается будущий язык интерфейса вместе с регионом. То есть используемые платежные данные и будут применены при автоматическом выборе языка локализации. Если вы еще не приобрели пакет ПО, обязательно поменяйте страну и язык в списке редактирования слева.
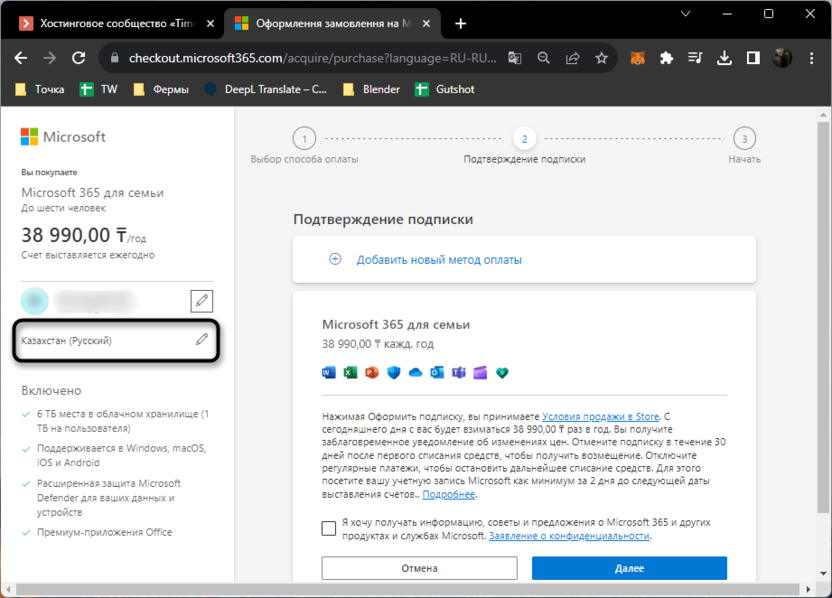
Учитывайте, что компания Microsoft покинула российский рынок, поэтому русский язык интерфейса можно будет получить только при выборе региона Казахстан и соответствующего языка. Однако для продолжения покупки придется оплачивать в тенге с местной карты или иметь международную. При выборе других регионов язык будет выбран в соответствии со страной или появится вариант English из списка. Тогда программу придется устанавливать на том языке и уже менять его дальше через интерфейс, что и будет показано ниже.
Выбор языка интерфейса среди установленных
Возможно, в вашей версии Excel и так уже установлено несколько языков интерфейса, что зависит от того, какую сборку и откуда вы скачали. В таком случае можно просто проверить настройки и, если необходимый язык присутствует в списке, назначить его основным и просто перезагрузить программу для внесения всех изменений.
-
Будем отталкиваться от того, что в качестве языка по умолчанию сейчас выбран английский, но он может быть совершенно любым, расположение кнопок от этого не меняется и вы можете ориентироваться по следующим скриншотам. Сначала запустите Эксель и выберите раздел «Options».
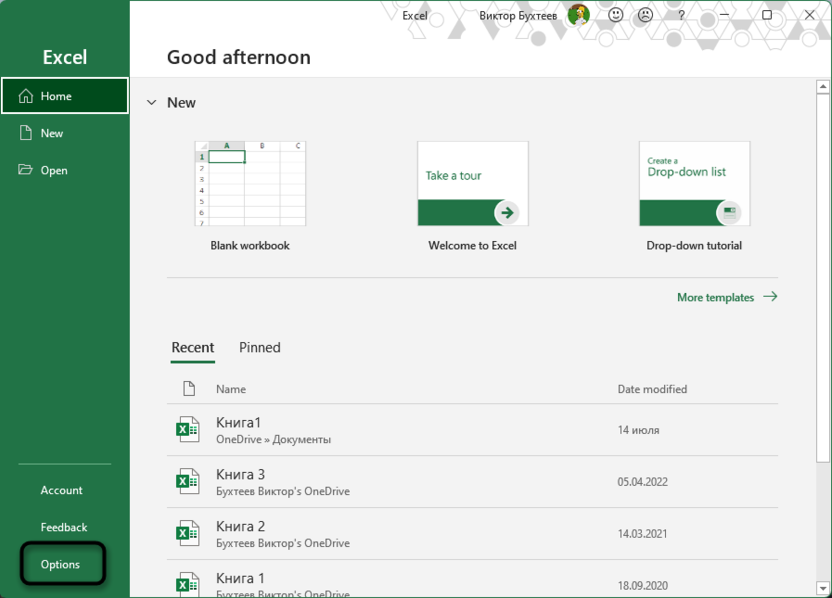
-
На панели слева вас интересует категория «Language». В последней версии Excel эта категория находится шестой по счету сверху.
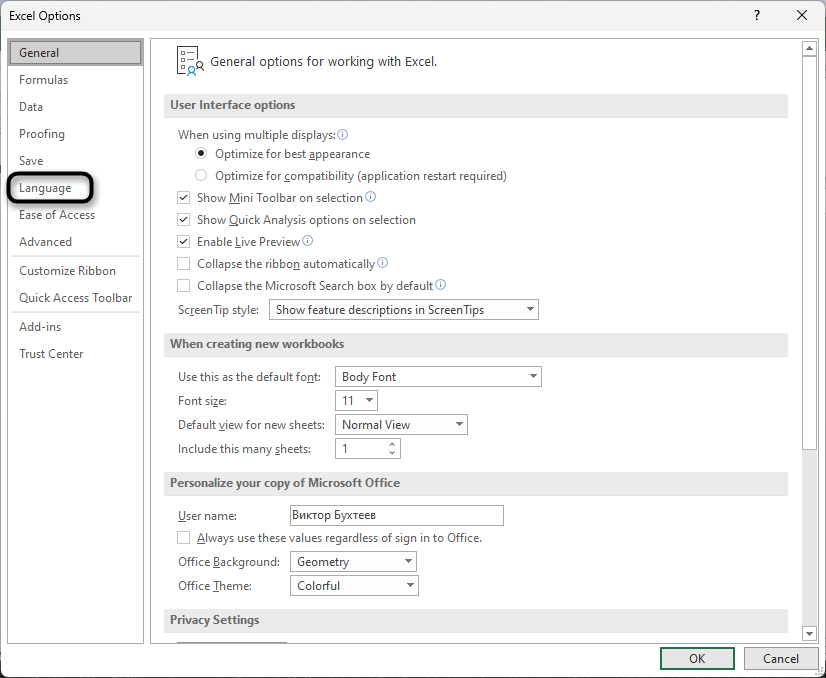
-
Теперь в списке вы увидите доступные языки интерфейса. Если нужный уже установлен, выделите его левой кнопкой мыши и при помощи кнопки «Move Up» переместите на первое место, чтобы он был выбран как основной.
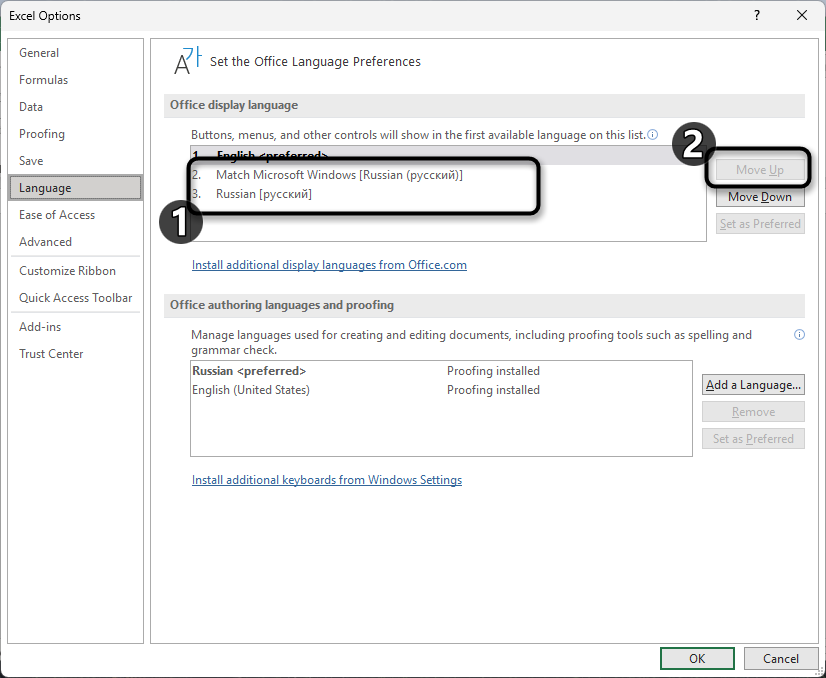
-
Еще можно установить для него «Set as Preferred», но обычно достаточно просто поместить язык наверх и нажать «ОК» для подтверждения изменений.
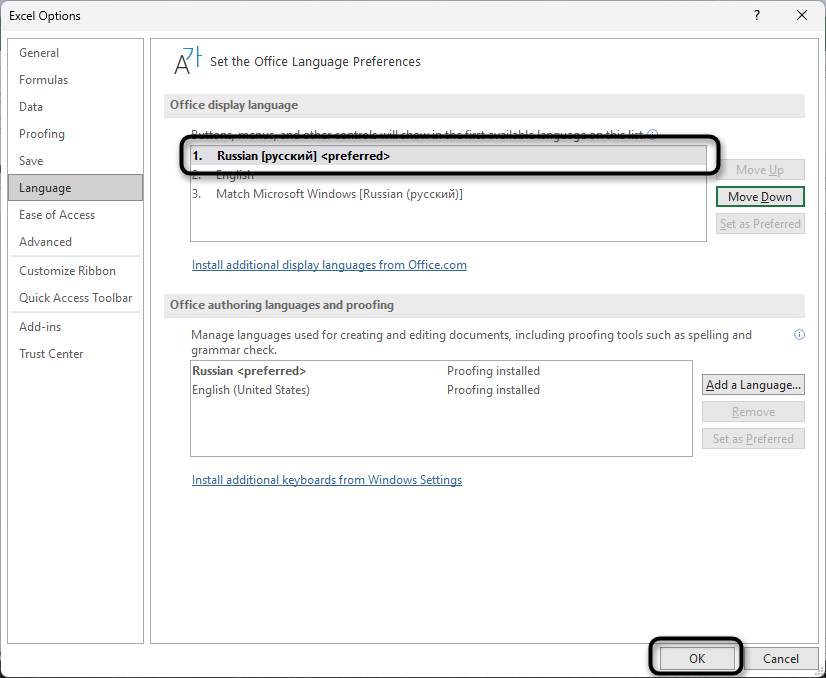
-
Вы будете уведомлены, что язык поменяется сразу после перезагрузки программы, поэтому сделайте это и переходите к проверке изменений.
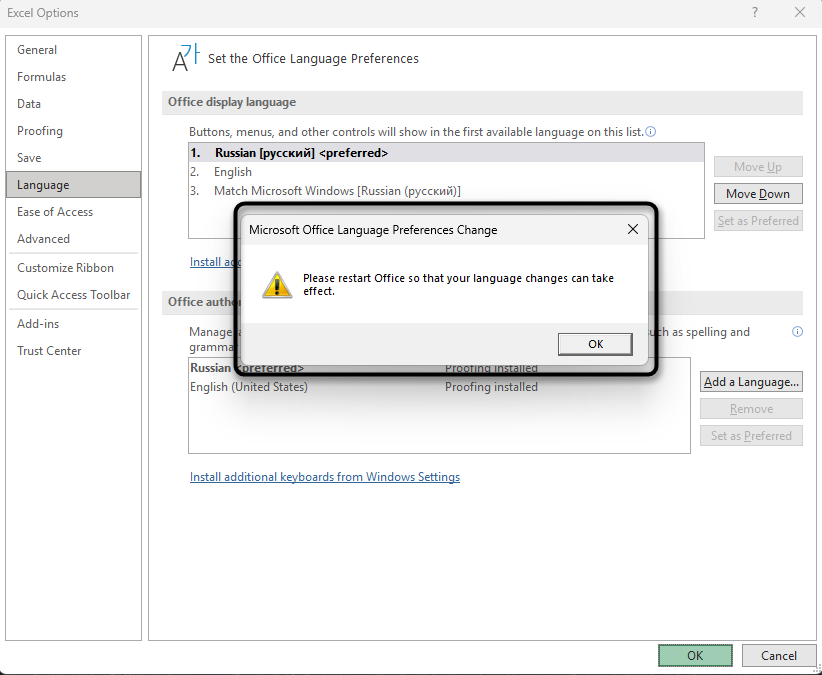
Если необходимый язык отсутствует, то остается только установить его, чтобы в дальнейшем переключиться и использовать Эксель с понятным интерфейсом и названиями функций.
Установка недостающего языка интерфейса
Инсталляция недостающего языка интерфейса в Microsoft Excel осуществляется путем скачивания необходимых файлов с официального сайта. Доступно это бесплатно и принцип инсталляции не меняется от версии к версии. Единственные трудности могут возникнуть у пользователей пиратских сборок, но тут уже все зависит от того, кто ее сделал, как производилась активация и распознает ли ее защита от Microsoft.
-
В том же меню с выбором языка, о котором шла речь выше, необходимо нажать по ссылке под списком отображаемых языков. На английском она называется «Install additional display languages from Office.com».
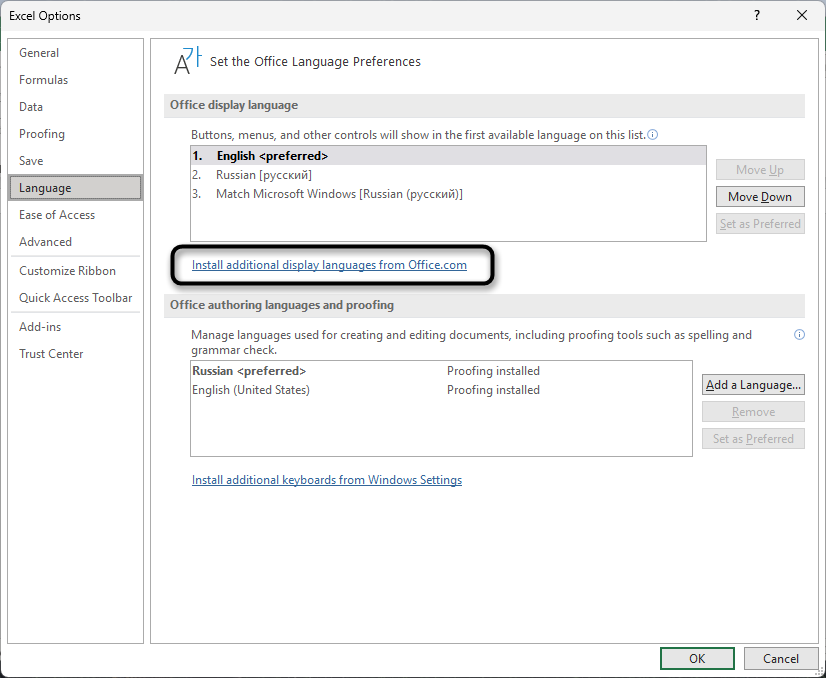
-
Отобразится список всех поддерживаемых языков. Нажмите по требуемому для открытия страницы с его пакетом на официальном сайте Майкрософт.
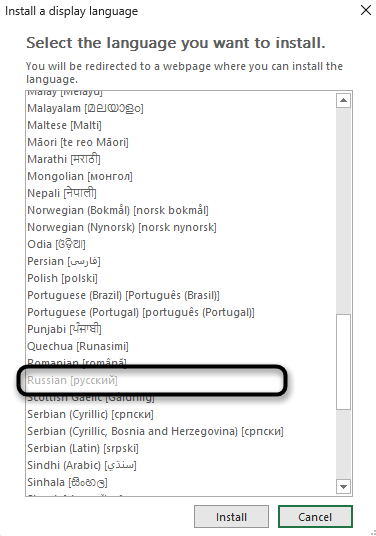
-
Сайт будет открыт через установленный по умолчанию браузер. Нажмите «Загрузить» для скачивания исполняемого файла.
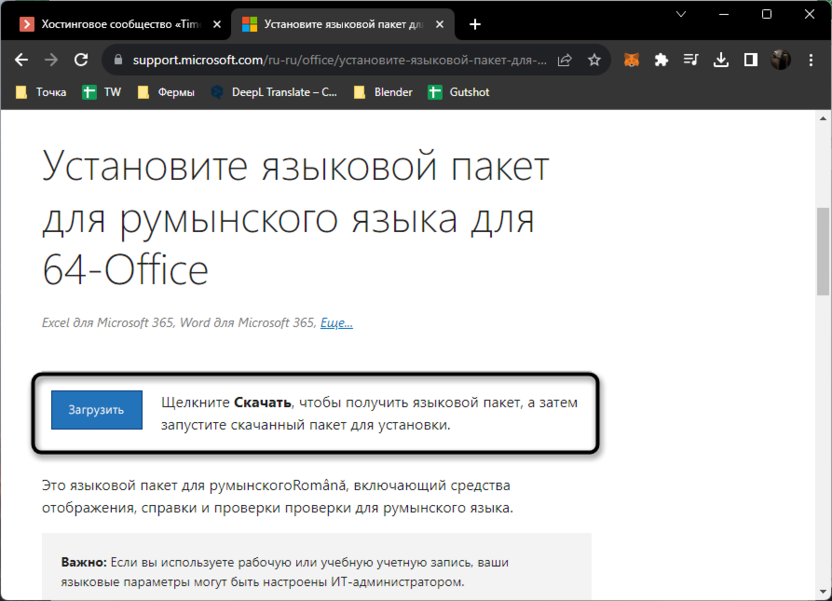
-
Он не занимает много места, поэтому скачан будет практически мгновенно. Запустите его через загрузки веб-обозревателя или через папку, куда файл был помещен.
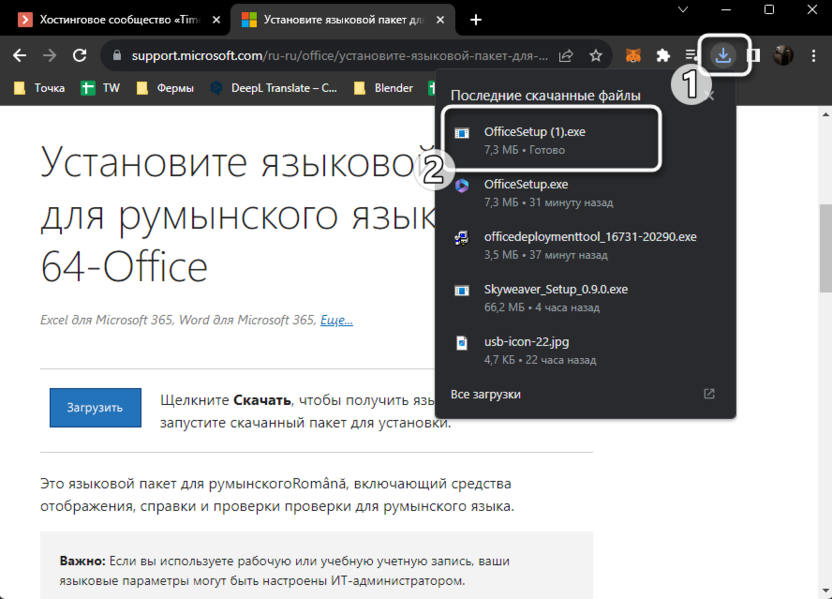
-
Начнется процесс установки выбранного языкового пакета, что займет несколько минут. По завершении вы будете уведомлены о том, что добавлен новый язык.
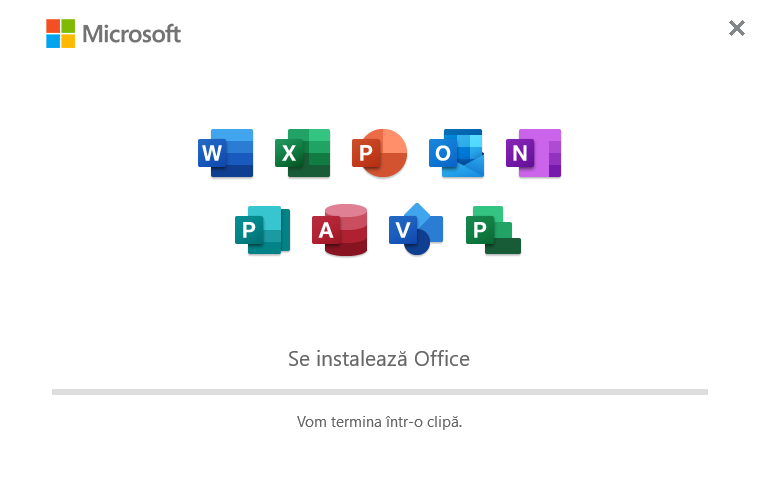
-
Выберите его так, как это было показано в предыдущей инструкции, если язык интерфейса не поменялся автоматически.
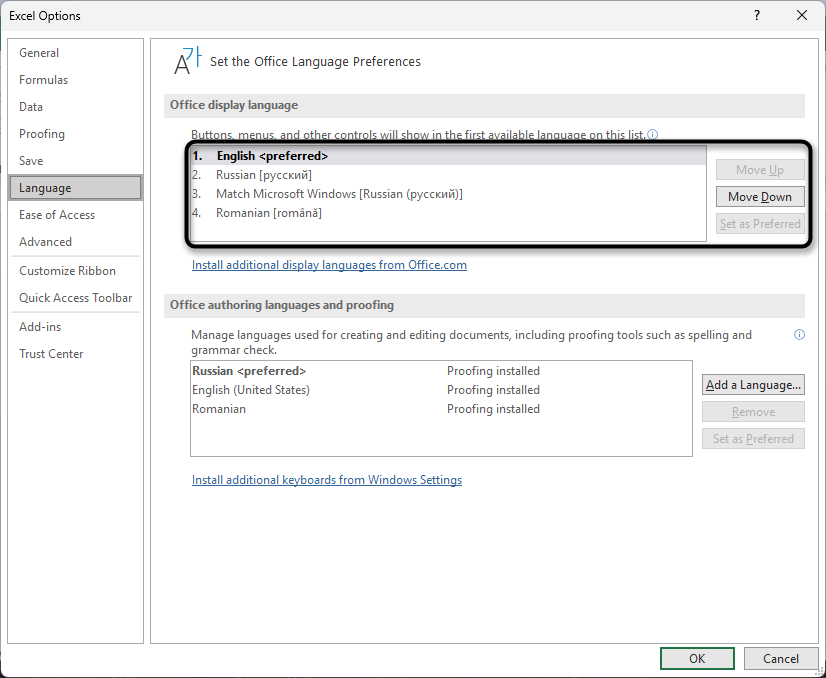
Если нужно, можно установить хоть все языки из списка и переключаться между ними в любой момент. Все они будут отображаться одинаково, можно настроить их очередность, а также установить определенный как основной, чтобы все функции и названия меню всегда отображались на нем.
Установка и изменение языка для проверки правописания
Не для всех языков в Microsoft Excel устанавливается автоматически пакет разработки и проверки правописания, поэтому ошибки выделяться не будут. Если вы как раз столкнулись с такой проблемой и решили исправить ситуацию, можно сначала проверить наличие необходимого пакета в списке, а затем установить его, если понадобится.
-
В том же разделе «Язык» сначала проверьте второй список. Если подходящий пакет проверки правописания уже установлен, просто назначьте его в качестве основного. В противном случае используйте кнопку «Добавить язык».
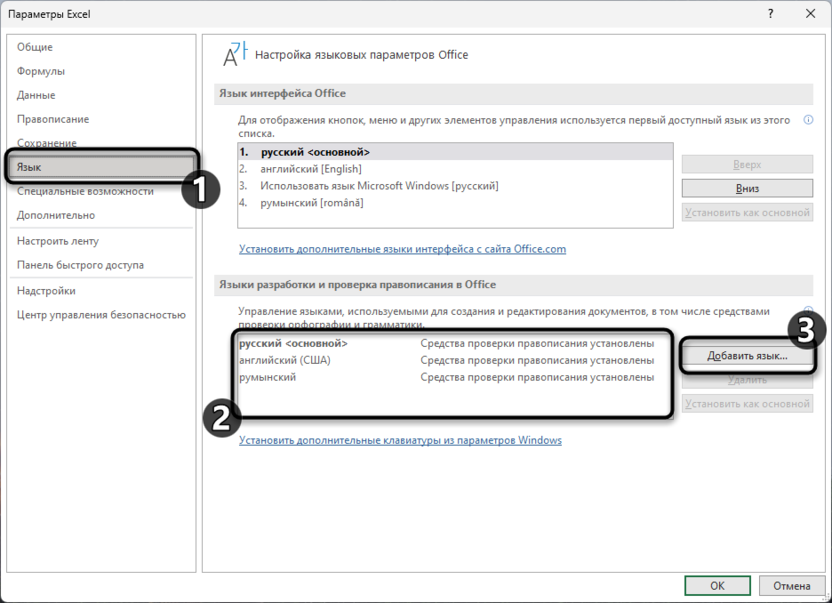
-
Из списка выберите требуемый язык разработки и обязательно поставьте галочку возле пункта «Скачать средства проверки правописания – перейти на страницу установки языка».
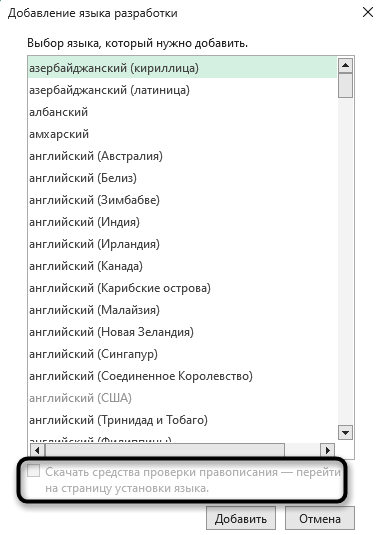
-
После нажатия по кнопке «Добавить» откроется новая страница на официальном сайте Microsoft, где необходимо выбрать языковой пакет и скачать файл установки проверки правописания для подходящей разрядности вашей ОС.
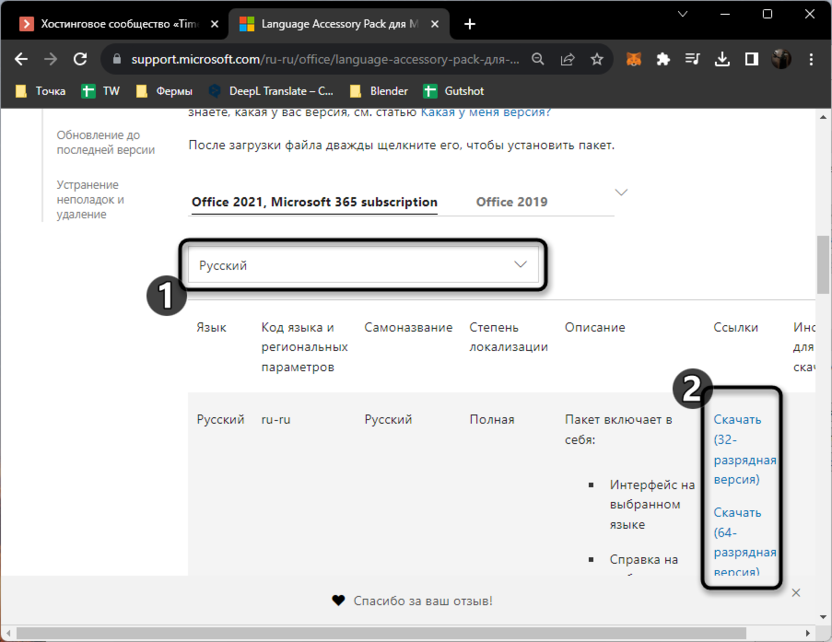
-
Он будет получен в таком же EXE-файле, который нужно запустить для инсталляции.
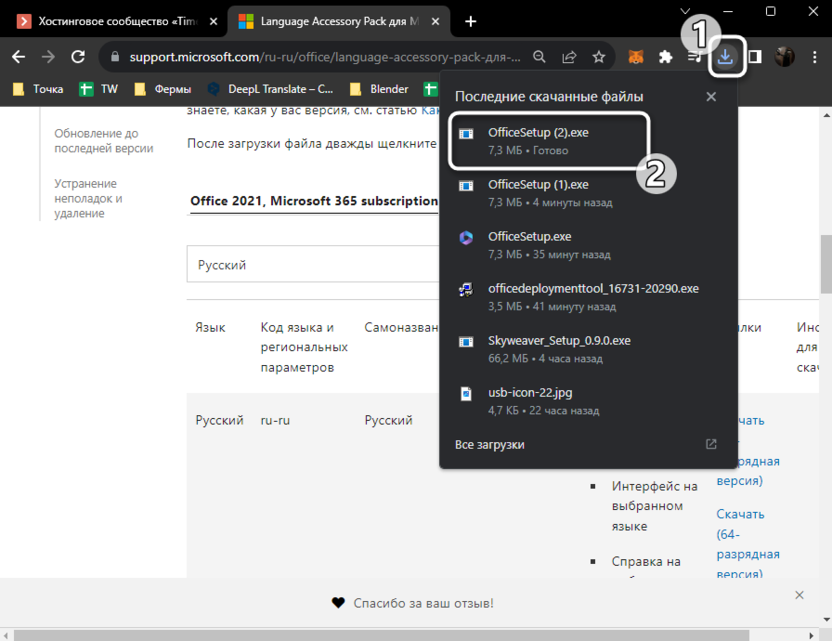
-
После успешной установки перезагрузите Excel, вернитесь в меню языками и выберите установленный пакет в качестве основного.
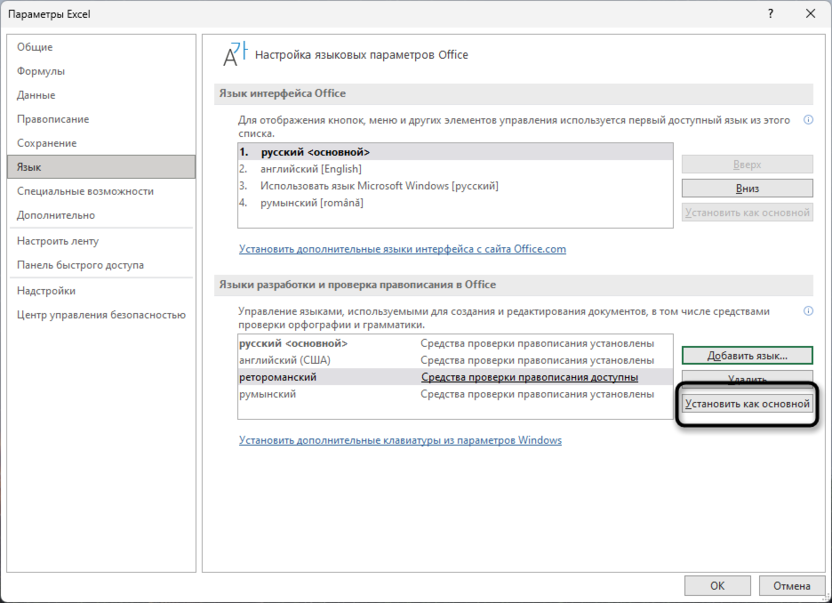
Это была вся информация по языку в Microsoft Excel, которая должна помочь перевести интерфейс, меню со справкой, функции и добавить отсутствующую проверку правописания. Если что-то из этого сделать не удается, скорее всего, речь идет об использовании пиратских сборок программы. Я не рекомендую применять такой софт и решения для него предоставить не могу, поскольку в пользовательских сборках часто наблюдаются проблемы самого разного характера на уровне отсутствия или повреждения оригинальных файлов, поэтому и исправление невозможно.




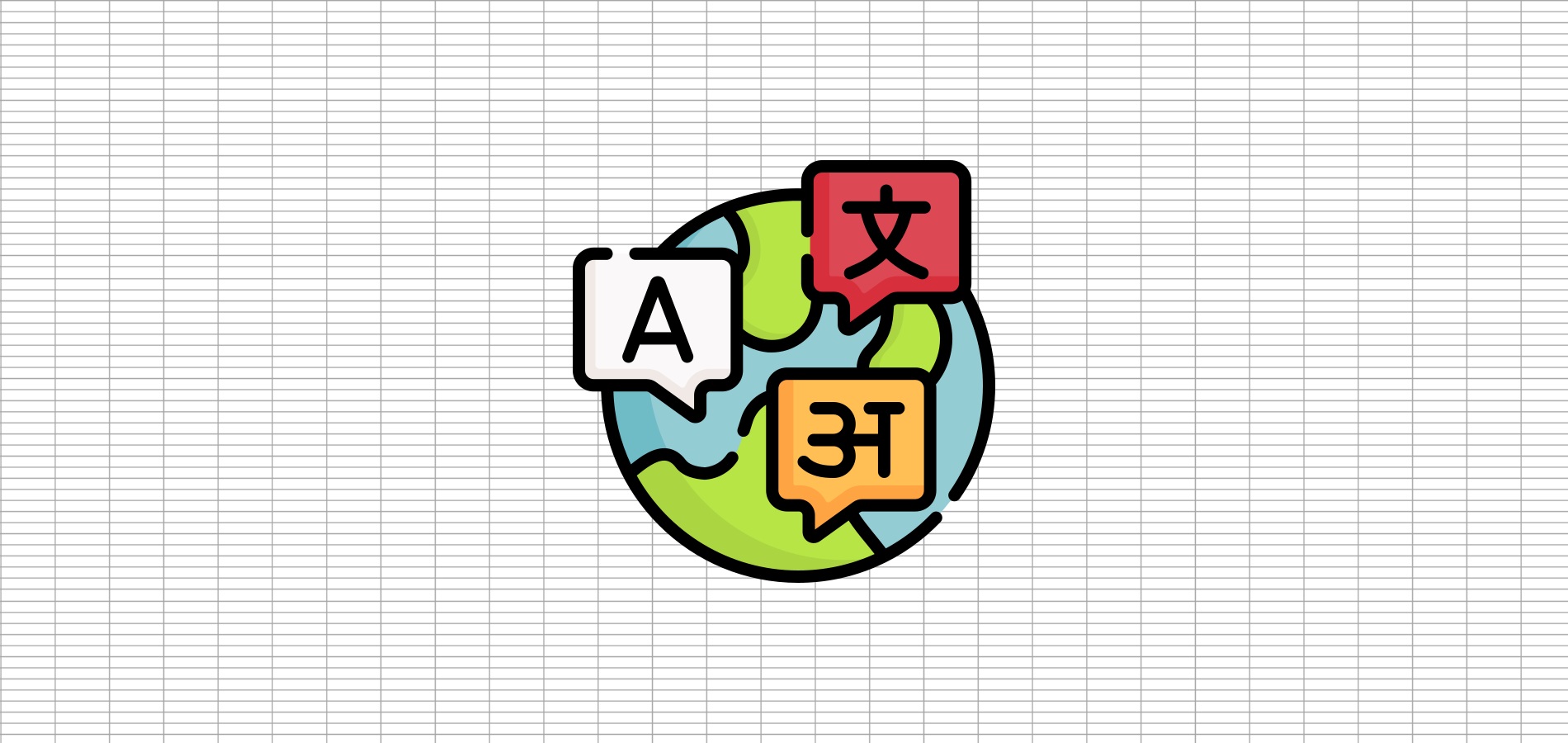
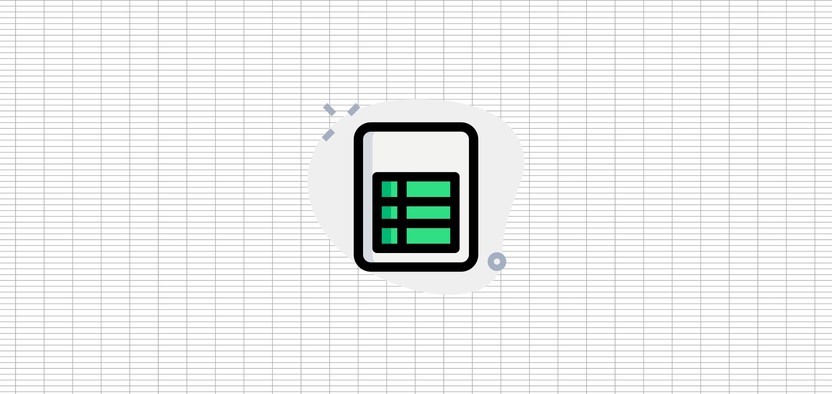
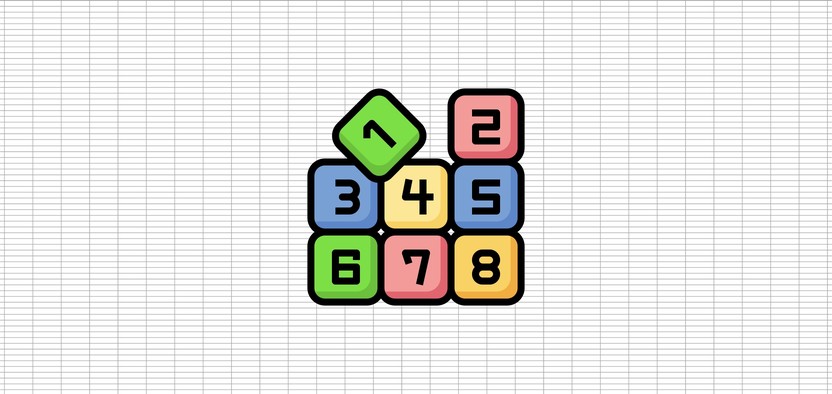

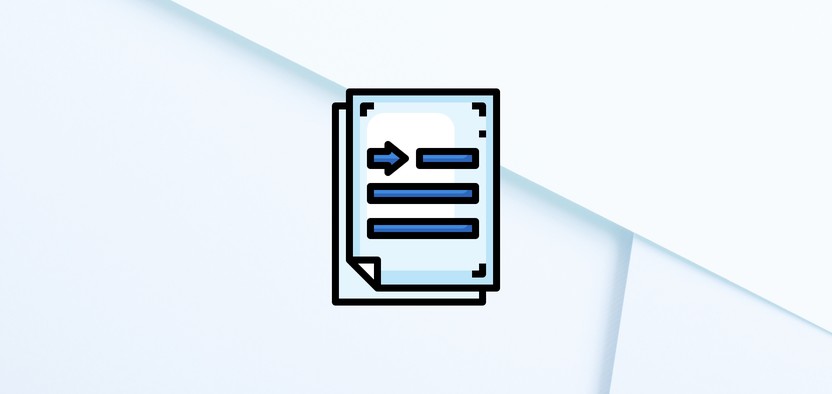
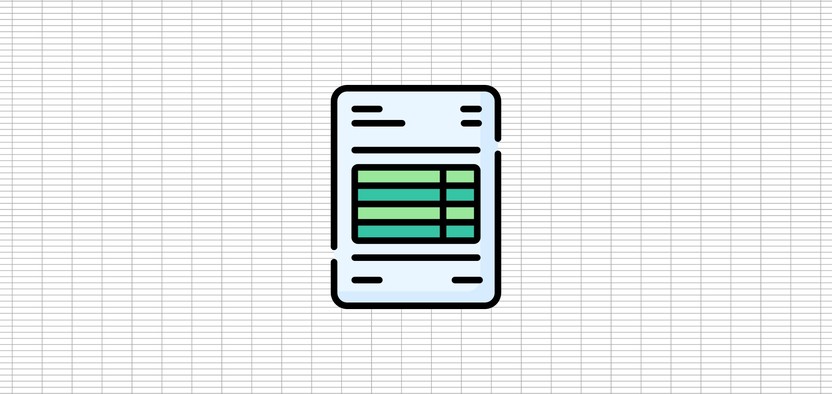
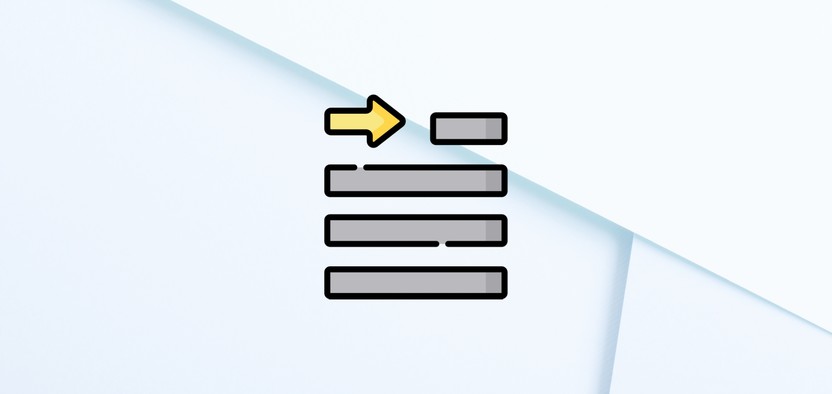
Комментарии