Под транспонированием подразумевается изменение расположения массива ячеек из горизонтального в вертикальное или наоборот. То есть нужно перевернуть набор значений в другое положение. В Microsoft Excel для этого подходит два разных способа: первый подразумевает использование простой функции, а другой требует обращения к инструменту специальной вставки.
Использование функции ТРАНСП
В Microsoft Excel есть функция, которая как раз позволяет транспонировать массив с ячейками, изменив его положение на листе. Сама функция работает довольно просто, но вот после ее применения может потребоваться внесение определенных изменений, чтобы она работала корректно и позволяла без проблем взаимодействовать с каждым элементом массива отдельно.
-
Для начала вам необходимо определиться, какой набор ячеек вы будете переворачивать. В идеале – состоящий из одной или двух строк, чтобы при транспонировании не произошло ошибок.
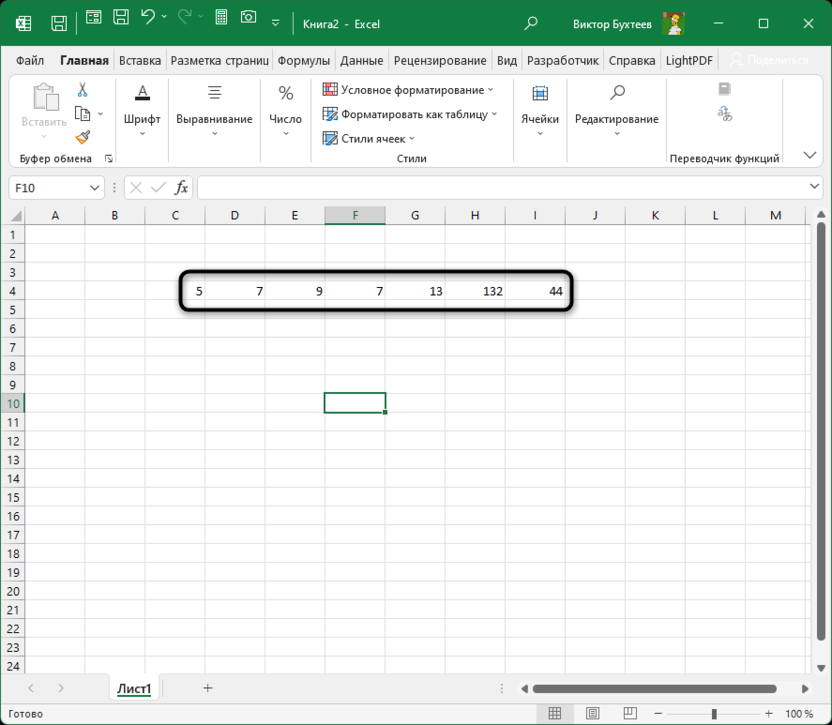
-
Далее в пустой ячейке, куда должно быть помещено первое значение при транспонировании, введите функцию =ТРАНСП().
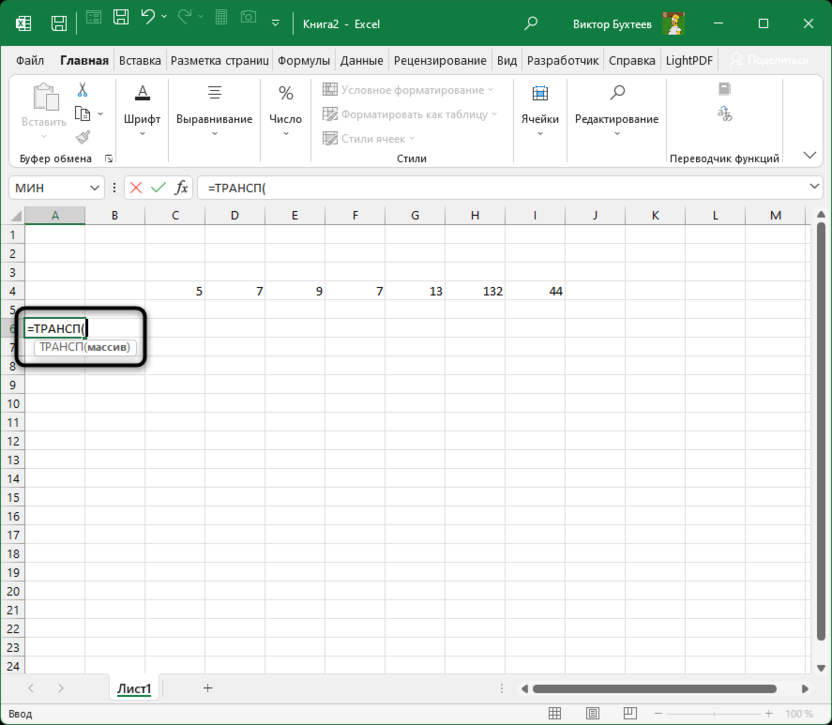
-
В скобках понадобится указать тот самый массив, который будет перевернут. Для этого просто выделите его левой кнопкой мыши, после чего убедитесь в присутствии диапазона значений в самой функции.
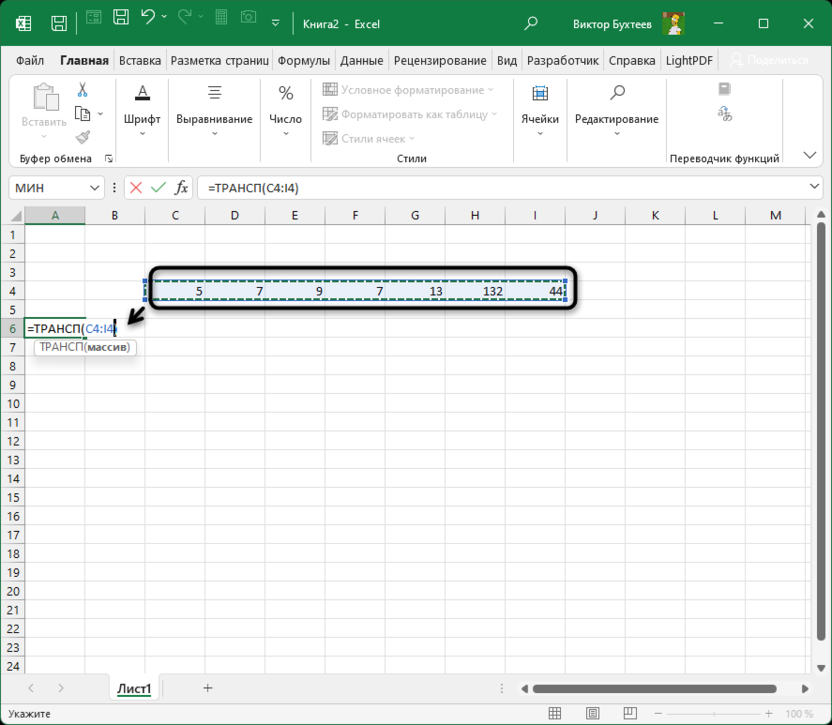
-
Скорее всего, после ее применения сейчас вы увидите ошибку #ЗНАЧ! или только первое значение из диапазона.
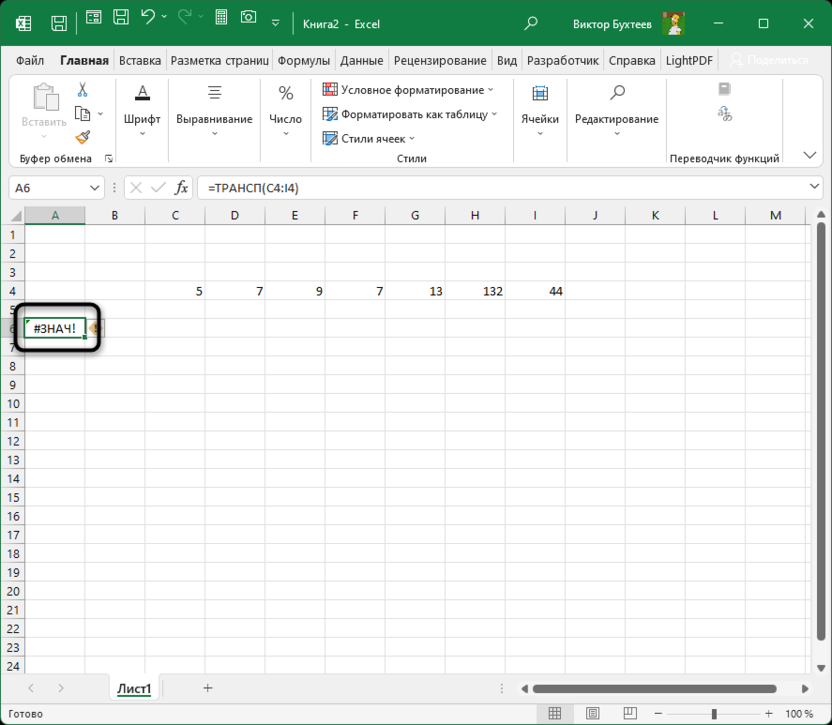
-
Для исправления этой ситуации необходимо выполнить простое редактирование. Выделите все ячейки из диапазона, куда должны вставляться значения при транспонировании, включая ошибку.
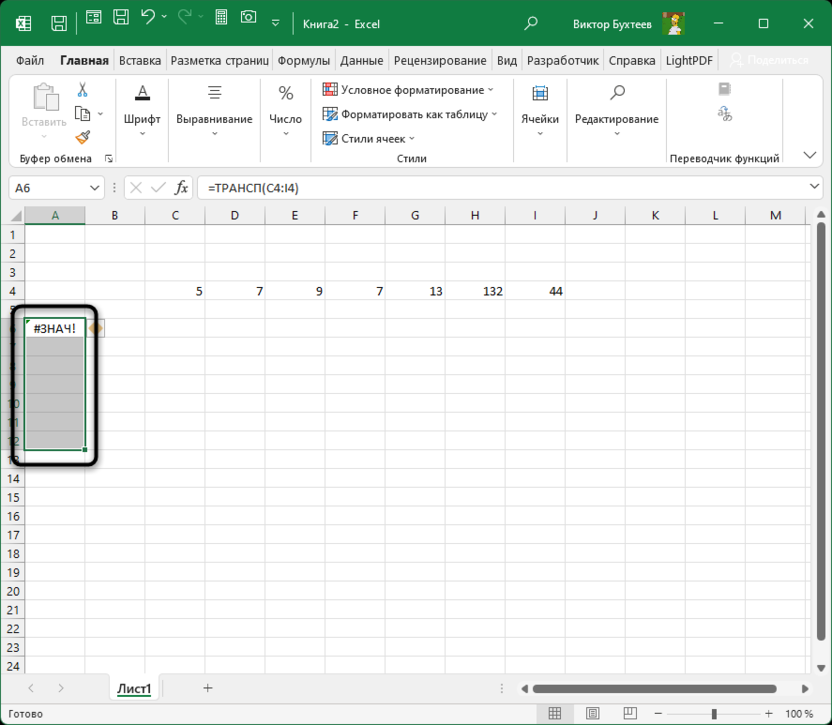
-
После этого курсор поставьте в конце функции в форме ее редактирования сверху и используйте комбинацию клавиш Ctrl + Shift + Enter.
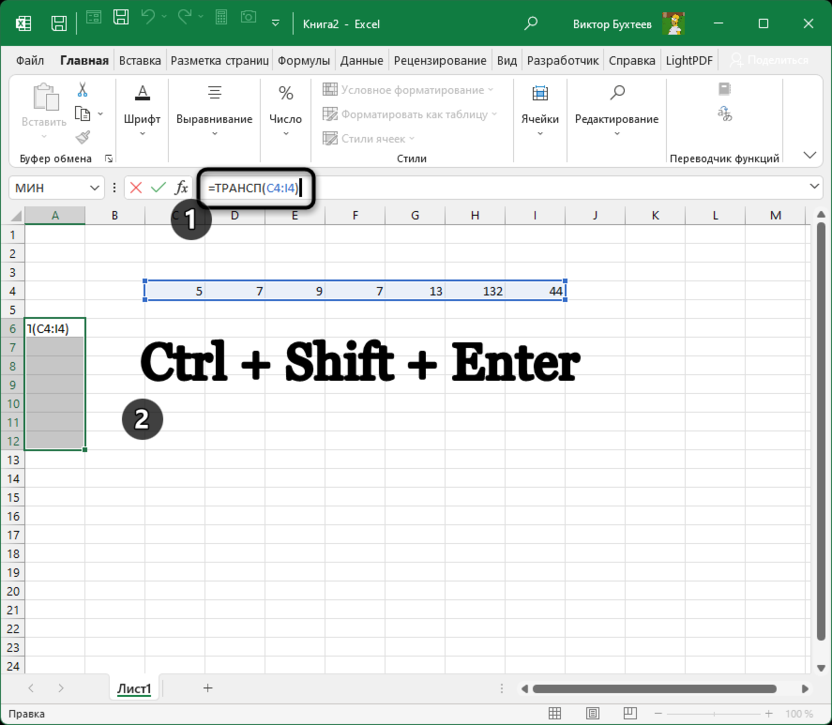
-
В результате вы увидите, что все значения теперь отображаются корректно.
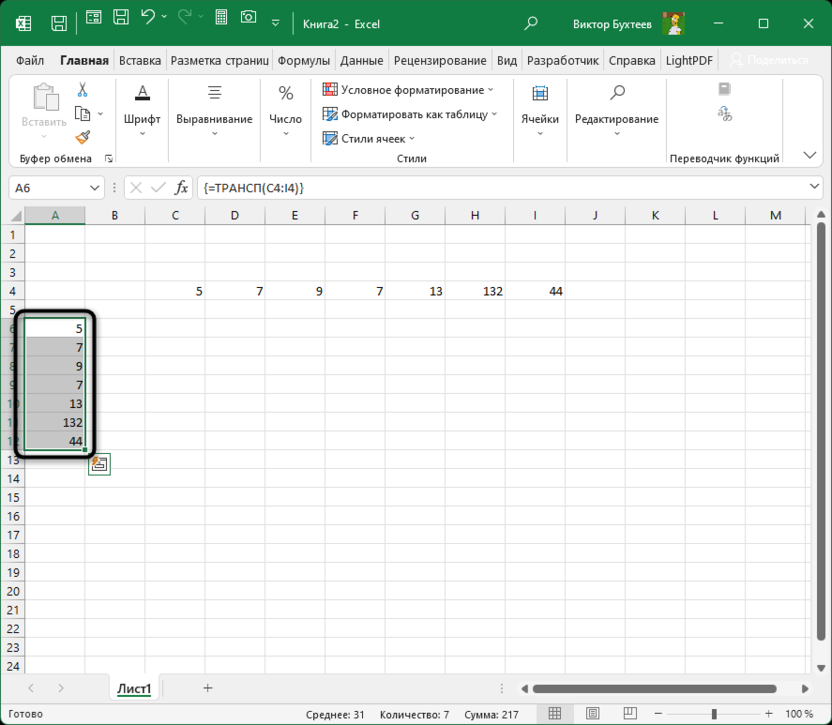
Минусом здесь будет то, что эти значения считаются единым массивом и не могут быть отредактированы по отдельности. Исправляется эта ситуация копированием и вставкой цифр в эти же ячейки, чтобы оставить только числа, а функцию исключить.
-
Понадобится выделить весь массив и скопировать его при помощи кнопки в интерфейсе или стандартного сочетания клавиш Ctrl + C.
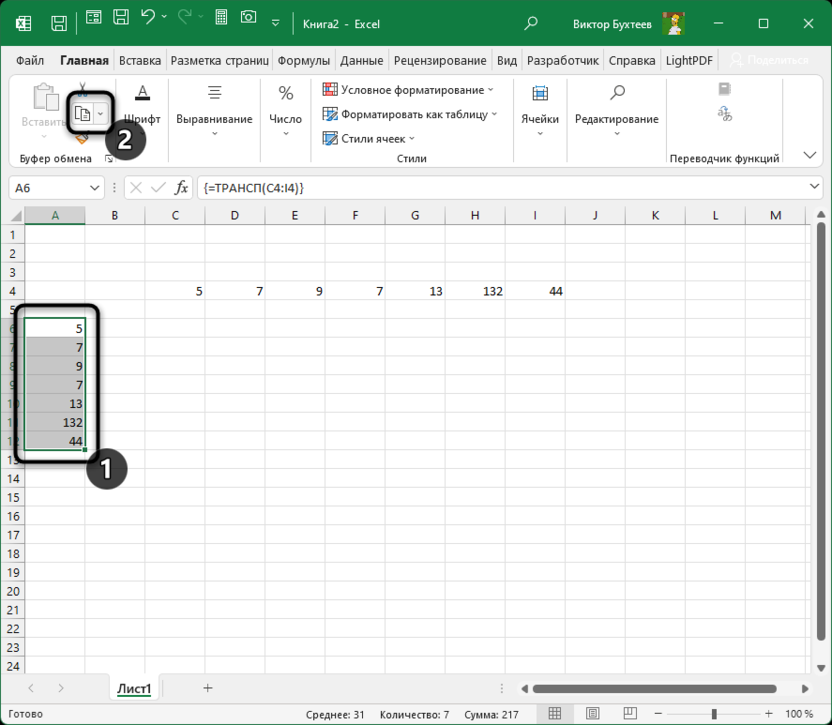
-
Не снимая выделение, кликните по первому значению правой кнопкой мыши и в блоке «Параметры вставки» выберите второй вариант с цифрами, что видно на следующем изображении.

-
Теперь вместо функции вставятся отдельные значения массива. Вы можете выделять каждое из них и редактировать по своему усмотрению без какой-либо привязки к другим числам.
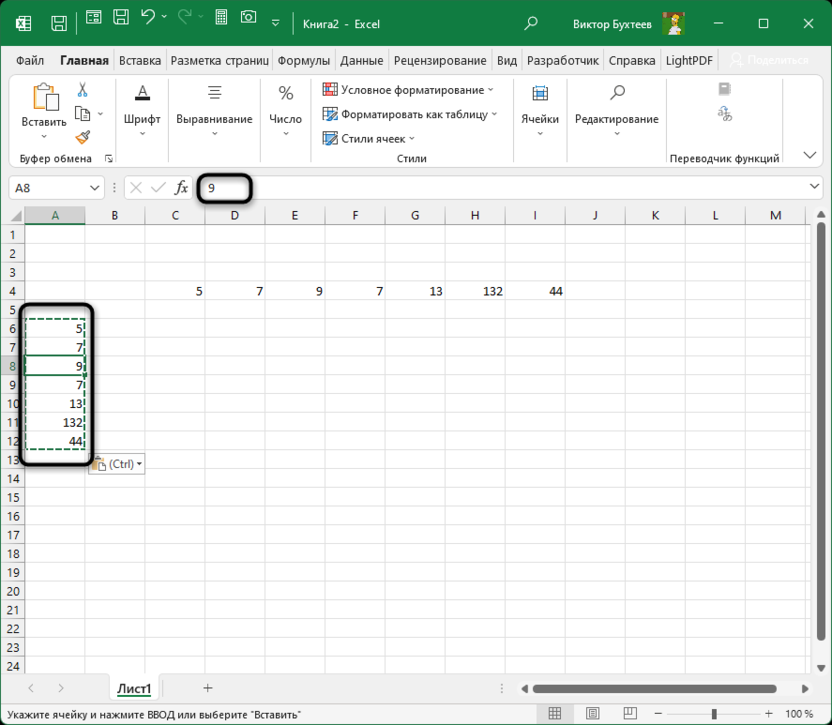
На первый взгляд может показаться, что нужно выполнить слишком много действий для реализации задачи. Однако на самом деле все они простые и каждый шаг не займет больше нескольких секунд времени. Сделав это один раз, вы уже будете точно понимать, как работает функция транспонирования, и сможете применить ее для любого массива значений.
Специальная вставка
Альтернативой описанному выше варианту является инструмент специальной вставки, который поддерживает разные настройки. Среди всех есть и транспонирование, позволяющее изменить горизонтальную ориентацию массива на вертикальную и наоборот. Вместе с этим все значения будут вставлены отдельно, соответственно, не понадобится вносить еще какие-то корректировки так, как это было показано при работе с функцией ТРАНСП.
-
Выделите весь диапазон ячеек для переворота и скопируйте его при помощи сочетания клавиш Ctrl + C.
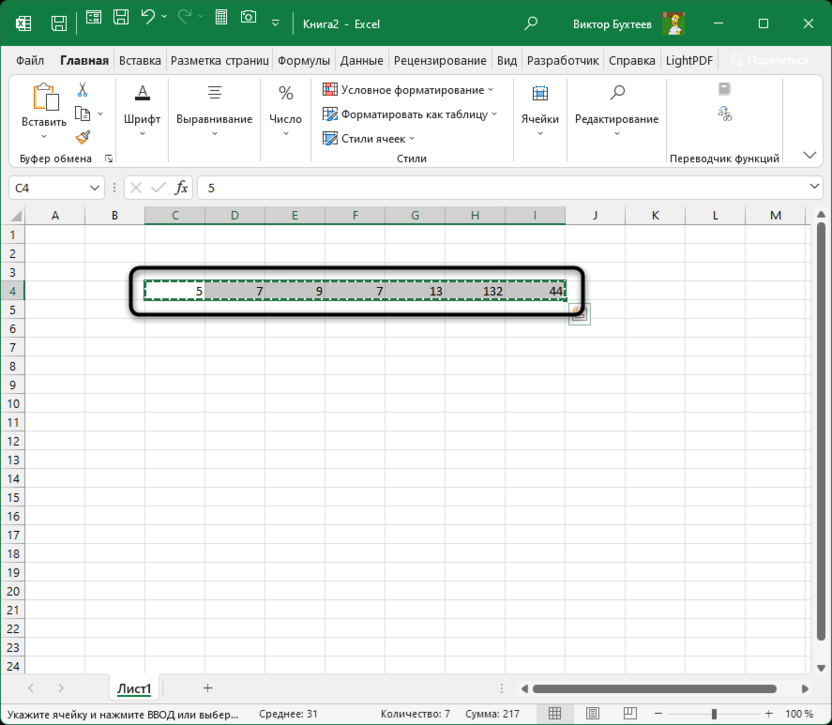
-
Поставьте курсор в ячейку, где должно находиться первое значение из диапазона. Учитывайте, что никаких значений в ячейках, куда будет вставлен массив, быть не должно, поскольку при вставке просто появится ошибка.
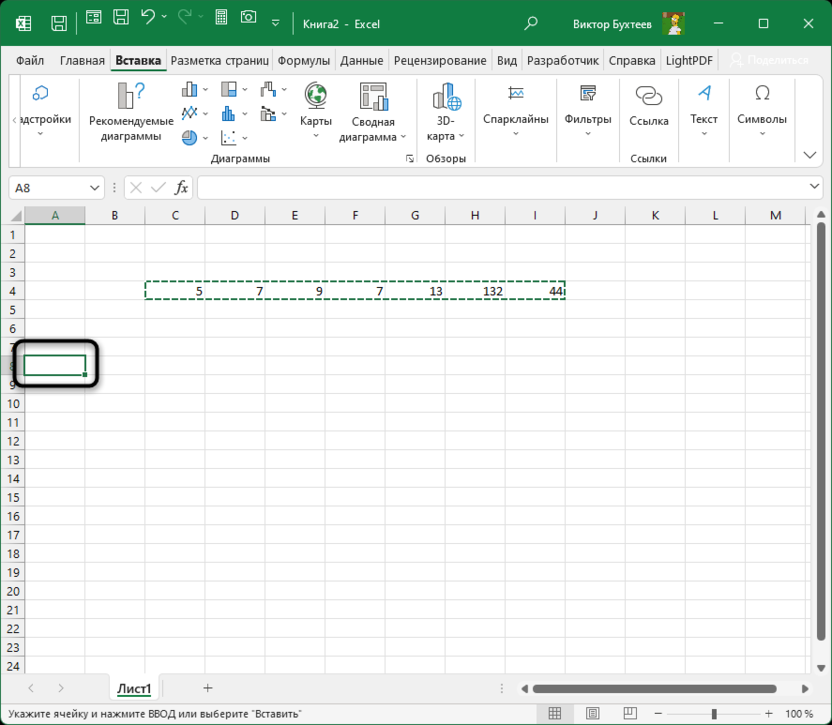
-
Щелкните по этой ячейке правой кнопкой мыши и выберите инструмент «Специальная вставка».

-
В окне с настройками вас интересует только один параметр, который называется «Транспонировать». Нужно выделить его галочкой и подтвердить вставку.
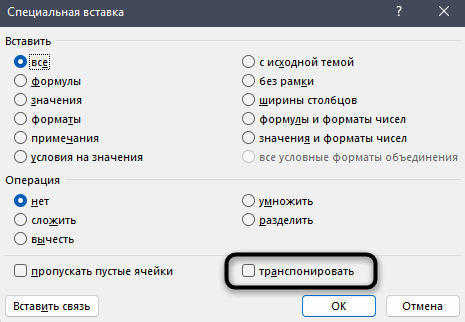
-
Результат получится точно таким же, как и в предыдущем методе, но все значения сразу будут добавлены по отдельности, а не в виде одного объединенного массива.
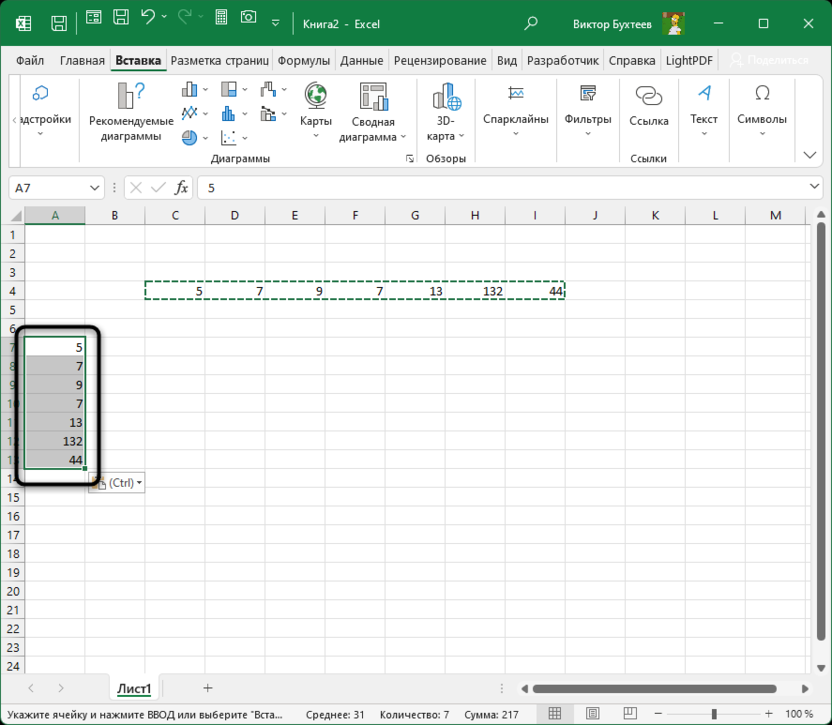
Транспонирование позволяет быстро внести изменения в таблицу Microsoft Excel и не задумываться о том, чтобы вручную переписывать все значения или менять местами буквы с цифрами в отображении столбцов и строк. Достаточно просто выбрать один из предложенных методов и воспользоваться инструкциями.




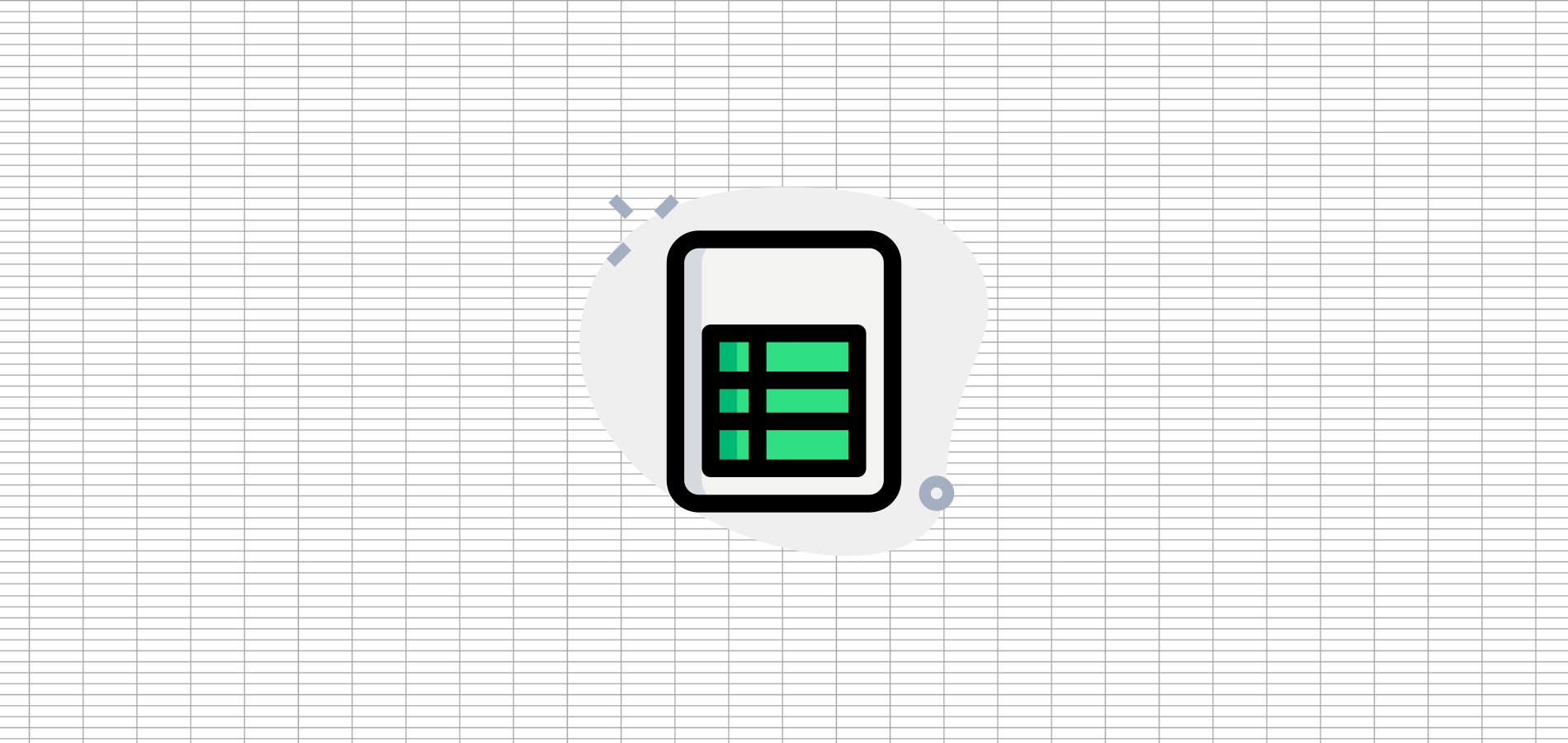
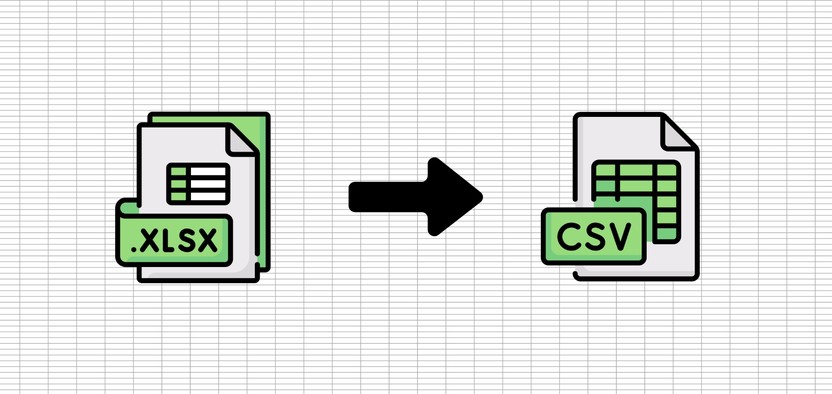
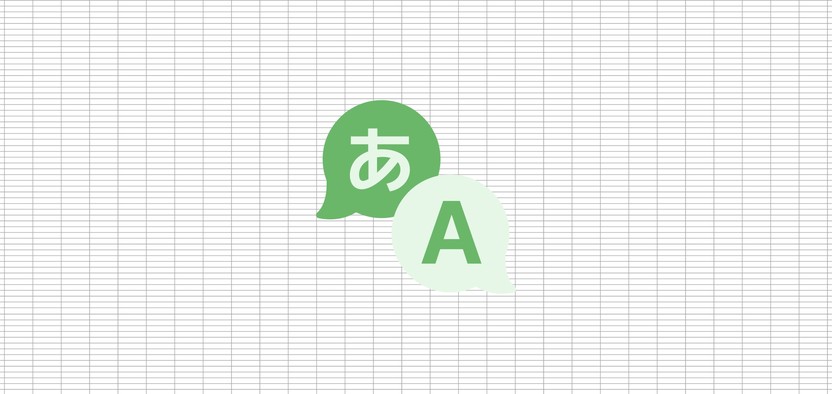




Комментарии