Пользователи регулярно вставляют различные исходные данные на листы в Excel, содержащие числа разных форматов и с разным отделением дробной части от целой. Некоторые из них могут быть считаны алгоритмом как даты и, соответственно, формат ячейки поменяется на соответствующий. Вручную изменение формата ячейки в этом случае не дает никакого результата, поэтому нужно искать другие варианты решения, исправляя превратившиеся в даты числа. Как раз об этом и пойдет речь в рамках данного материала.
Описание сути проблемы
Посмотрите на следующий скриншот. Я специально несколько чисел записал с одинаковым разделителем дробной части от целой, чтобы показать, как Эксель автоматически форматирует их в даты. Такое конвертирование происходит только в том случае, если само число может являться датой. Например, это будет 6.1995 – такое число отобразится как июн.95 и вернуть ему прежний формат уже проблематично.
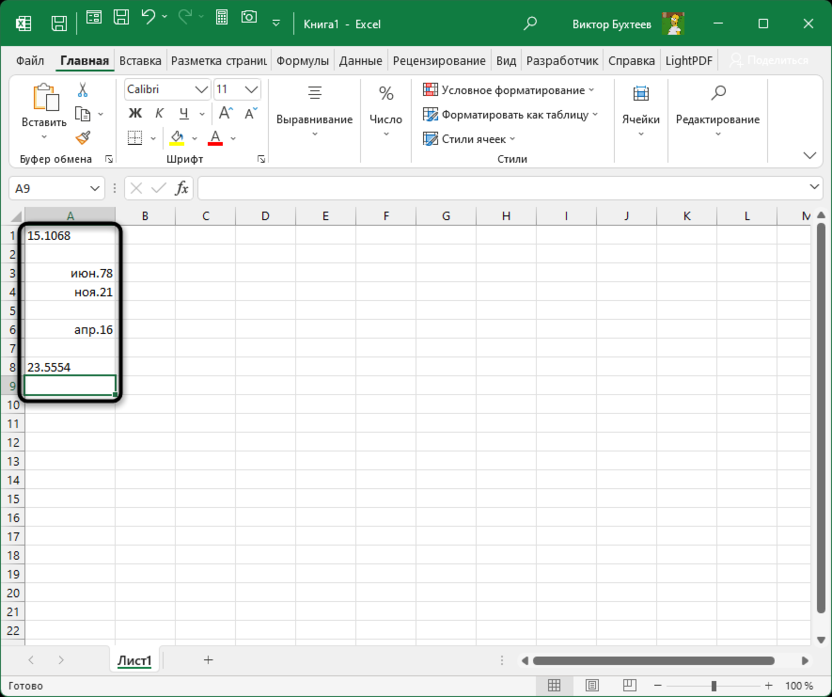
Связано это с тем, что Excel очень сильно зависит от региональных настроек и может воспринимать разные записи чисел как потенциальные даты, автоматически переводя их в такие. Особенно это касается тех случаев, когда пользователь указывает нестандартный разделитель, то есть использует точку вместо запятой.
Вариант 1: Предварительное изменение параметров программы
Первый вариант является подготовительным и подойдет в тех случаях, когда вы только собираетесь вставить числа с возможными неправильными разделителями. Суть заключается в изменении параметров правки и выборе своего разделителя, чтобы конвертирование не происходило автоматически. Для решения данной задачи вам понадобится выполнить следующие шаги:
-
Если какая-либо книга уже открыта, перейдите на вкладку «Файл», выбрав ее на панели слева.
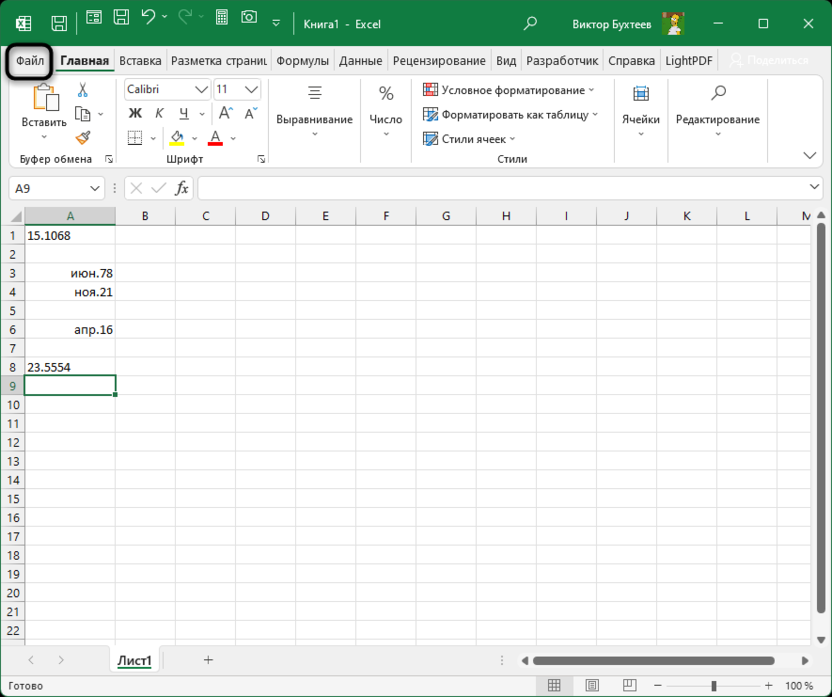
-
В главном окне Microsoft Excel на панели слева щелкните по пункту «Параметры».
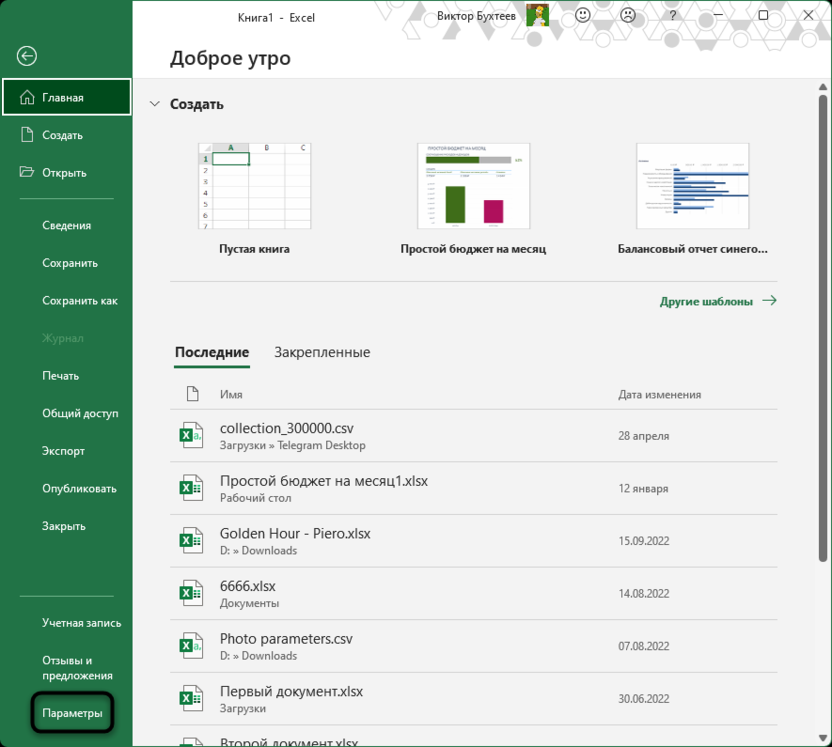
-
Выберите раздел с настройками «Дополнительно» и снимите галочку с пункта «Использовать системные разделители».
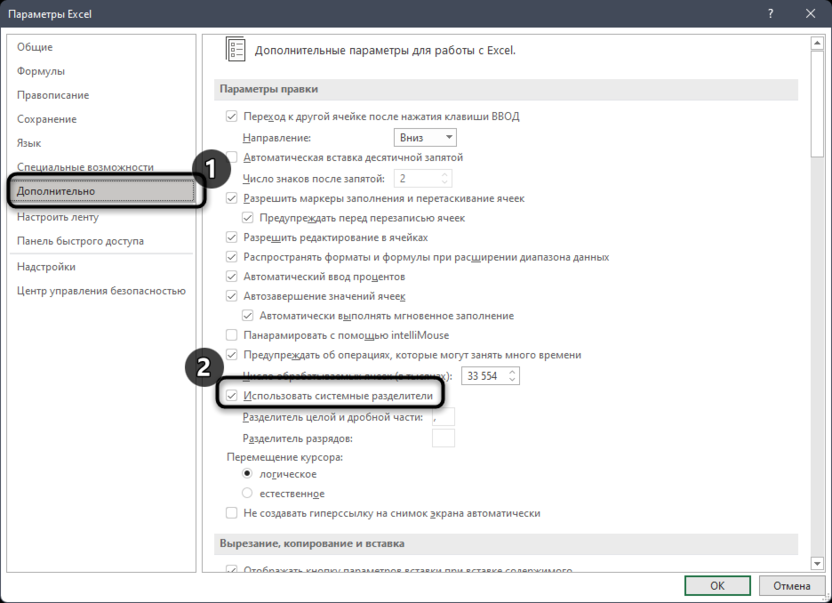
-
В качестве разделителя целой и дробной части укажите точку или любой другой знак, который в вашем случае является проблемным. Примените изменения и переходите к импорту чисел, проверяя их на отображение.
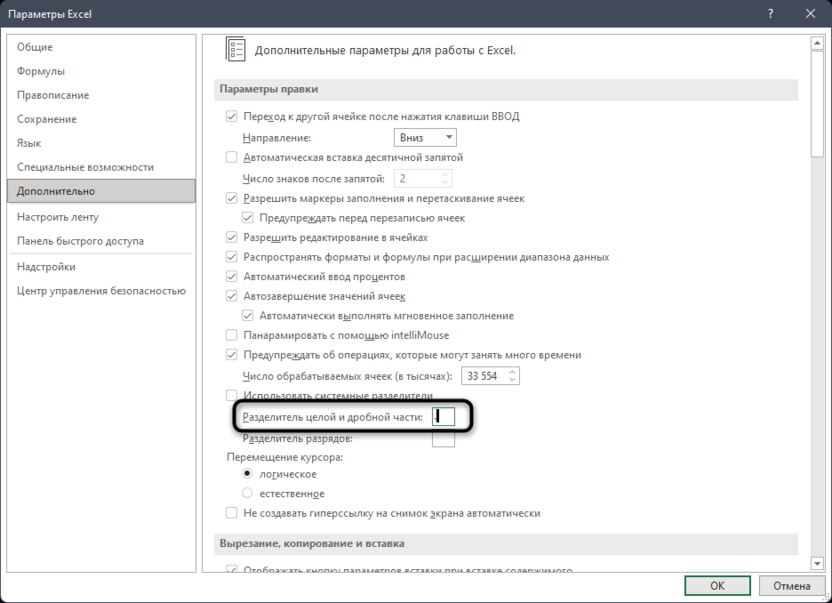
Вариант 2: Использование формулы
Далее поговорим о том, как исправить уже вставленные числа, которые подверглись автоматическому конвертированию. Для этого понадобятся вспомогательные ячейки, а также использование простой формулы с несколькими видами вычислений. Вот она:
=--ЕСЛИ(ЯЧЕЙКА("формат";A1)="G"; ПОДСТАВИТЬ(A1;".";","); ТЕКСТ(A1;"М,ГГГГ"))
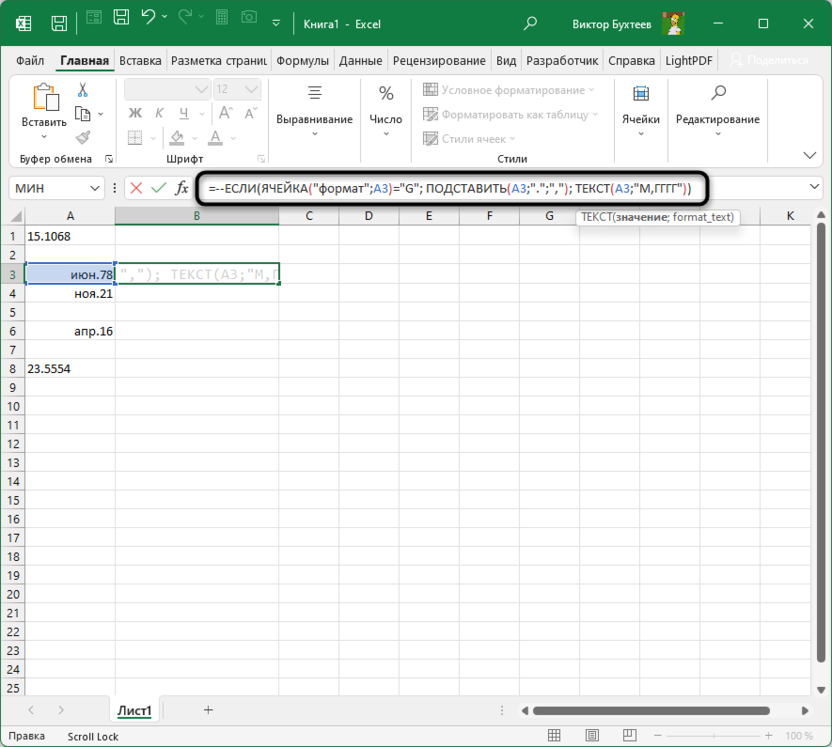
В этой формуле происходит анализ выбранной ячейки на ее тип. Если он оказывается текстовым, то есть датой, происходит замена точки на запятую с помощью функции ТЕКСТ. Само преобразование обеспечивается двойным умножением на -1, для чего два минуса и стоят в начале формулы. Выглядит это немного непонятно, но работает идеально во всех случаях, что видно на следующем изображении.
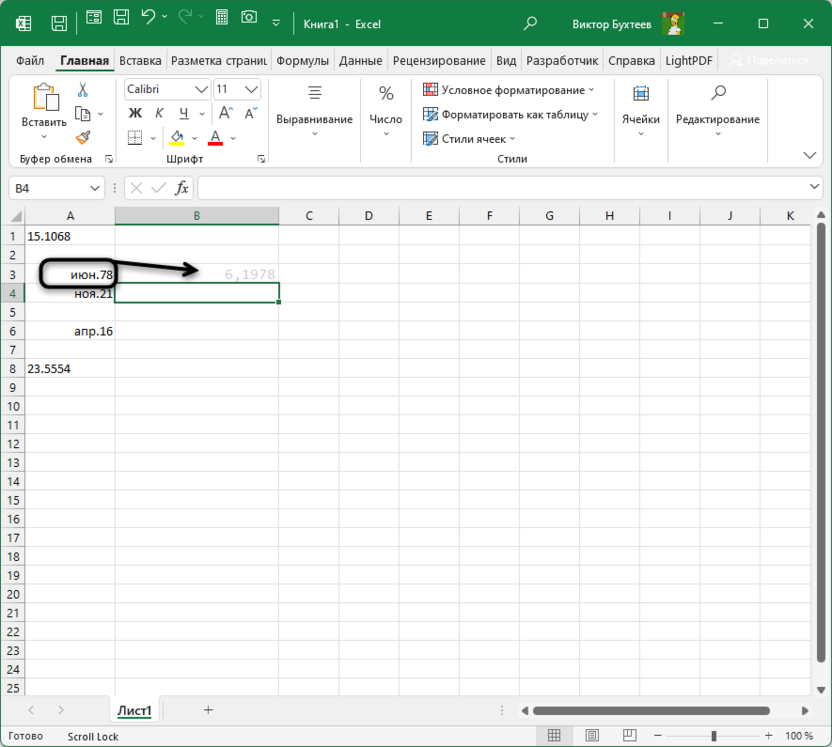
Полученные данные можно скопировать и заменить оригиналы, а также формула, как и любые другие, доступна для растягивания. Если значения в ячейке нет, вы получите соответствующее уведомление. В случае, когда число не требует преобразования обратно, оно будет показано в оригинальном виде.
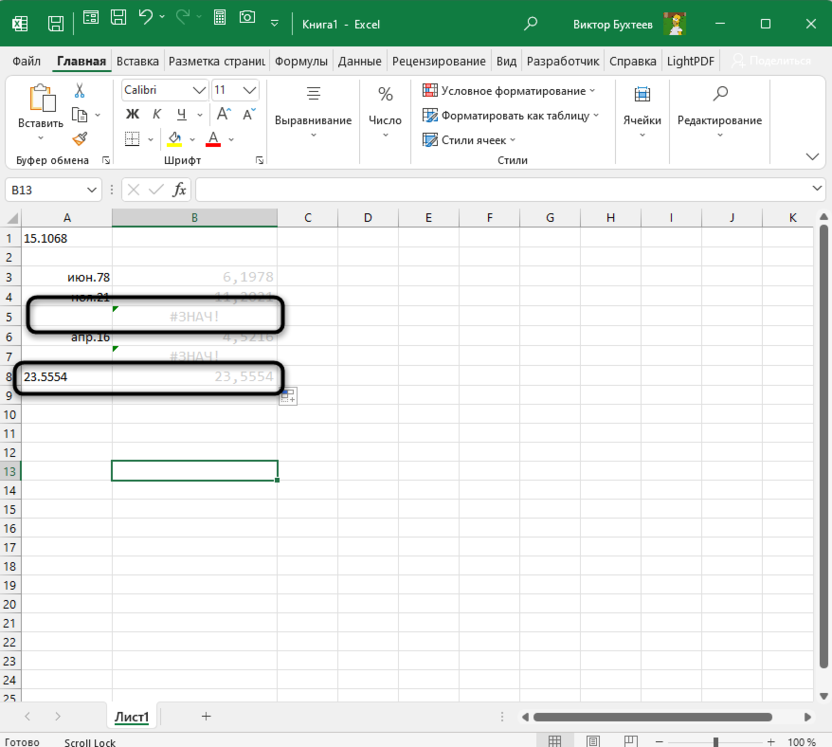
Вариант 3: Создание и активация макроса
В завершение хотелось бы обратиться к среде разработки, встроенной в Microsoft Excel, которая называется Visual Basic. С ее помощью будет создан скрипт, проверяющий данные внутри выбранной ячейки и заменяющий разделитесь на нужный с конвертированием в подходящий формат ячейки. Сам код выглядит следующим образом:
Sub Fix_Numbers_From_Dates()
Dim num As Double, cell As Range
For Each cell In Selection
If Not IsEmpty(cell) Then
If cell.NumberFormat = "General" Then
num = CDbl(Replace(cell, ".", ","))
Else
num = CDbl(Format(cell, "m,yyyy"))
End If
cell.Clear
cell.Value = num
End If
Next cell
End Sub
Для создания макроса с его использованием и дальнейшего применения код нужно будет вставить в модуль и сохранить его для данной книги. Если вы еще не знаете, как осуществляется взаимодействие с Visual Basic, следуйте предложенной инструкции:
-
На верхней панели выберите вкладку «Разработчик» и запустите инструмент «Visual Basic».
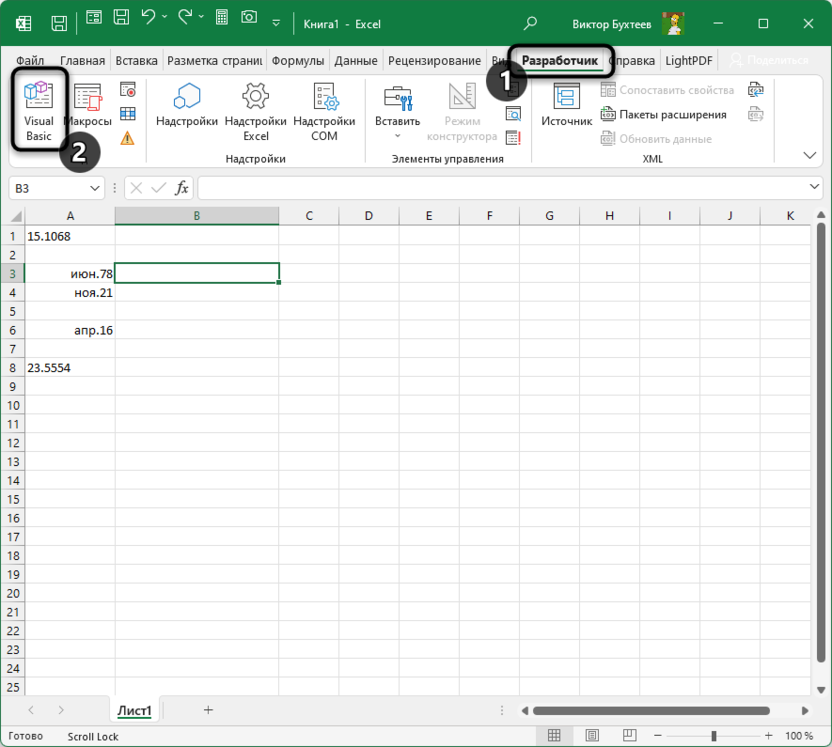
-
Откройте меню «Insert» и выберите из него пункт «Module».
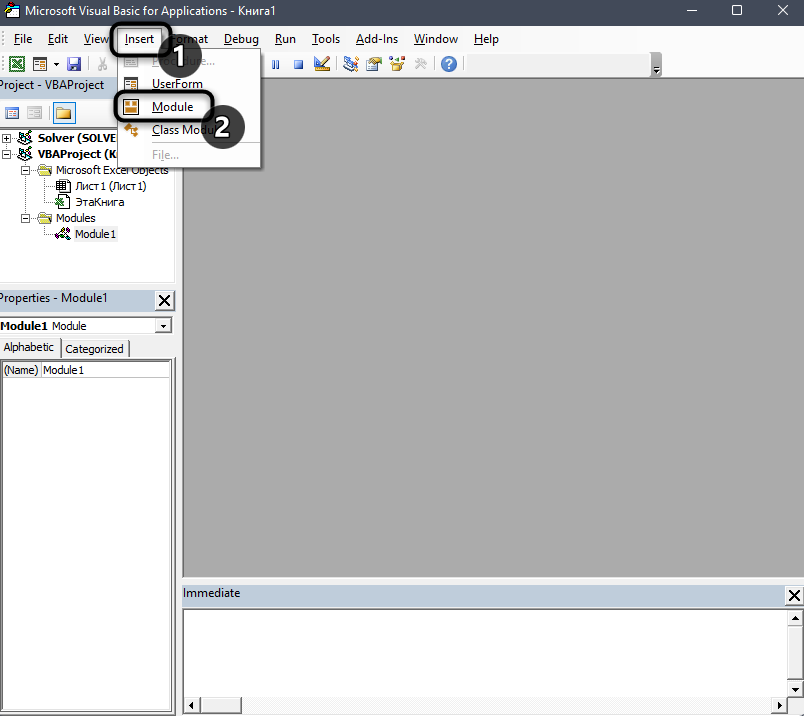
-
В окно редактирования модуля вставьте указанный выше код и закройте его.
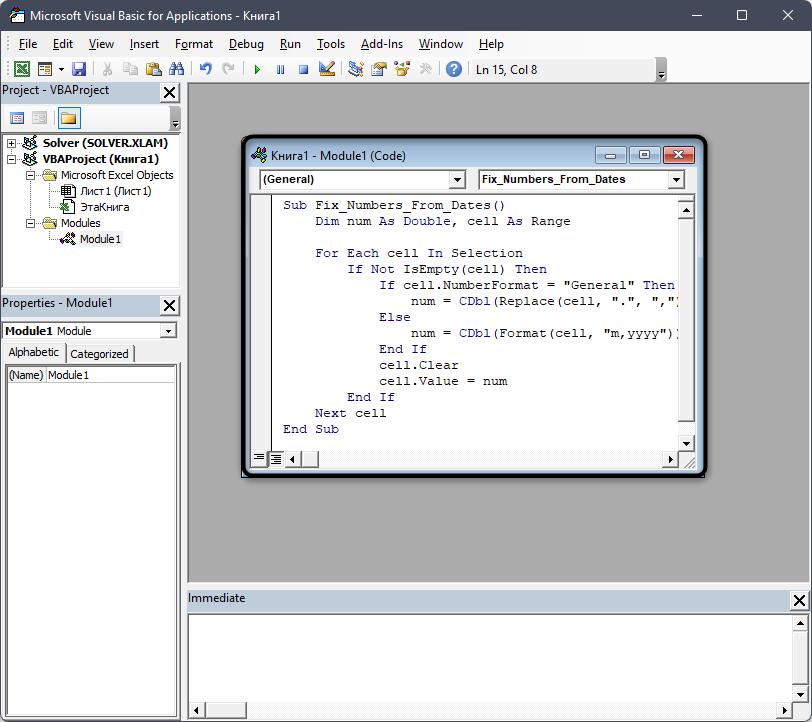
-
Перед выходом из Visual Basic обязательно сохраните изменения, кликнув по значку с изображением шестеренки.
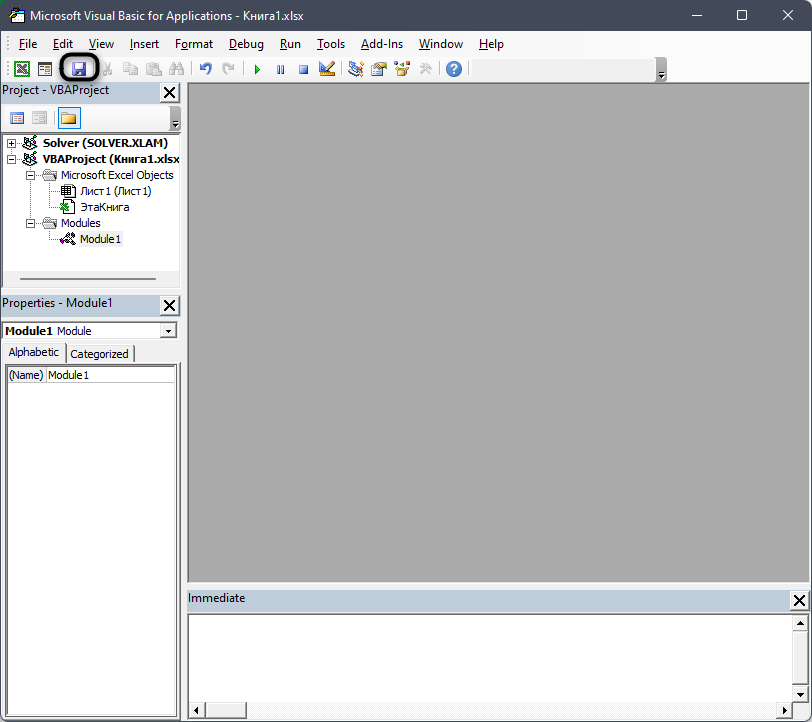
-
Остается выделить ячейку для конвертирования, а на той же вкладке «Разработчик» выбрать инструмент управления кодом «Макрос».
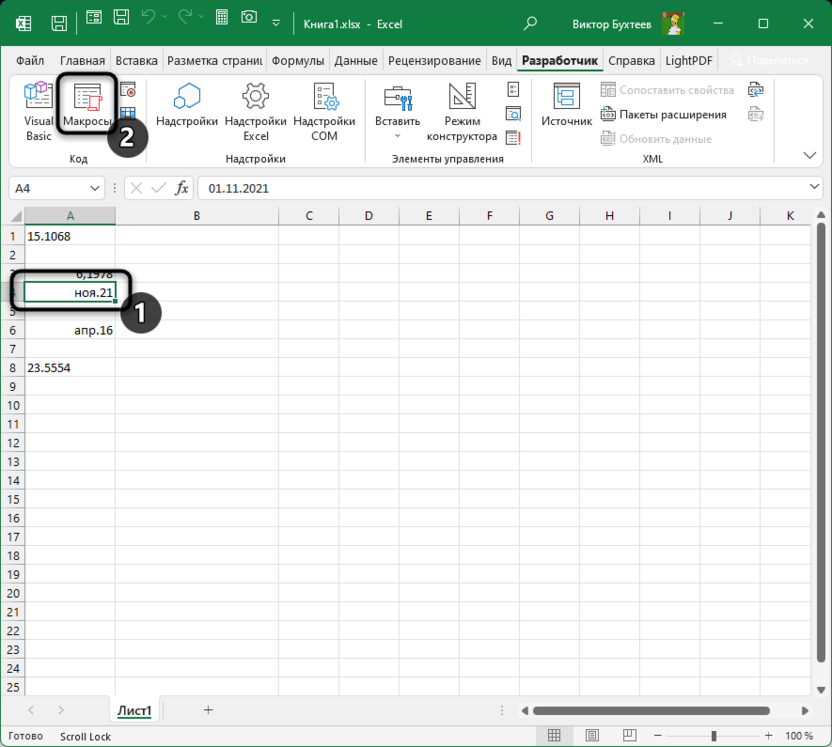
-
В списке макросов найдите только что созданный и дважды нажмите по нему левой кнопкой мыши, чтобы применить.
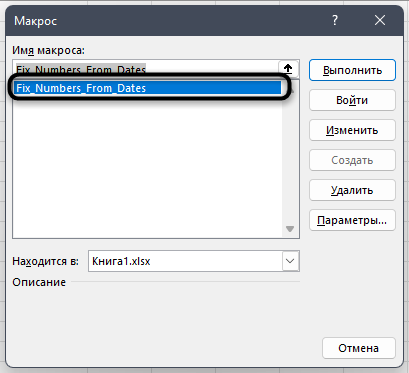
-
Возвратитесь к таблице и убедитесь в том, что число в ячейке было успешно исправлено на нужный формат. Повторите то же самое с остальными, а для быстрого применения макроса можете использовать сочетание клавиш Alt + F8.
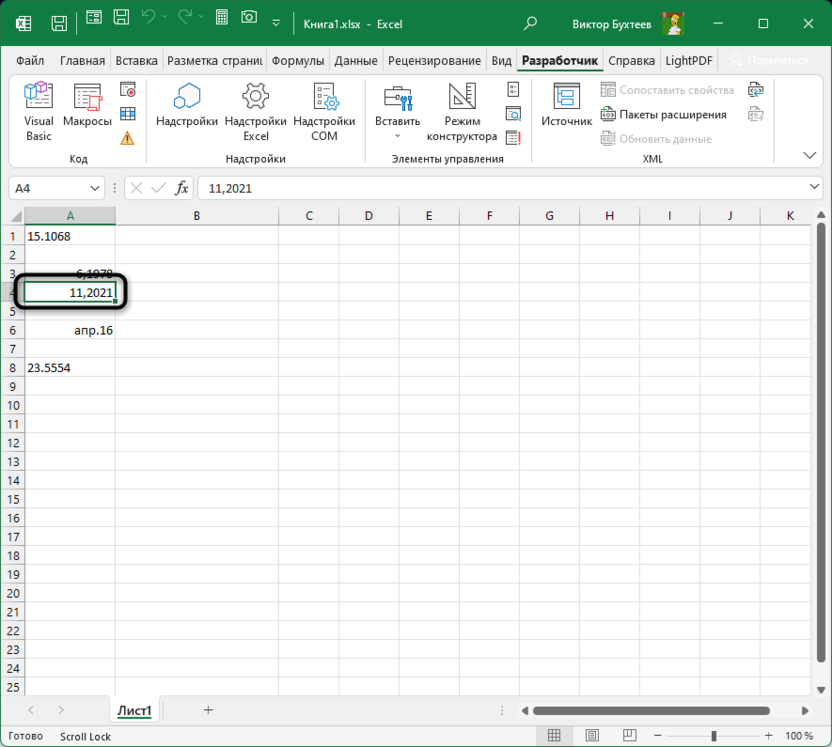
Таким образом вы узнали, что при помощи трех разных вариантов можно быстро исправить числа, поменявшиеся на даты в Excel, а также ограничить их автоматическое преобразование в дальнейшем. Выбор варианта остается за вами, после чего следует только повторить инструкцию.




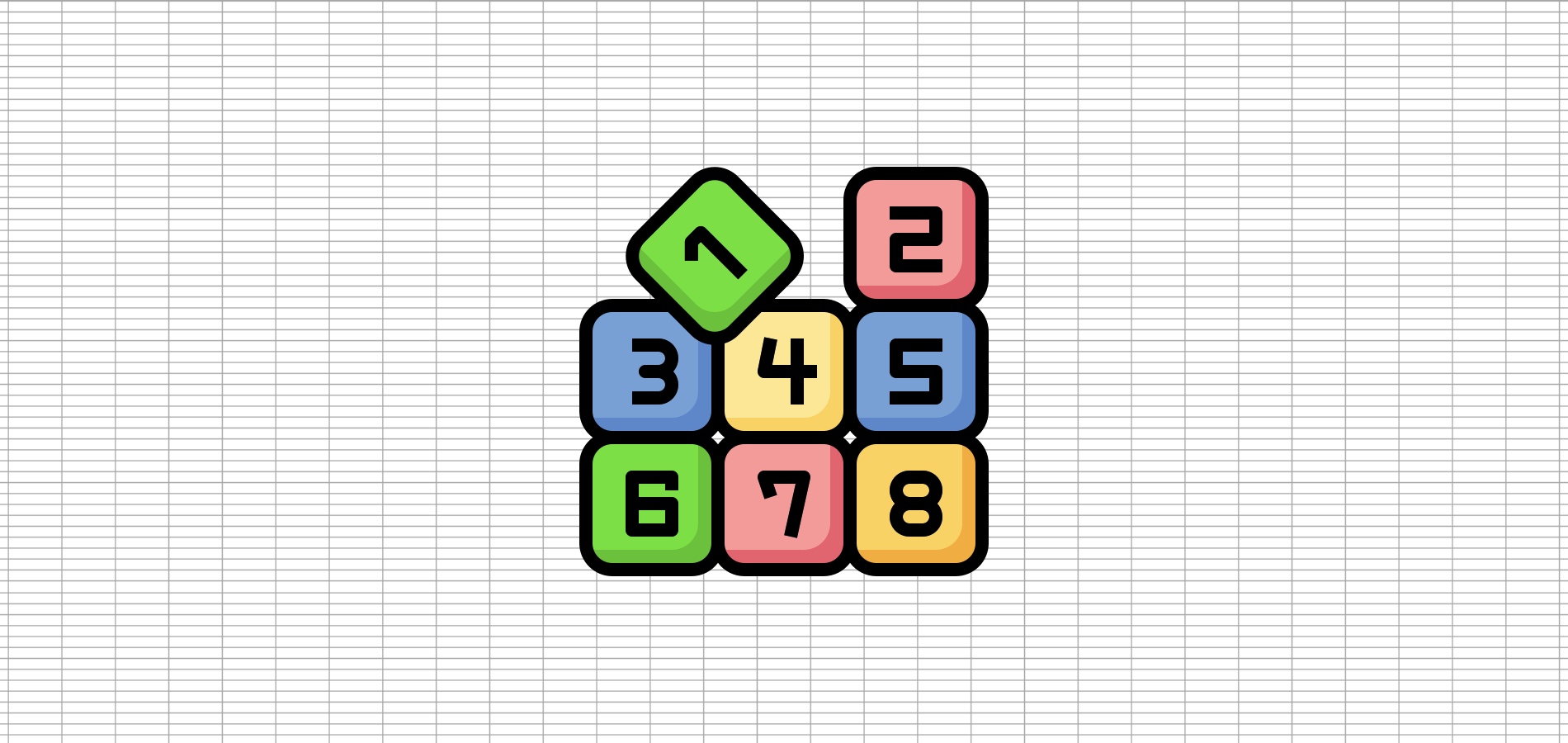




Комментарии