Иногда прямо во время рабочего процесса в Microsoft Word или после его завершения оказывается, что очередность страниц не такая, как должна быть. Тогда цель – поменять некоторые страницы местами. Всего доступно три разных метода реализации задуманного. Каждый из них подходит в разных ситуациях: два можно выполнить напрямую в Ворде, а для третьего понадобится участие онлайн-сервисов, но можно вообще обойтись без использования текстового редактора.
Перенос страниц через область навигации
Область навигации в Microsoft Word предназначена для упрощения просмотра содержания документа и перемещения по страницам. Однако в нашем случае ее можно использовать и для того, чтобы поменять страницы местами. Необходимо только убедиться в том, что нужные страницы содержат заголовки, поскольку без них не получится выполнить замену.
-
Недостаток этого метода только один – он работает по заголовкам, то есть если один заголовок сменяется другим аж через 2 и более страниц, все они будут поменяны с предыдущим заголовком. Это означает, что вы либо предварительно проверяете, чтобы содержимое заголовка помещалось только на одной странице, либо создаете вспомогательные. Для этого сам заголовок должен быть отмечен таковым через «Стили».
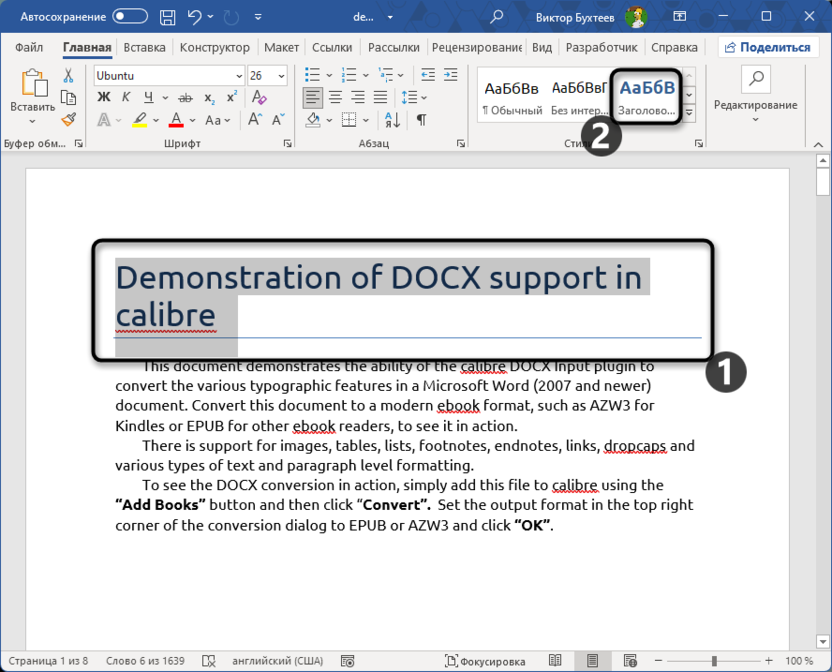
-
Названия для вспомогательных заголовков страниц могут быть любыми, поскольку ничего не помешает удалить их уже после переноса. Главное, чтобы возле этого заголовка появился кнопка с треугольником. Это означает, что Word успешно распознал эту надпись как заголовок и поместит на панель навигации.
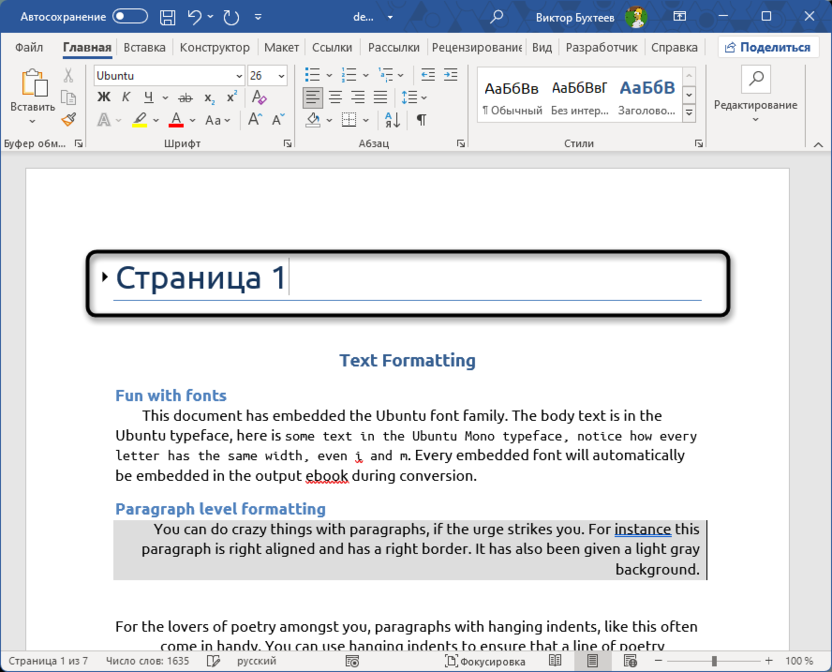
-
Сама панель по умолчанию не отображается, поэтому нужно сделать ее видимой. Для этого перейдите на вкладку «Вид» и откройте меню «Отображение».
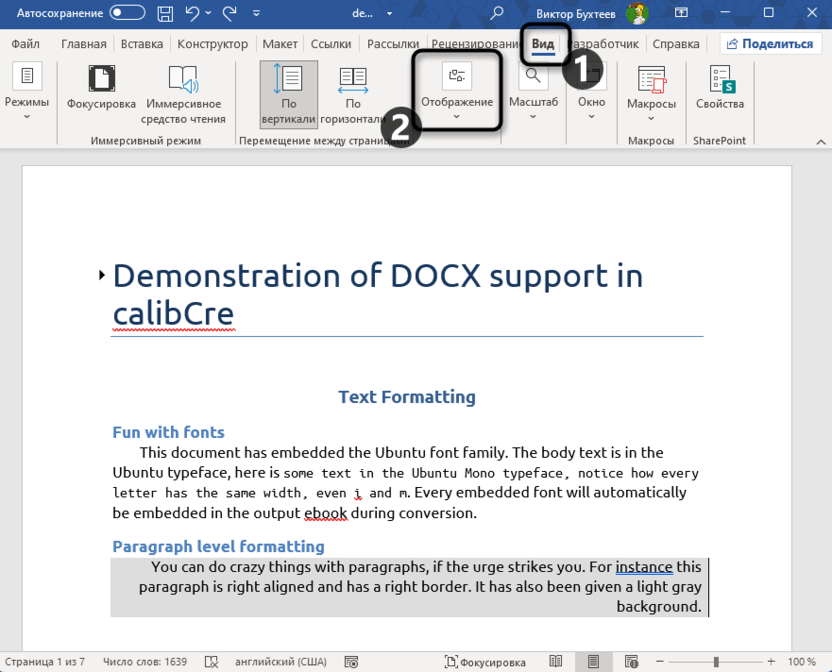
-
Из списка выберите пункт «Область навигации», возле которого поставьте галочку.
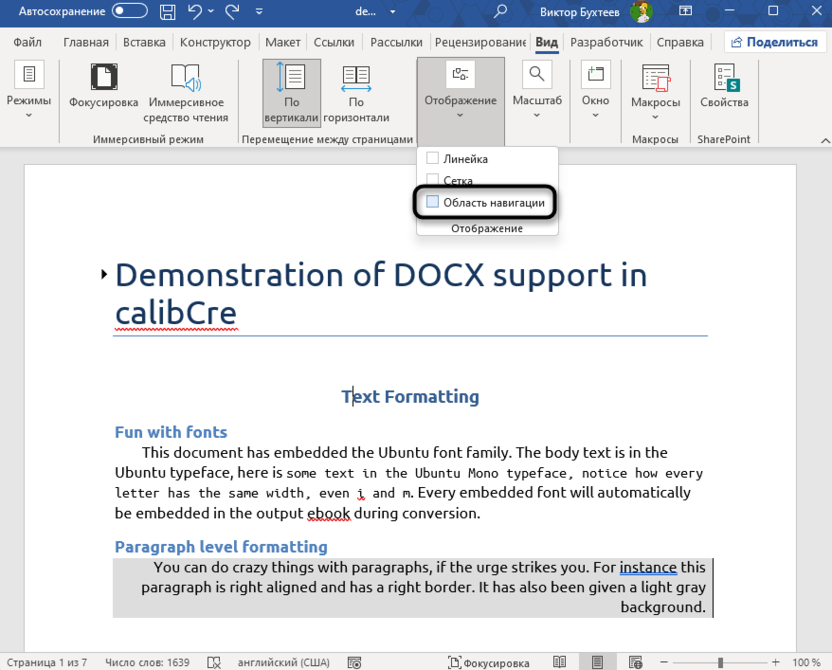
-
«Навигация» отображается как отдельный блок слева. На вкладке «Заголовки» вы найдете все отмеченные страницы.
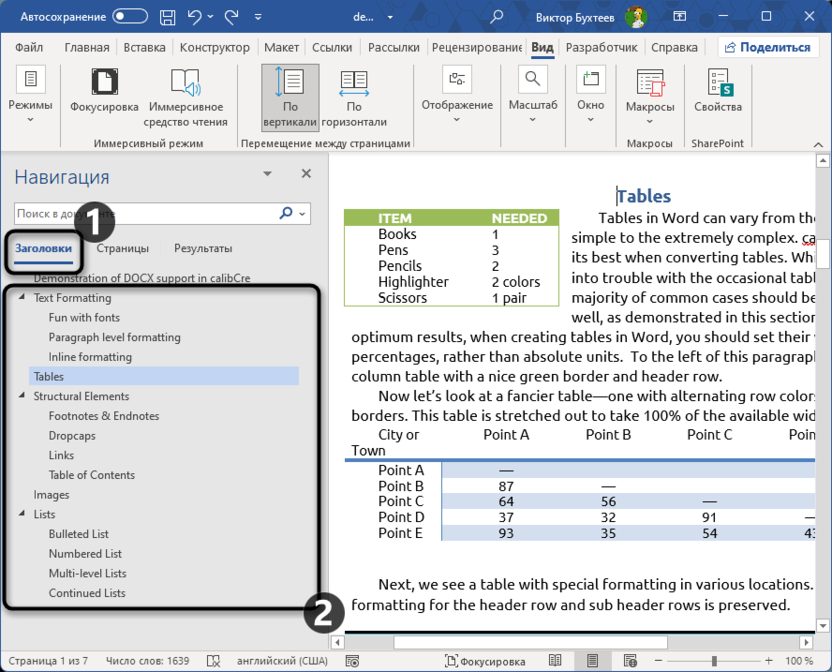
-
Можете зажать нужный заголовок левой кнопкой мыши и перетащить его на другое место.
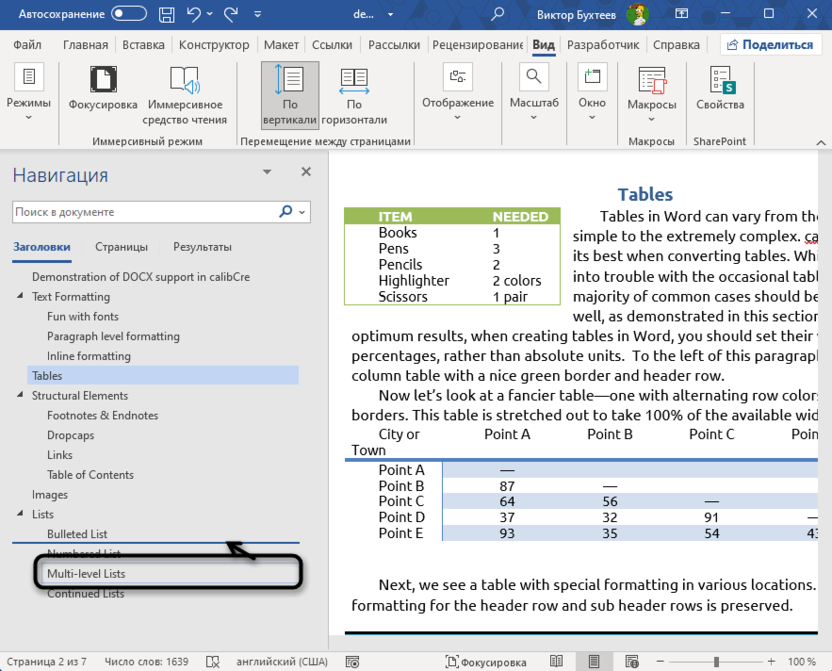
-
Замена происходит сразу же, а справа вы видите результат.
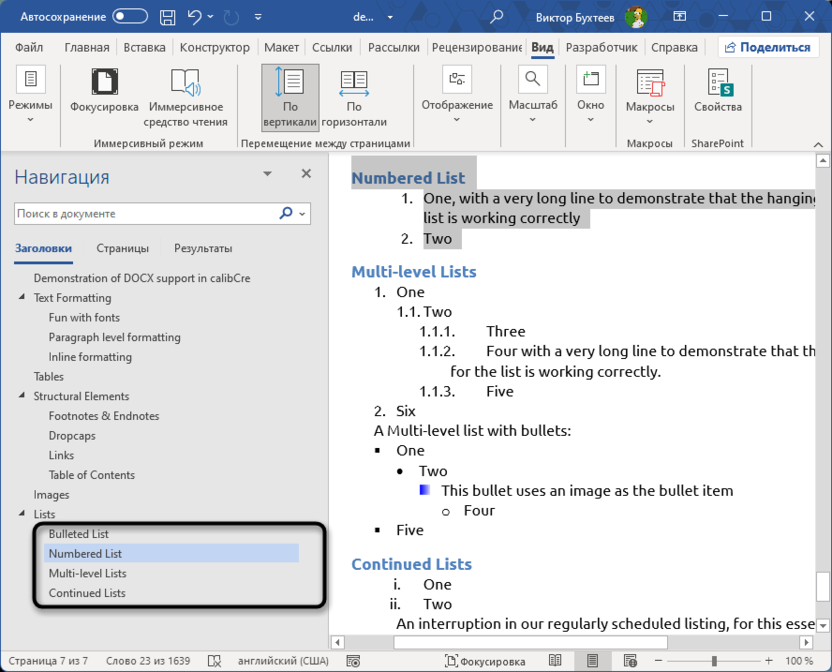
Таким способом вы можете бесконечное количество раз менять страницы местами, организовывая совершенно любую последовательность. Не забудьте только после этого убрать вспомогательные заголовки, если изначально они были не нужны в самом документе.
Ручной перенос содержимого
Если в документе еще не так много страниц или вы не хотите создавать заголовки для использования панели навигации, страницы можно поменять местами вручную. Для этого придется перенести сам текст, предварительно вырезав его со страницы. Давайте пошагово разберемся с тем, как работает данный вариант.
-
Выделите все содержимое первой страницы, щелкните в любом месте ПКМ и из появившегося контекстного меню выберите пункт «Вырезать».
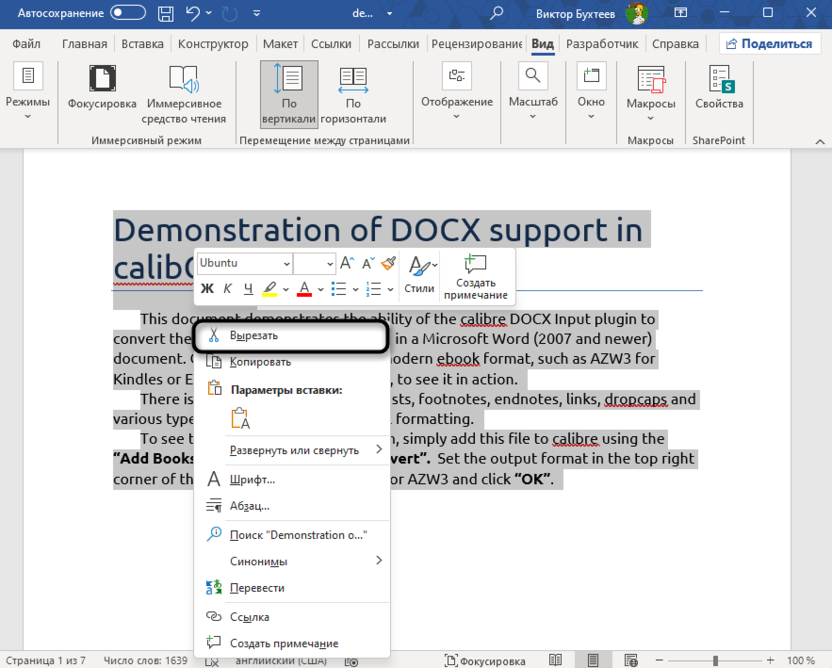
-
Возможно, после этой процедуры страница останется пустой. Тогда нужно перетащить на нее текст из следующей, чтобы произошла корректная замена. Выделите его и просто с зажатой ЛКМ потяните вверх.
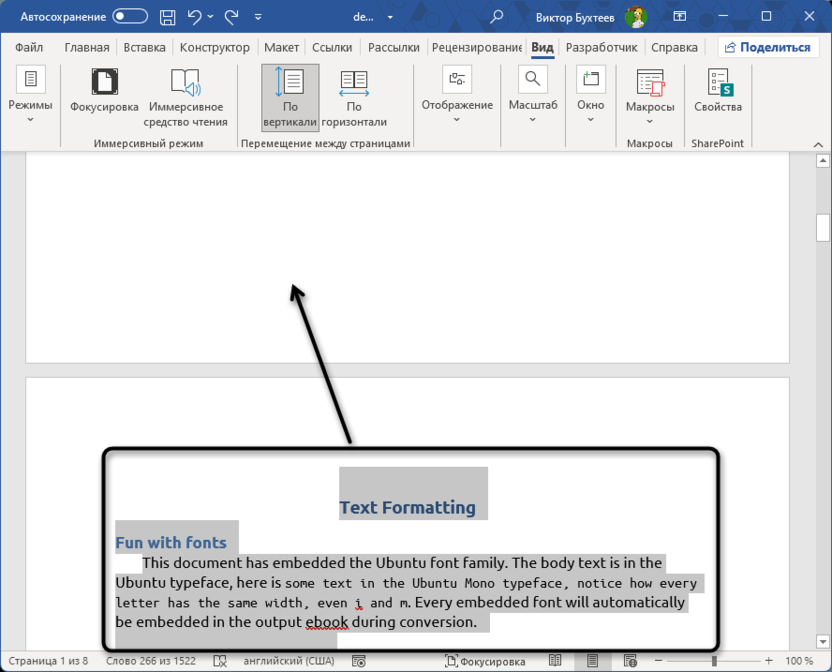
-
Перейдите к нужной странице, на которой нужно расположить вырезанный ранее текст. Нажмите в пустом месте правой кнопкой мыши и выберите параметр вставки «Сохранить исходное форматирование». Это нужно для того, чтобы не сбились стили и другое оформление вашего блока текста.
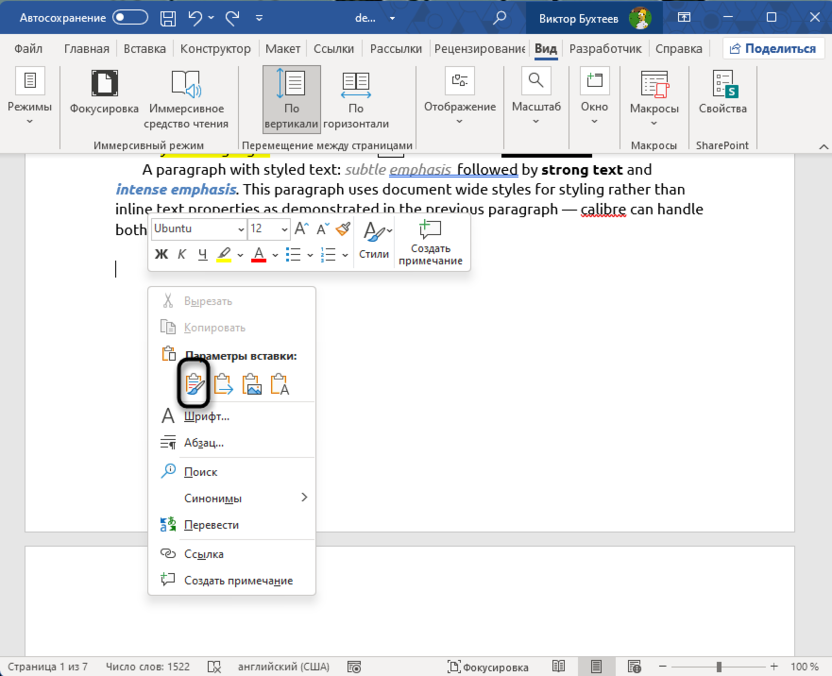
Далее обязательно убедитесь в том, что страницы поменялись местами правильно. Если где-то есть лишний текст или же присутствуют пробелы, обязательно удалите это все, чтобы сохранить корректное форматирование документа.
Использование онлайн-сервисов
Различные онлайн-сервисы для работы с Word-документами могут определять последовательность страниц и позволять менять их местами без участия текстового редактора. Это очень удобно в тех случаях, когда вы можете просматривать документ через другие средства, но не имеете под рукой Microsoft Word, чтобы выполнить нужную замену. Рассмотрим этот метод на примере GroupDocs, а в остальных сайтах принцип будет примерно таким же. Разве что некоторые дополнительно предоставляют функцию предпросмотра страниц или же имеют инструментарий, приближенный к классическим текстовым редакторам.
-
Начните с импорта файла, нажав по соответствующей кнопке или просто перетащив его на вкладку.
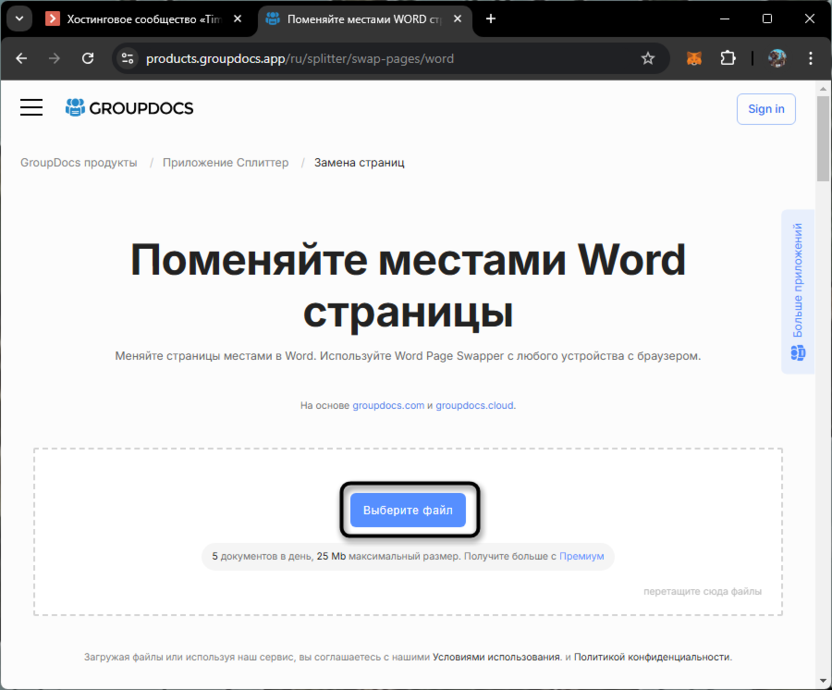
-
Отобразится список страниц в своей изначальной последовательности. Тут выберите две и более, какие хотите поменять местами. После этого щелкните по «Обмен сейчас».
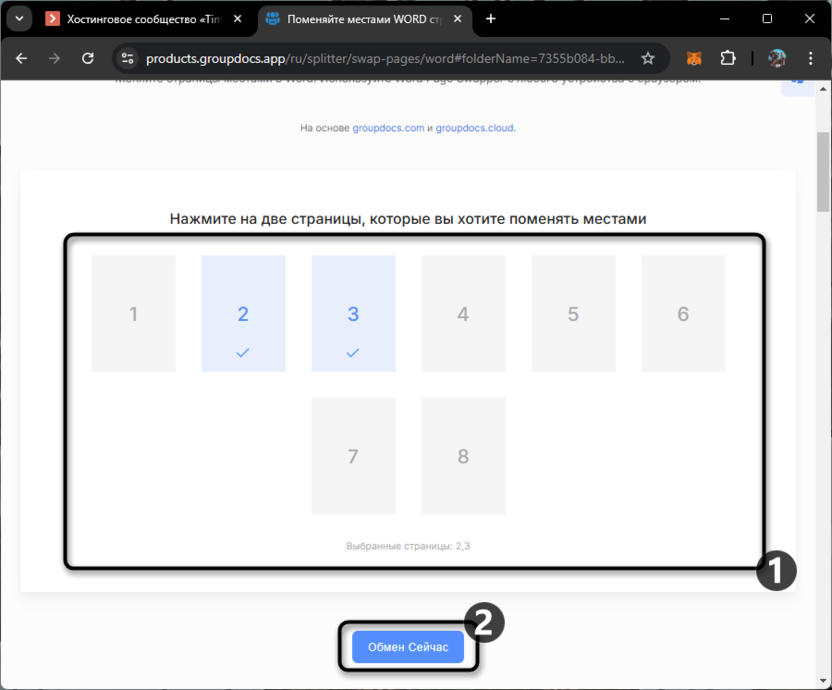
-
Через несколько секунд завершится обработка документа и измененный файл будет доступен для скачивания.
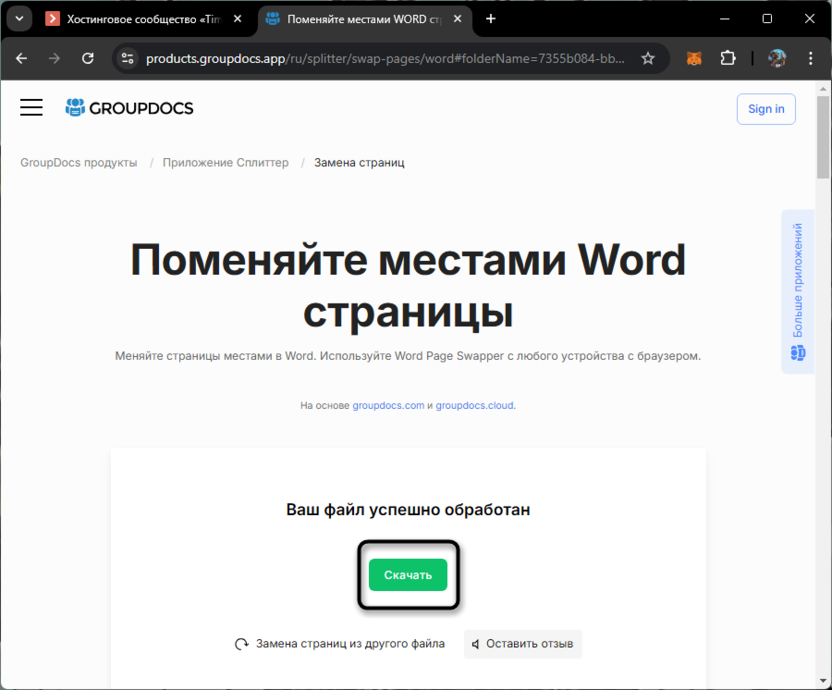
Определенные веб-сервисы похожего типа даже позволяют менять страницы местами и разных Word-документов, но такая необходимость возникает гораздо реже. В принципе, ничего сложного во взаимодействии нет, все кнопки подписаны, а шаги очевидны.
Выбор одного из предложенных выше вариантов зависит исключительно от ваших предпочтений и понимания того, что будет удобнее. Иногда нужно смотреть на структуру самого документа, чтобы понять, какой из подходов будет лучше и позволит не испортить отображение содержимого.




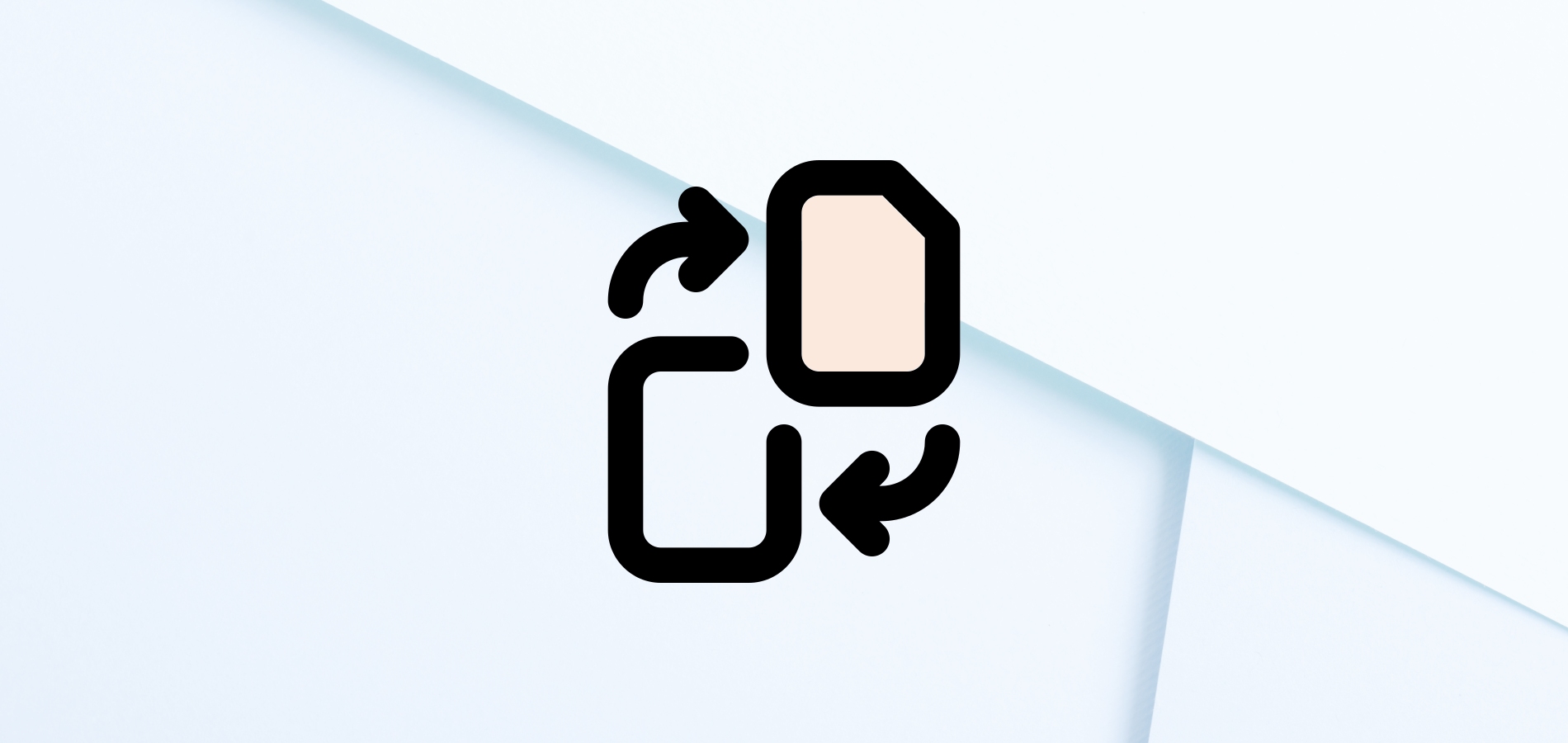
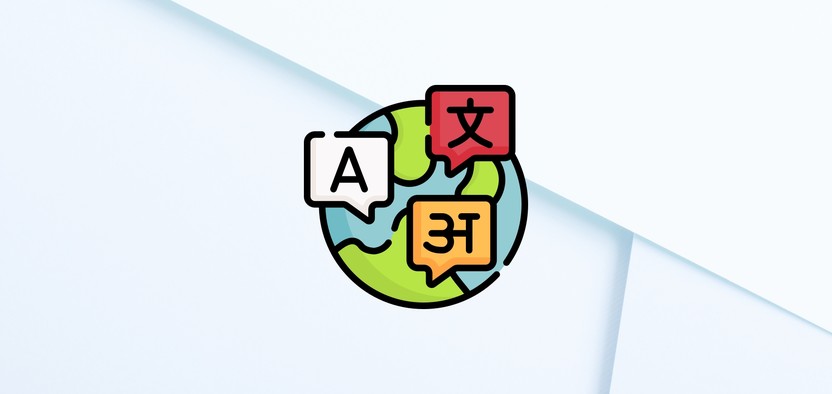
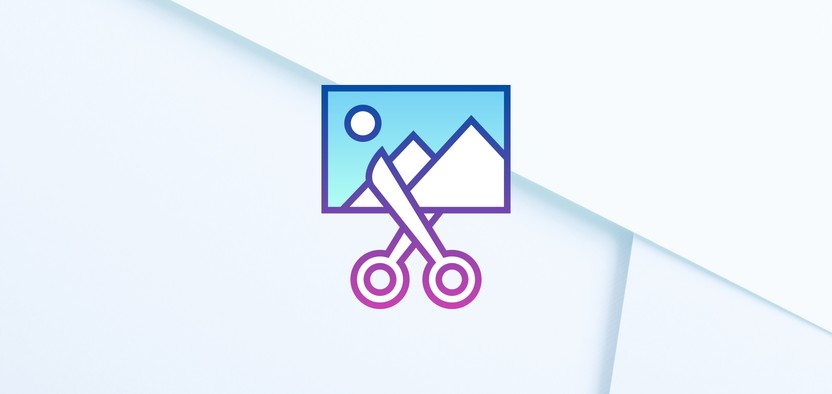

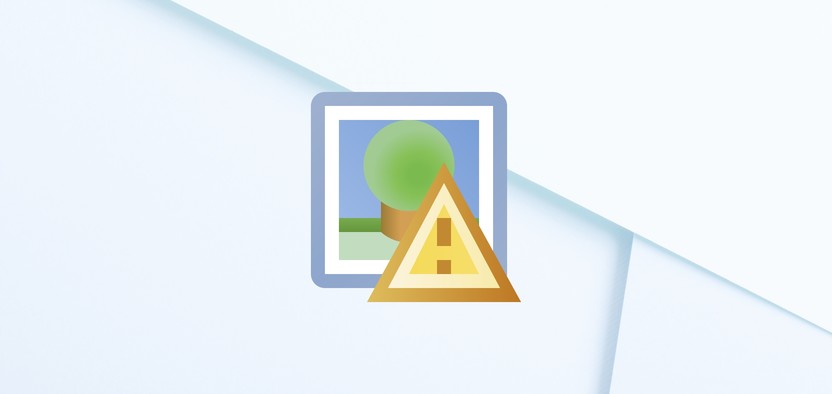
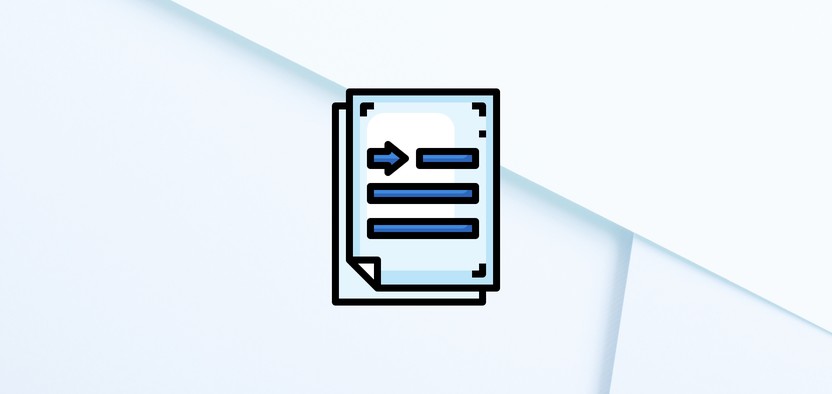
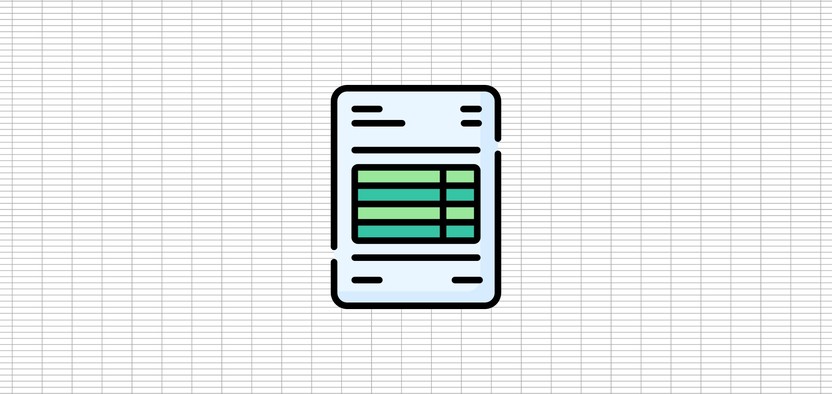
Комментарии