Некоторые документы, созданные в Microsoft Word, требуют наличия различных изображений на листах для иллюстраций или демонстрации чего-либо. Однако иногда исходные картинки имеют лишние части или не совсем подходят по размеру, из-за чего встает вопрос об их предварительном редактировании. Если изображению требуется только обрезка, будь то простая или фигурная, либо же удаление максимально простого фона, с этим можно справиться при помощи инструментария текстового редактора, что и будет продемонстрировано далее.
Стандартная обрезка изображения
Простая обрезка подразумевает, что вы удалите какую-то часть картинки по одной либо нескольким сторонам. Инструмент, при помощи которого достигается нужный результат, в графических редакторах чаще всего называется «Кадрировать». Он работает максимально просто, присутствует и в Ворде, за счет чего и будет выполнено редактирование исходного изображения.
-
Я предполагаю, что вы уже вставили картинку в Microsoft Word и готовы к ее обрезке. Выделите само изображение при помощи ЛКМ, чтобы на панели со вкладками сверху появилась еще одна – «Формат рисунка». Нажмите по ней, чтобы отобразился список доступных инструментов.
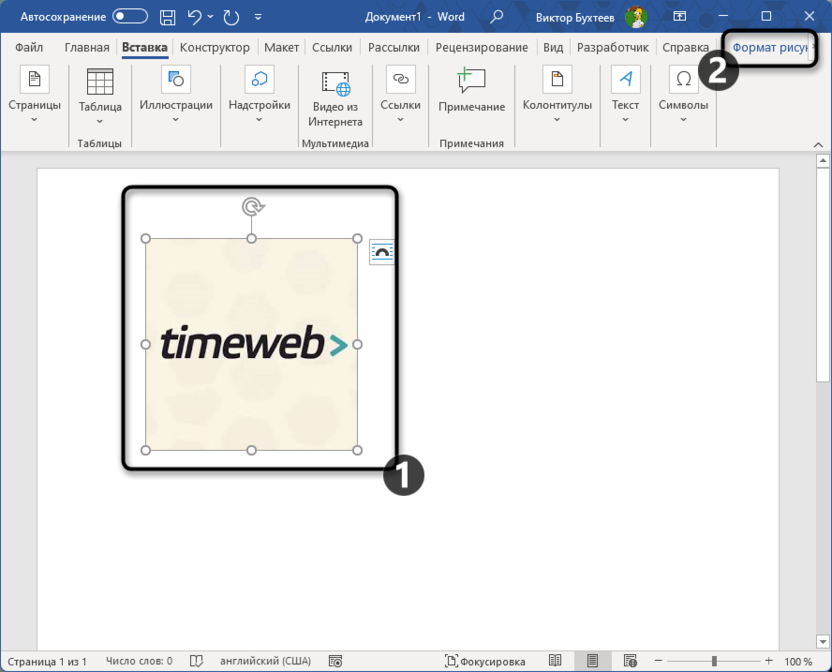
-
Нажмите на кнопку обрезки и из появившегося списка выберите инструмент «Обрезать».
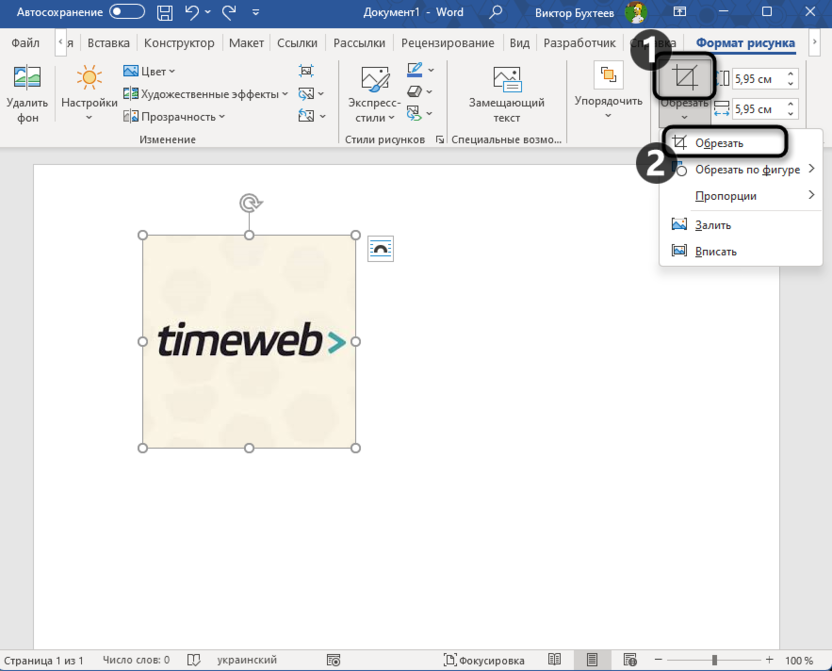
-
Теперь по краям изображения появятся стрелки и линии, зажав которые, можно перемещать активную область и ту, которая будет удалена.
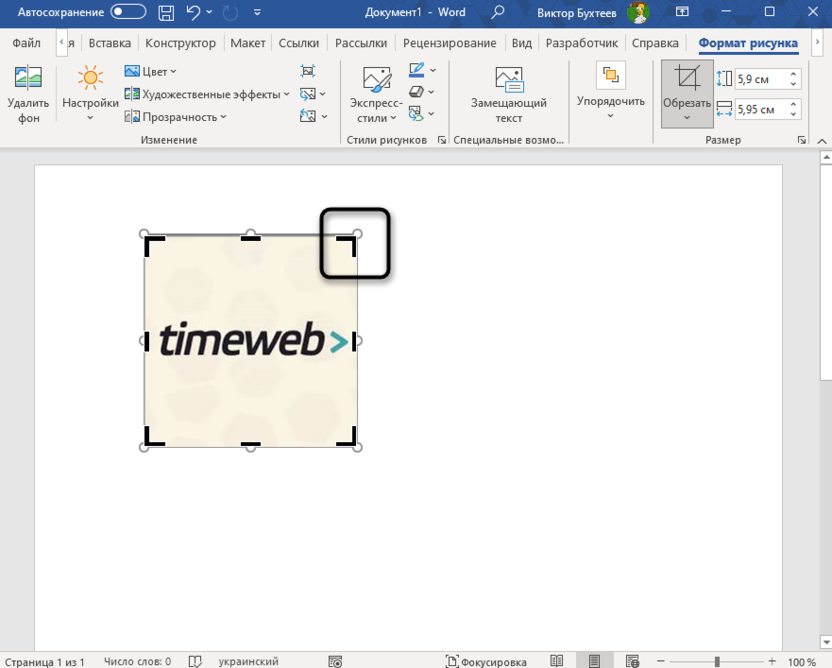
-
Вы увидите, что будущая удаленная часть изображения, затронутая обрезкой, будет помечена серым цветом. Продолжайте редактирование до тех пор, пока не обрежете картинку до нужного размера.
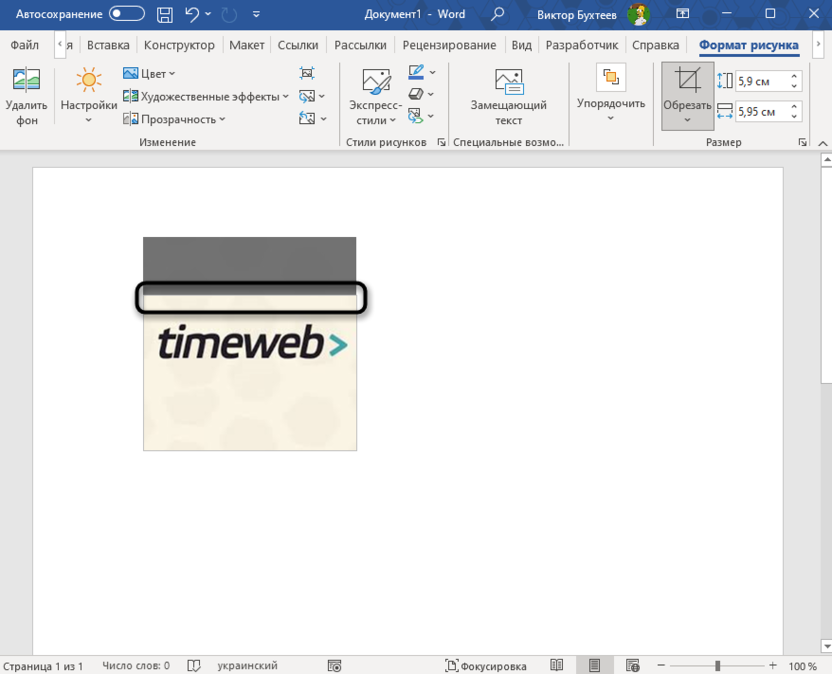
-
Нажмите Enter, чтобы применить обрезку, или Esc, если нужно отменить действие. Еще при помощи сочетания клавиш Ctrl + Z можно будет отменить уже примененные изменения, если вдруг окажется, что что-то выполнено неправильно.
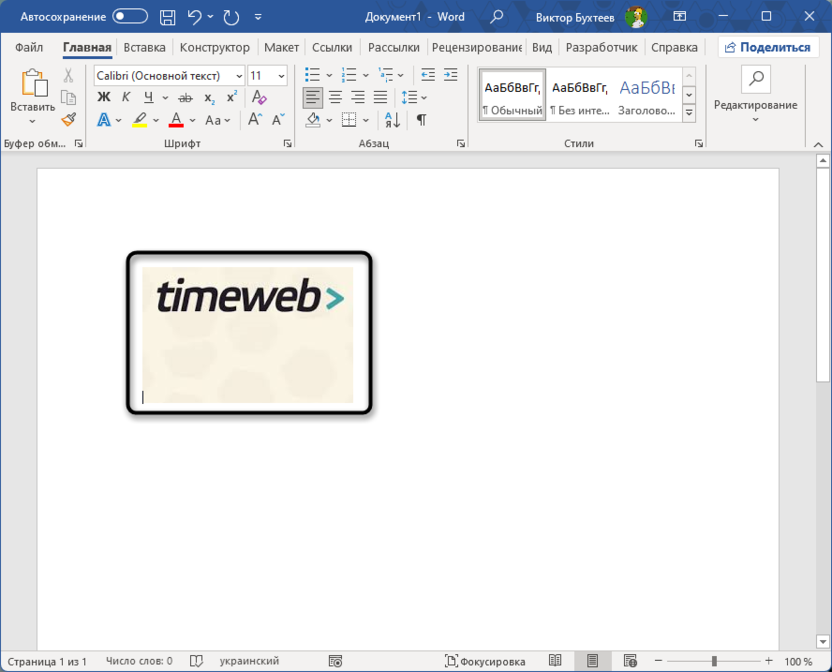
Такой инструмент отлично подойдет в тех случаях, когда по краям картинки есть какие-то лишние детали и хочется избавиться от них, чтобы оставить только нужное или уменьшить само изображение без потери качества, лаконично вписав в сам лист.
Обрезка по фигуре
Следующий инструмент, связанный с обрезкой, который заслуживает внимания, уже подразумевает более творческий подход, поскольку позволяет обрезать картинку по фигуре. В результате у вас вместо прямоугольной рамки получится выбранная фигура, будто изображение вписано в нее. Однако учитывайте, что Microsoft Word – не графический редактор, поэтому набор функций ограничен. Вы можете обрезать контур только по той фигуре, которая предусмотрена в стандартном наборе.
-
Снова откройте меню выбора для инструмента «Обрезать», но на этот раз наведите курсор на пункт «Обрезать по фигуре».
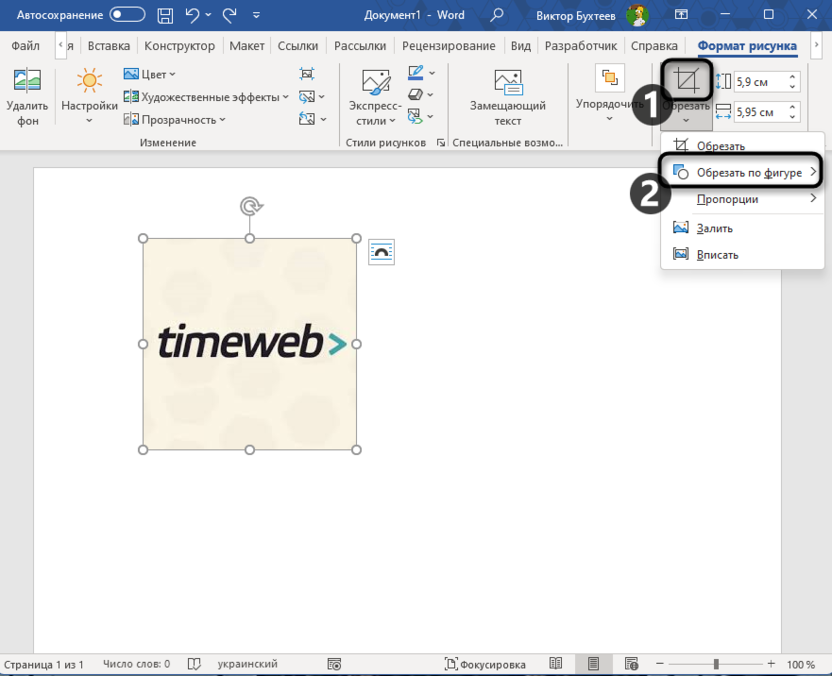
-
Отобразится список всех доступных фигур. Из них можете выбрать ту, которая станет контуром для вашего изображения.
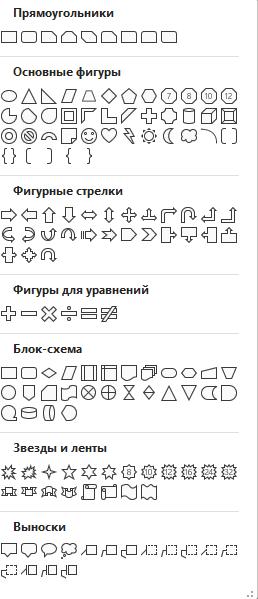
-
После применения вы сразу увидите, как изображение было обрезано по нужной форме.
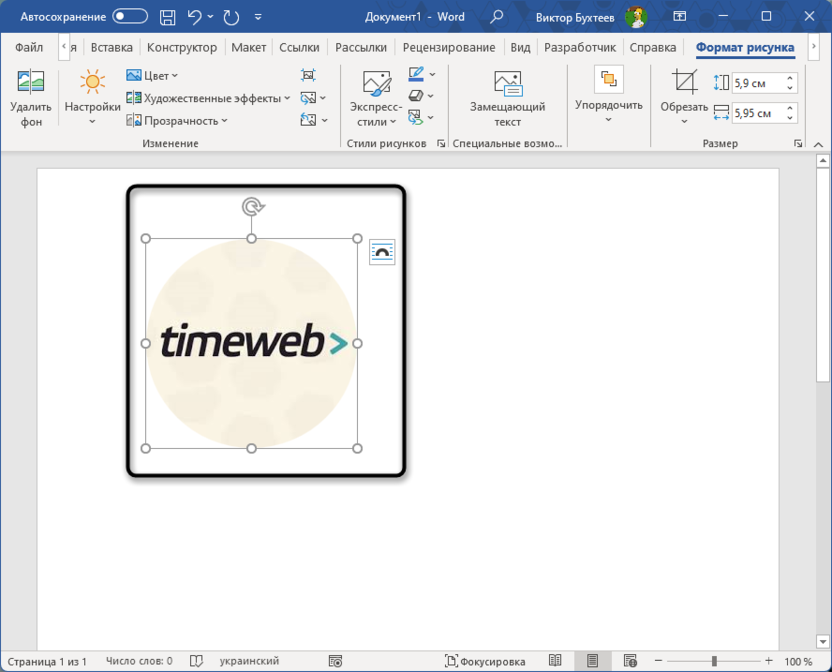
Обращу ваше внимание на то, что после применения фигуры обрезки вы сможете еще раз выбрать стандартный инструмент «Обрезать» и немного переместить саму рамку. Это позволит изменить видимую область картинки по краям, если вдруг текущее отображение вас не устраивает.
Пропорциональная обрезка
Инструмент, позволяющий пропорционально обрезать изображение, подходит не так часто, поскольку ограничен по использованию, однако может задать четкое соотношение сторон, если его сохранение важно в конкретном случае. Предварительно вам снова понадобится выделить само изображение и перейти на вкладку «Формат рисунка».
-
Теперь можете развернуть меню инструмента «Обрезать», выбрать «Пропорции» и определиться с тем, какая должна быть у изображения ориентация.
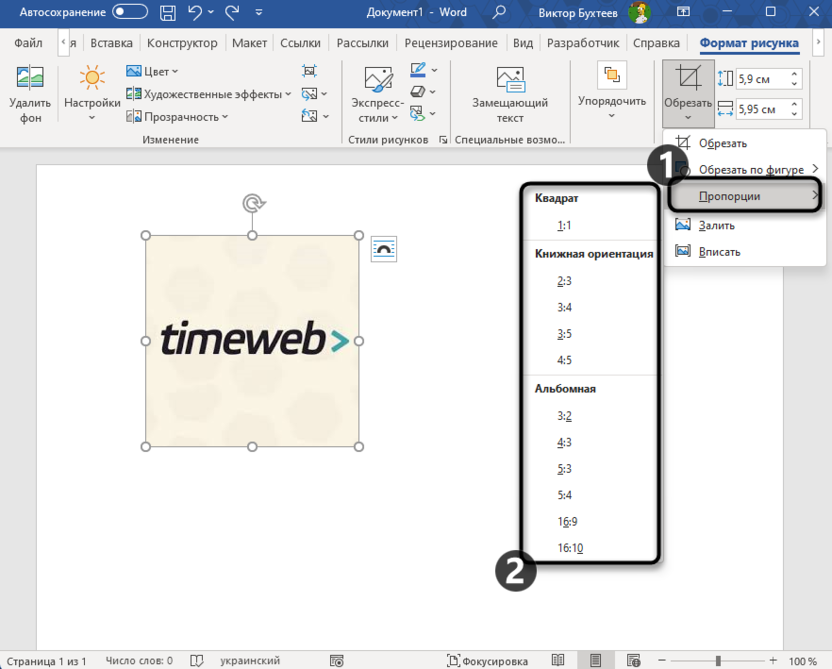
-
Перемещайте область обрезки так, чтобы не удалить из видимой части картинки что-то важное. Для применения обрезки нажмите Enter.
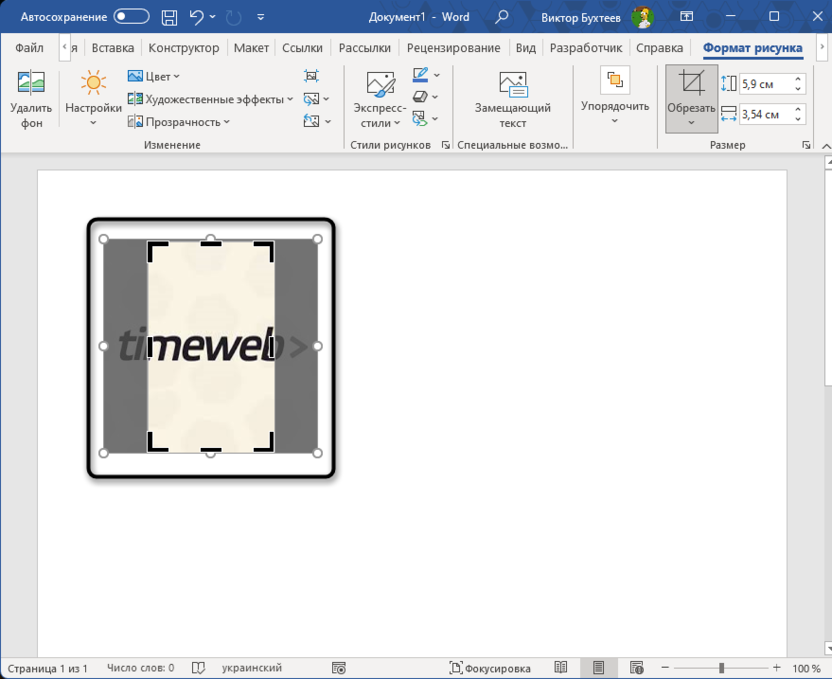
-
Если что, можете в любой момент отменить изменения или вернуться к обрезке, чтобы изменить пропорции или переместить область.
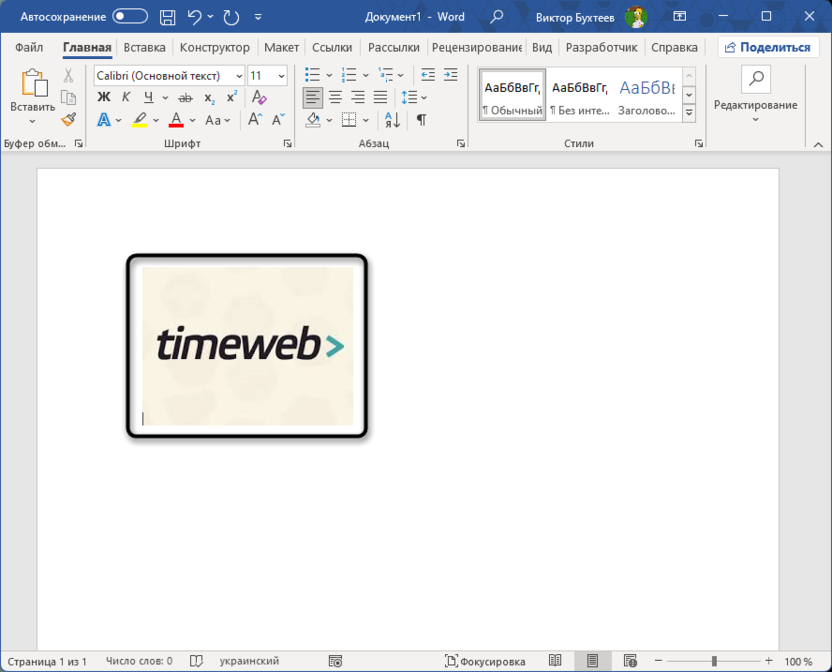
Гибкая настройка обрезки
Если вам нужно сделать так, чтобы обрезка изображения была точной до каждого миллиметра, можно воспользоваться отдельной настройкой. Она позволяет при помощи стрелок или ручного ввода значений добиться нужного результата, моментально отслеживания изменения прямо на листе.
-
Соответственно, выделите изображение, перейдите на вкладку «Формат рисунка». Там выберите инструмент «Настройки» и из меню выберите «Параметры настройки рисунка».
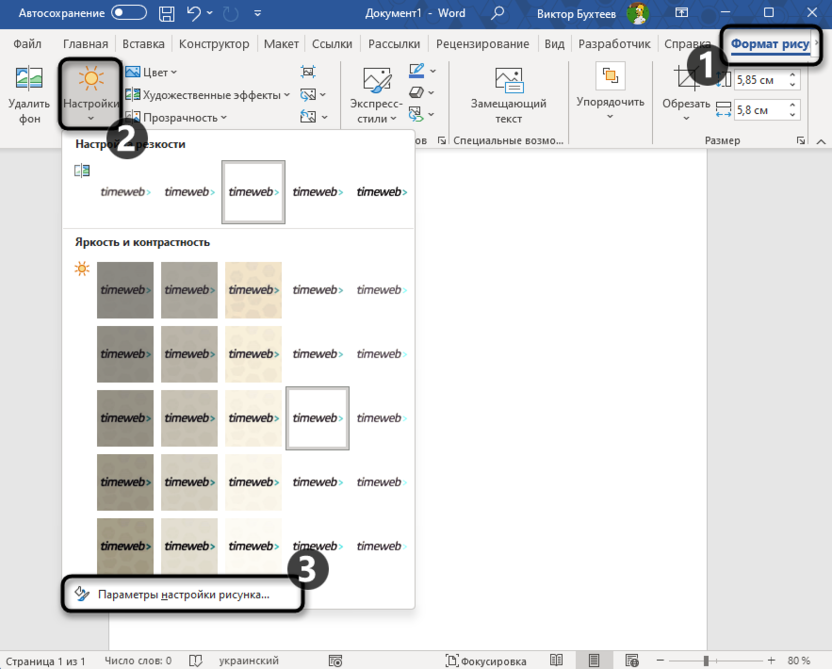
-
Регулируйте обрезку по ширине и высоте так, чтобы обрезка изображения была выполнена правильно. Ориентируйтесь по изменению рамки рисунка.
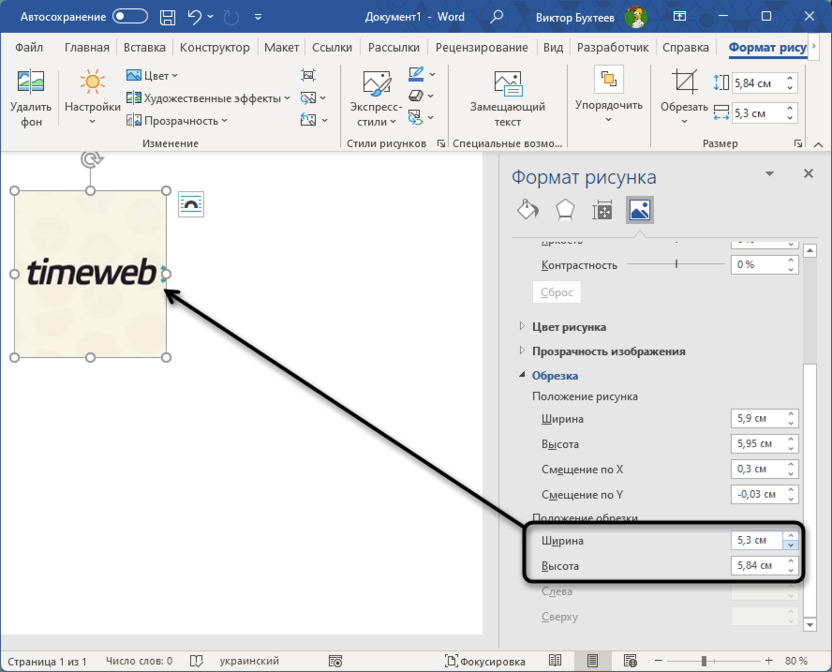
Применять изменения не нужно, они вступят в силу сразу же после редактирования параметров «Положение обрезки».
Использование подобного инструмента не всегда удобно и имеет место, однако стоит знать об его существовании, поскольку иногда может оказаться нужным точное изменение рамок обрезки.
Удаление фона
Некоторые пользователи под обрезкой подразумевают удаление фона с изображения. В Microsoft Word возможности в этом плане очень сильно урезаны, поскольку софт не позиционируется как графический редактор. Программа справляется только с удалением одноцветного фона и в тех случаях, когда каждый объект ярко выделен на его фоне. Конечно, есть дополнительные функции для регулировки области удаления фона, но пользоваться ими не очень удобно.
-
Если вам нужна такая обрезка лишнего в виде заднего плана изображения, на вкладке «Формат рисунка» выберите инструмент «Удалить фон».
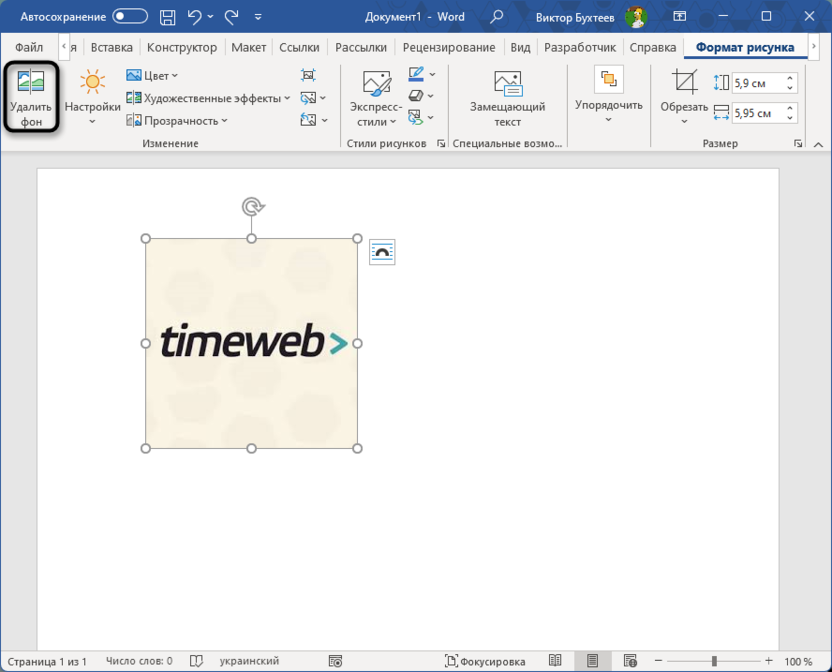
-
Фон будет определен автоматически и отмечен розовым цветом. Все, что вы видите отмеченным розовым, удалятся при применении изменений.
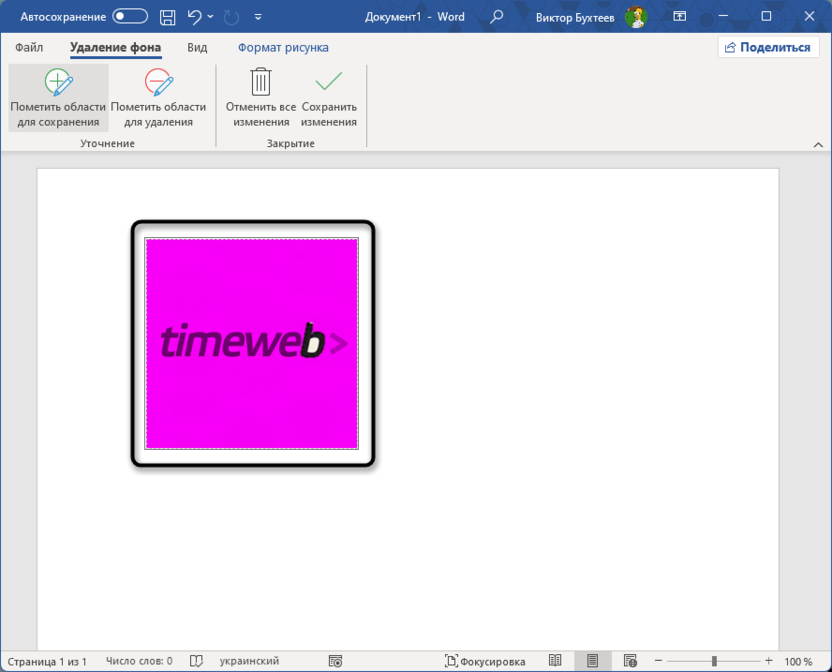
-
Вы можете пометить разные области для сохранения или удаления, используя два инструмента на верхней панели.
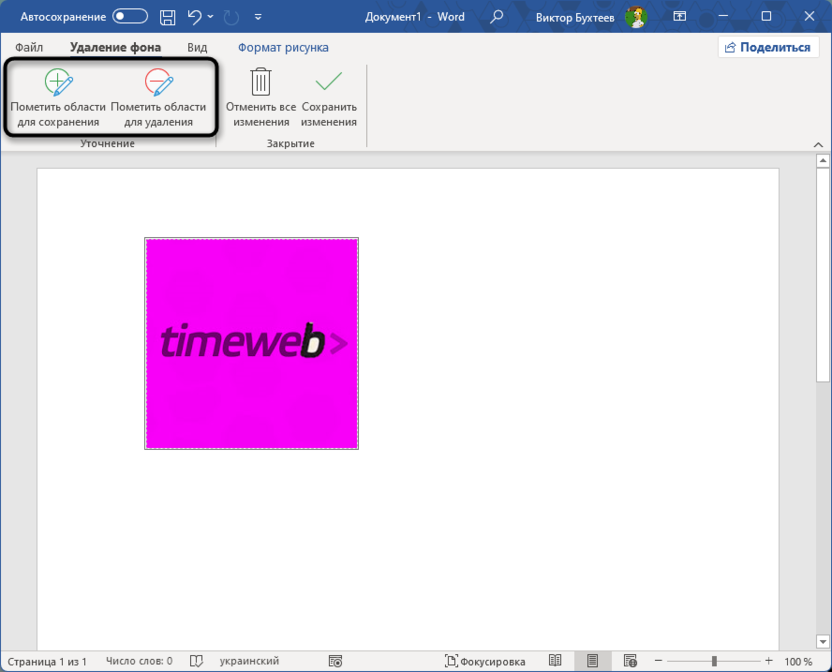
-
Как только добьетесь того, что все важные элементы останутся, а фон будет удален, нажмите кнопку «Сохранить изменения».
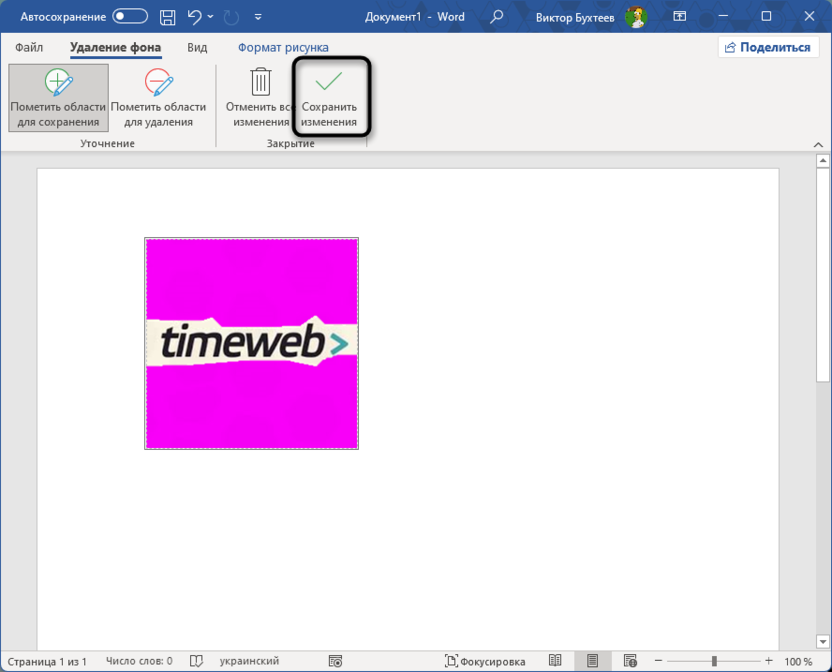
-
Ознакомьтесь с результатом, можете даже увеличить масштаб, чтобы проверить, не пропустили ли вы какие-то детали или не стерли ли что-то лишнее.
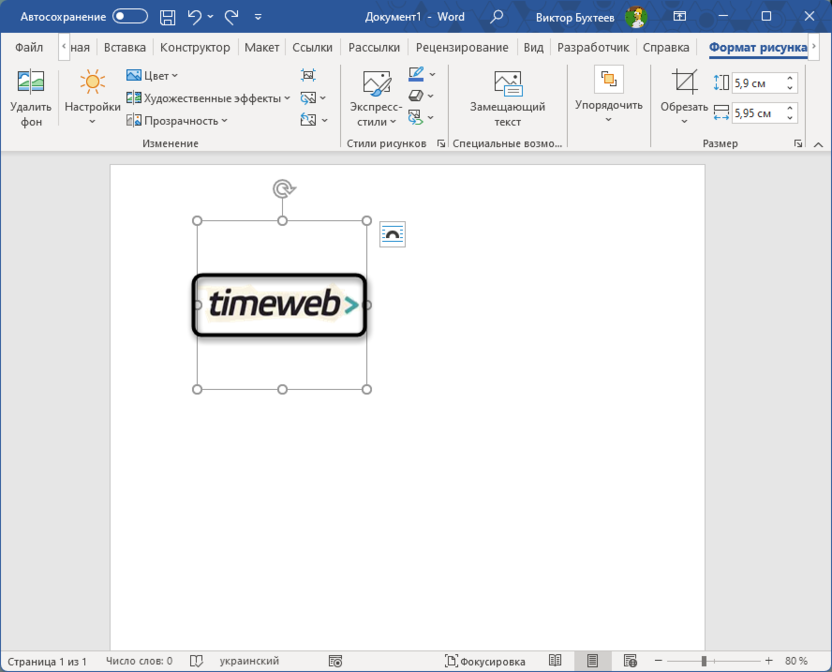
-
Если подобный вариант удаления фона вам не подходит, остаются какие-то артефакты или стирается не все, можете попробовать добиться нужного результата при помощи изменения резкости, яркости или контраста. Для этого разверните «Настройки» и посмотрите, есть ли какой-то вариант, который сделает фон невидимым и оставит только надписи или какие-то объекты на изображении.
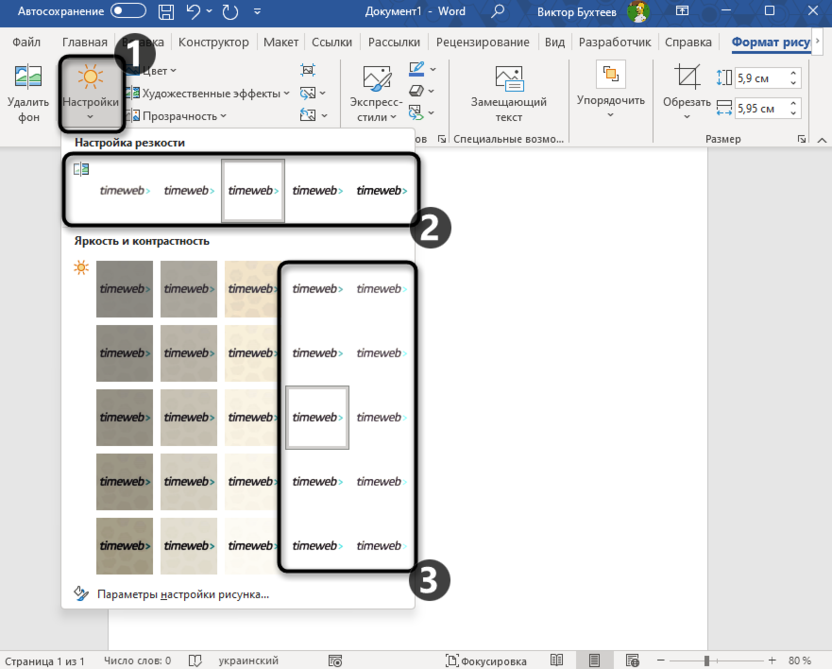
-
Такой вариант оптимален, когда речь идет о черных надписях на фото или иконках. В некоторых случаях он не поможет или же сильно исказит передачу цветов на оставшихся деталях.
Как уже было сказано выше, далеко не всегда удобно использовать встроенный инструмент удаления фона в Microsoft Word. Если вы столкнулись с проблемами при попытке обрезать лишнее при помощи этого средства, советую не тратить время на скрупулезное ручное выделение областей, поскольку часто это займет очень много времени, а попробовать автоматизировать процесс при помощи нейросетей. Полученный PNG с прозрачным фоном останется только вставить в Ворд, заменив им текущее оригинальное изображение.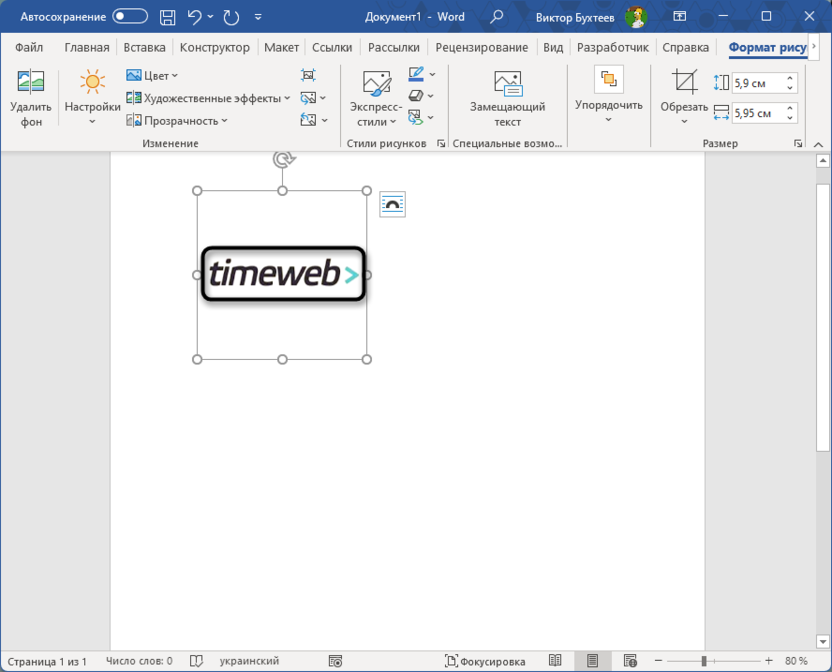
Подводя итоги, можно отметить, что Microsoft Word хорошо справляется с самой простой обрезкой, когда нужно удалить что-то по краям. Иногда полезной оказывается обрезка по фигуре или установленным пропорциям. Однако для каких-то сложных задач все же лучше воспользоваться графическими редакторами или тематическими онлайн-сервисами.




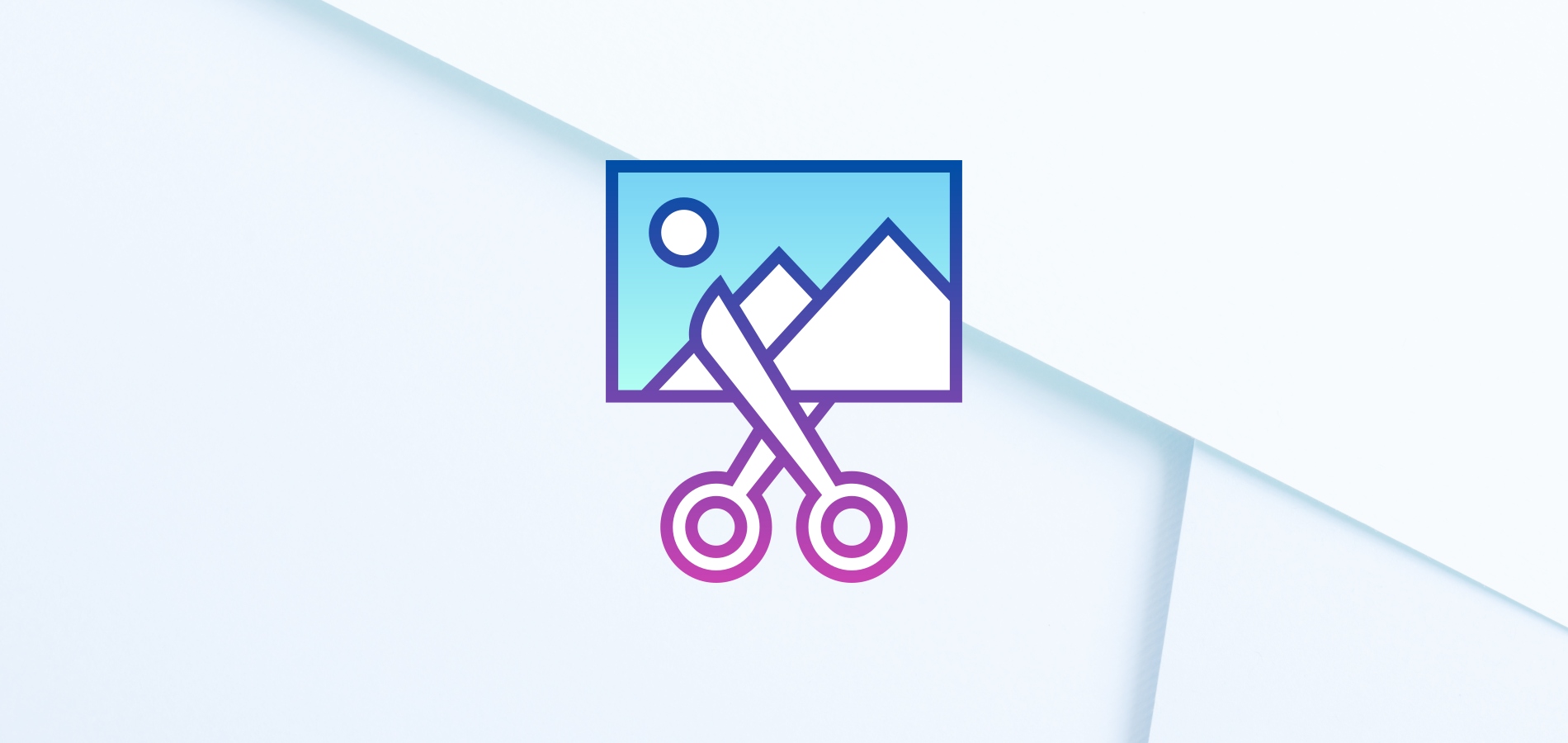




Комментарии