Каждый документ может содержать текст на разных языках, что требует точной настройки инструмента проверки правописания. Например, если вы работаете с текстом на английском, а проверка настроена на русский, Word будет подчеркивать каждое слово как ошибку, что создаст неудобства в работе. То же касается и грамматических правил: разные языки имеют свои нормы, и несоответствие может ввести вас в заблуждение. Именно поэтому важно своевременно корректировать язык проверки правописания.
Microsoft Word предлагает несколько вариантов изменения языка: как для текущего документа, так и глобально, для всех новых файлов. Кроме того, вы можете добавлять новые языки или удалять те, которыми не пользуетесь. В этой статье мы рассмотрим все возможные варианты настройки.
Почему важно правильно настроить язык проверки?
Проверка правописания и грамматики – ключевой инструмент для большинства пользователей Word. Неправильно установленный язык может вызвать целый ряд проблем: от неверных исправлений до полного игнорирования реальных ошибок. Например, если вы набираете текст на английском, а система настроена на русский язык, каждое слово будет отмечаться как ошибка, хотя на самом деле в тексте все верно. Такие ситуации не только затрудняют восприятие, но и приводят к нежелательным исправлениям, если включена автоматическая коррекция.
Правильная настройка языка позволяет Word использовать подходящие словари, грамматические правила и предложить релевантные исправления. К счастью, изменения можно сделать достаточно быстро, и в дальнейшем это значительно облегчит вашу работу.
Как изменить язык в конкретном документе
Один из самых простых способов изменить язык проверки правописания – это настроить его только для текущего документа. Такой подход удобен, если вы работаете с текстом на нескольких языках в одном файле или если этот конкретный документ требует другого языка по сравнению с настройками по умолчанию. Сделать это можно двумя разными подходами. Давайте по очереди разберемся с каждым.
-
Самый простой метод – использовать кнопку на быстрой панели. Выделите блок текста, настройки правописания которого хотите изменить. Если нужно сделать так, чтобы язык проверки поменялся для последующего текста, предварительно выделять ничего не нужно. Используйте кнопку с отображением текущего языка на нижней панели.

-
Если она отсутствует, щелкните по панели правой кнопкой мыши и поставьте галочку возле пункта «Язык». После этого проверьте отображение нужного элемента на панели и нажмите по нему, чтобы вызвать нужное окно.
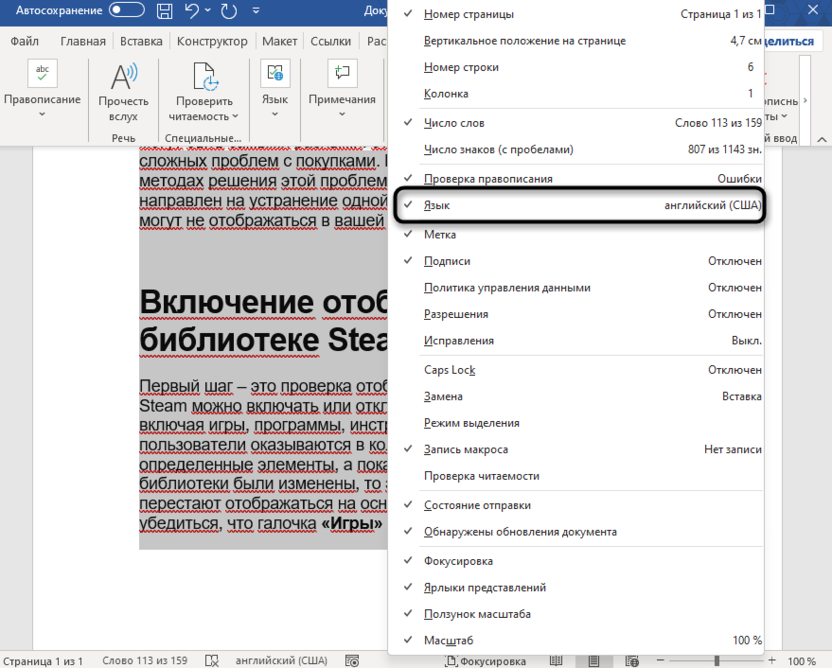
-
В нем вы можете установить оптимальный язык проверки правописания или выбрать вариант по умолчанию. Вместе с этим можете решить, нужно ли определять язык автоматически или вообще проверять правописание.
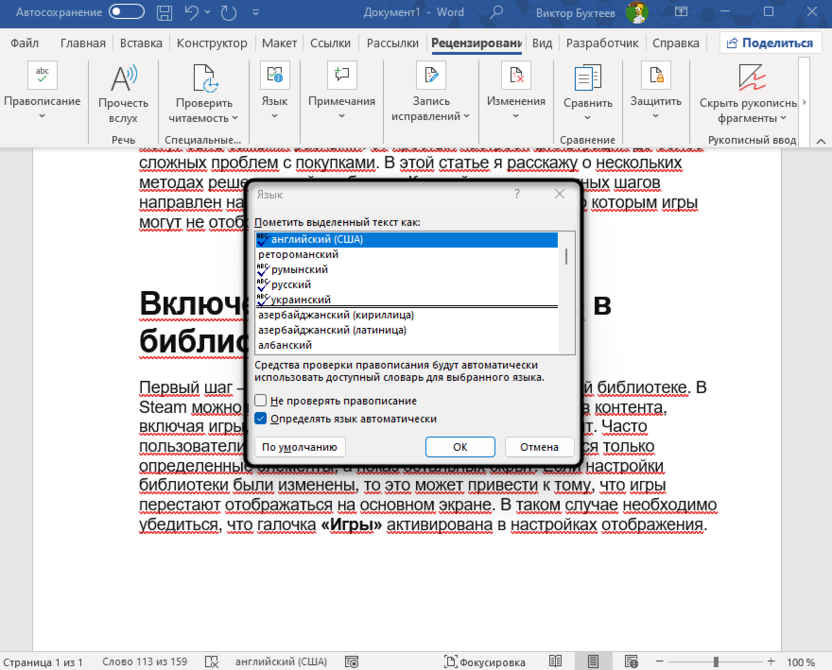
-
Вернитесь к документу и убедитесь в том, что правописание теперь проверяется корректно. Обычно после этого пропадает красное подчеркивание с большинства слов.

Следующий вариант позволяет добиться аналогичного результата, но может подойти в тех случаях, когда использовать панель быстрого доступа не очень удобно. Суть заключается в вызове окна с настройками через параметры рецензирования.
-
Выделите нужный текст или поставьте курсор в том месте, откуда хотите начать печатать на другом языке. Перейдите на вкладку «Рецензирование» и разверните меню «Язык».
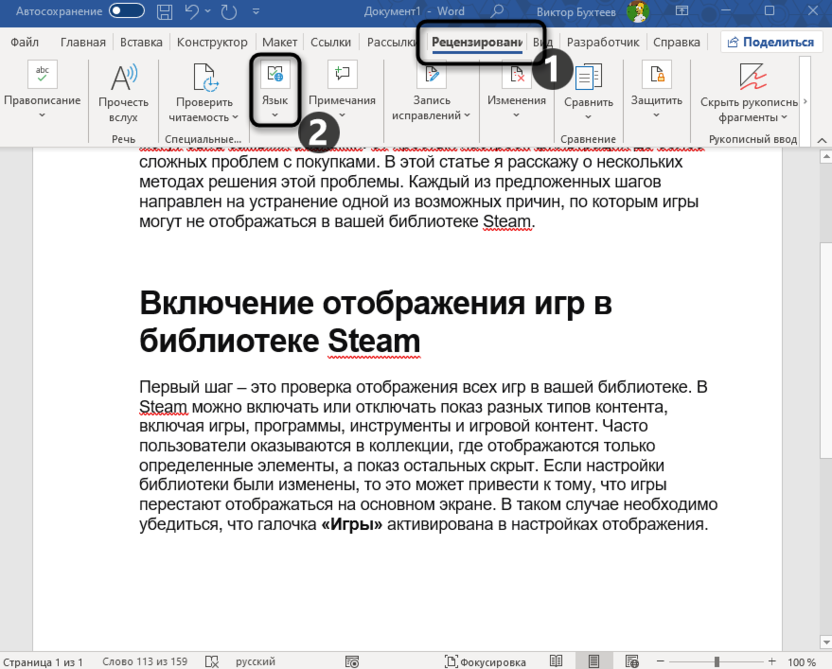
-
В нем снова разверните «Язык» и выберите пункт «Язык проверки правописания».
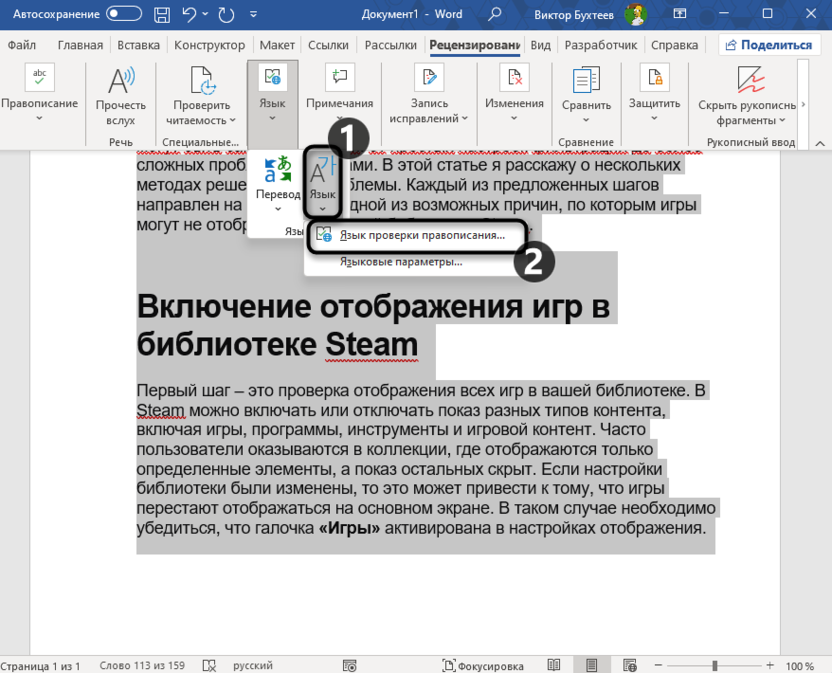
-
Отобразится уже знакомое окно. Можете внести необходимые изменения или установить их по умолчанию, затем продолжить редактирование документа.
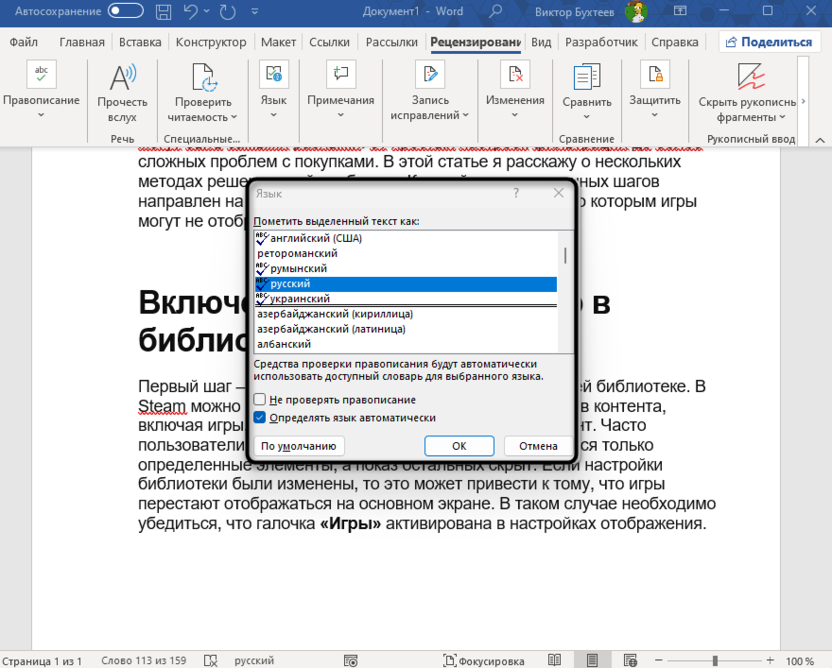
После этого Word начнет проверять правописание в документе на выбранном языке. Если вы работаете с многоязычным документом, можно выделять отдельные части текста и устанавливать для них разные языки. Это особенно полезно, если в документе одновременно используются, например, английский и русский.
Как изменить язык для всех документов
В некоторых случаях требуется изменить язык проверки правописания не только для одного документа, но и для всех новых файлов, которые вы будете создавать. Эта настройка позволяет задать язык по умолчанию для всех будущих документов, что особенно полезно для пользователей, регулярно работающих на одном языке, отличном от системного. Для выполнения действий понадобится заглянуть в общие параметры программного обеспечения.
-
Откройте меню «Файл», выбрав его на верхней панели.
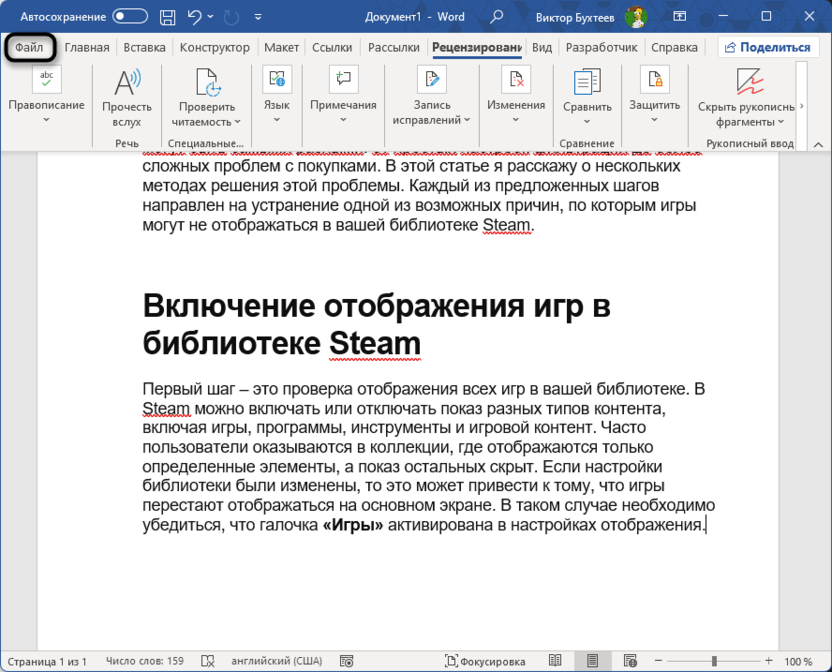
-
Перейдите в «Параметры», откуда и осуществляется управление всеми настройками.
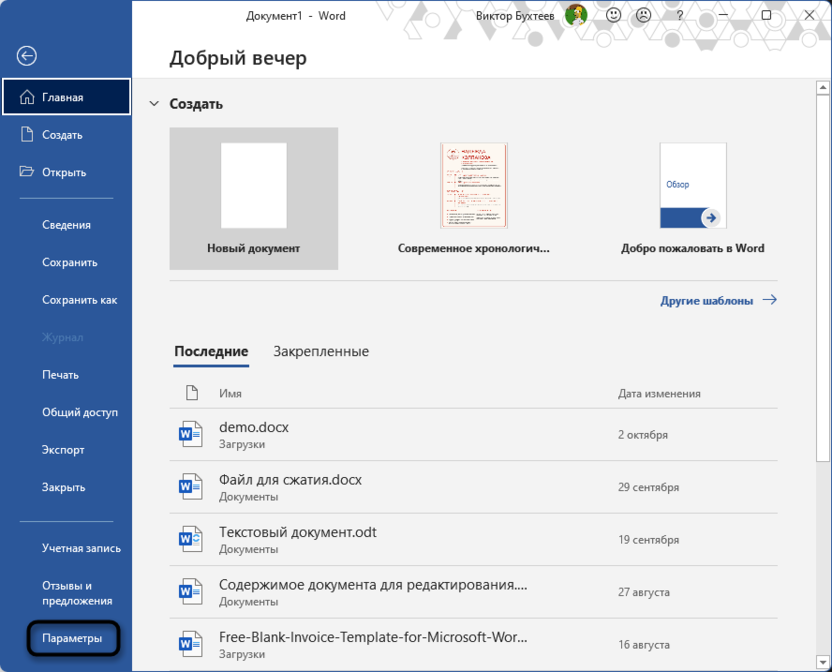
-
Выберите раздел «Язык».
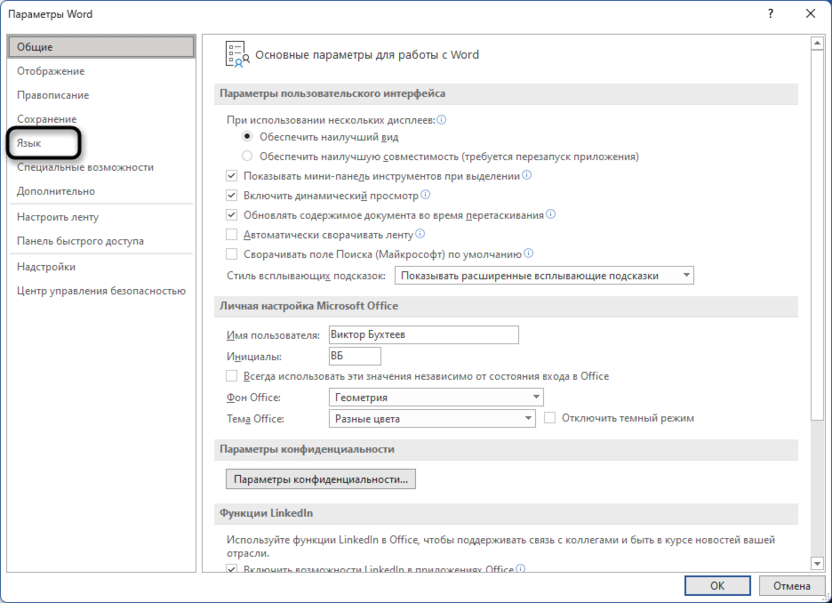
-
Теперь можете выбрать один из языков проверки правописания или добавить новый, о чем поговорим немного позже.
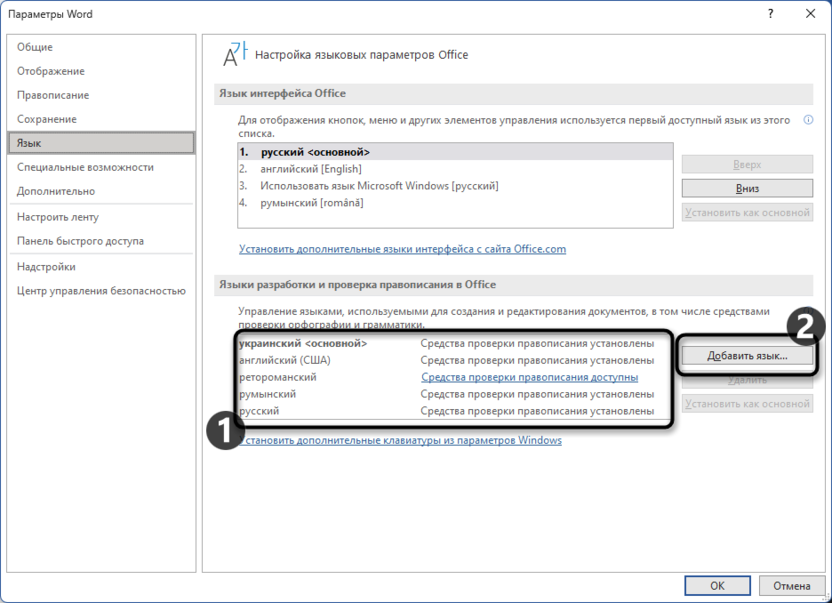
-
Выбранный язык необходимо установить в качестве по умолчанию. Это позволит автоматически выбирать его при последующих созданиях файлов или открытии новых.
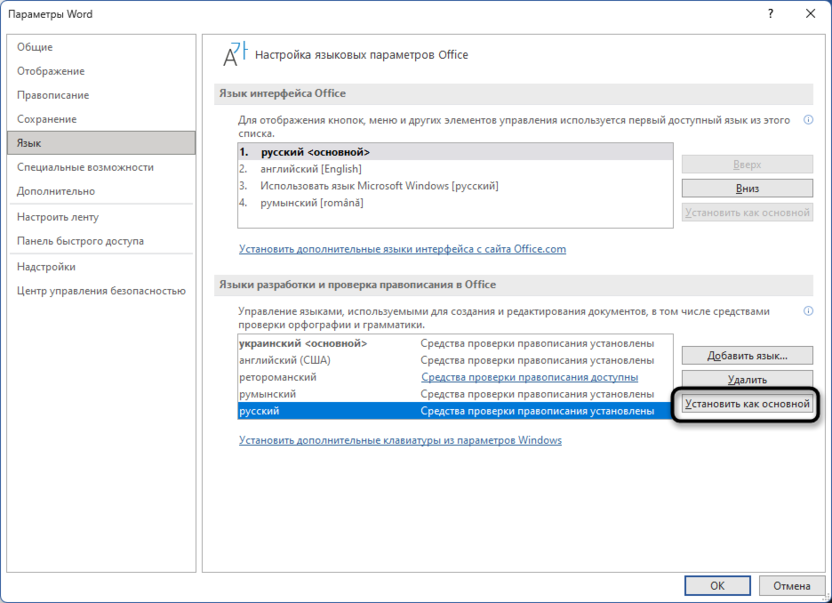
-
Вы будете уведомлены о том, что изменение вступит в силу после перезагрузки программы. Сделайте это сейчас или после сохранения документов.
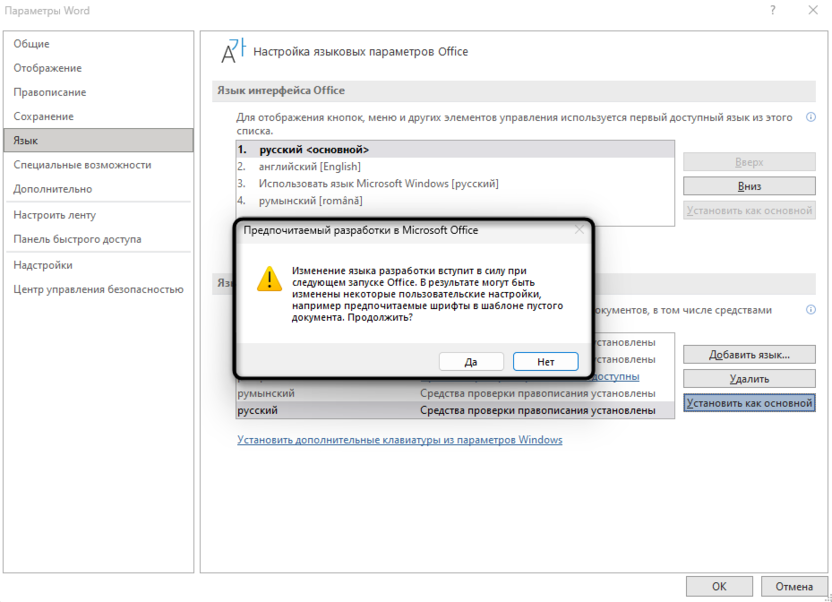
Что касается процесса добавления новых языков для проверки правописания, то в большинстве случаев понадобится отдельно скачивать языковой пакет с официального сайта. Этот процесс для любого языка будет одинаковым, а выглядит следующим образом:
-
После нажатия по кнопке «Добавить» выберите нужный язык, отметьте маркером пункт «Скачать средства проверки правописания – перейти на страницу установки языка», затем переходите далее.
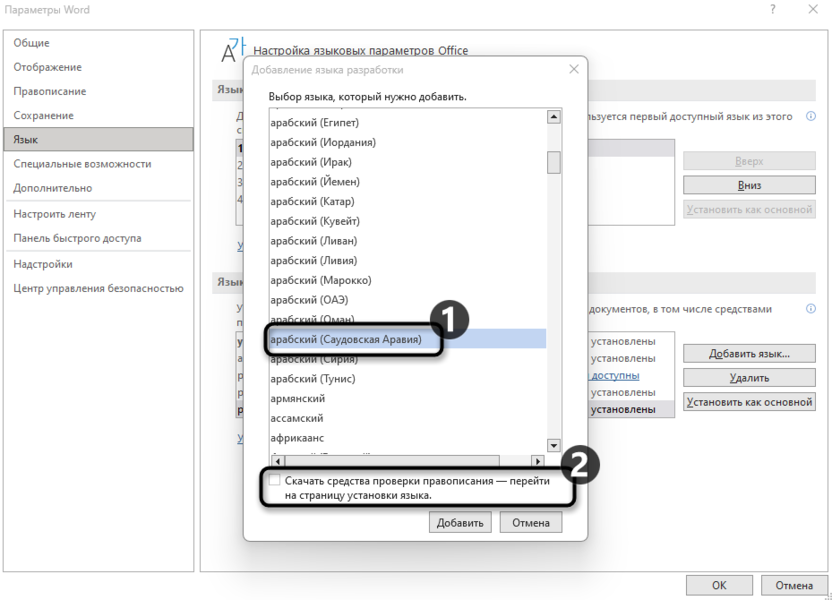
-
В браузере по умолчанию откроется страница загрузки языкового пакета. Нажмите по кнопке «Download».
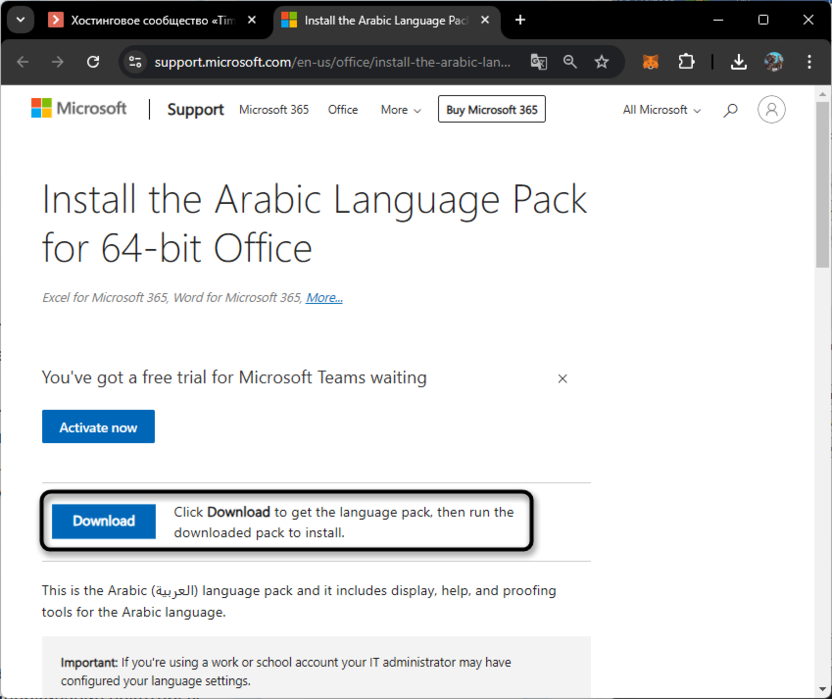
-
Запустите полученный исполняемый файл для начала установки.
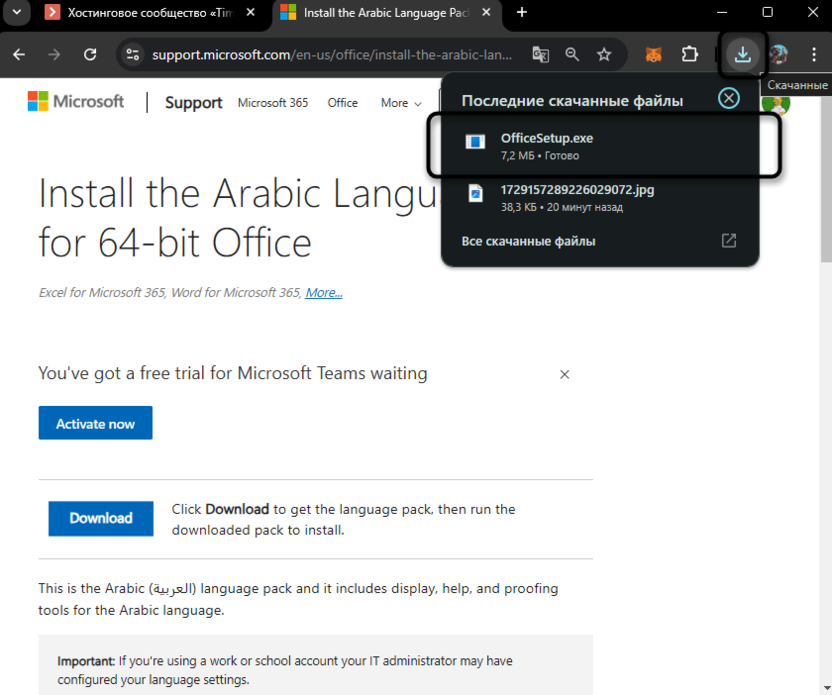
-
Ожидайте завершения этого процесса, перезапустите Word и выберите новый язык по умолчанию.
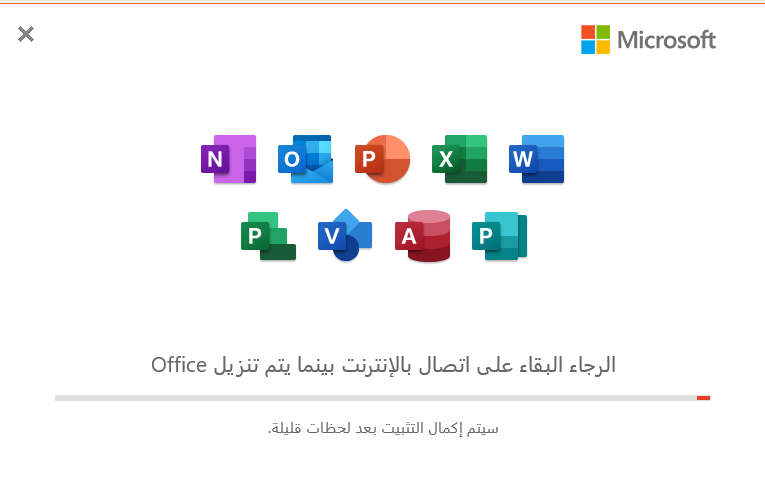
Иногда также возникает необходимость удалить ненужные языки, чтобы не перегружать список доступных вариантов. Для этого нужно перейти в те же параметры и удалить язык через кнопку «Удалить» в списке доступных языков.
Частые ошибки и проблемы при смене языка
Несмотря на то что смена языка проверки правописания – относительно простой процесс, иногда могут возникать непредвиденные сложности. Одна из самых распространенных проблем – это ситуация, когда Word автоматически возвращается к предыдущему языку, даже после того как вы изменили его вручную. Такое может произойти по нескольким причинам: из-за настроек по умолчанию, использования шаблонов или конфликта с языковыми пакетами.
- Убедитесь, что выбранный язык установлен не только для текущего текста, но и для всего документа.
- Проверьте настройки по умолчанию в разделе «Параметры» – возможно, язык был изменен только для одного раздела или фрагмента текста.
- Если проблема повторяется, попробуйте переустановить языковой пакет или обновить Microsoft Word.
Еще одна частая ошибка – отсутствие некоторых языков в списке доступных. В этом случае решение состоит в установке дополнительных языковых пакетов через настройки Windows.
Заключение
Настройка языка проверки правописания – важный аспект работы с текстовыми документами в Microsoft Word. Правильный выбор языка не только помогает избежать лишних ошибок, но и делает работу с документами более удобной и эффективной. Мы рассмотрели несколько способов изменения языка, как для конкретных документов, так и для всех новых файлов, а также разобрались, как добавлять и удалять языки.
Если вы часто работаете с текстами на нескольких языках, настройка Word под ваши нужды поможет существенно упростить работу. Важно помнить, что Microsoft Word позволяет гибко управлять языками проверки, и даже если возникают какие-либо ошибки, их легко исправить, следуя предложенным рекомендациям.




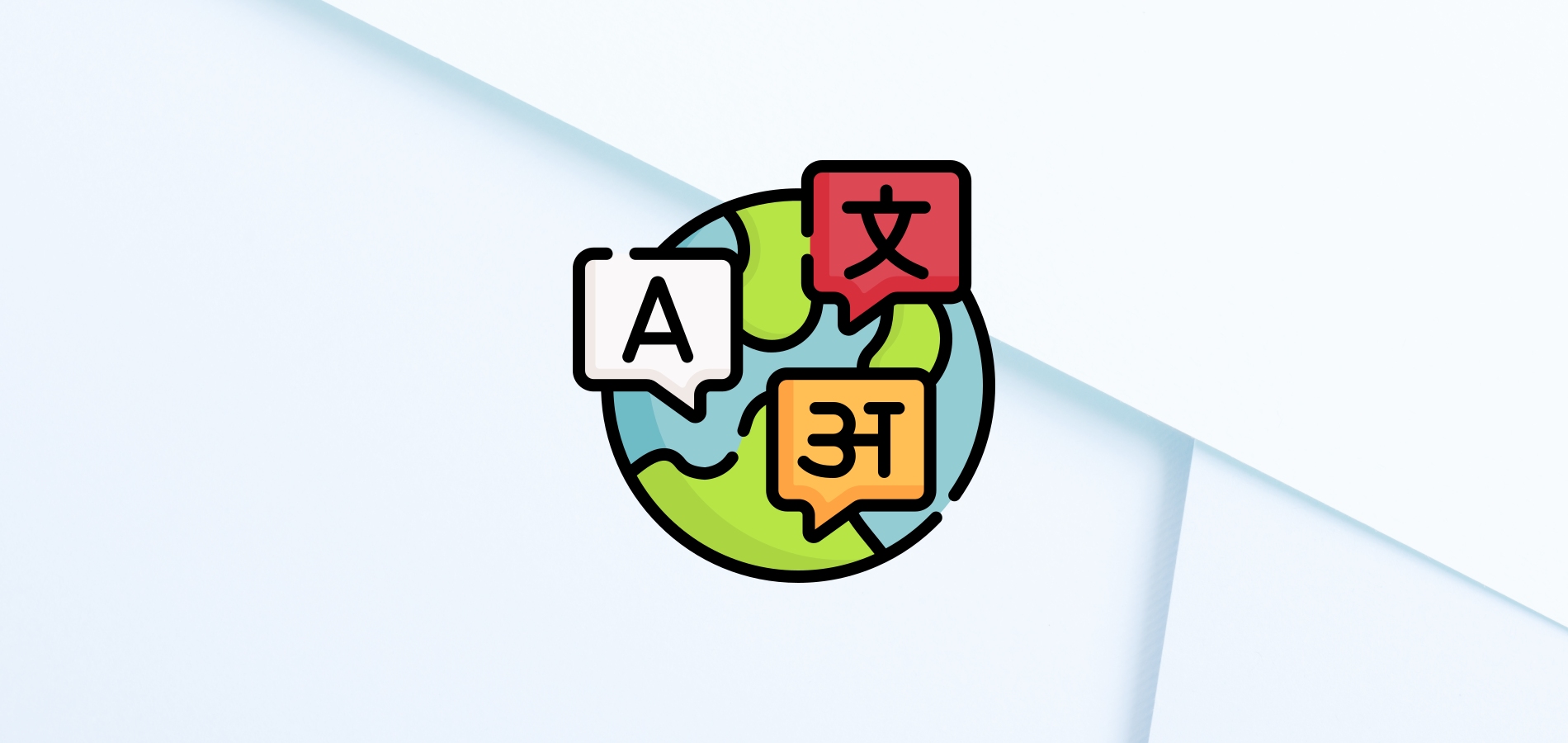
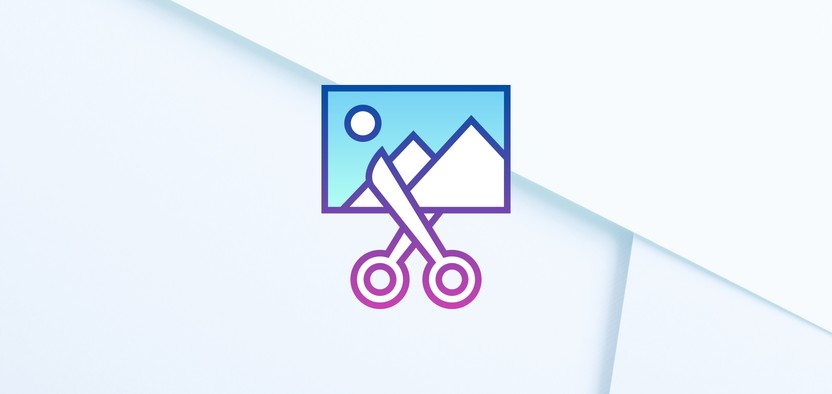




Комментарии