По умолчанию в Discord включены практически все виды уведомлений. Как только вы подключаетесь к какому-то серверу, вы сразу же будете получать уведомления из разных каналов, где владельцы публикуют информацию для всех участников. Это значит, что возле значка сервера не только появится счетчик непрочитанных сообщений, но и всплывет пуш-уведомление в операционной системе. Если вы хотите заглушить некоторые каналы или целые серверы, предлагаю вам выбрать одну из следующих инструкций.
Заглушение каналов
Начнем с самого простого и быстрого – заглушения некоторых каналов. Это будет полезно в тех случаях, когда вы получаете уведомления от конкретных каналов на сервере и хотите на время приостановить этот спам сообщениями, которые вы пока не собираетесь читать. При этом учитывайте, что уведомления от незаглушенных каналов сервера все равно будут поступать.
-
Выберите тот самый канал, который нужно замьютить и нажмите по значку с изображением колокольчика на верхней панели справа.
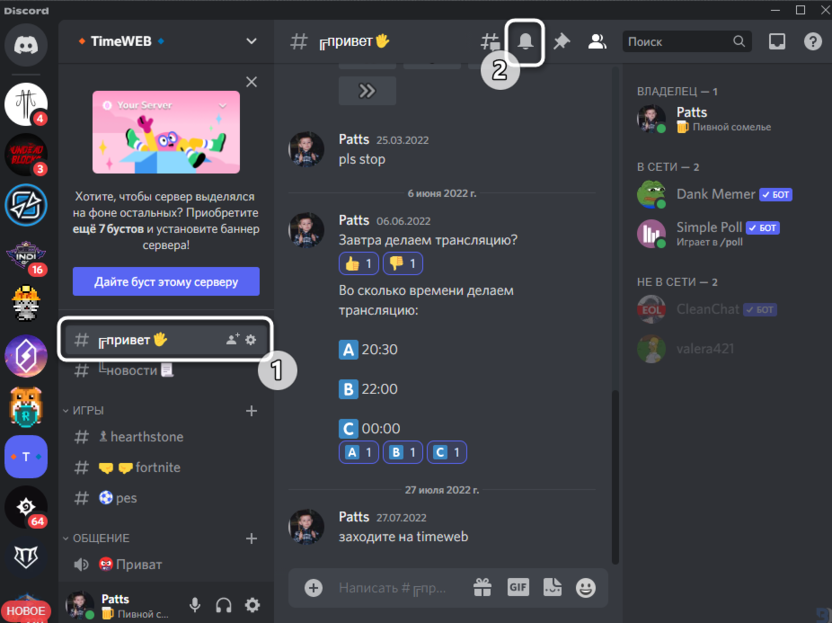
-
Появится меню с возможными действиями. Вы можете использовать стандартные настройки заглушения, отключить вовсе все сообщения или только упоминания. Вместе с этим устанавливается таймер на заглушку или выбирается вариант «До тех пор, пока я не включу».
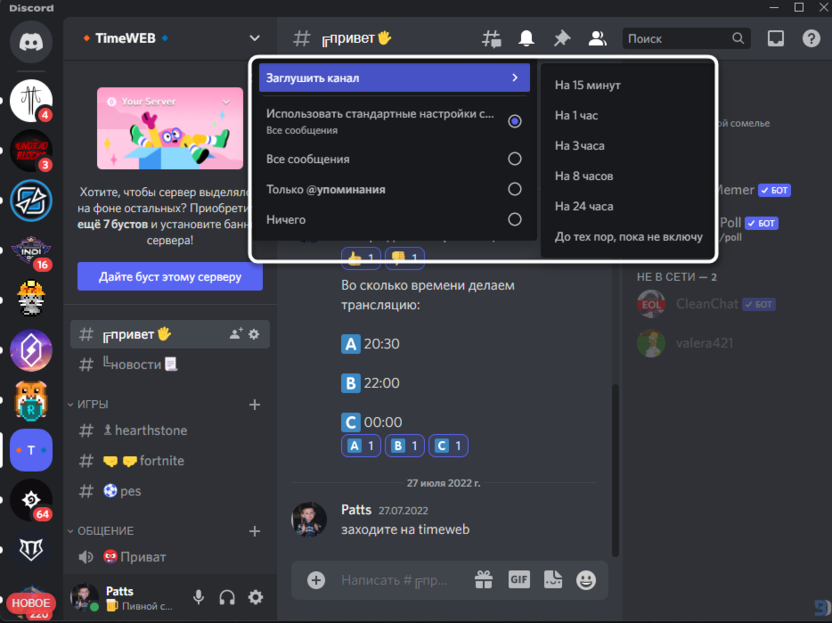
-
Если значок колокольчика перечеркнут красной линией, значит, заглушение прошло успешно и вы не будете получать уведомления от этого канала.
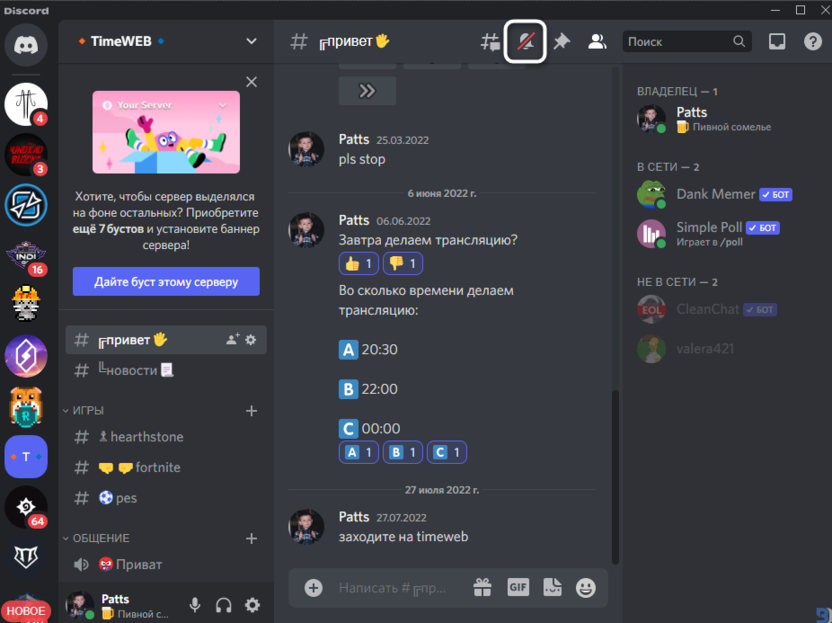
Такой метод удобен в тех случаях, когда нужно замьютить всего один или несколько каналов на сервере. А вот если их большое количество, куда проще будет создать специальный список и отметить каждый из них, чтобы указать подходящий тип заглушки. Осуществляется это через параметры уведомления сервера.
-
Нажмите по названию сервера, чтобы открыть требуемое меню, после чего отыщите в нем пункт «Параметры уведомлений».
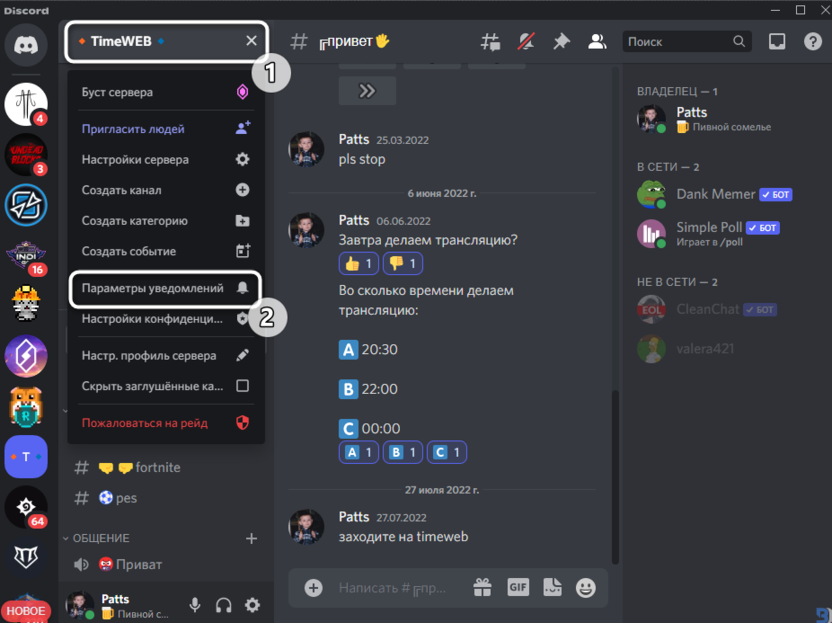
-
В новом окне опуститесь к блоку «Переопределение настроек уведомлений» и разверните список каналов.
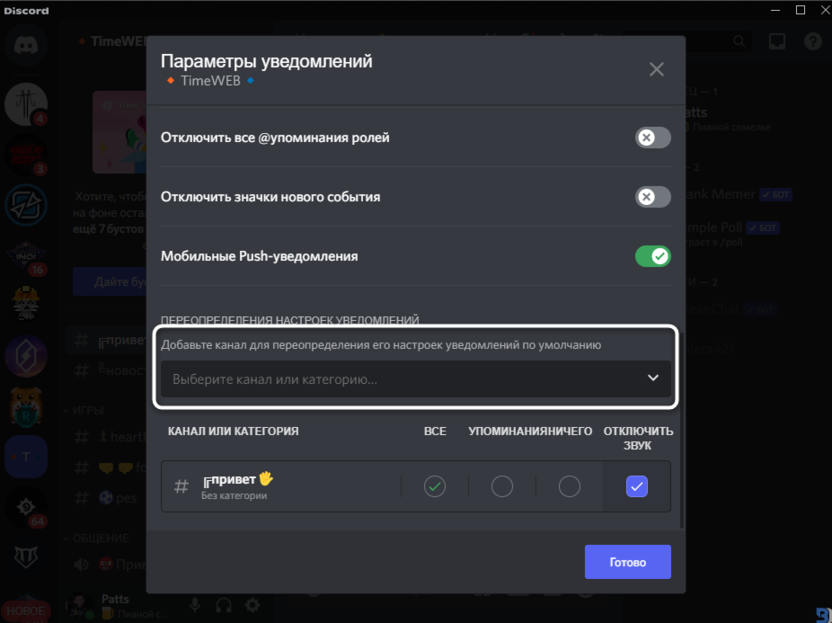
-
Выберите в нем все те каналы, для которых хотите задать собственные настройки уведомлений.
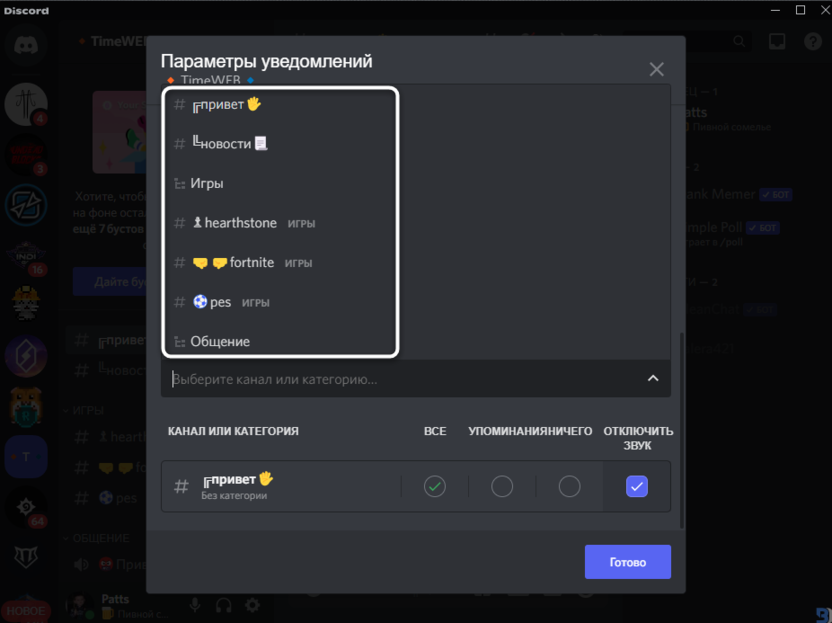
-
Теперь отметьте галочками подходящие пункты. Вы сможете заглушить упоминания, все сообщения или отключить только звук. Для каждого из каналов списка можно поставить свои галочки.
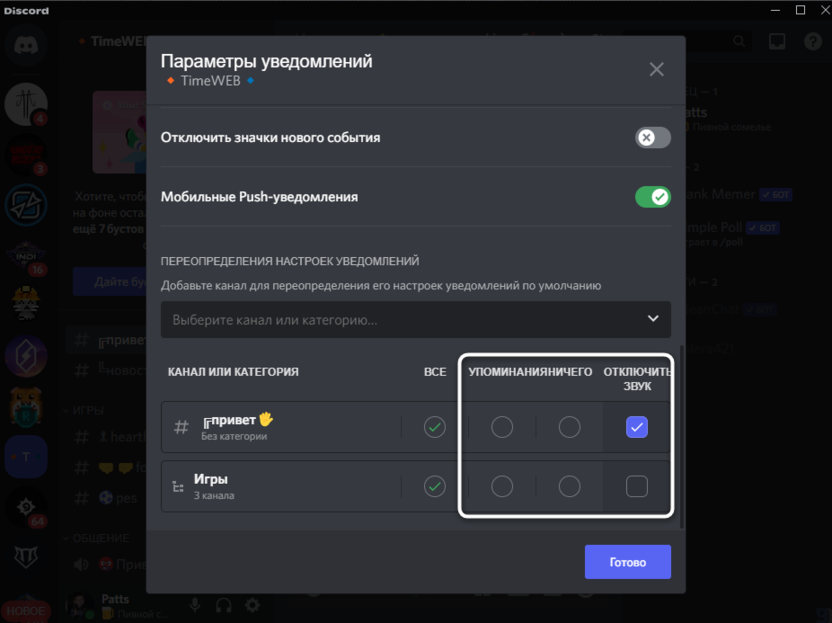
-
Перед выходом из этого меню обязательно нажмите «Готово», чтобы применить внесенные изменения.
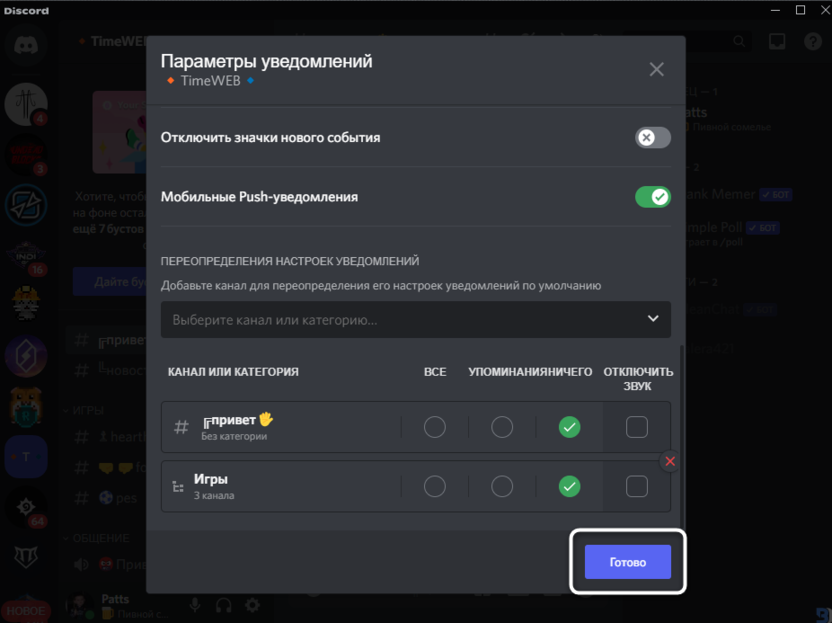
В завершение этого раздела статьи про заглушение каналов упомяну, что это можно сделать и через контекстное меню каждого отдельного чата. Для этого щелкните по требуемому правой кнопкой мыши, наведите курсор на «Заглушить канал», укажите время или выберите вариант, подразумевающий ручное включение уведомлений.
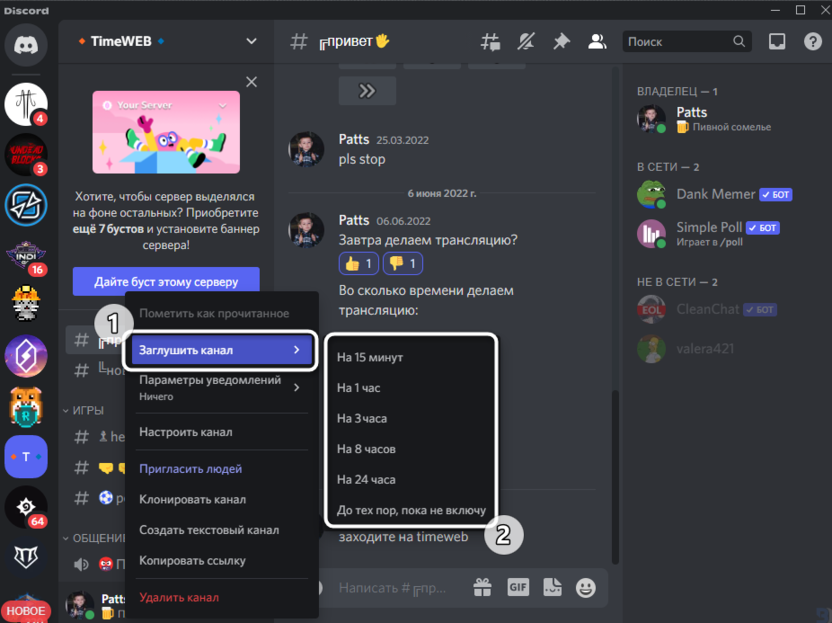
Если же вам нужно избавиться от уведомлений всего сервера, описанные выше инструкции не подойдут. В таком случае можно замьютить целый сервер со всеми его каналами. Как раз об этом и пойдет речь далее.
Отключение уведомлений со всего сервера
Этот вариант подойдет тем пользователям, кто хочет на какое-то время полностью избавиться от уведомлений с конкретного сервера. При этом можно выбрать, какие именно упоминания игнорировать.
Первый вариант отключения подразумевает вызов контекстного меню и определение настроек через него. Для этого щелкните по значку сервера на левой панели правой кнопкой мыши, наведите курсор на «Параметры уведомлений» и задайте параметры. Сначала укажите, какие именно сообщения вы не хотите получать, затем отметьте галочкой дополнительные упоминания, если нужно игнорировать сообщения для ролей @everyone и @here.
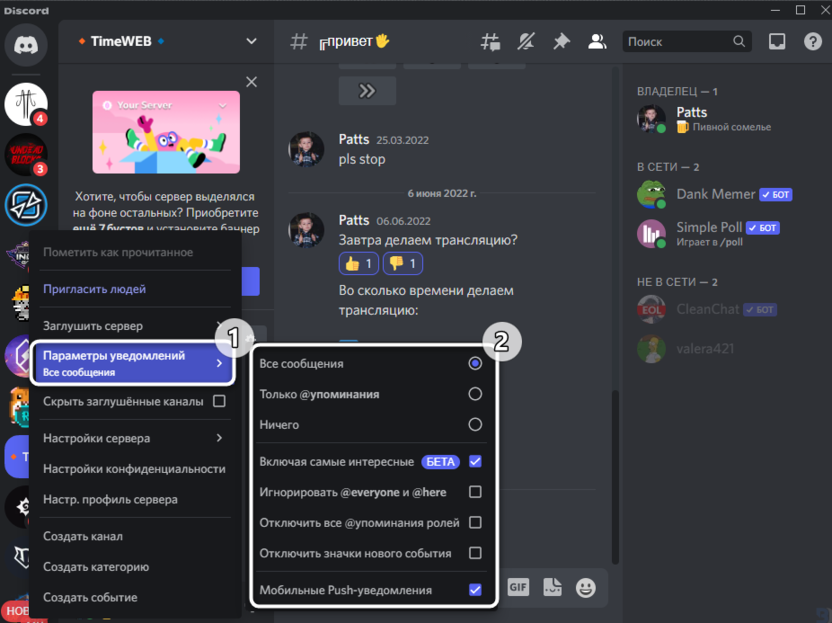
Следующий метод тоже предоставляет доступ ко всем описанным параметрам, но в более удобном меню, чтобы вы могли разобраться со всеми возможностями и решить, как именно заглушать сервер. Следуйте инструкции ниже, чтобы понять, как открыть то самое требуемое меню и какие параметры выбрать.
-
Разверните меню сервера, кликнув по его названию, после чего выберите пункт «Параметры уведомлений».
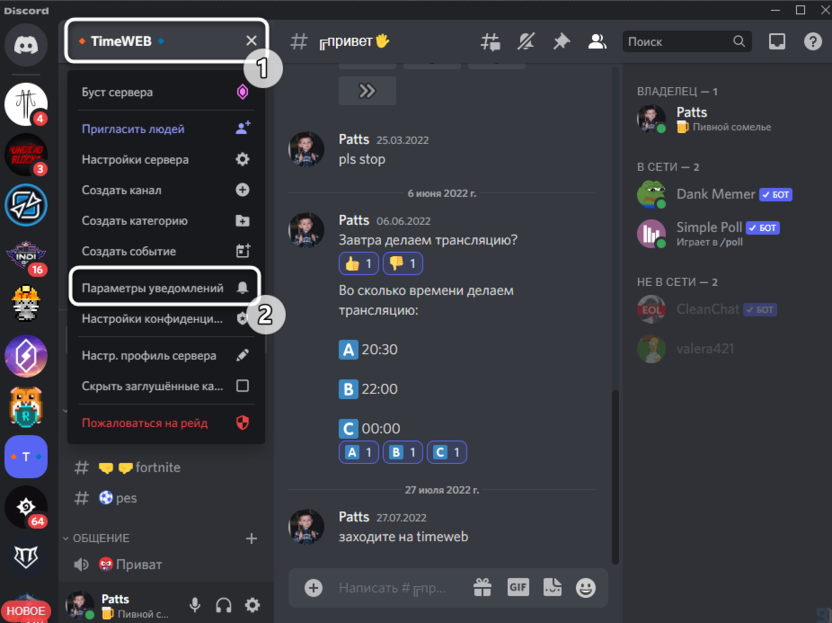
-
Теперь вы можете выбрать, получать все сообщения, только упоминания или игнорировать все.
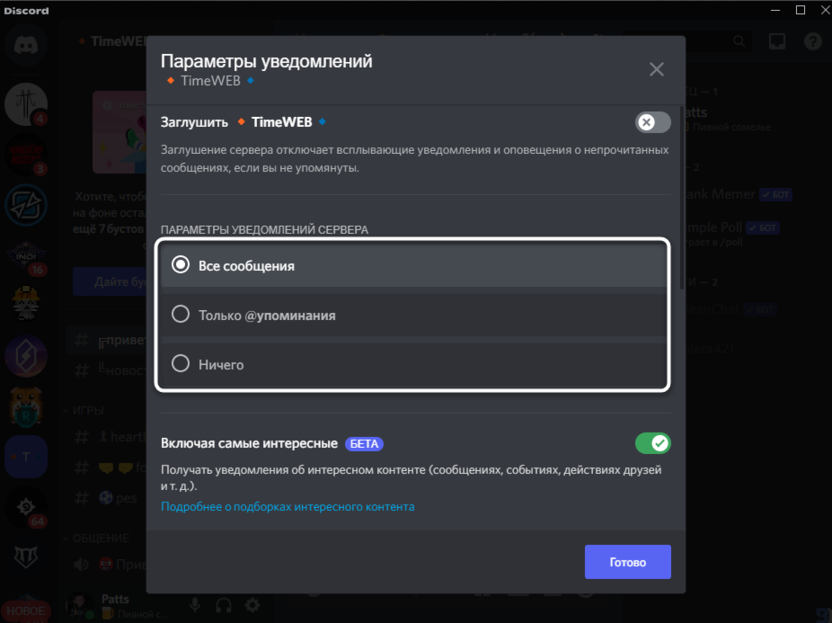
-
Если активировать переключатель «Заглушить», настройки пропадут и вы не будете получать оповещения без личных упоминаний.
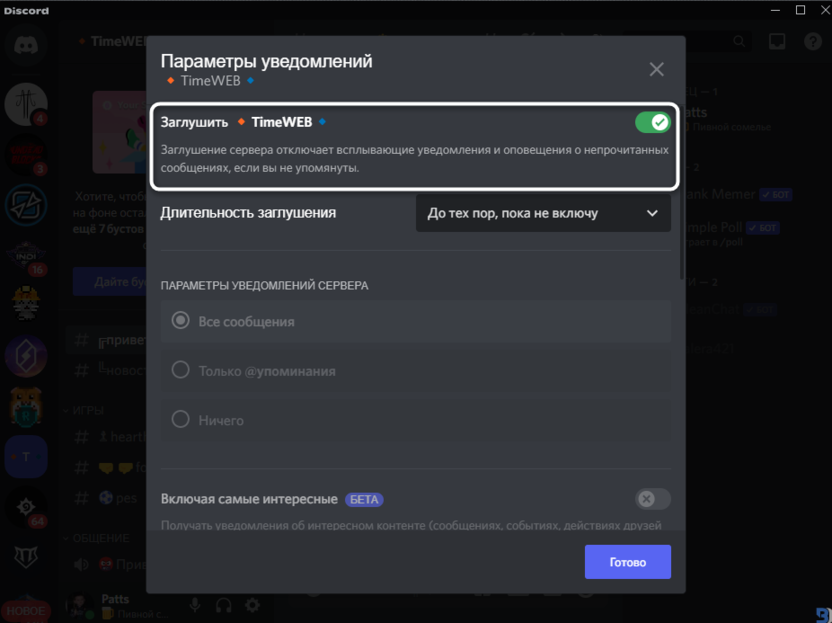
-
Дополнительно поддерживается игнорирование упоминаний ролей, а также можно отключить значки новых событий, что является недавним нововведением. Если желаете исключить push-уведомления на мобильном устройстве (если такое подключено к Дискорду), деактивируйте соответствующий переключатель.
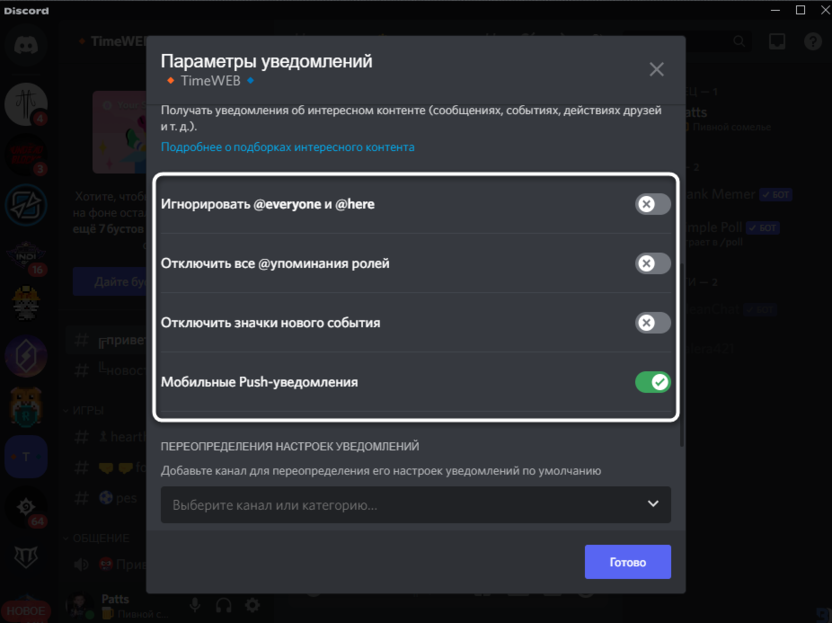
Настройки уведомлений для учетной записи
В завершение пройдусь по параметрам уведомлений, которые не были затронуты в предыдущих разделах статьи. По большей части это относится к общим звукам и получению сообщений на электронную почту. В настройках учетной записи есть специальный раздел, в котором можно деактивировать или активировать все доступные параметры.
-
На нижней панели рядом со своей аватаркой нажмите кнопку с изображением шестеренки.
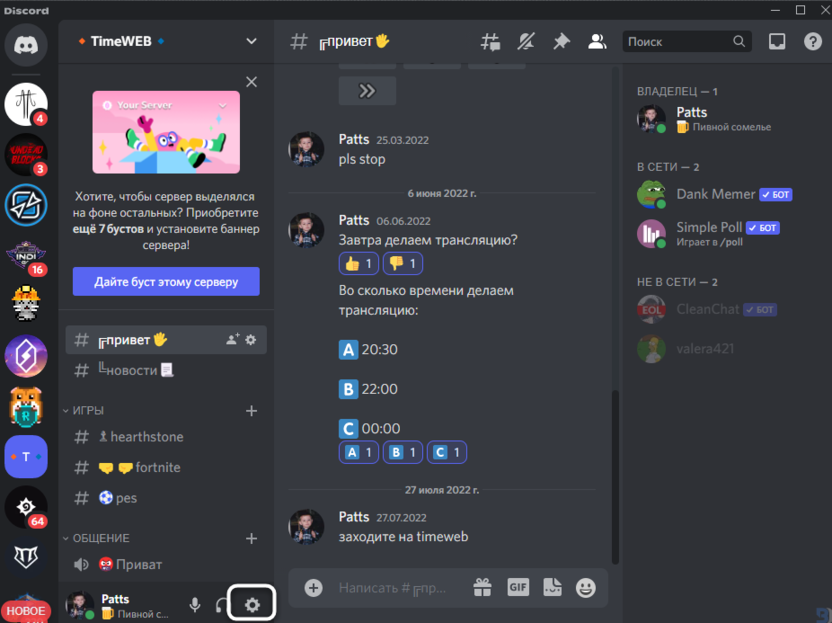
-
После открытия списка всех настроек выберите раздел «Уведомления».
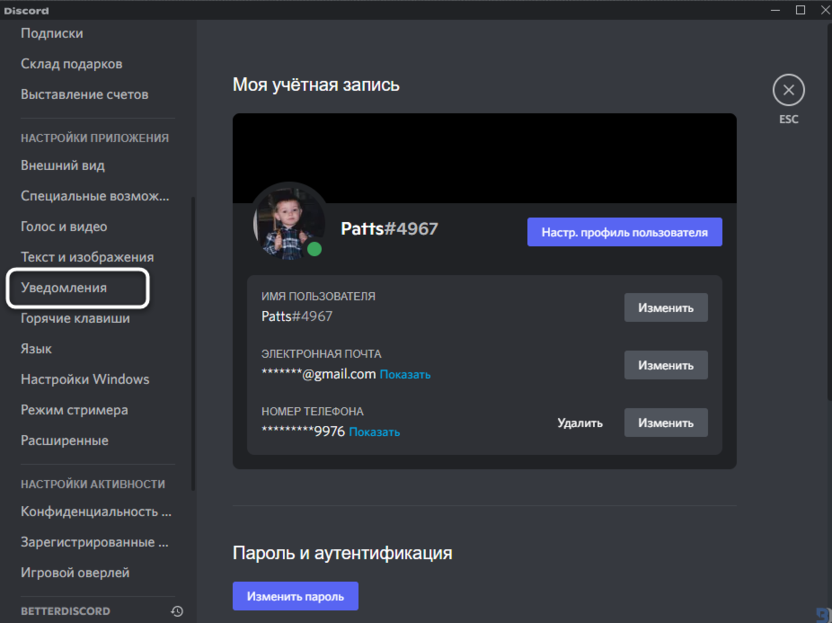
-
Теперь вы можете отключить появление уведомлений на рабочем столе, убрать индикатор и мигание значка. Все это осуществляется путем изменения состояния переключателей.
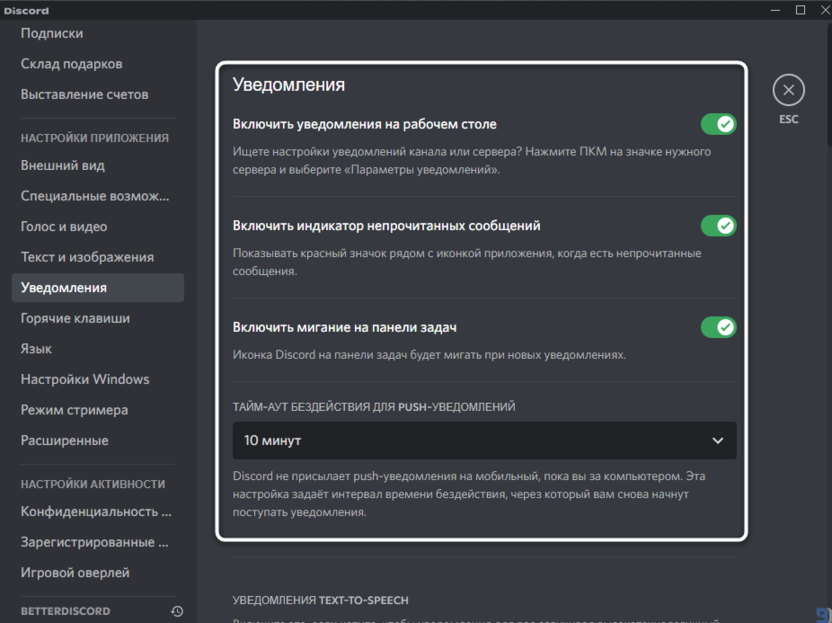
-
Ниже находится перечень воспроизводимых звуков при получении сообщений, включении микрофона или подключении к голосовым каналам. Всеми этими звуками тоже можно управлять, если часть из них вам не нужна.
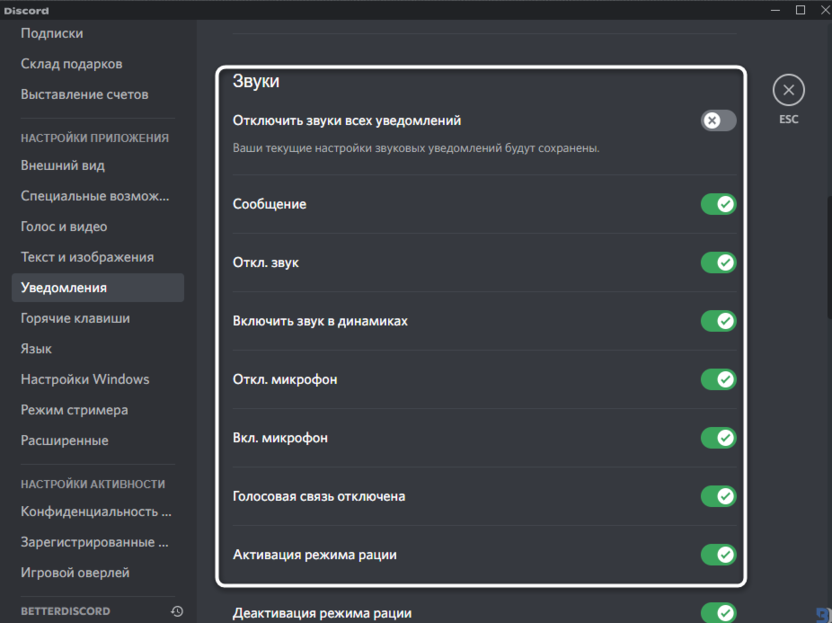
-
Последняя категория в этом разделе называется «Уведомления по электронной почте». Вы можете отключить получение информационных писем, объявлений и сообщений с ответами, если такие ранее были включены.
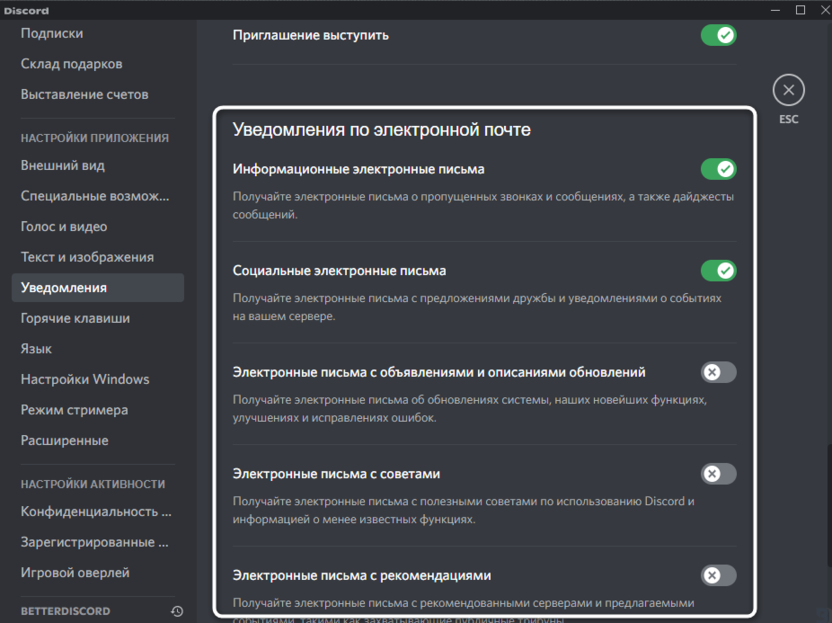
Настроек уведомлений в Дискорде довольно много, поэтому пользователь получает гибкость в плане их изменения. Как вы заметили, можно заглушить только некоторые каналы, оставить упоминания или другие типы сообщений. Используйте инструкции выше, чтобы выбрать подходящий для вас метод и избавиться от ненужных оповещений из разных серверов и каналов.




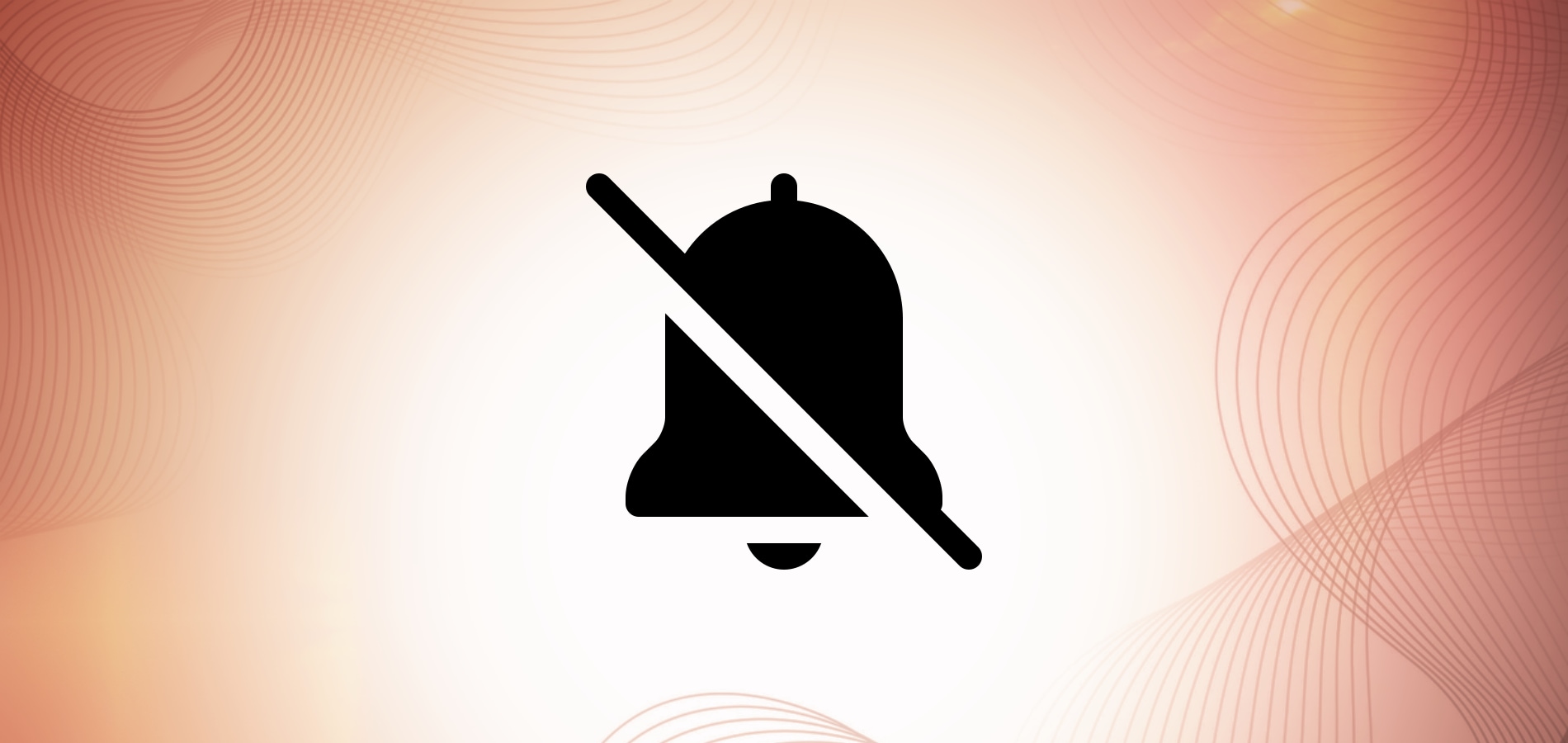




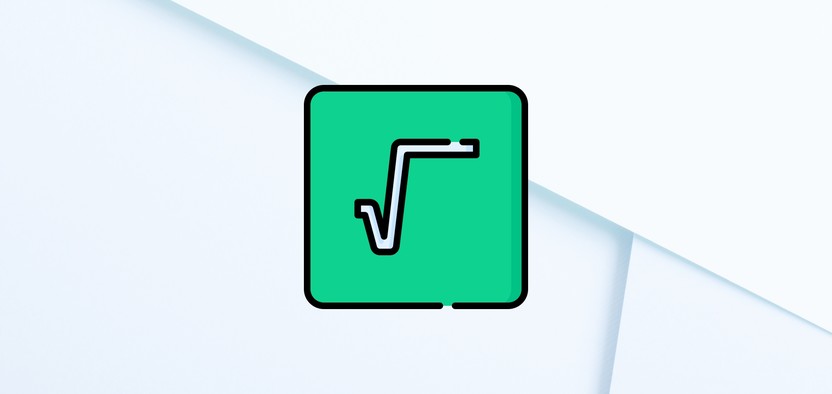
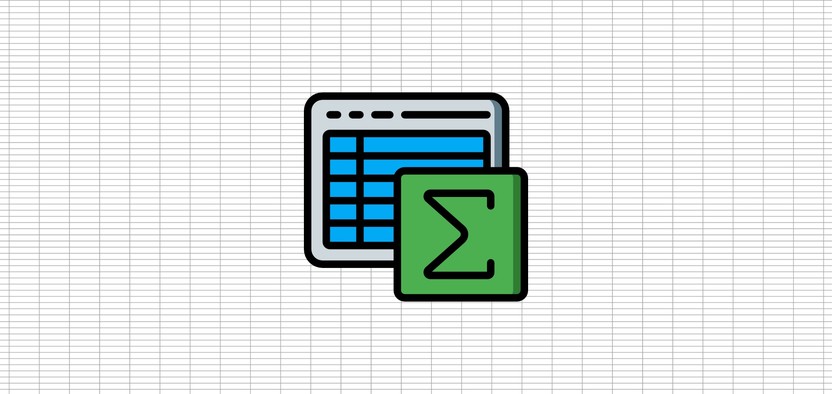
Комментарии