Переводчик функций для Microsoft Excel – крайне полезный инструмент для тех юзеров, кто оперирует формулами, написанными на нескольких языках, нуждается в их быстром переводе или получении полезной справки. Соответствующая надстройка позволяет как вручную переводить нужную информацию с дальнейшей заменой, так и получать справку или использовать словарь. Скорее всего, существует несколько разных надстроек, выполняющих примерно одинаковые функции перевода, но я предлагаю в рамках этой статьи остановиться на рекомендованной от Microsoft, которая есть в их официальном магазине.
Поиск и установка Function Translator
Сама надстройка называется Function Translator и распространяется бесплатно через встроенный магазин. Многие пользователи до этого времени не сталкивались с установкой подобных дополнений, поэтому полезно будет рассказать о таком процессе, пошагово показав принцип добавления надстройки в Microsoft Excel.
-
Для этого запустите саму программу в любой книге, перейдите на вкладку «Вставка» и разверните меню «Надстройки».
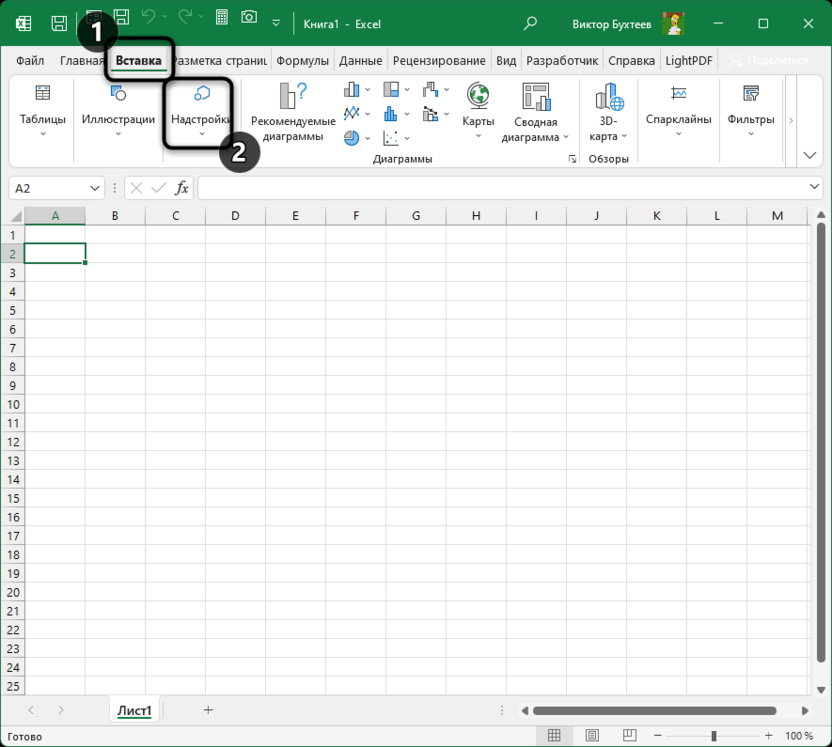
-
Выберите из списка пункт «Получить надстройки».
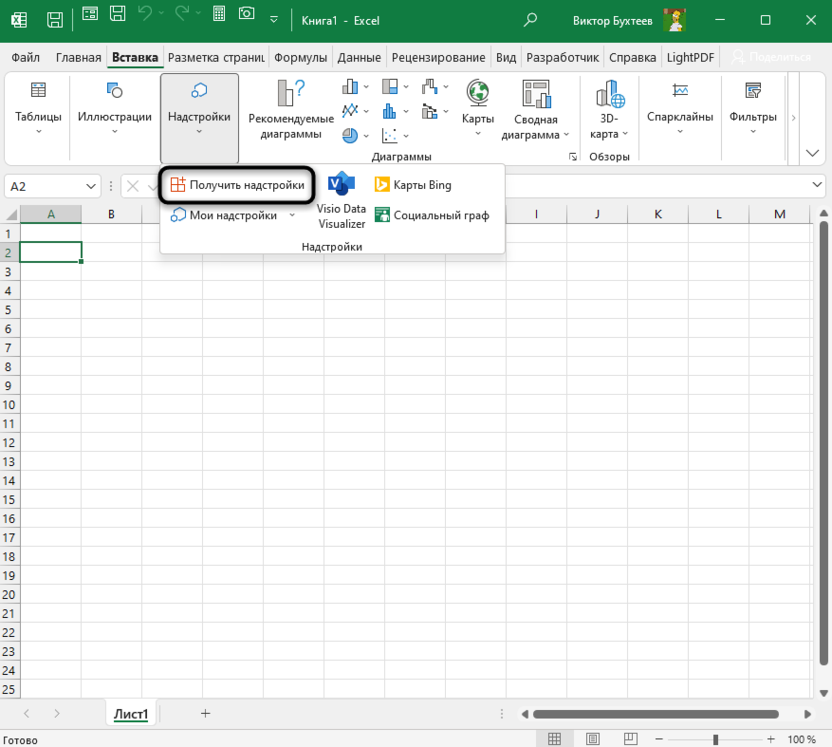
-
Дождитесь открытия магазина «Надстройки Office», в котором воспользуйтесь поиском, чтобы отыскать Function Translator. Щелкните по «Добавить» для вызова меню установки надстройки.
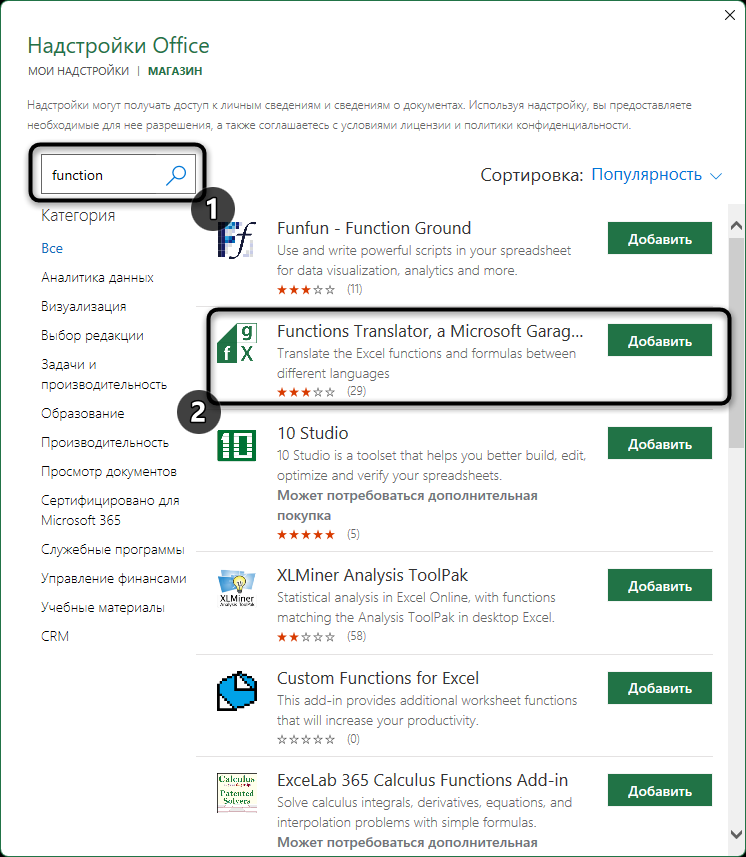
-
В следующем окне просто подтвердите свое действие и дождитесь, пока данное меню будет автоматически закрыто.
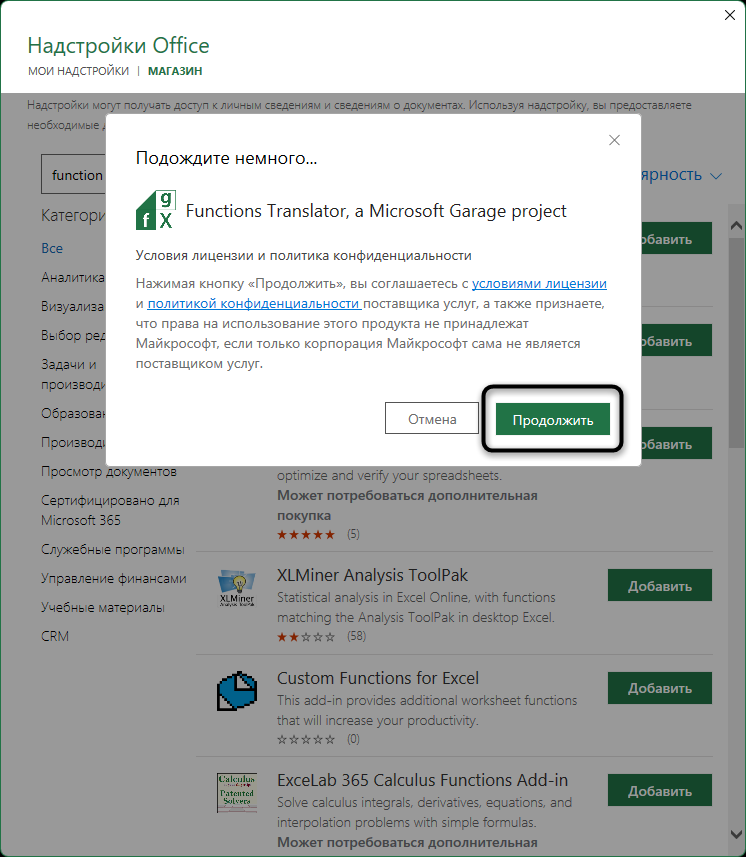
-
Вернитесь к документу и выберите вкладку «Главная». Справа вы должны увидеть раздел «Переводчик функций», где и расположены нужные кнопки для работы с инструментом.
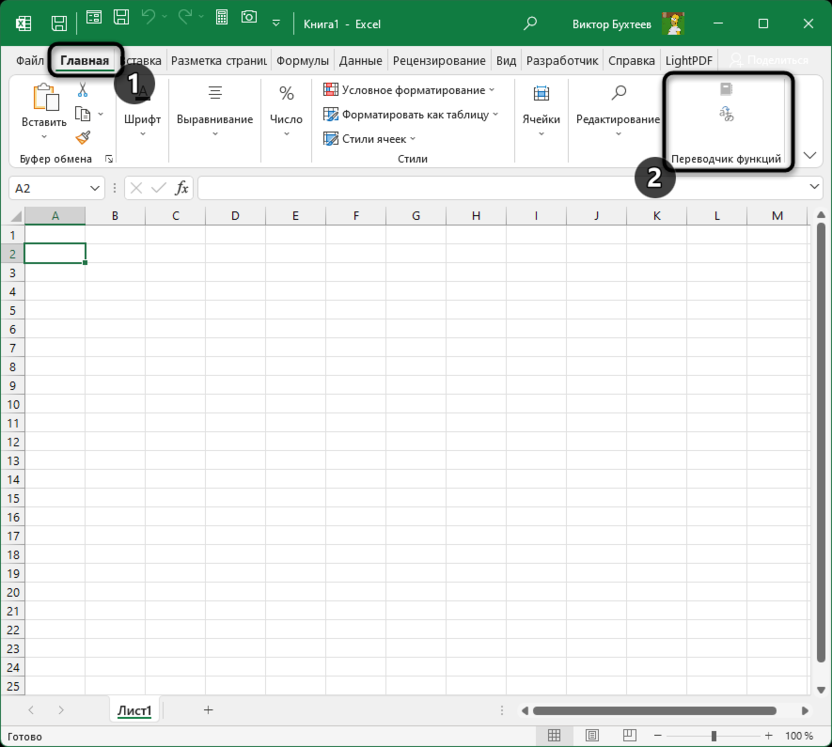
По такому же принципу устанавливается большинство других надстроек, если вдруг это когда-то понадобится сделать еще раз. Вы точно так же можете открывать меню со списком надстроек и удалять или отключать ненужные.
Начало работы и перевод
Предварительные действия перед запуском надстройки Function Translator не требуют много времени, поэтому все дальнейшие шаги поместятся в одну инструкцию. Давайте на простых примерах разберемся с тем, как открыть переводчик, настроить его под нужную языковую пару и в любой момент использовать для перевода функций или целых строк со сложными формулами.
-
На панели «Переводчик функций» нажмите кнопку со словарем для открытия окна надстройки. В ней щелкните по «Приступим». Если хотите, предварительно прочитайте описание от разработчиков, чтобы понимать предназначение всех встроенных функций.
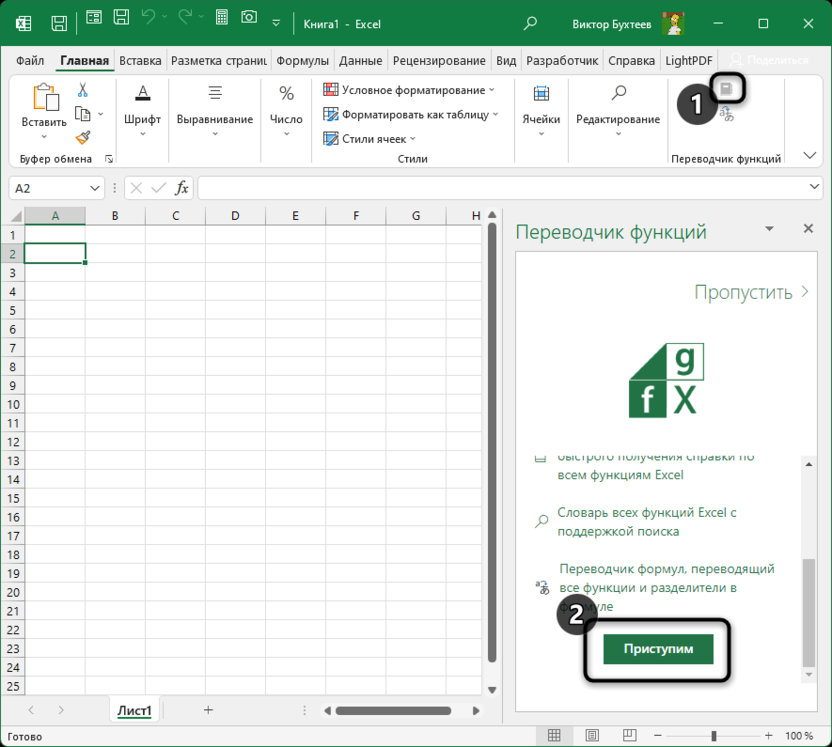
-
Обращаю внимание на то, что данная надстройка поддерживает все доступные языки, на которых написаны функции в Экселе, однако одновременно можно работать только с одной парой. Для этого выберите язык оригинала и тот, на который вы планируете переводить. После этого нажмите кнопку «Начать работу», подтверждая тем самым завершение всех подготовительных действий.
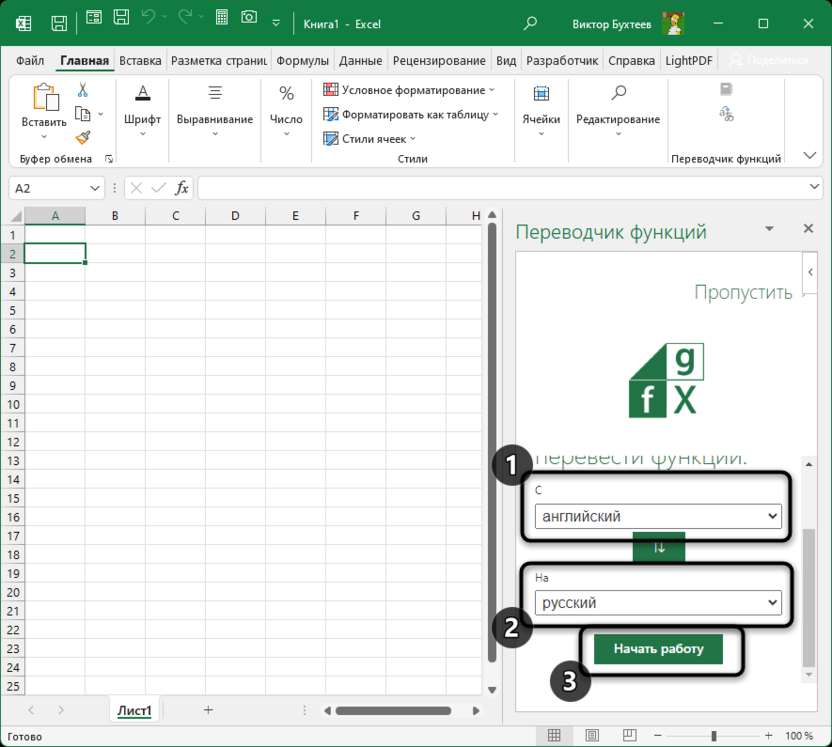
-
В случаях, когда нужно получить доступ к окну перевода, нажмите соответствующую кнопку в блоке надстройки и выберите вкладку «Переводчик».
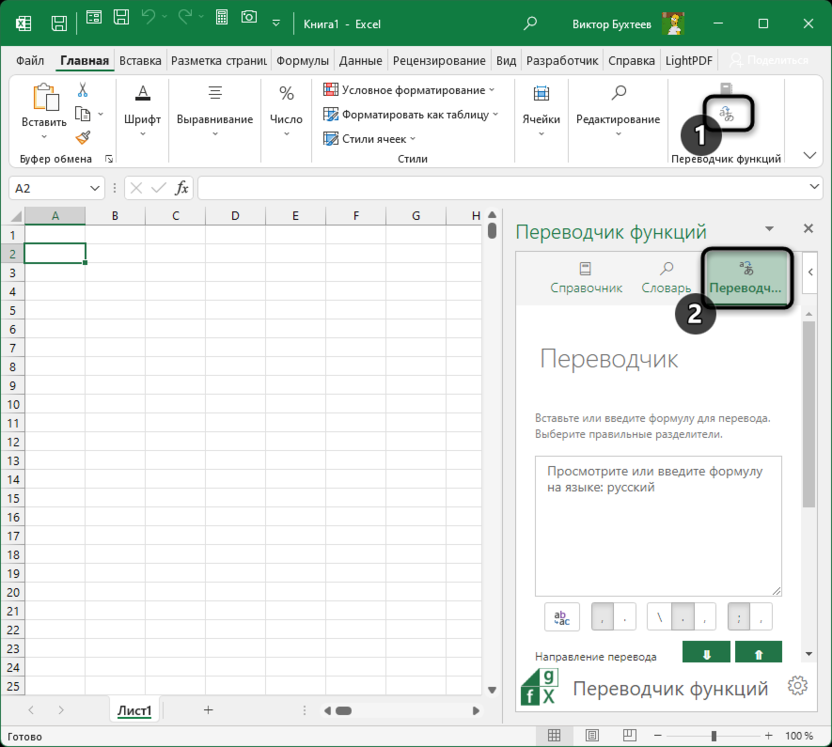
-
Первая форма отвечает за ввод формулы на оригинальном языке. В нее также будет вставлена сама функция из выделенной ячейки, если внизу данного окна вы отметите галочкой пункт «Мгновенный перевод выделенной ячейки».
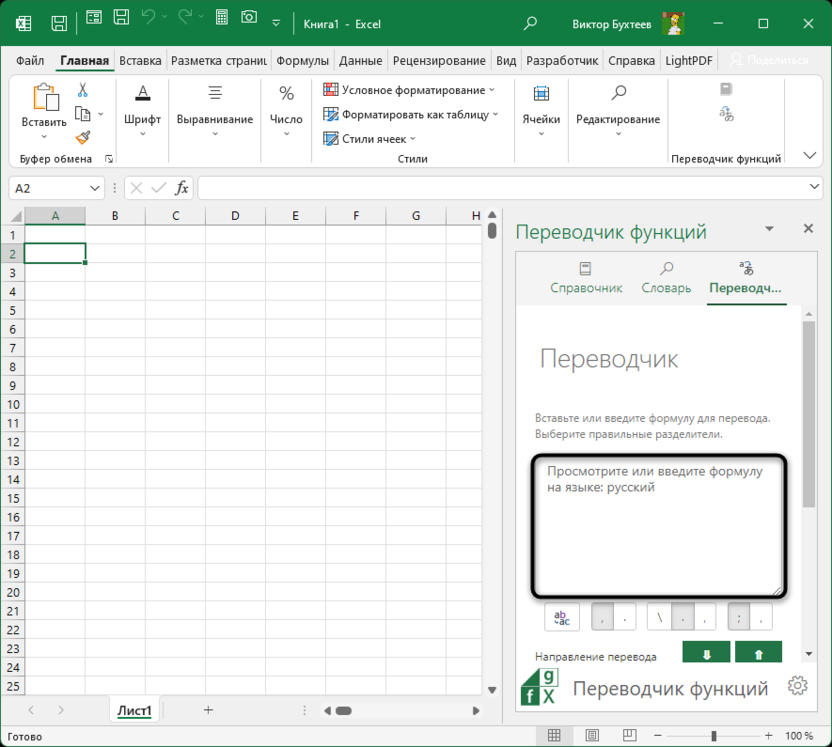
-
После ввода или выбора содержимого нажмите кнопку со стрелкой вниз, чтобы запустить процесс перевода.
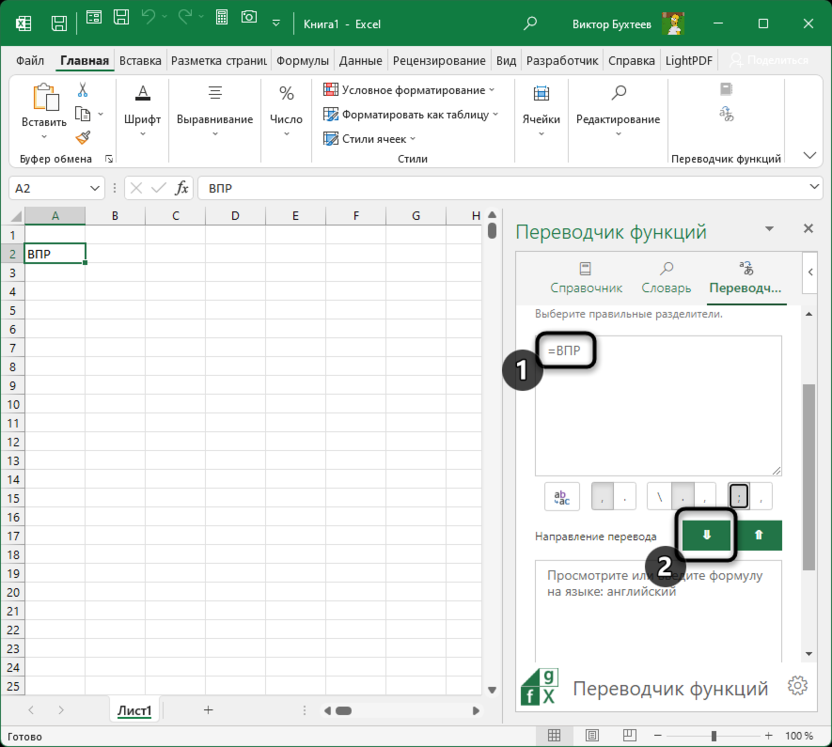
-
Результат появится в следующей форме на английском или любом другом выбранном языке. Синтаксис и все введенные в формуле значения будут сохранены.
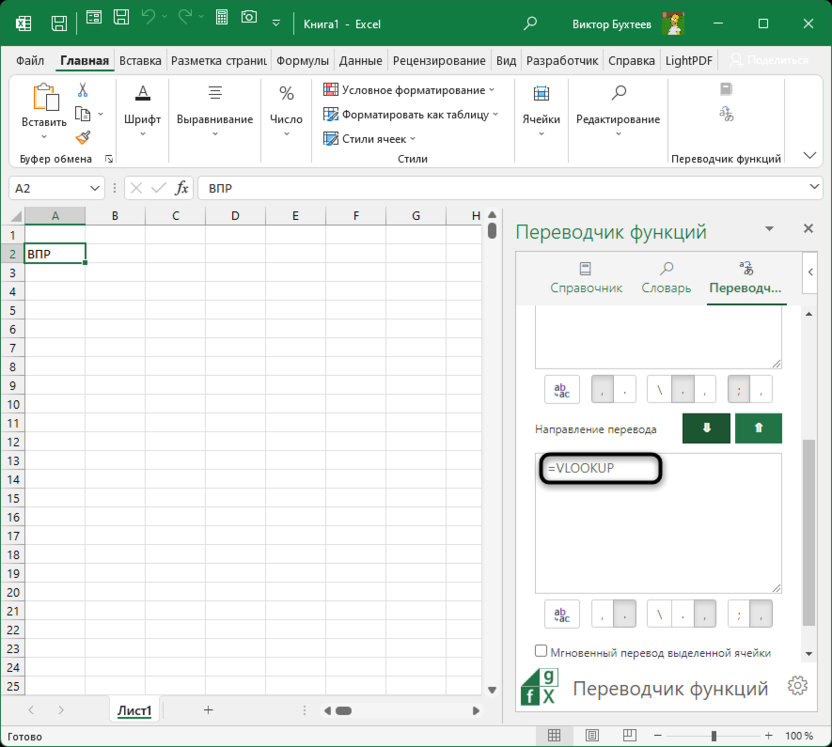
-
Кнопка с буквами под формой отображения функции позволяет перенести ее на выделенную ячейку на языке оригинала или в переводе. Учитывайте, что корректно отображаться будут только те функции, которые написаны на установленном в Excel языке.
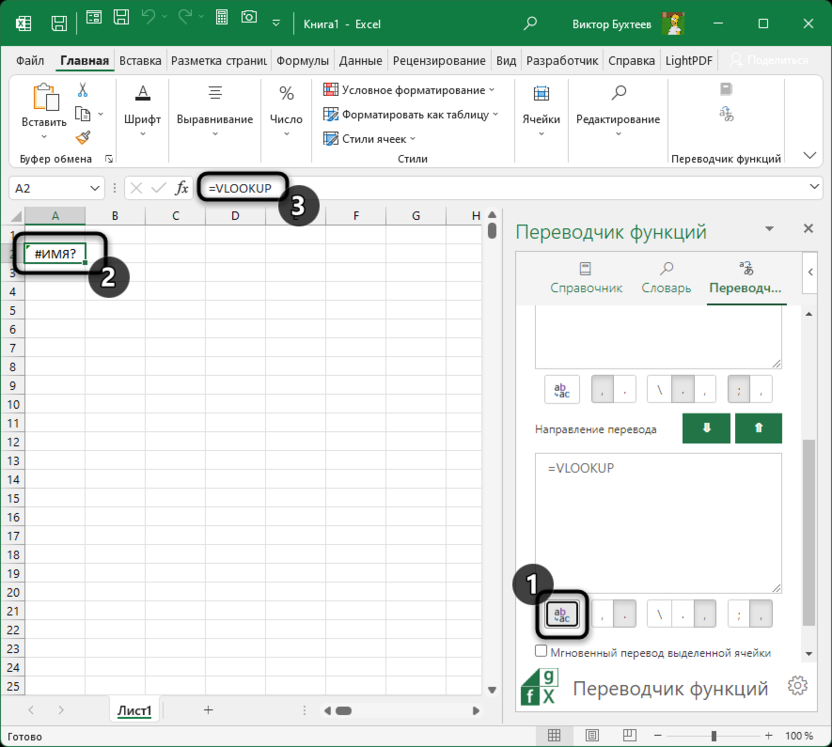
-
То же самое относится и к функции с оригинала. Нажатие по такой же кнопке перенесет ее на выделенную ячейку.
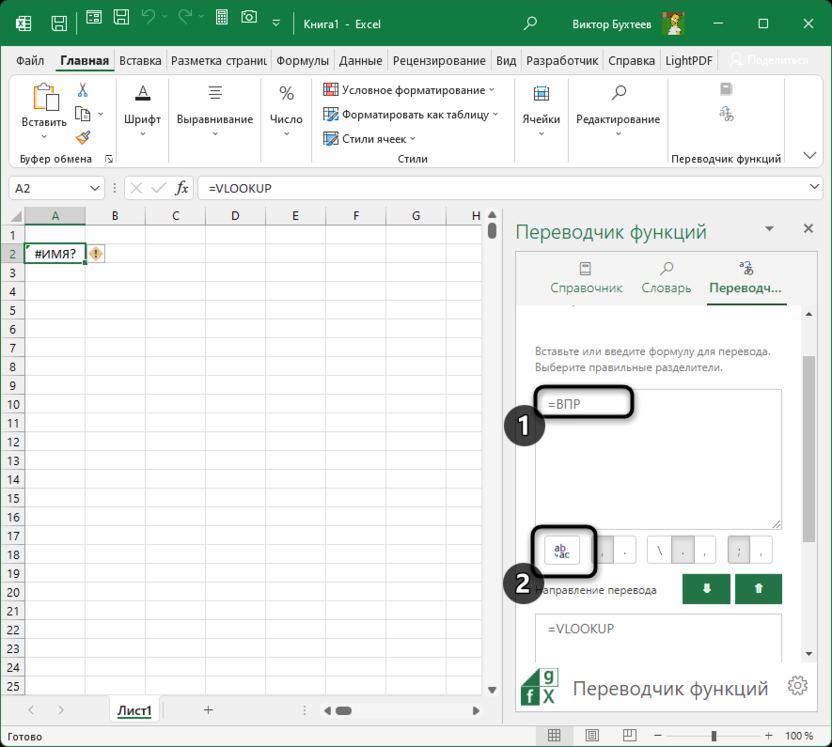
-
Посмотрите на следующий скриншот, чтобы понять, как выглядит захват формулы для перехода, когда она имеет дополнительные элементы, помимо названия самой функции. Все разделительные знаки, математические операции и введенные данные будут сохранены для корректного перевода. То есть функция после обработки на другой язык все равно останется рабочей.
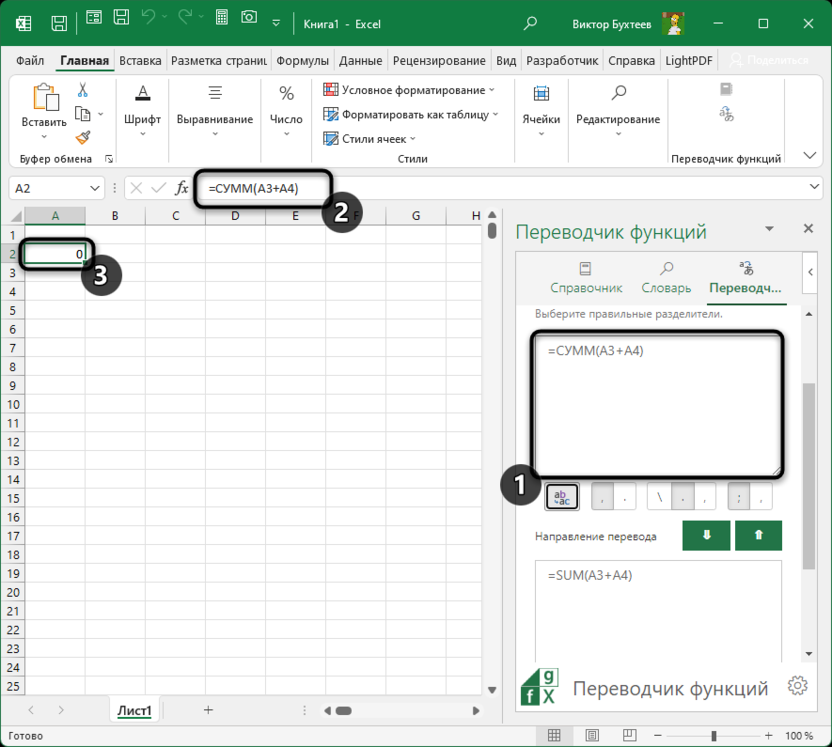
-
Дополнительно отмечу, что под каждой формой вы найдете кнопки для переключения разделителей, если вы собираетесь использовать разные знаки или желаете быстро поменять их из оригинала на поддерживаемые в вашей версии программы.
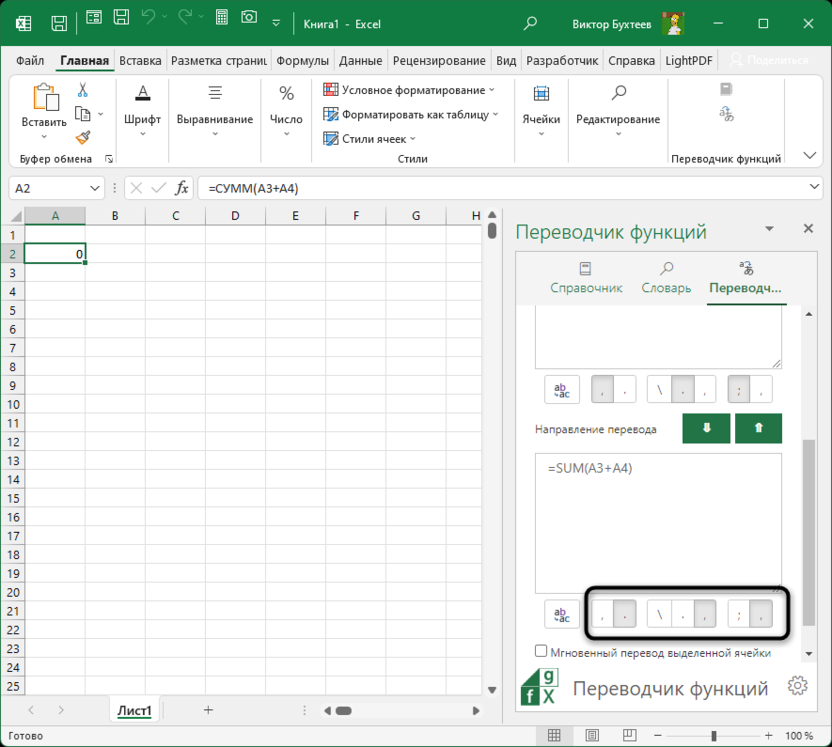
Теперь вы можете самостоятельно писать нужные функции и переводить их на требуемый язык. При помощи переноса можно обойтись без лишнего копирования, а также доступные настройки позволят вам заменить символы разделения, чтобы функция всегда оставалась рабочей.
Использование словаря
В завершение предлагаю вкратце рассмотреть дополнительные инструменты, связанные с функциями, которые доступны в Function Translator. Вкладка посередине называется «Словарь» и предназначена для быстрого поиска нужной функции на любом языке по ее символам. Вам достаточно просто ввести часть названия и дождаться выдачи.
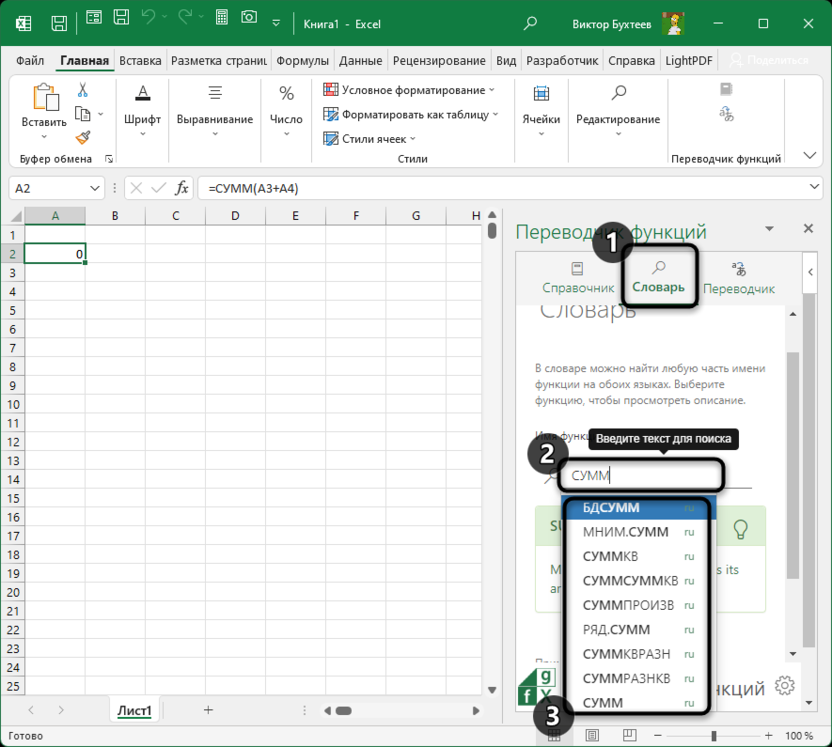
Нажмите по нужной функции левой кнопкой мыши, чтобы перейти к ознакомлению с ее описанием. Обратите внимание на то, что эта информация будет показана на том языке, который выбран вторым для перевода. Если хотите исправить это, получая информацию на русском или английском, замените языковую пару в настройках дополнения.
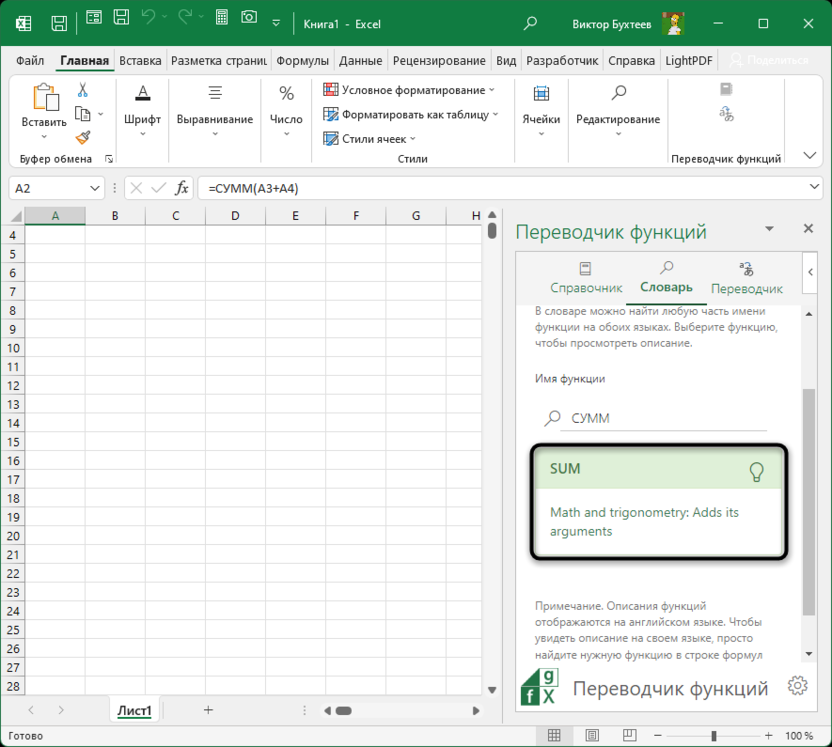
Словарь поможет вам разобраться в непонятных функциях, когда речь идет об изучении новых документов. Допустим, вы открыли книгу, где все написано на английском языке, и не знаете, за что отвечает какая-то функция. Ее название просто вводите в словаре, предварительно выбрав перевод на русский язык, переходите к описанию и читаете его тоже на русском.
Использование справочника
Справочник тоже позволяет выполнять навигацию по функциям в Microsoft Excel, но больше предназначен для тех юзеров, кто хочет выбрать категорию с формулами и получить весь их список на языковой паре, чтобы упростить перевод или вовсе избавиться от необходимости его использования.
-
Для этого выберите вкладку «Справочник» в окне Function Translator и разверните список с группами функций. Выберите нужную, чтобы далее перейти к ознакомлению со всеми функциями данной группы.
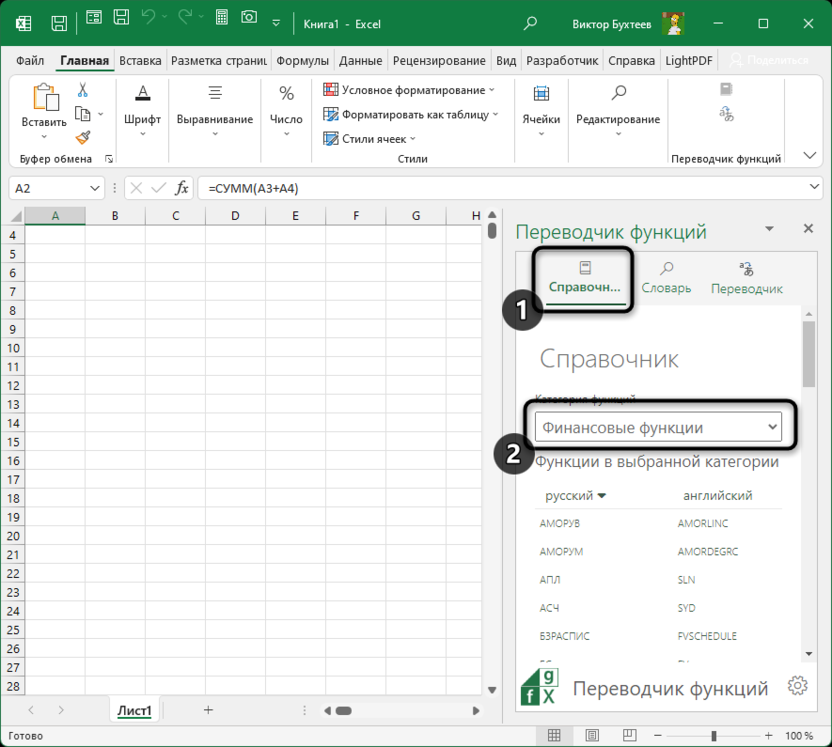
-
Кстати, язык оригинала вы можете поменять, развернув список на левой панели. Перевод всегда будет соответствовать второму языку в паре, которая была задана при настройке.
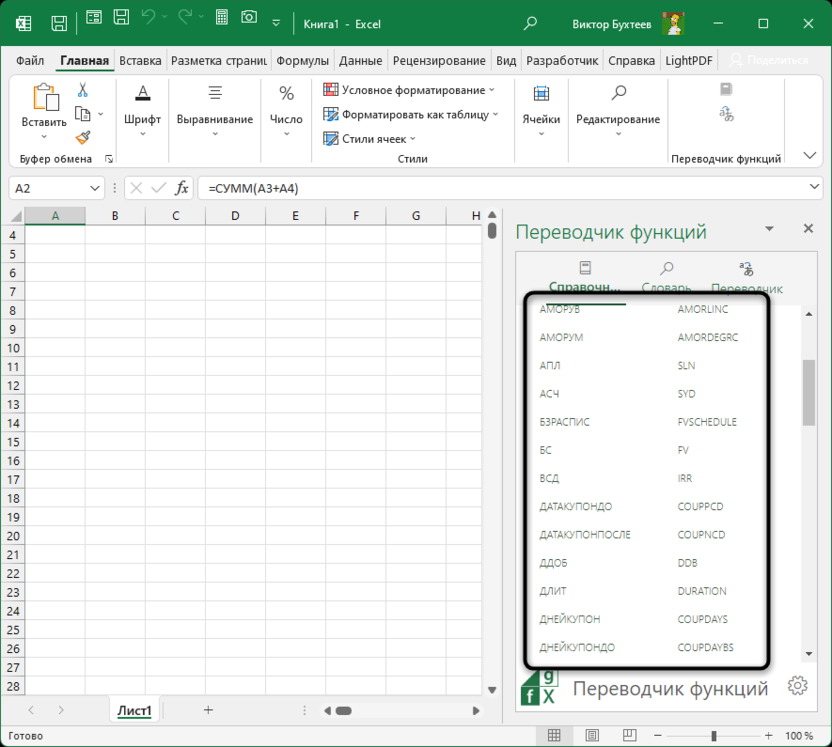
-
Нажмите по любой нужной функции, если хотите перейти в словарь и прочитать ее описание для понимания предназначения.
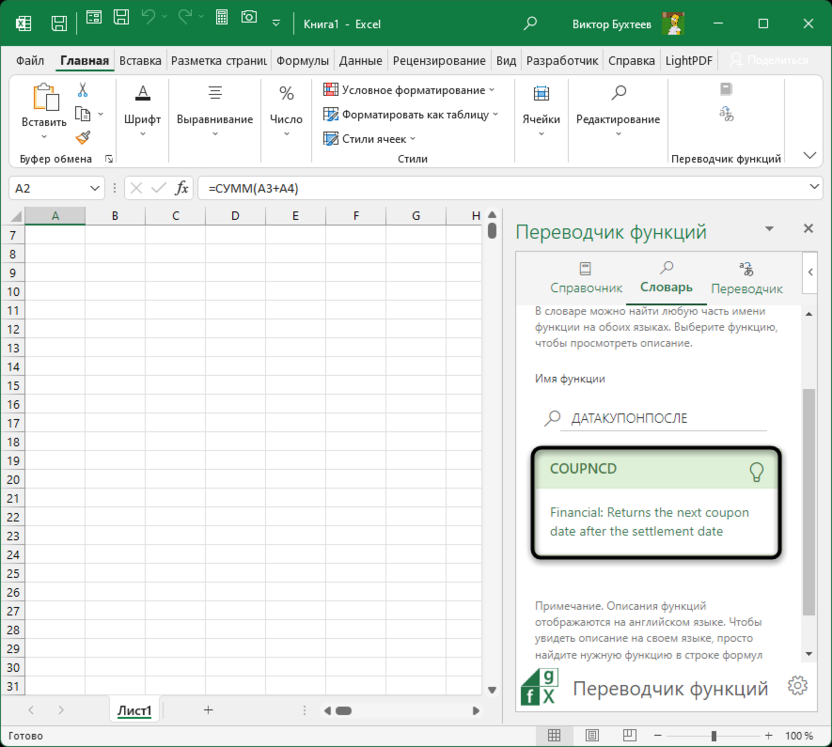
Информация, представленная в Function Translator, всегда актуальна и обновляется, если в Excel вносятся какие-то изменения, что бывает крайне редко. Рекомендовано использовать одну из последних версий программы, чтобы надстройка всегда работала корректно. В остальном же никаких сложностей или ограничений нет – дополнение удобное, понятное, поддерживает много языков и подходит для моментального перевода функций в книге.




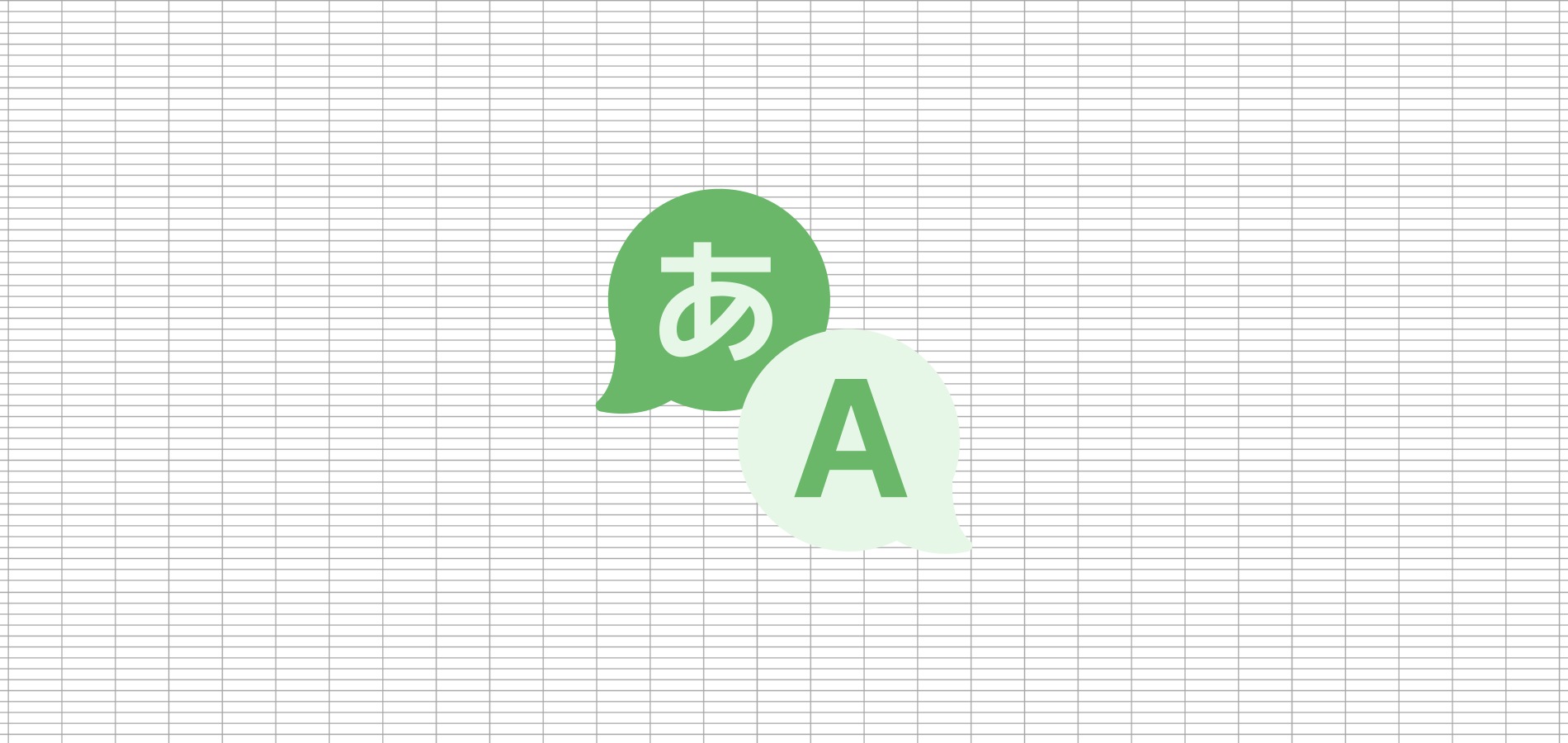




Комментарии