Основным направлением программы Discord пока все еще является обмен текстовыми сообщениями. Однако вы можете не читать их, а слушать при помощи преобразования в речь через встроенного бота. Это помогает как людям с особенностями, так и тем, кто решил не читать самостоятельно какое-то длинное сообщение, а просто послушать его.
Преобразование текста в речь
Давайте сначала разберемся с основной функцией и рассмотрим, как перевести сообщение в речь и заставить бота воспроизвести его. Для этого сначала отыщите само сообщение и щелкните по нему правой кнопкой мыши.
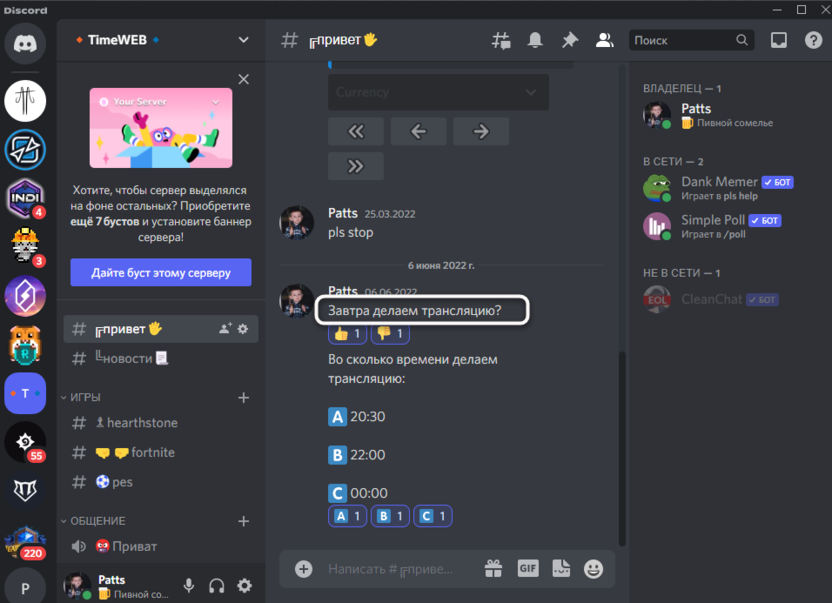
Вы увидите контекстное меню со списком различных действий. Среди них нужно найти «Зачитать сообщение» и нажать на этот пункт.
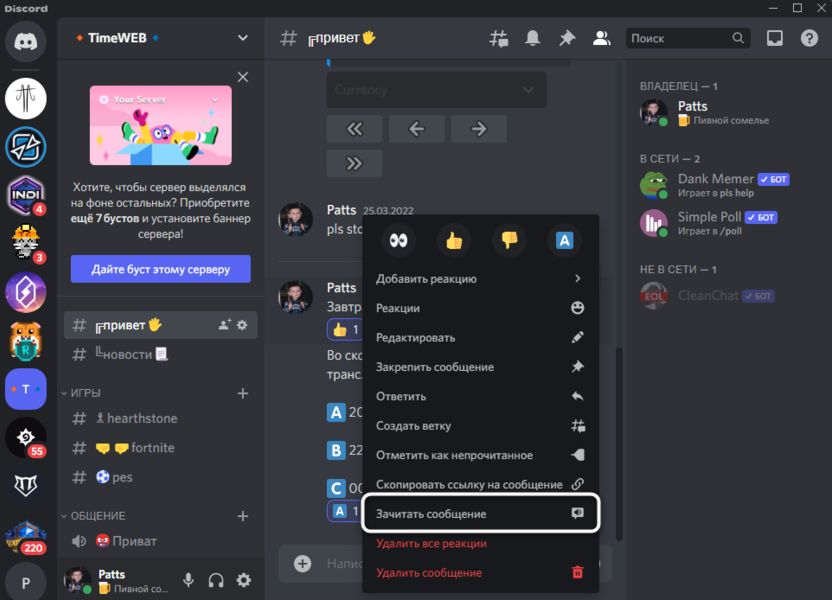
Воспроизведение начнется сразу же, и вы сможете послушать речь на том языке, на котором оно было изначально написано. Точно таким же образом осуществляется прослушивание и всех остальных сообщений беседы. Недостатком является лишь тот факт, что вам придется воспроизводить каждую реплику отдельно.
Ускорение речи при воспроизведении сообщения
Скорость чтения сообщения при преобразовании – единственная настройка, которая есть в Discord. Сейчас рассмотрим, как ее найти и значительно повысить скорость чтения, если вы постоянно пользуетесь этой функцией и нуждаетесь в том, чтобы сэкономить время на прослушивании.
-
На нижней панели управления пользователем нажмите на значок с изображением шестеренки, чтобы перейти к настройкам.
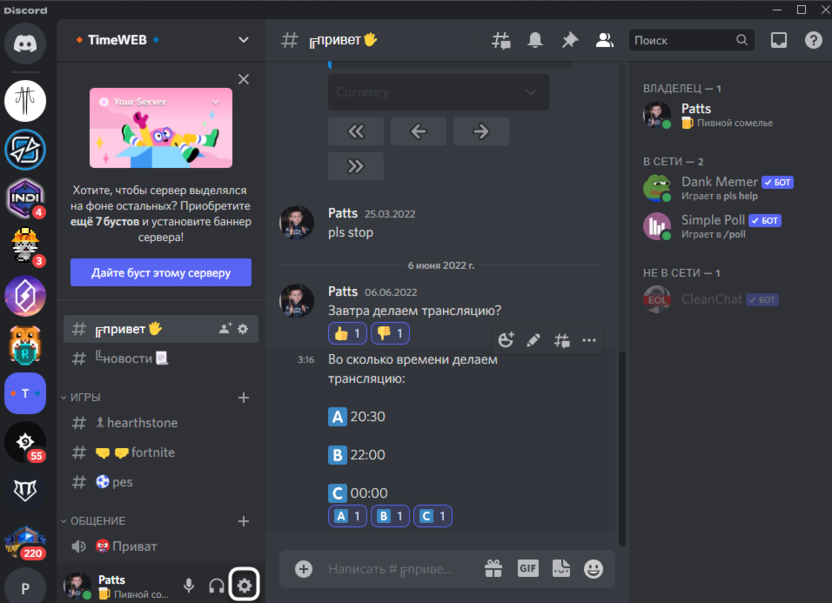
-
Отыщите раздел «Специальные возможности» и выберите его.
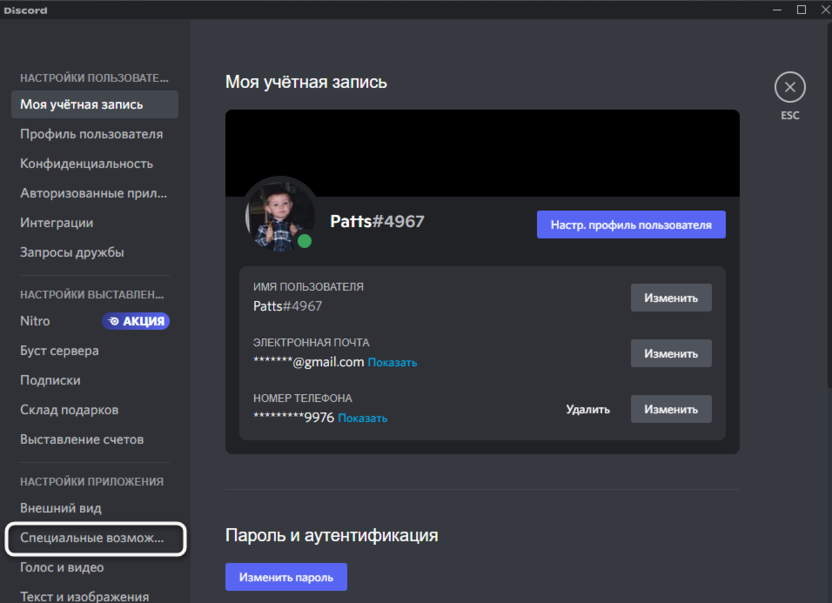
-
Опуститесь к концу списка с настройками и найдите ползунок «Скорость преобразования текста в речь». Выкрутите его немного вправо и используйте кнопку «Предпросмотр», чтобы послушать, с какой скоростью диктор читает теперь. Выставьте подходящее значение и закройте данное меню.
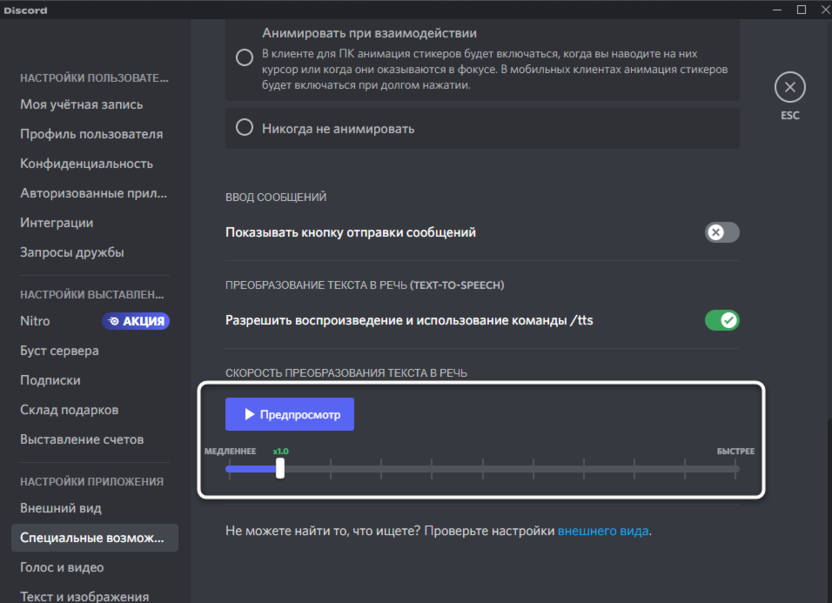
Автоматическое преобразование сообщений в речь при отправке
Раз уже речь зашла о настройках преобразования, рассмотрим еще одну команду, которая позволит вам воспроизводить сообщения сразу же после отправки, если при его написании используется соответствующая команда. Это поможет как понять, какой именно текст вы отправляете, так и прослушивать сообщения от других пользователей, которые будут активировать данную команду.
-
Оставайтесь в том же окне с настройками, о котором говорилось выше. В нем активируйте функцию преобразования текста в речь, передвинув соответствующий тумблер.
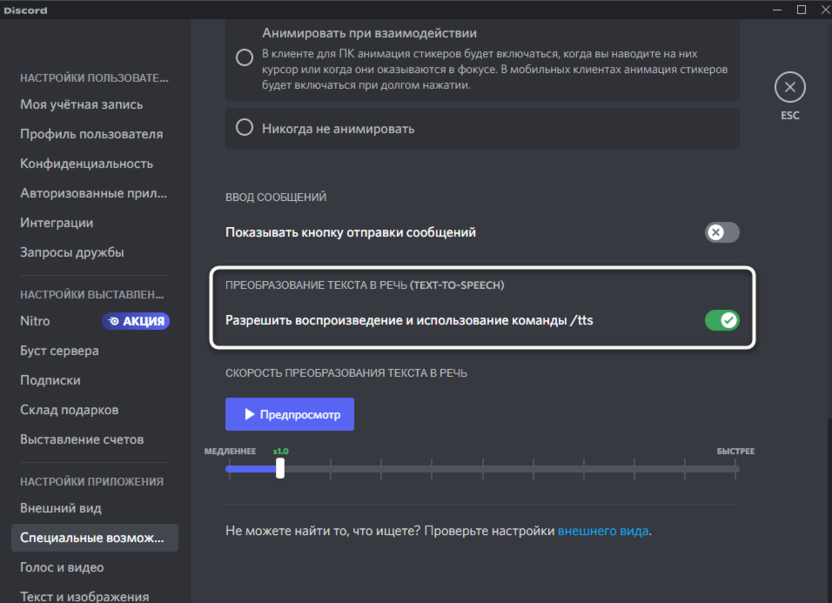
-
Закройте параметры и перейдите к тестированию функции. Для этого перед началом печати сообщения введите команду /tts, после чего впишите содержимое и отправьте его.
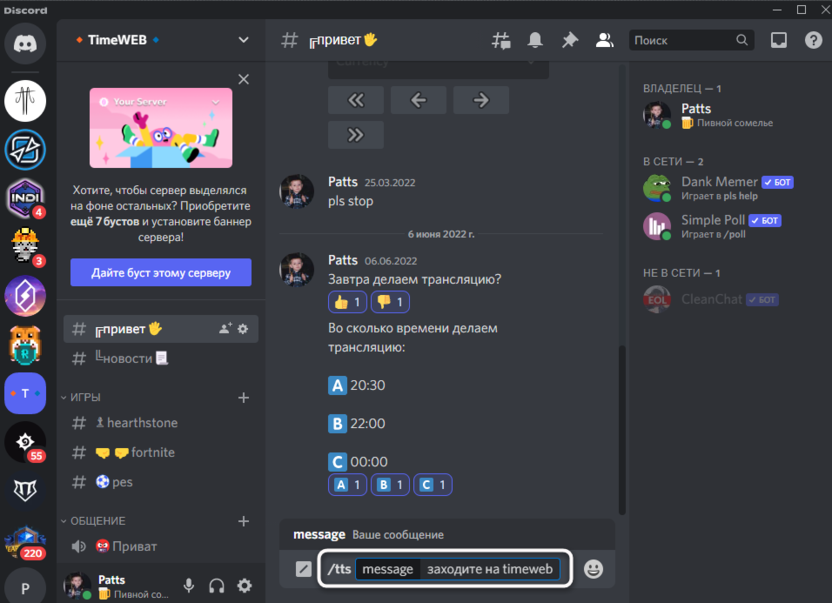
-
Оно будет воспроизведено сразу же, поэтому можете прослушать его и убедиться в том, что функция работает корректно.
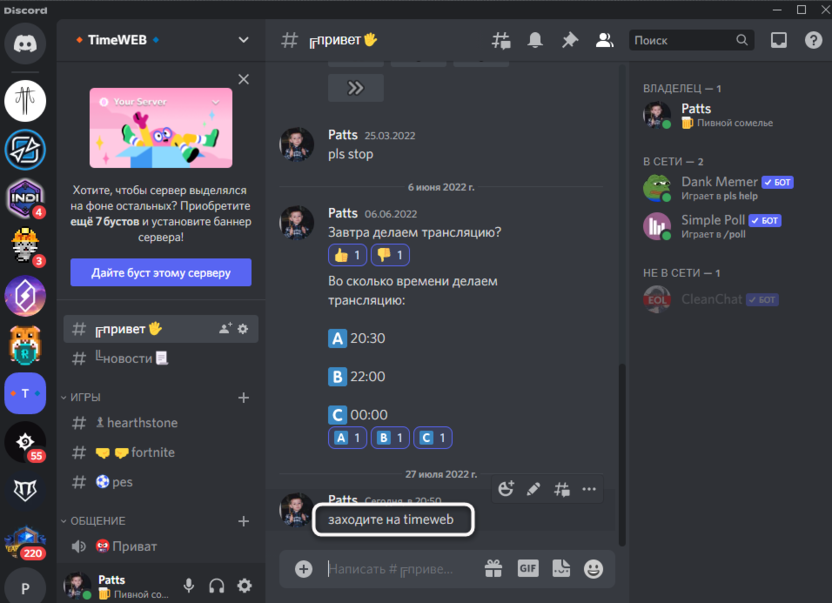
Изменение языка диктора
К сожалению, в Дискорде нельзя отдельно поменять диктора, который будет читать сообщения при преобразовании. По умолчанию выбирается тот же язык, что установлен и в самой программе. Да, если сообщение будет на английском, а ваш интерфейс на русском, диктор все равно прочитает его, но произнесет цифры на русском, а большинство слов с диким акцентом. Исправить эту ситуацию можно только путем изменения языка интерфейса в Discord, что осуществляется так:
-
Снова откройте общие настройки программы, но на этот раз выберите раздел «Язык».
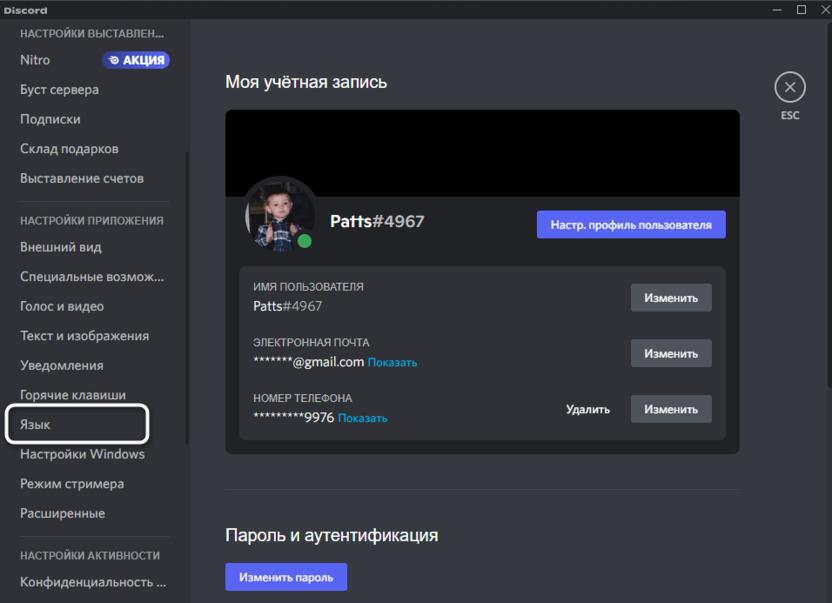
-
Установите маркер возле того пункта с выбором языка. Сразу же после этого интерфейс будет обновлен.
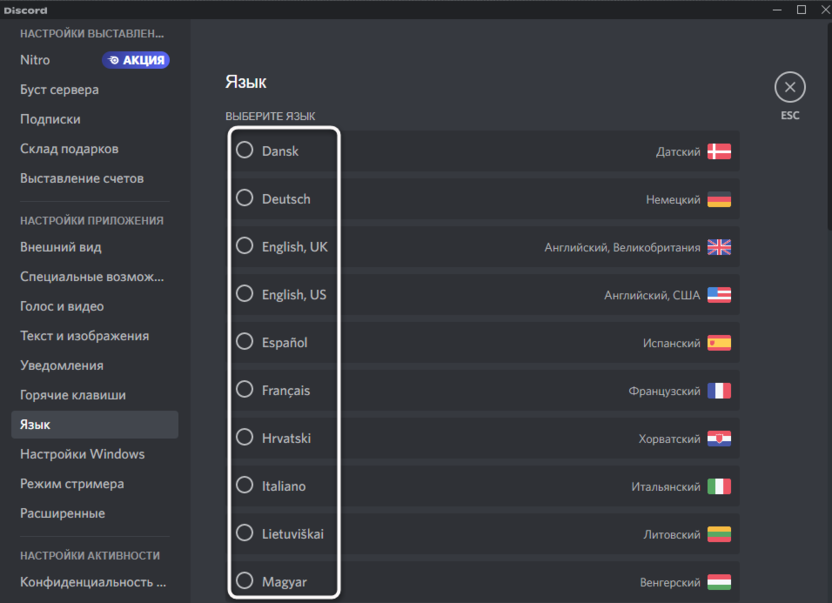
-
Обратите внимание, что Дискорд поддерживает как британский английский, так и американский. Можете выбрать один из двух, если предпочитаете конкретный акцент при преобразовании сообщений.
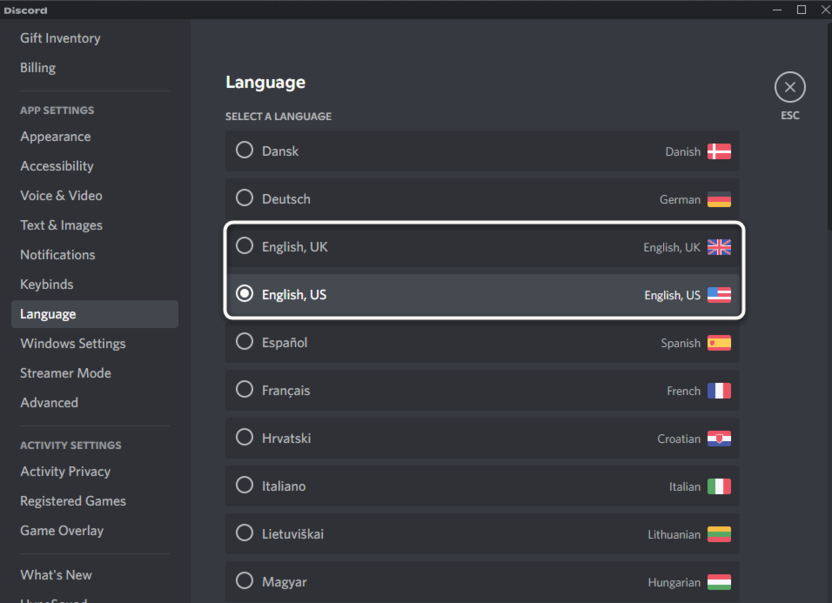
В этой статье мы разобрались с одной из функций программы Discord, которая для определенных пользователей может оказаться очень полезной. Я показал все доступные настройки, относящиеся к данному инструменту. Вполне вероятно, что в будущем этот список может быть расширен, а также добавят новых дикторов, поэтому следите за обновлениями.




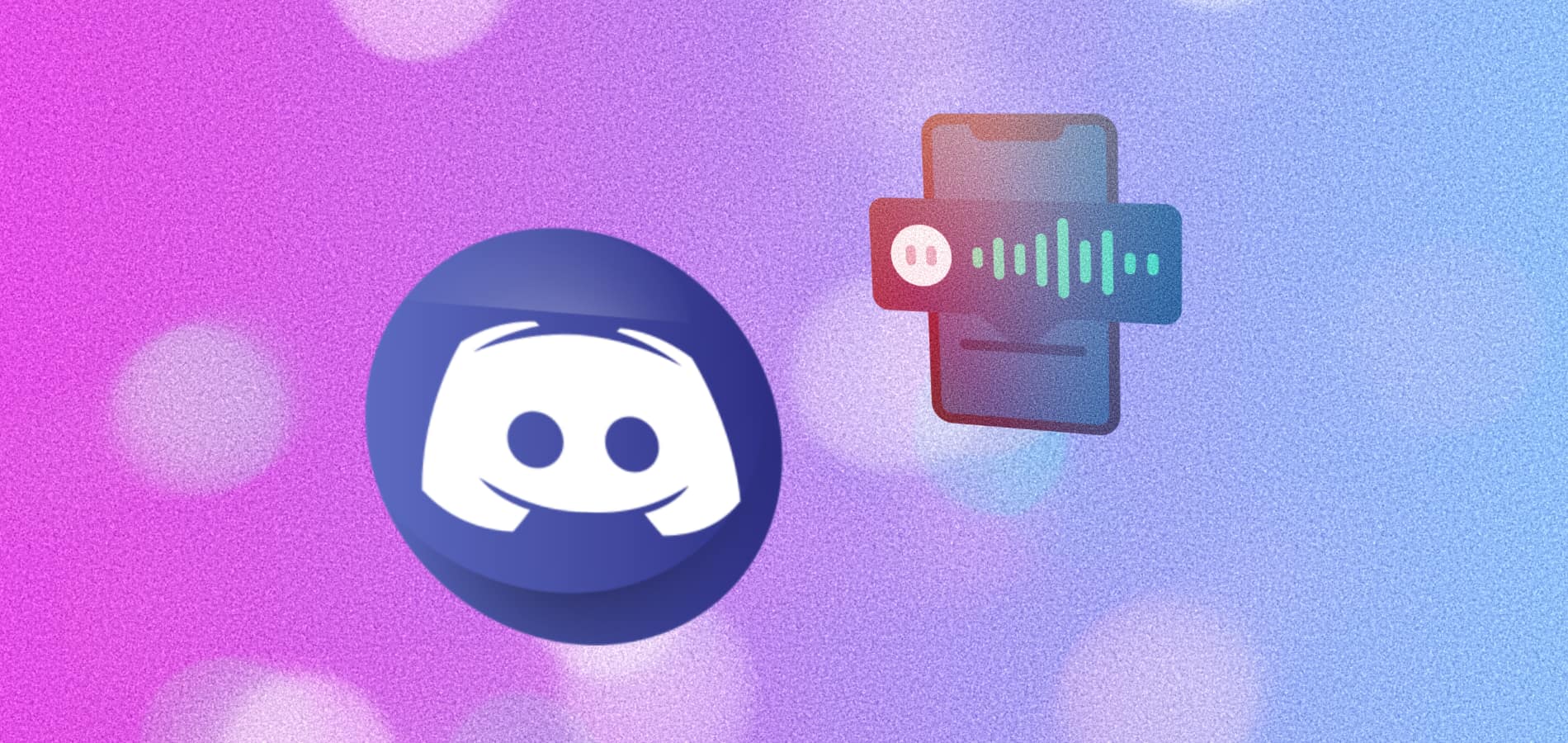






Комментарии