По названию уже можно понять, что «Режим стримера» предназначен для ведущих прямых трансляций, которые параллельно используют Дискорд для общения или просто держат мессенджер свернутым в трее. Больше интереса вызывает именно наличие полезных функций и сферы их применения для стримеров, поэтому на данной теме я и предлагаю остановиться.
Как включить «Режим стримера»
Начнем с методов активации «Режима стримера», поскольку всегда держать его включенным не очень удобно. Существует три основных варианта включения: при помощи переключателя в настройках, горячей клавиши или автоматически, если будет запущена программа для ведения прямых трансляций. Рассмотрим все способы.
-
Для работы с режимом в любом случае понадобится перейти в настройки Discord, нажав по шестеренке на нижней панели.
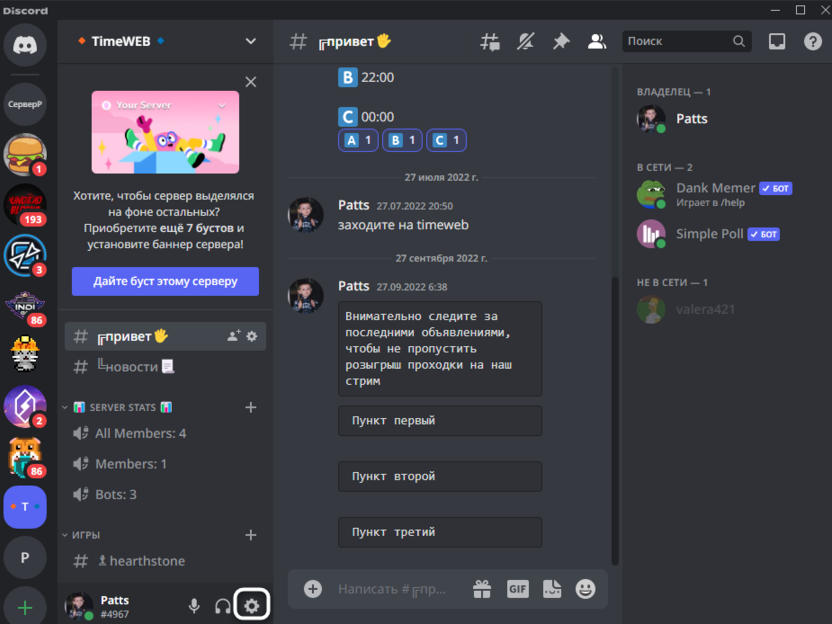
-
Далее слева выберите раздел с названием «Режим стримера».
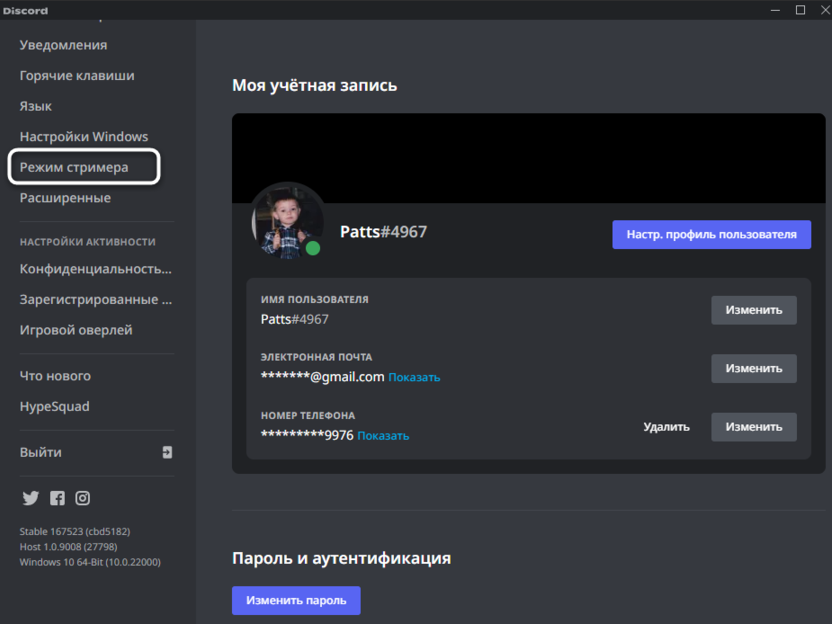
-
Теперь вы можете вручную активировать его, перетащив переключатель «Включить режим стримера».
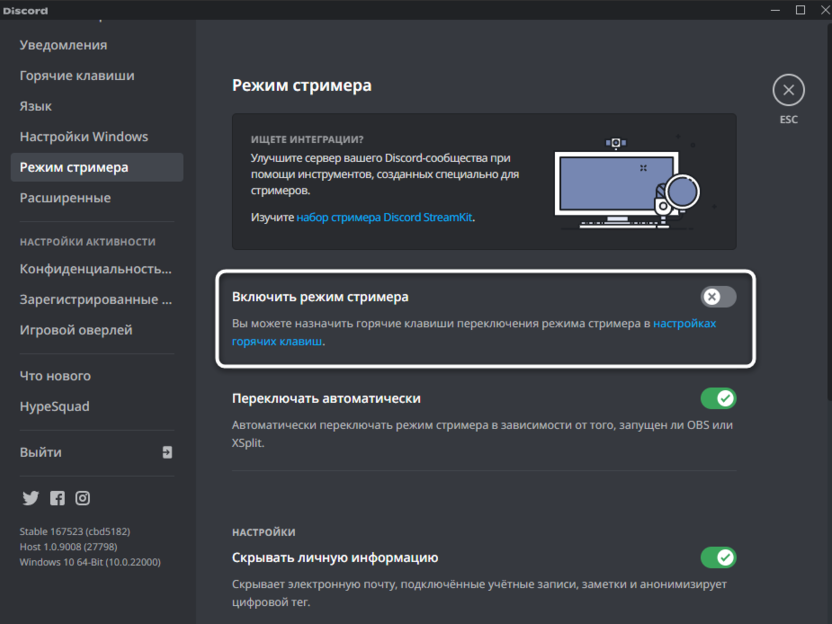
-
Если в будущем хотите делать это при помощи горячей клавиши, щелкните по голубой ссылке для перехода к настройкам.
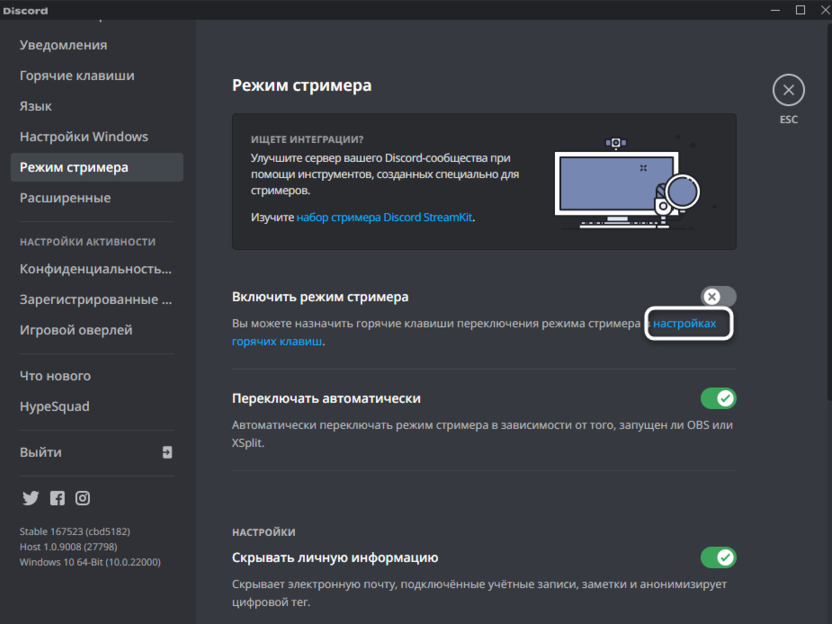
-
В меню редактирования горячих клавиш разверните список «Действие» и выберите из него пункт «Вкл./выкл. режим стримера».
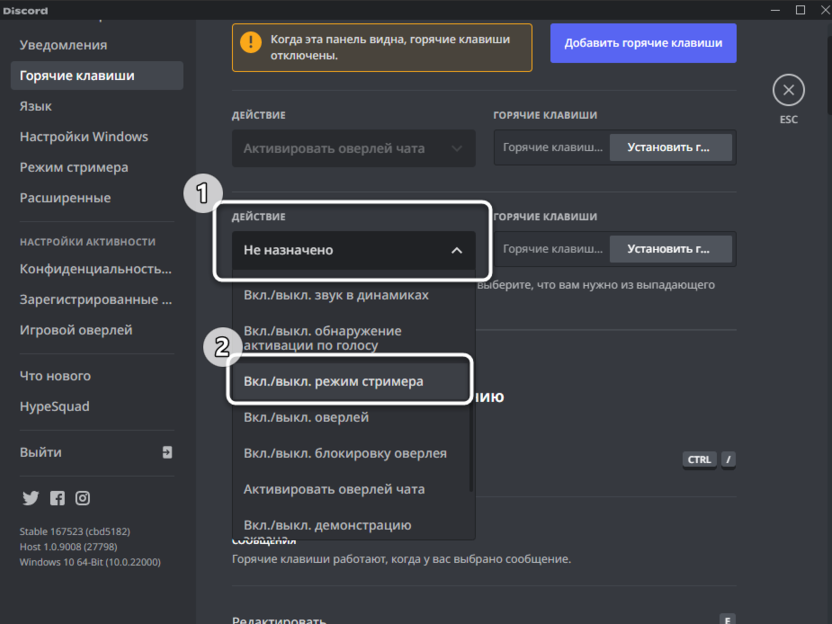
-
Далее справа кликните «Установить горячую клавишу» и назначьте удобное для себя сочетание.
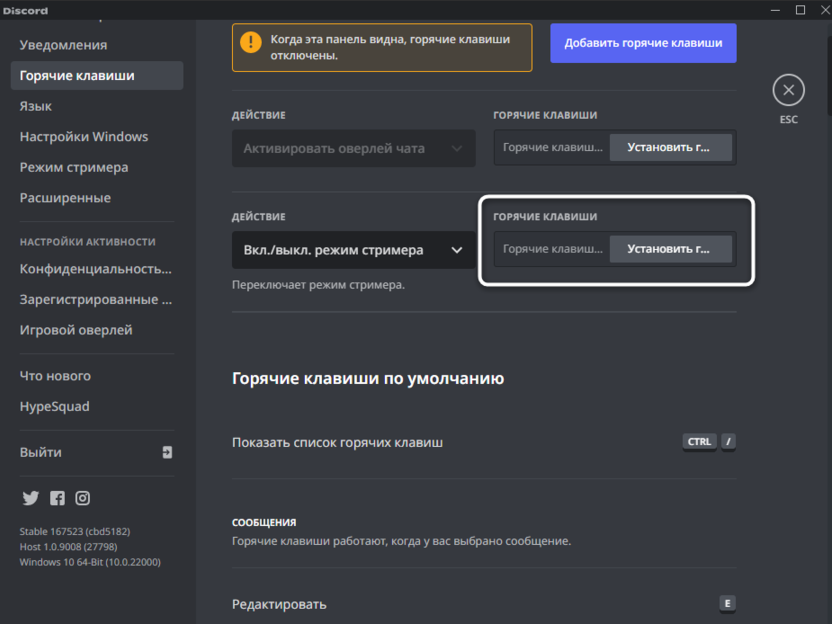
-
Если говорить об автоматическом переключении работы Дискорда в «Режим стримера», то в настройках вы найдете пункт «Переключать автоматически». Это сработает, если вы используете OBS или XSplit – режим будет активирован по запуску этих программ.
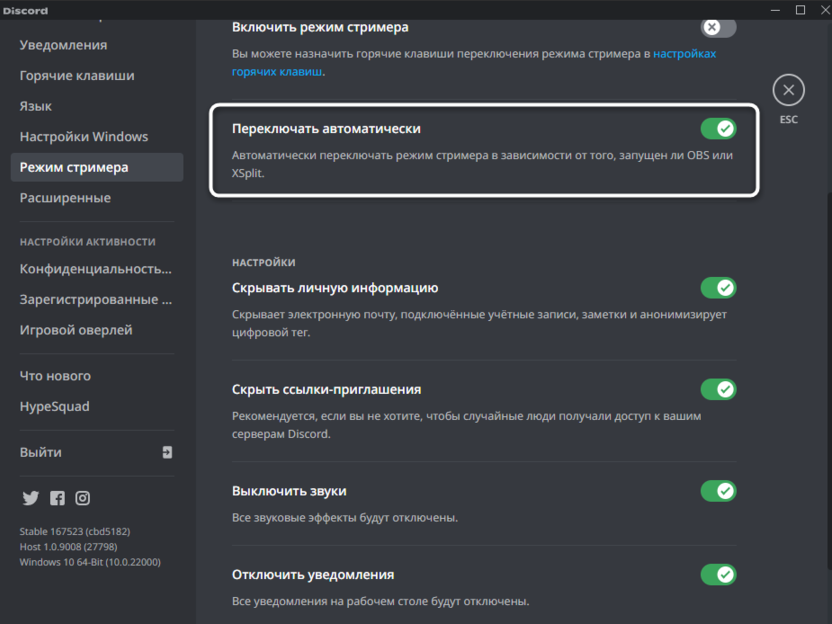
Настройки «Режима стримера»
Перейдем к основной теме и разберемся, какие функции предоставляет «Режим стримера» и нужен ли он конкретно вам. Рассмотрим по очереди все доступные настройки.
-
Сначала предлагается скрывать личную информацию, что по умолчанию будет активировано. Я настоятельно рекомендую не убирать эту функцию, если вы не хотите, чтобы личные данные попали в руки недоброжелателей. Данная настройка полностью скроет электронную почту, список подключенных учетных записей и заметки. Вместе с этим будет анонимизирован цифровой тек.
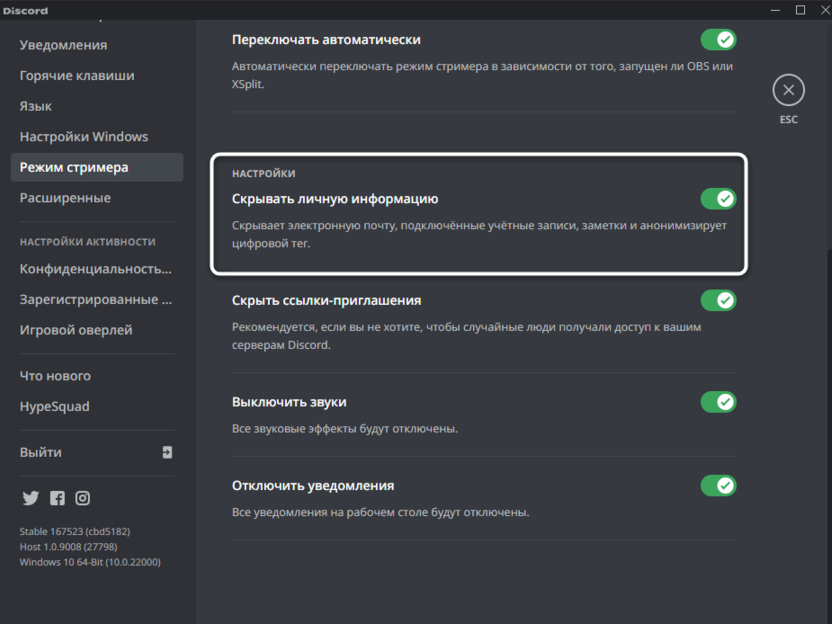
-
Далее идет скрытие ссылок-приглашений. По большей части это относится к тем пользователям, кто часто держит Дискорд открытым и находится на своих серверах. Все ссылки-приглашения будут скрыты, и зрители не смогут их использовать, чтобы беспрепятственно присоединяться к серверам.
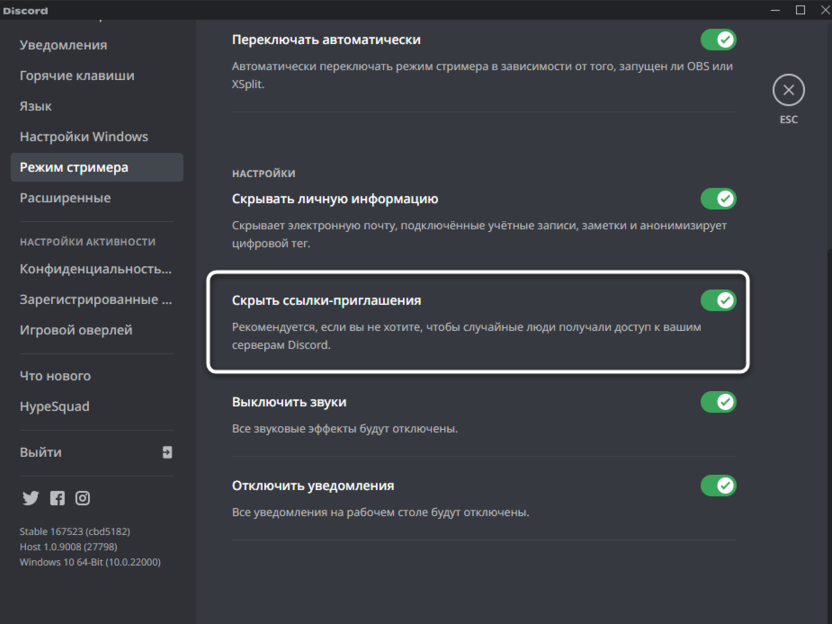
-
Отключение звуков нужно, чтобы Discord не только не отвлекал от игрового процесса, но и не вводил зрителей в заблуждение, когда они будут думать, что это им звонят или приходят сообщения в мессенджере. Настоятельно рекомендую держать эту настройку включенной.
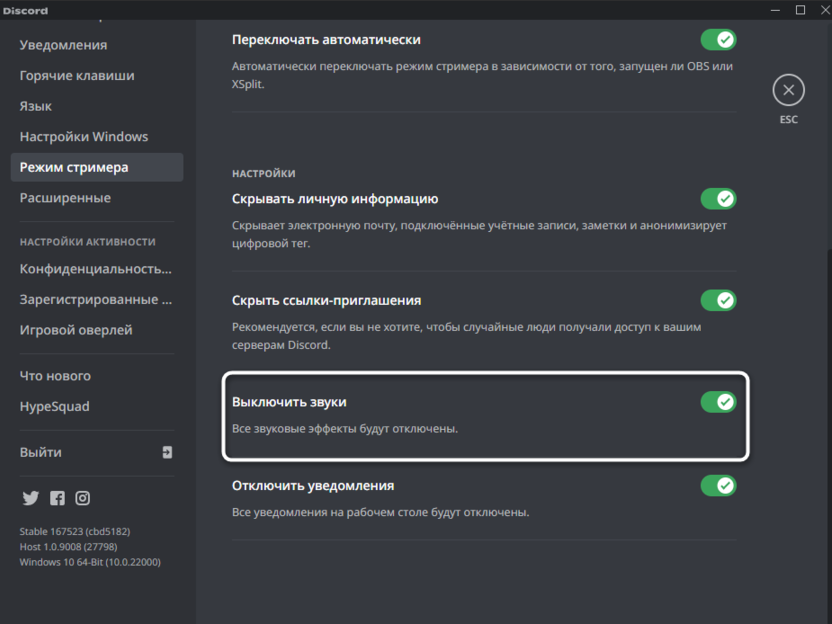
-
Последний параметр отвечает за отключение уведомлений. Относится это именно к тем окошкам, которые отражаются на рабочем столе при появлении новых сообщений на серверах или в личной беседе.
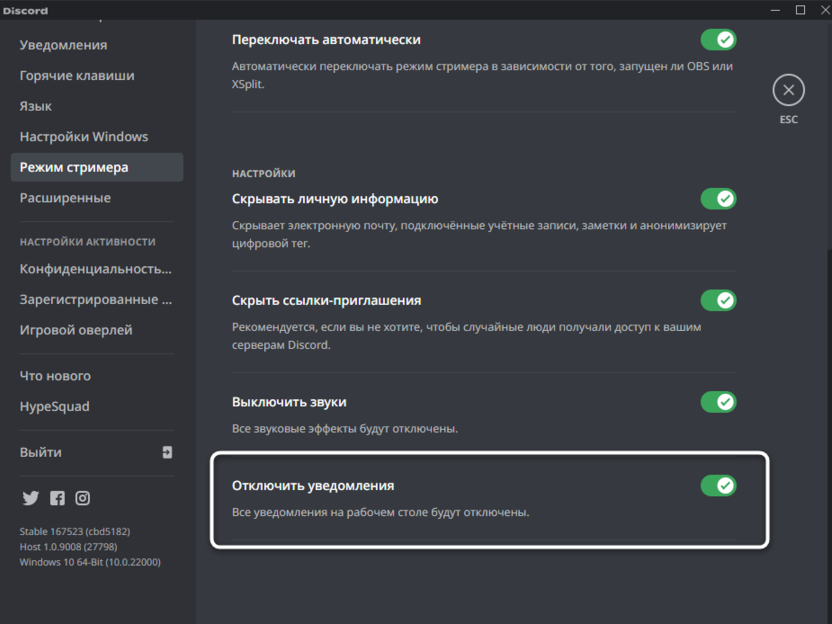
Использование набора стримера
В завершение пробегусь по возможностям набора стримера, который предлагают разработчики Дискорда. Сюда относится подключение связанных приложений и использование специальных параметров, нужных не только для проведения прямых трансляций, но и организации собственного сервера в Дискорде.
-
Для получения полной информации о наборе стримера в разделе с настройками нужно щелкнуть по соответствующей ссылке.
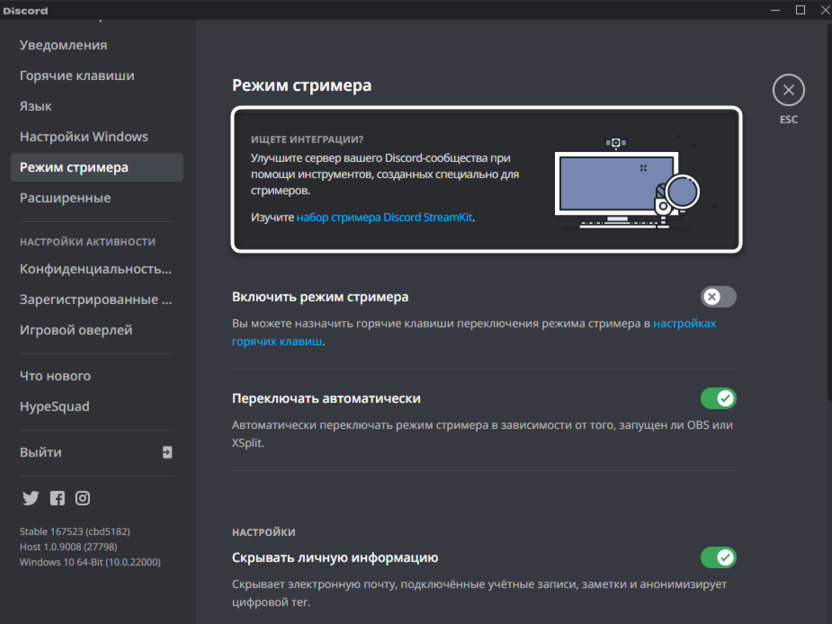
-
После этого будет открыта новая страница в браузере, где разработчики представляют полезные советы по настройке сервера, добавлению ботов и персонализации сообщества.
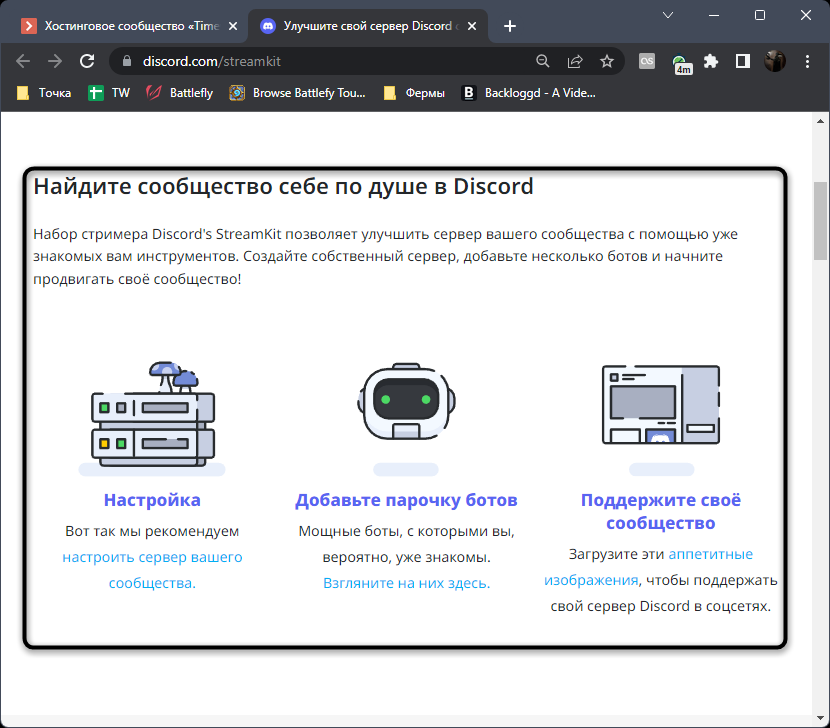
-
Ниже находятся ссылки на подключение ботов от связанных приложений. Например, с добавлением Patreon вы сможете автоматически предоставлять роли спонсорам своего канала. Nightbot добавит много полезных команд и синхронизирует ваш сервер с чатом на стример. На этой странице вы найдете перечень и других приложений с их возможностями, чтобы подобрать для себя подходящие.
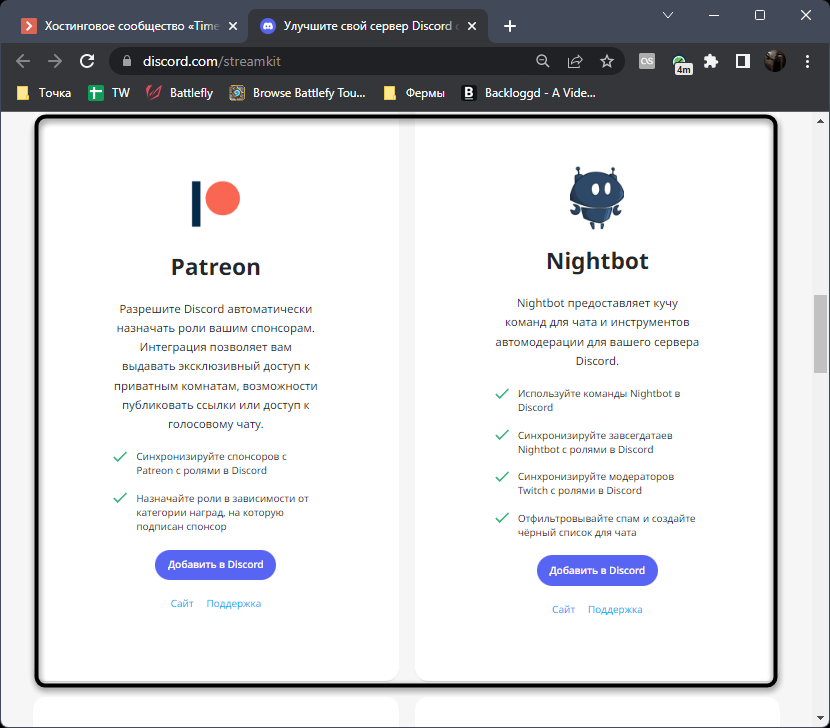
Пусть настроек для «Режима стримера» в Discord не так много, он оказывается довольно полезным, особенно с использованием функции автоматического включения. Обычному пользователю данный режим практически не нужен, разве что может оказаться полезен в тех моментах, когда хочется отключить все уведомления.
Читайте также в Комьюнити:




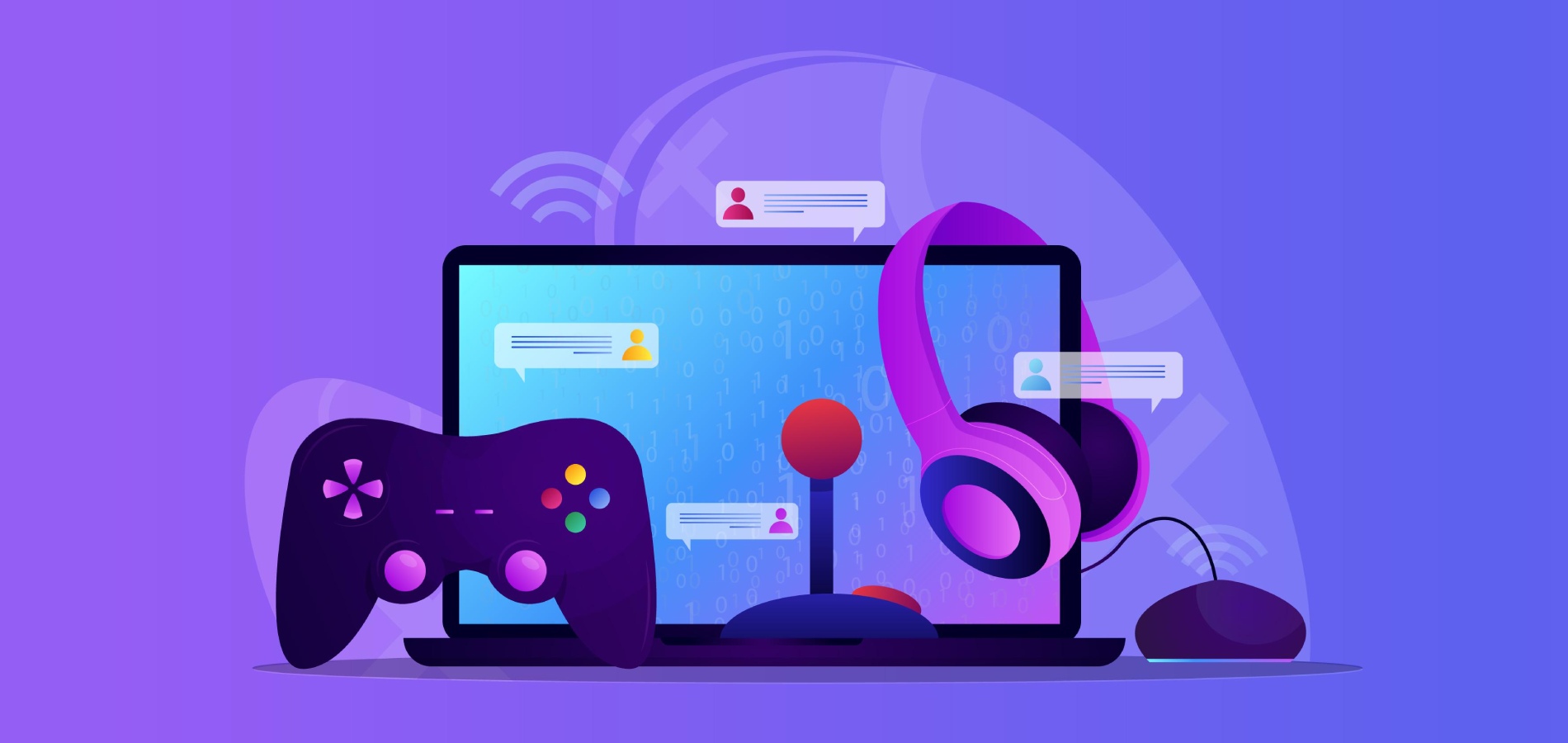

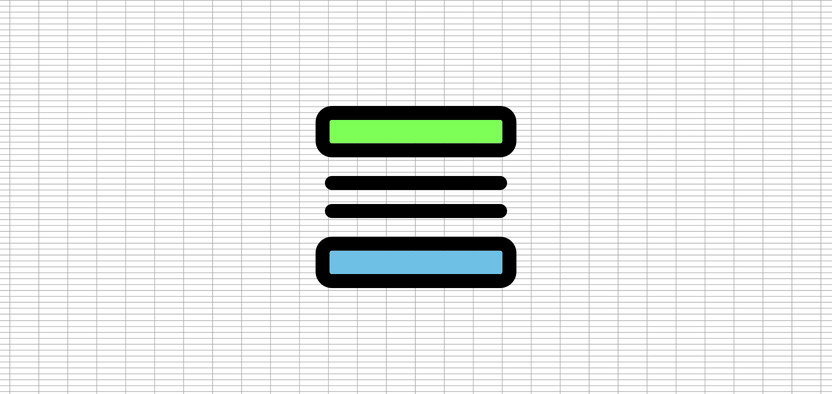
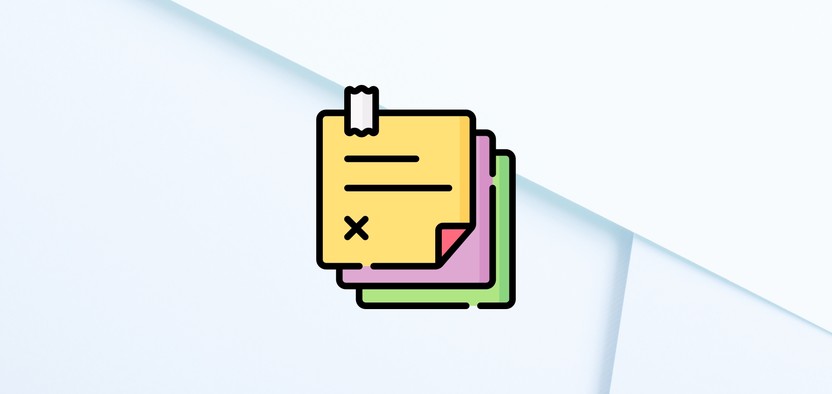
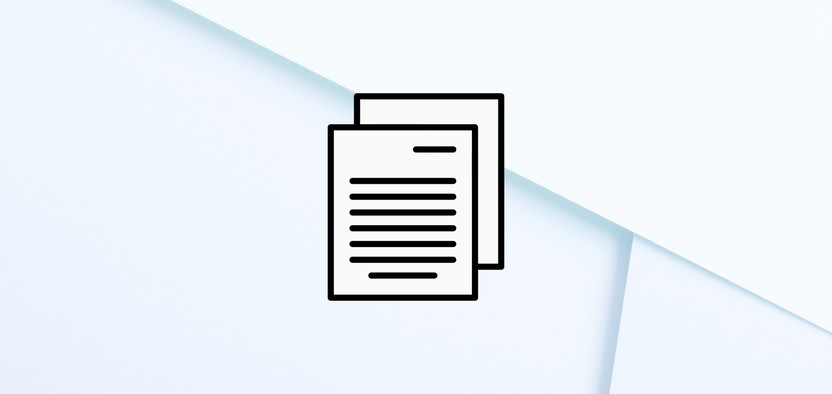
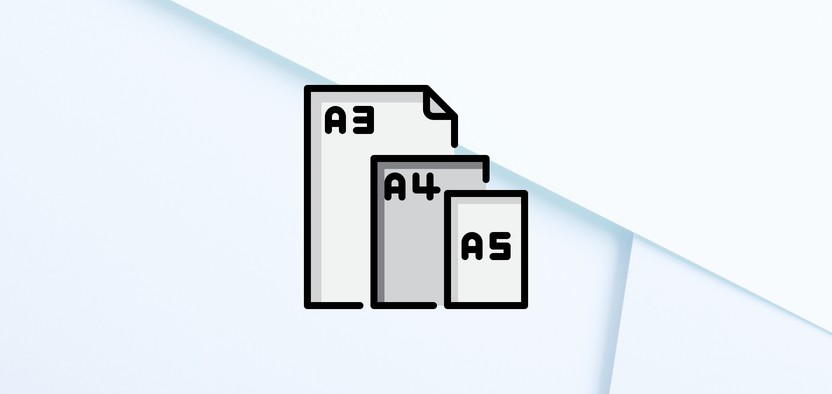
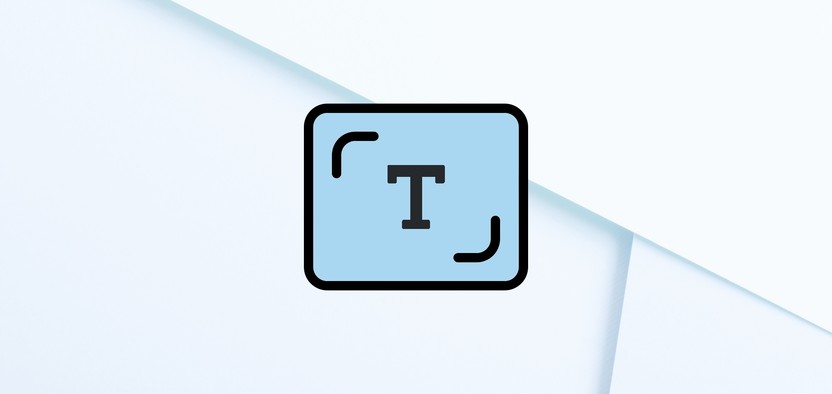
Комментарии