Игровой оверлей в Дискорде значительно упрощает процесс общения с друзьями во время игр или проведения прямых трансляций. С его помощью можно вывести на экран некоторые текстовые каналы и имена участников голосового чата, чтобы всегда знать, кто сейчас говорит. Однако данный компонент программы не всегда работает корректно, что может быть вызвано разными причинами. В этой статье я остановлюсь на самых популярных проблемах и их решениях.
Проверка работы оверлея
Может показаться, что банальная проверка активности функции – странный совет, и все уже сами все проверили, но это не всегда так. Некоторые пользователи даже не заходили в настройки и не знают, где находится панель управления игровым оверлеем, а ведь для нормальной работы он обязательно должен быть включен. Проверка активности выглядит так:
-
Откройте программу на своем компьютере и перейдите в настройки, щелкнув по значку с шестеренкой напротив своей аватарки.
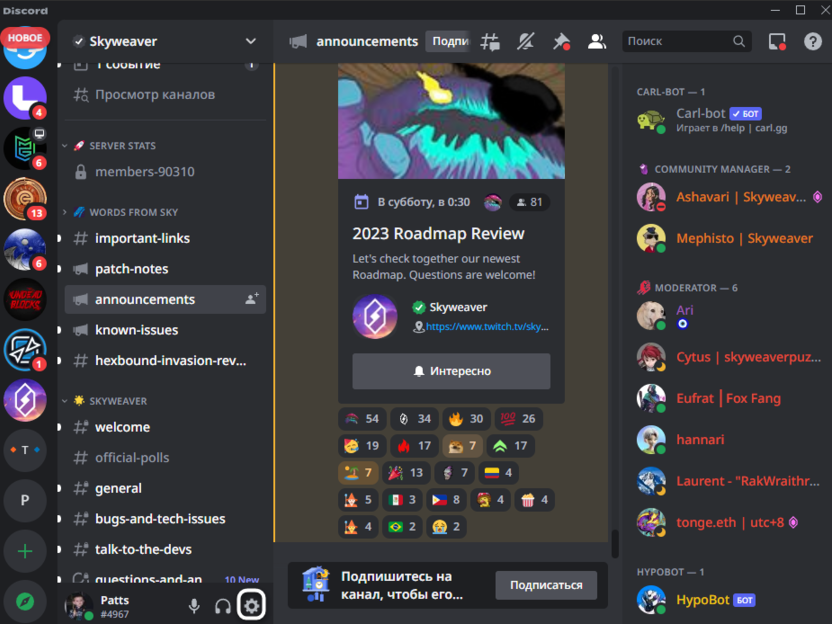
-
Выберите раздел «Игровой оверлей» и обязательно убедитесь в том, что переключатель возле «Включить внутриигровой оверлей» активен.
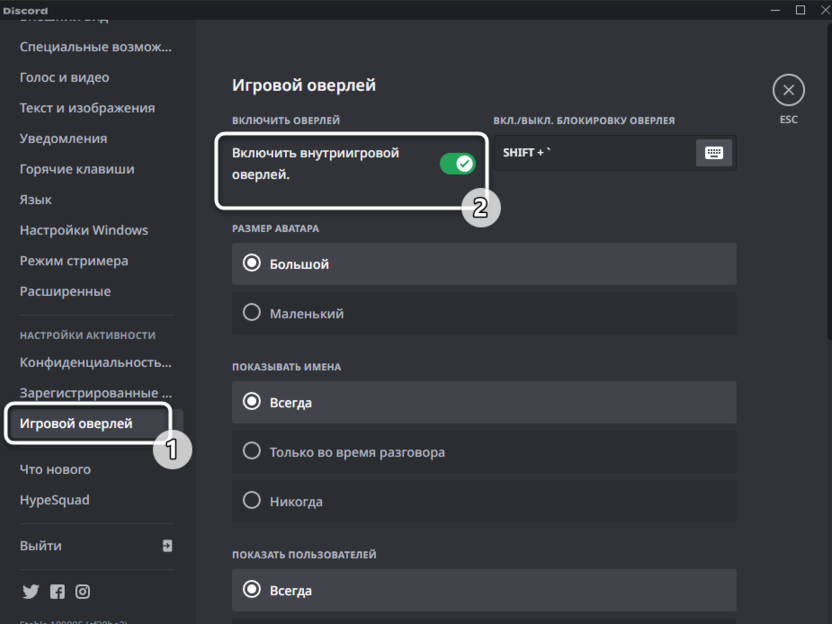
-
Вместе с этим проверьте, в каком месте на экране должны показываться уведомления и включена ли функция отображения уведомлений текстового чата, ведь иногда именно с ними и связаны проблемы.
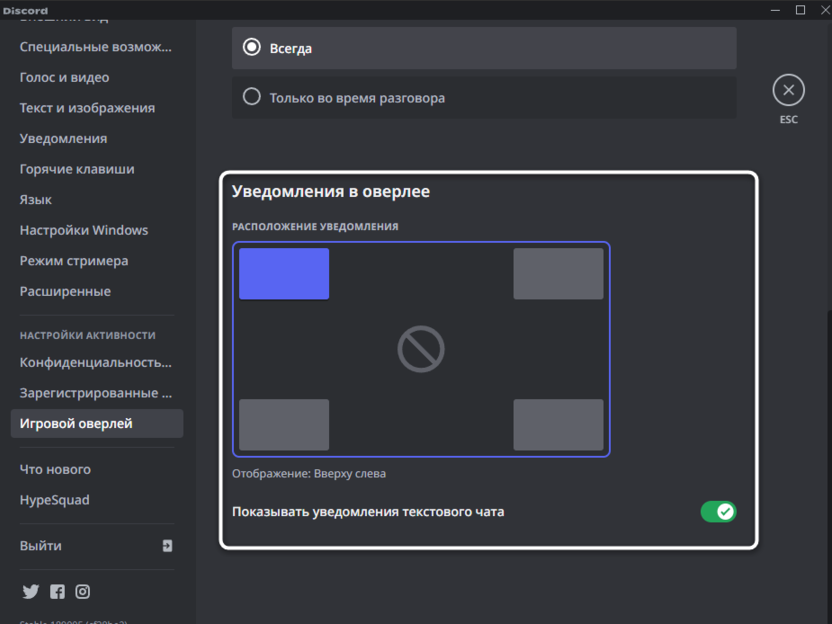
Если игровой оверлей включен, значит, предстоит перейти к другим методам решения ситуации. Начните со следующего, чтобы быстрее найти вариант исправления проблемы.
Настройка заблокированных окон
Иногда пользователю кажется, что внутриигровой оверлей не работает только по той причине, что ни одно окно не закреплено, из-за чего и не отображаются уведомления из текстовых чатов, а также не показываются иконки участников общения. Решается это путем настройки блокировки через горячую клавишу.
-
Узнать эту горячую клавишу и изменить ее вы можете в том же разделе с параметрами, о котором я говорил выше.
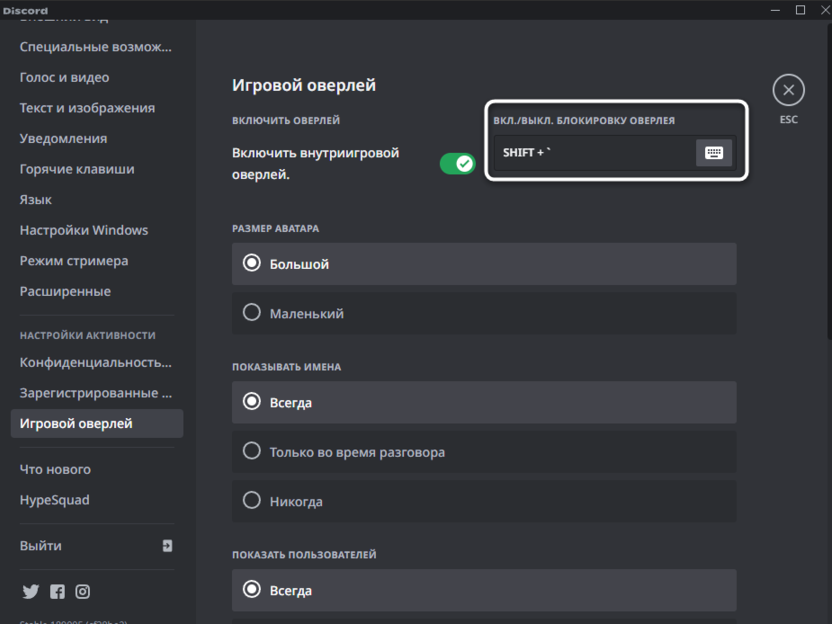
-
Далее вам нужно запустить любую игру и нажать эту горячую клавишу, чтобы на экран были выведены все существующие окна оверлея. Вы должны нажать по кнопке со скрепкой возле каждого окна, которое нужно закрепить. Если скрепка перечеркнута красной линией, значит, окно уже закреплено и должно отображаться при использовании внутриигрового оверлея.
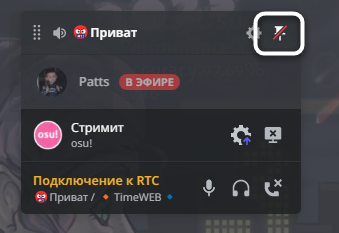
Отключение аппаратного ускорения
Функция аппаратного ускорения по умолчанию включена в Дискорде и призвана использовать мощности вашего графического процессора для работы с видеоматериалами внутри программы. Из отзывов некоторых пользователей, столкнувшихся с такой же проблемой в работе внутриигрового оверлея, можно понять, что ситуация была решена после отключения аппаратного ускорения.
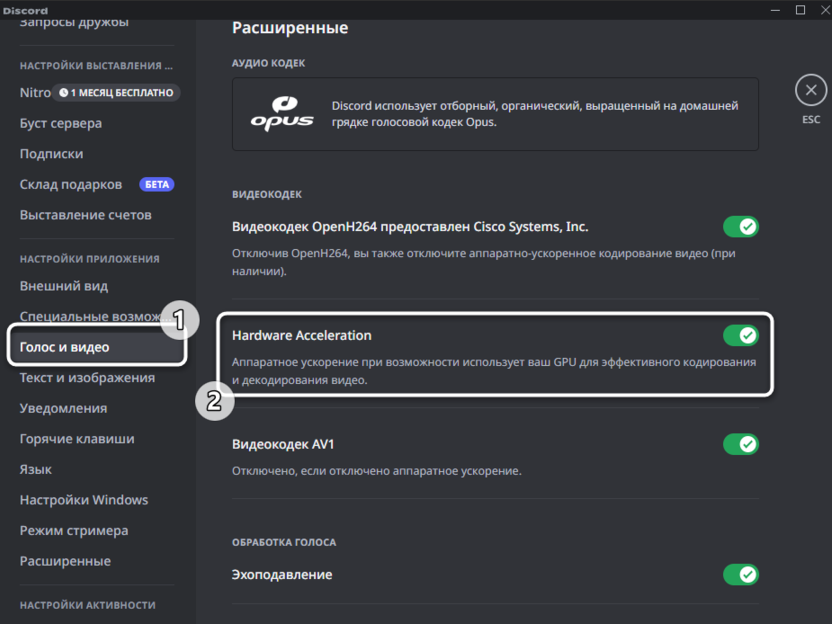
Для выполнения этой операции вам нужно перейти в настройках в раздел «Голос и видео», найти пункт «Hardware Acceleration» и перетащить переключатель в состояние «Откл.». Далее я бы рекомендовал перезагрузить Discord, чтобы изменения точно вступили в силу. Затем проверяйте, помогло ли это решить проблему с работой оверлея.
Изменение масштаба экрана в Windows
Следующее решение связано с ситуацией, когда оверлей в Discord не работает из-за сбоя с параметрами операционной системы. Чаще всего это встречается в тех случаях, когда пользователь устанавливает нестандартный масштаб экрана. Это провоцирует ошибки в расположении окон оверлея, они вовсе перестают отображаться. Я бы рекомендовал поставить стандартный масштаб или рекомендуемый для вашего устройства, если сейчас стоит не такой.
-
Для этого в Windows откройте «Параметры» через меню «Пуск».
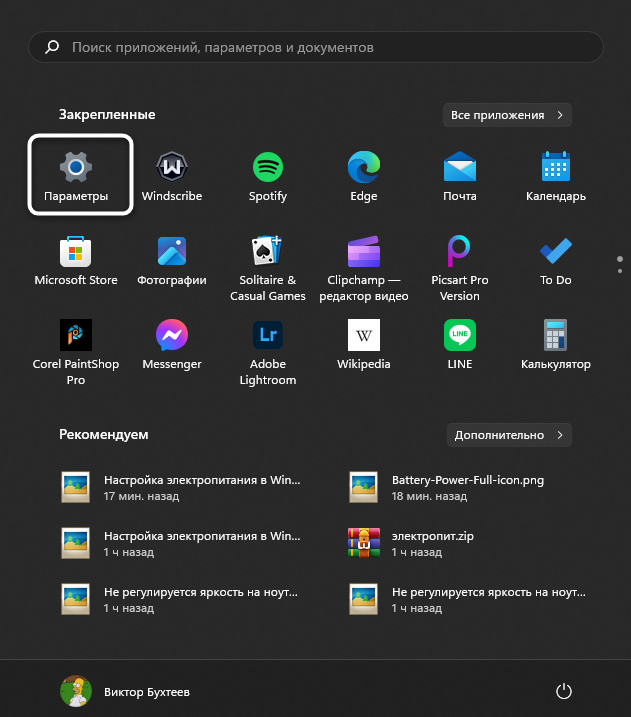
-
В основном разделе с названием «Система» нажмите левой кнопкой мыши по пункту «Дисплей».
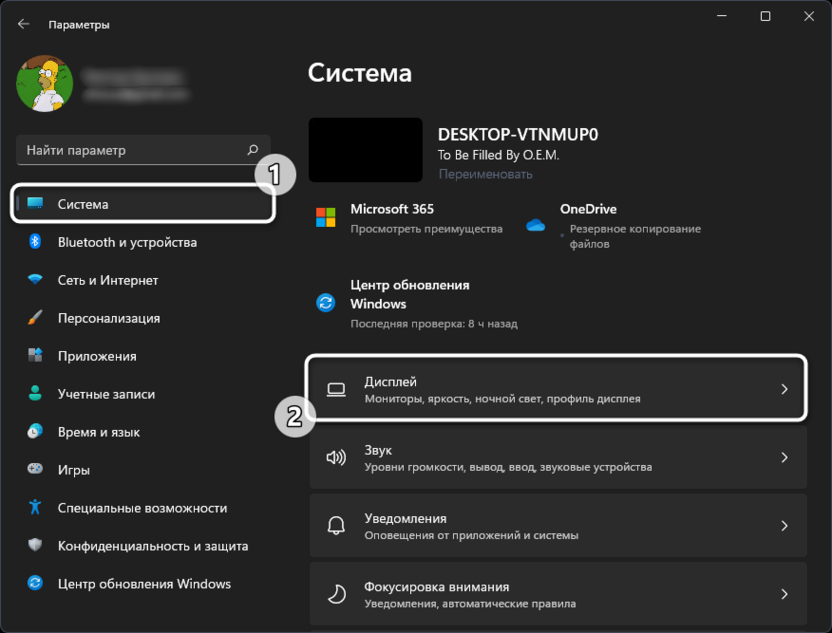
-
Поменяйте масштаб в соответствии с тем, какое значение стоит сейчас. Если оно больше 100%, то понадобится понизить его, а если и так сейчас 100, то установите рекомендуемое для вашего дисплея (по большей части актуально для владельцев ноутбуков).
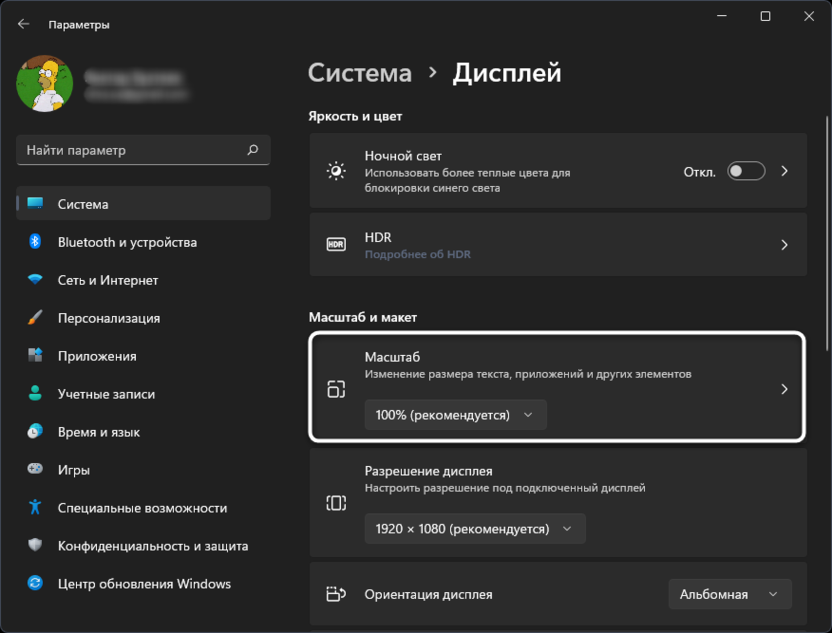
Очистка настроек оверлея
Завершающий метод исправления проблемы с внутриигровым оверлеем подразумевает полное удаление файла с его настройками, после чего он должен будет сгенерироваться повторно, а все значения установятся как по умолчанию. Это поможет решить программные сбои, которые тоже имеют место при работе с Дискордом.
-
Вызовите консоль разработчика в программе, используя для этого горячую клавишу Ctrl + Shift + I. На верхней панели нажмите по кнопке со стрелками и выберите из меню пункт «Application».
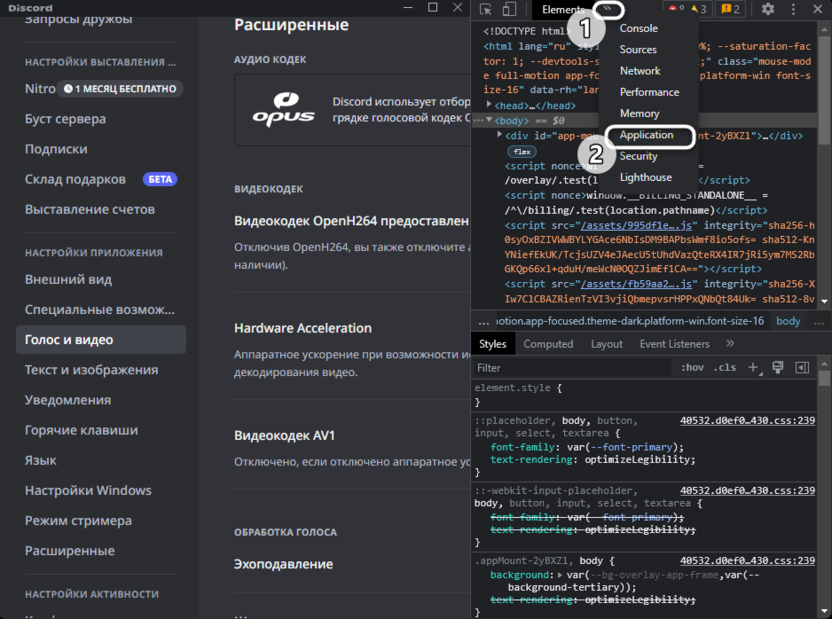
-
Разверните группу «Local Storage», выберите единственный там параметр и справа найдите ключ с названием «OverlayStoreV2».
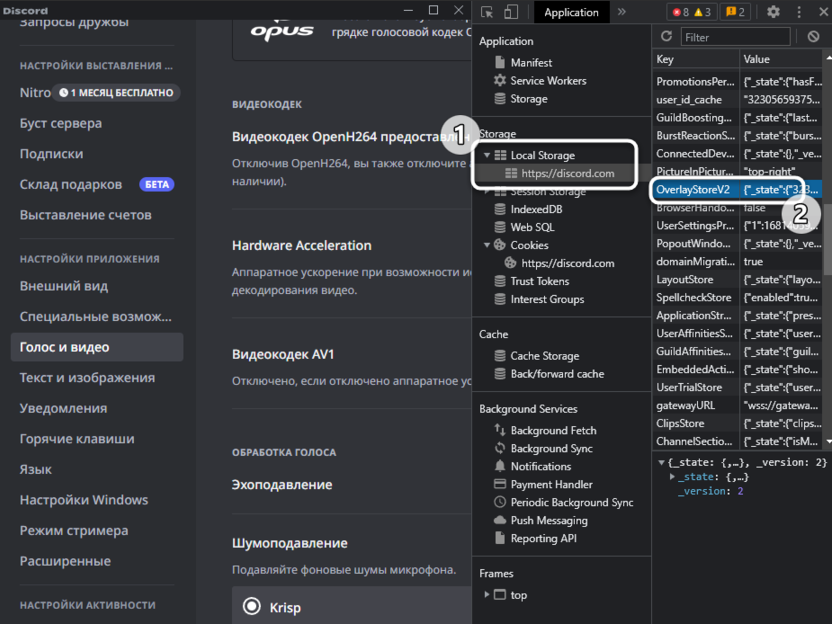
-
Щелкните по этому параметру правой кнопкой мыши и выберите пункт «Delete». После этого можете перезагрузить программу и открыть любую игру для проверки работы оверлея.
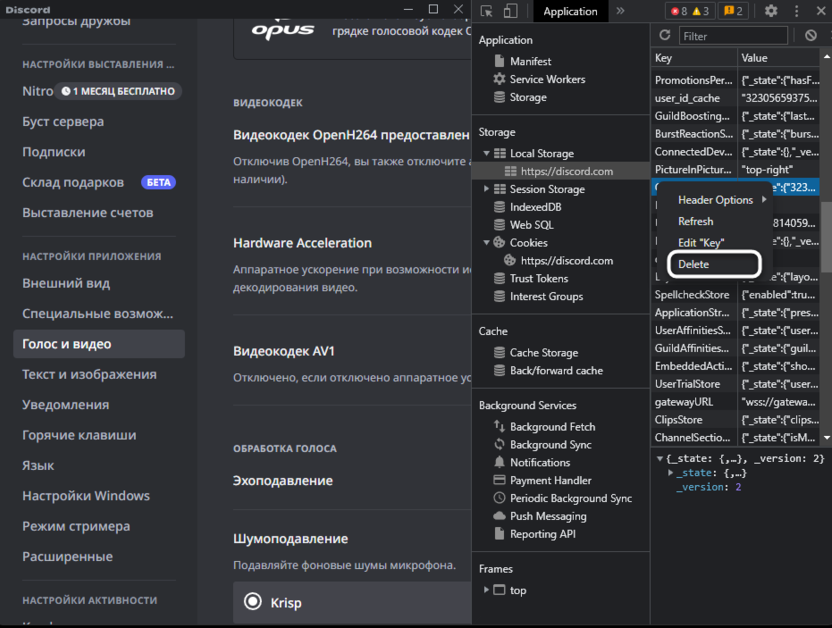
Дополнительные рекомендации
Если ничего из описанного выше так и не помогло решить проблему с оверлеем, рекомендую обратить внимание на дополнительные советы. Они актуальны лишь в единичных случаях, но как раз могут помочь именно вам.
- Очистите кэш программы. Во время работы Дискорда на компьютере создаются каталоги и файлы с кэшем. Их удаление приведет к тому, что определенные параметры будут сброшены и восстановлено стандартное поведение мессенджера. Детальные инструкции по этой теме читайте в другой моей статье по ссылке ниже.
-
Обновите Discord. Здесь все довольно просто: можете скачать актуальную версию с официального сайта и установить ее поверх текущей или же удалить эту сборку и загрузить повторно программу для инсталляции.
-
Отключите антивирус. Актуально только для пользователей, которые скачали сторонний антивирус на свой компьютер. Иногда он может блокировать процесс оверлея, предполагая, что он является вредоносным. Достаточно будет на время приостановить работу защиты и проверить, поможет ли это решить проблему.
-
Обновите драйвер видеокарты. Еще реже проблему в работе оверлея провоцирует видеокарта, а именно ее программное обеспечение. Чаще такое случается с NVIDIA, поскольку у драйвера от этого производителя есть свой дополнительный оверлей. Можно просто проверить наличие обновлений для видеокарты на официальном сайте и установить их, поскольку это может решить все конфликты.
Вы прочитали довольно много советов по исправлению работы оверлея в Discord, каждый из которых точно поможет в определенных ситуациях. Однако при всем этом не забывайте, что режим внутриигрового оверлея на то так и называется, что активен только при запуске игр на компьютере.




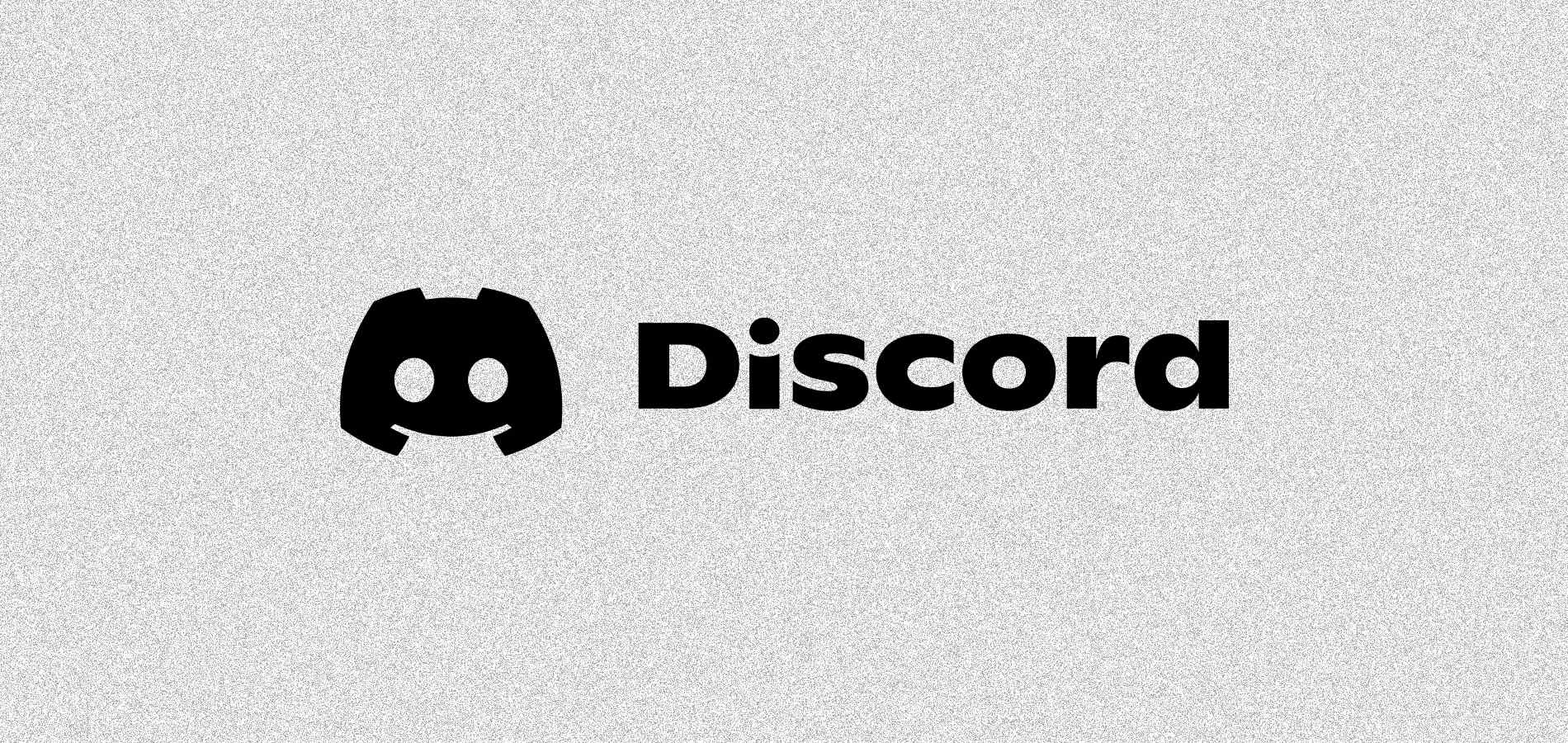






Комментарии