Ошибка с кодом 0x800f0905, появляющаяся в Windows 11, свидетельствует о невозможности продолжить установку обновлений и отображается в окне инсталлятора. Существует несколько причин, по которым возникает подобная трудность. Чаще всего это связано с некорректной работой Центра обновления, однако иногда находится связь с электропитанием или поврежденными системными файлами.
Способ 1: Запуск системной утилиты
Пока нельзя точно сказать, насколько штатный инструмент устранения неполадок в новой версии Windows работает лучше, однако в данном случае его запуск вполне целесообразен. Вам не придется вручную перезапускать службы и выполнять стандартные действия проверки, поскольку все это будет осуществлено автоматически после запуска системного инструмента.
-
Откройте меню «Пуск» и нажмите по значку «Параметры».
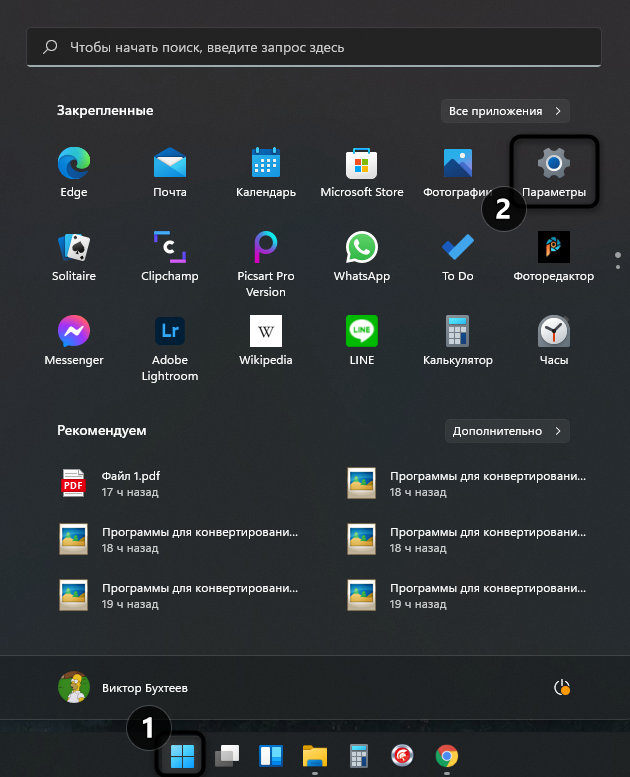
-
В разделе «Система» найдите плитку «Устранение неполадок» и щелкните по ней ЛКМ.
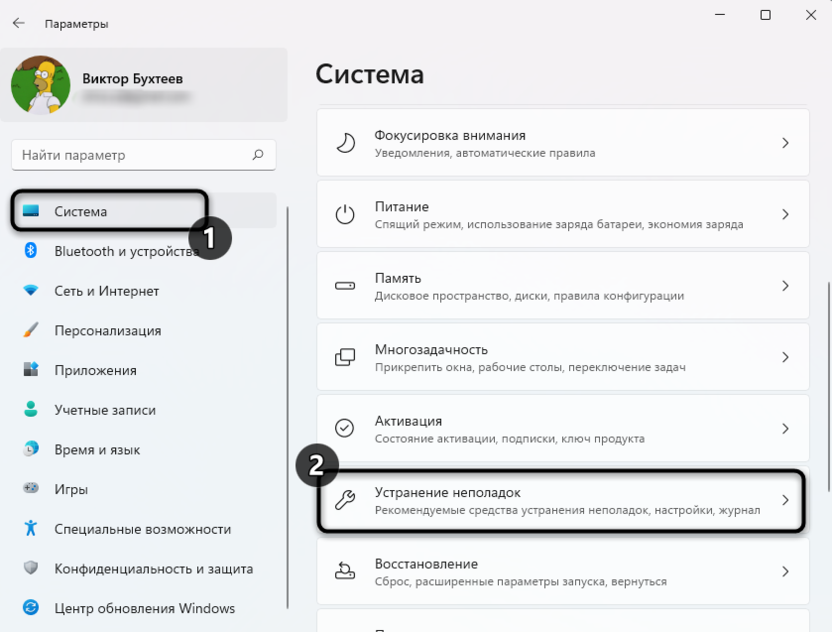
-
Далее перейдите в «Другие средства устранения неполадок».
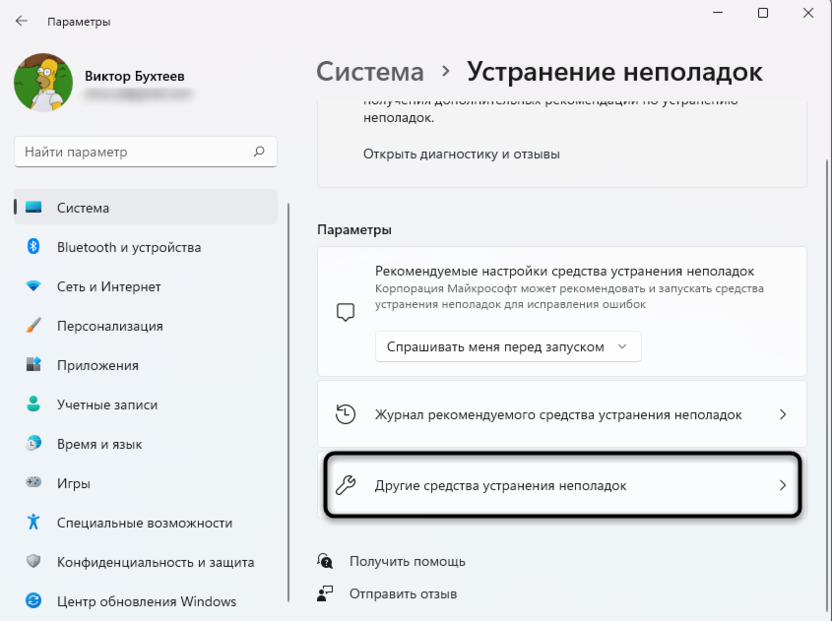
-
Напротив надписи «Центр обновления Windows» нажмите кнопку «Запуск».
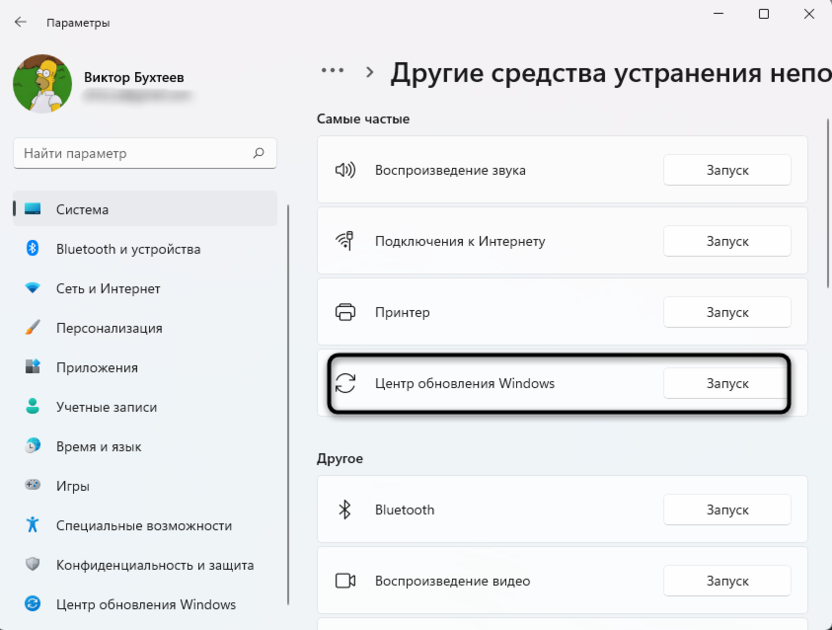
В новом окне примите все условия, чтобы завершить исправление. После этого снова запустите установку апдейтов и проверьте, установятся ли они на этот раз.
Способ 2: Настройка схемы электропитания
По большей части этот метод актуален для обладателей ноутбуков, ведь часто рассматриваемая ошибка появляется сама во время автоматической установки обновлений, если процесс не был завершен из-за того, что устройство перешло в спящий режим. Вам стоит отредактировать настройки электропитания, чтобы у ОС было достаточно времени на проведение всех манипуляций.
-
Откройте «Пуск» и через поиск отыщите приложение «Панель управления».
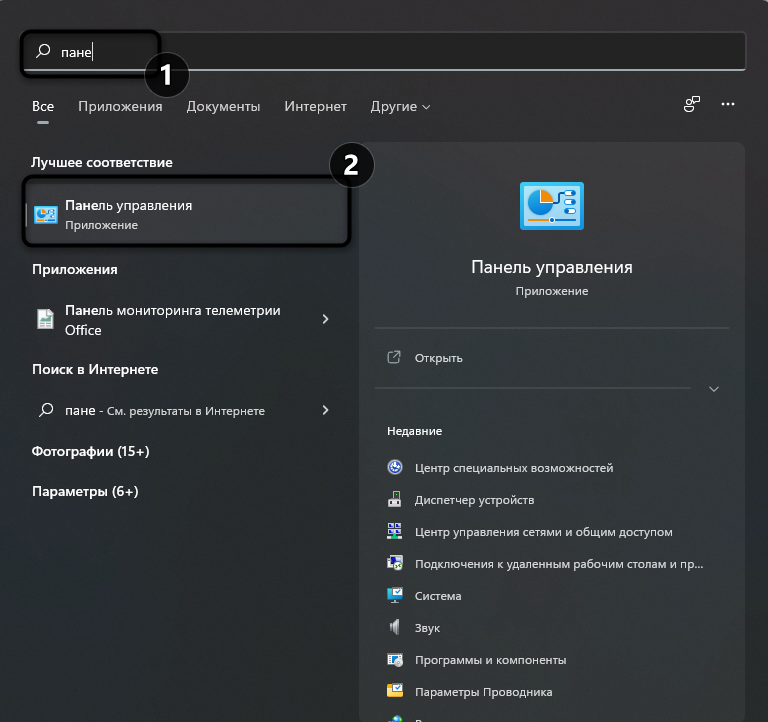
-
В нем вас интересует раздел «Электропитание».
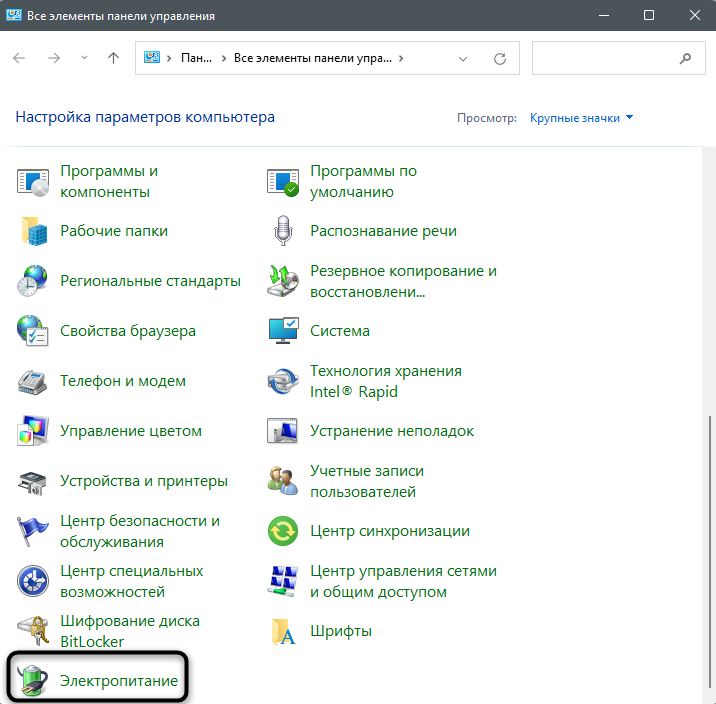
-
Найдите текущую установленную схему (она будет отмечена маркером) и нажмите по ссылке «Настройка схемы электропитания».
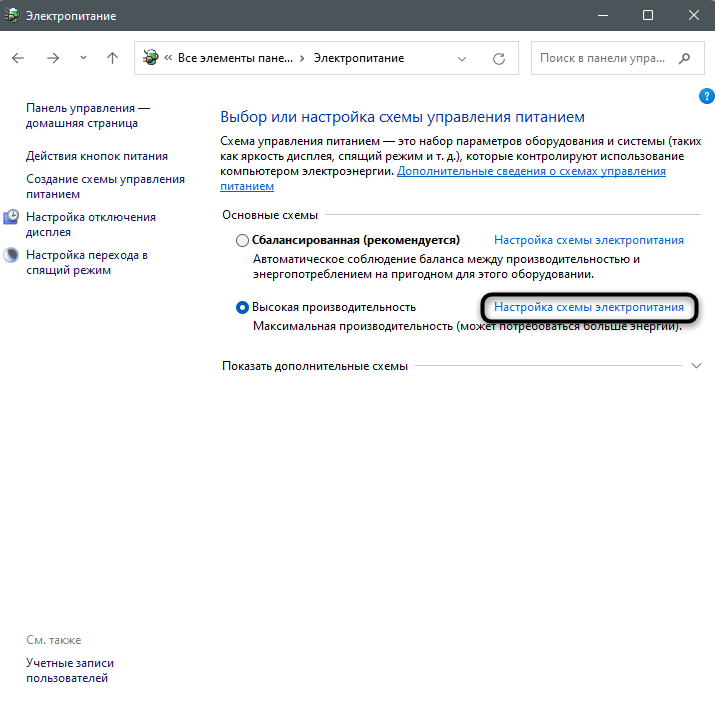
-
Вы можете на время отменить перевод ПК или лэптопа в спящий режим, чтобы проверить, как это скажется на инсталляции обновлений. Позже просто вернитесь в данное меню, чтобы установить подходящие для вас параметры.
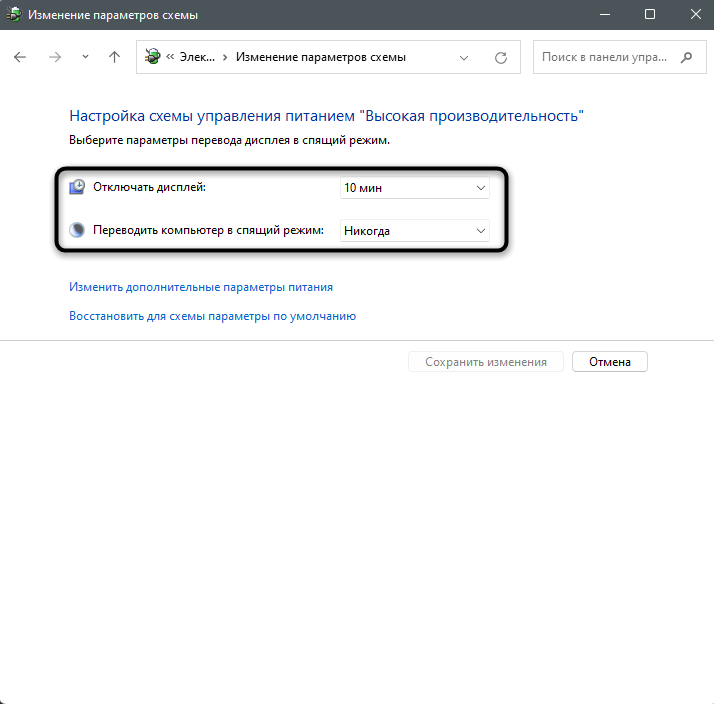
Способ 3: Сброс компонентов Центра обновления
Данный метод более сложный, поскольку требует ручного ввода множества команд в консоли, однако часто он оказывается эффективным. Выполняемые действия подразумевают сброс всех компонентов Центра обновления Windows, что приводит к нормализации работы этого средства.
В первую очередь запустите «Командную строку» от имени администратора любым удобным для вас образом. Например, отыщите приложение через «Пуск» и выберите справа соответствующий вариант открытия.
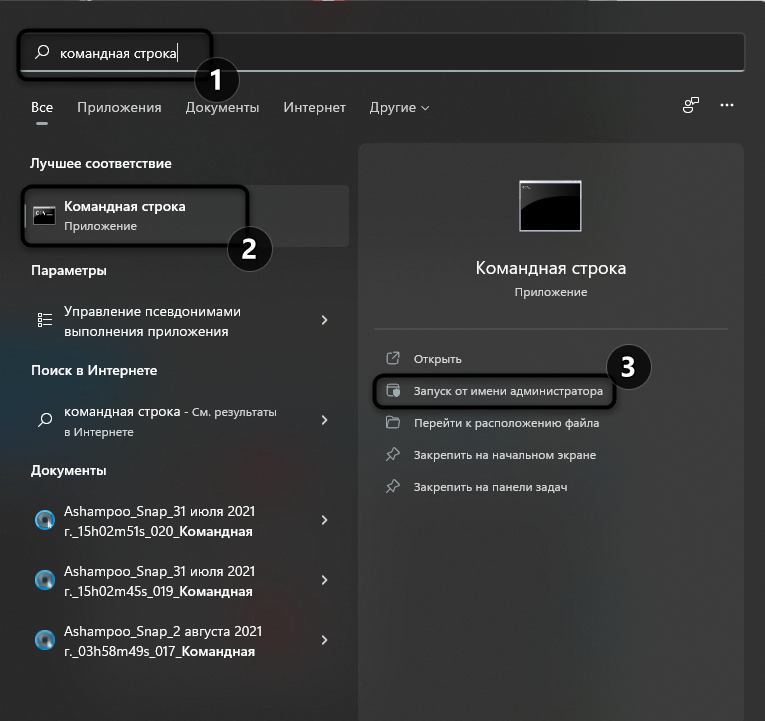
Теперь нужно остановить службы, отвечающие за обновление, поскольку без этого не получится сбросить настройки. Введите по очереди команды net stop bits и net stop wuauserv.
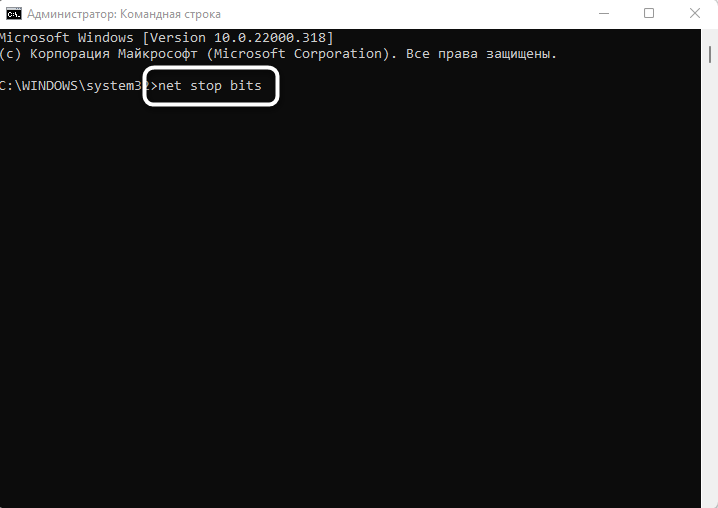
Далее введите Del “%ALLUSERSPROFILE%Application DataMicrosoftNetworkDownloaderqmgr*.dat", чтобы в соответствующей папке удалить временные файлы.
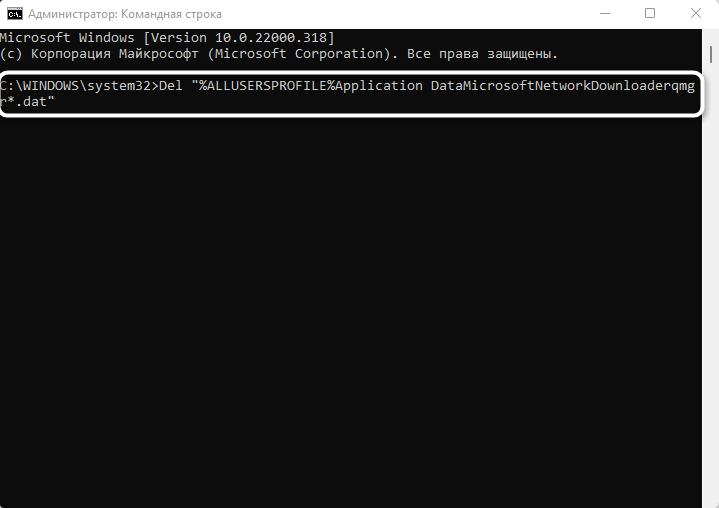
Заранее нужно переименовать некоторые важные папки, изменения в которых могут оказаться критичными. Для этого поочередно введите три приведенные ниже команды:
Ren %Systemroot%\SoftwareDistribution\DataStore DataStore.bak Ren %Systemroot%\SoftwareDistribution\Download Download.bak Ren %Systemroot%\System32\catroot2 catroot2.bak
Запомните пути к каталогам, чтобы в случае необходимости переименовать их обратно, восстановив тем самым работу компонентов Центра обновления.
Следующая задача – сброс служб до изначального состояния. Поскольку целевых служб всего две, то и команд будет такое же количество. По очереди введите их и активируйте в той же консоли.
sc.exe sdset bits D:(A;;CCLCSWRPWPDTLOCRRC;;;SY)(A;;CCDCLCSWRPWPDTLOCRSDRCWDWO;;;BA)(A;;CCLCSWLOCRRC;;;AU)(A;;CCLCSWRPWPDTLOCRRC;;;PU) sc.exe sdset wuauserv D:(A;;CCLCSWRPWPDTLOCRRC;;;SY)(A;;CCDCLCSWRPWPDTLOCRSDRCWDWO;;;BA)(A;;CCLCSWLOCRRC;;;AU)(A;;CCLCSWRPWPDTLOCRRC;;;PU)
Осталась муторная часть – произвести повторную регистрацию DLL-файлов, чтобы восстановить нормальную работу компонентов Центра обновления. Для этого понадобится через консоль перейти к необходимому каталогу, введя cd /d %windir%\system32
Ниже вы видите список всех команд, которые нужно ввести по очереди. Они зарегистрируют соответствующие библиотеки. Если после ввода одной из них на экране появляется ошибка или информация о том, что файл уже есть в ОС, просто следуйте далее.
regsvr32.exe atl.dll regsvr32.exe urlmon.dll regsvr32.exe mshtml.dll regsvr32.exe shdocvw.dll regsvr32.exe browseui.dll regsvr32.exe jscript.dll regsvr32.exe vbscript.dll regsvr32.exe scrrun.dll regsvr32.exe msxml.dll regsvr32.exe msxml3.dll regsvr32.exe msxml6.dll regsvr32.exe actxprxy.dll regsvr32.exe softpub.dll regsvr32.exe wintrust.dll regsvr32.exe dssenh.dll regsvr32.exe rsaenh.dll regsvr32.exe gpkcsp.dll regsvr32.exe sccbase.dll regsvr32.exe slbcsp.dll regsvr32.exe cryptdlg.dll regsvr32.exe oleaut32.dll regsvr32.exe ole32.dll regsvr32.exe shell32.dll regsvr32.exe initpki.dll regsvr32.exe wuapi.dll regsvr32.exe wuaueng.dll regsvr32.exe wuaueng1.dll regsvr32.exe wucltui.dll regsvr32.exe wups.dll regsvr32.exe wups2.dll regsvr32.exe wuweb.dll regsvr32.exe qmgr.dll regsvr32.exe qmgrprxy.dll regsvr32.exe wucltux.dll regsvr32.exe muweb.dll regsvr32.exe wuwebv.dll
Осталась всего пара простых действий. Первое подразумевает сброс утилиты Winsock, за что отвечает команда ниже.
netsh winsock reset
Теперь вы можете запустить отключенные ранее службы:
net start bits net start wuauserv
На этом весь процесс взаимодействия с консолью завершен. Дождитесь, пока обновления начнут устанавливаться автоматически или запустите инсталляцию самостоятельно через параметры.
Способ 4: Ручная установка обновления
Пока что работу Windows 11 нельзя назвать идеальной, поэтому есть вероятность, что самостоятельно исправить некорректную работу Центра обновления не получится. В таком случае проще установить недостающий апдейт самостоятельно, сделав свою ОС актуальной, и надеяться на то, что теперь все будет работать корректно.
-
Для начала откройте страницу версий Windows 11 и посмотрите, какая сборка была последней. Она имеет соответствующий номер, начинающийся с букв KB.
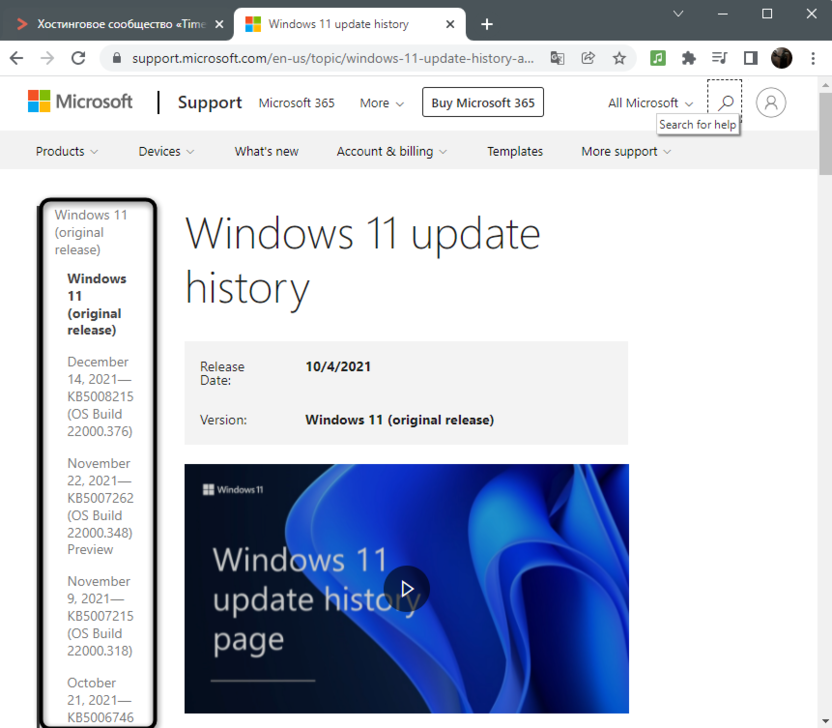
-
После этого перейдите к Каталогу Центра обновления Майкрософт и введите этот номер в поиске.
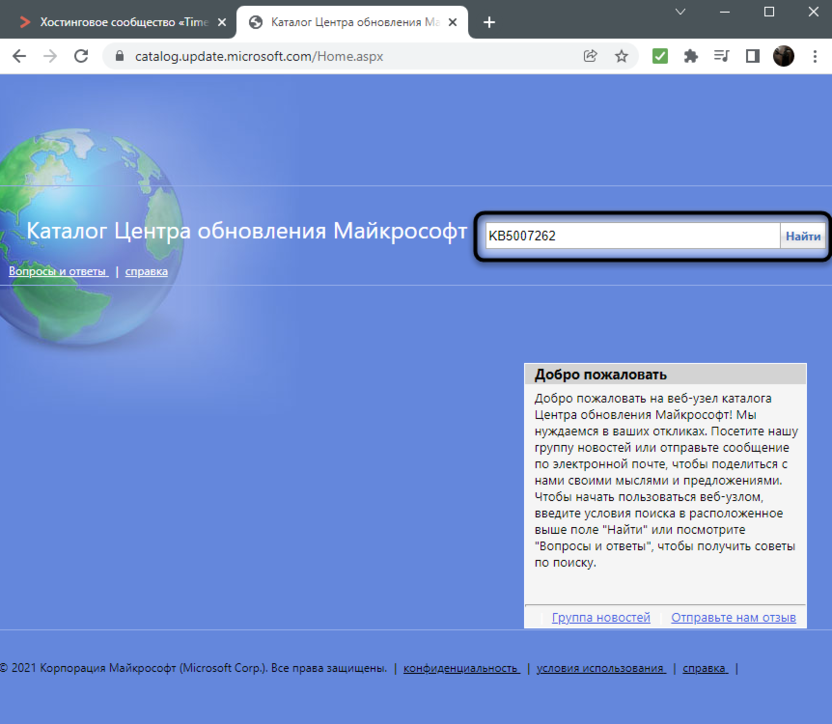
-
Найдите обновление и нажмите на «Загрузить».
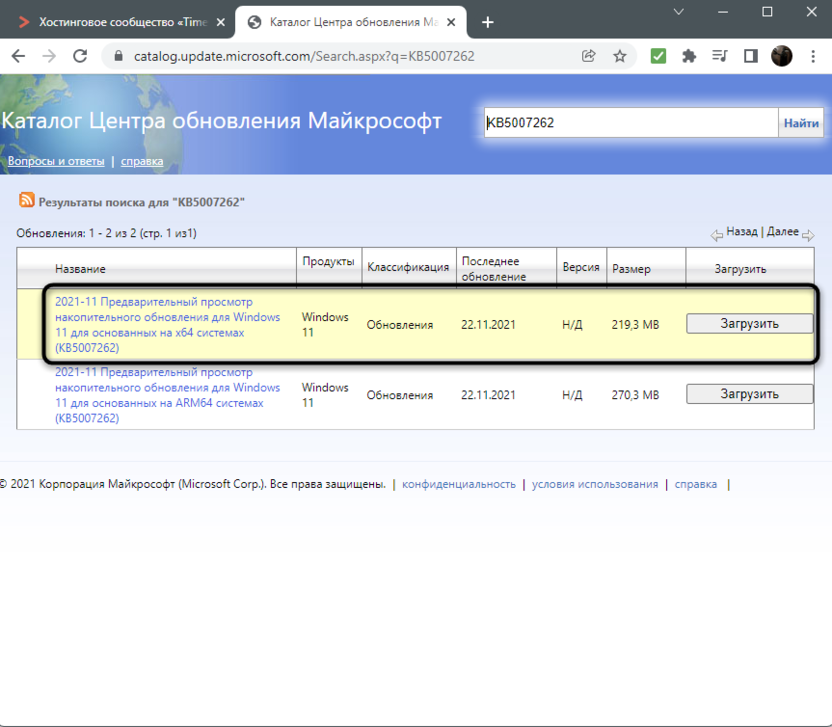
-
Если откроется новое окно, щелкните по ссылке для начала загрузки исполняемого файла, после чего откройте его и дождитесь завершения установки.
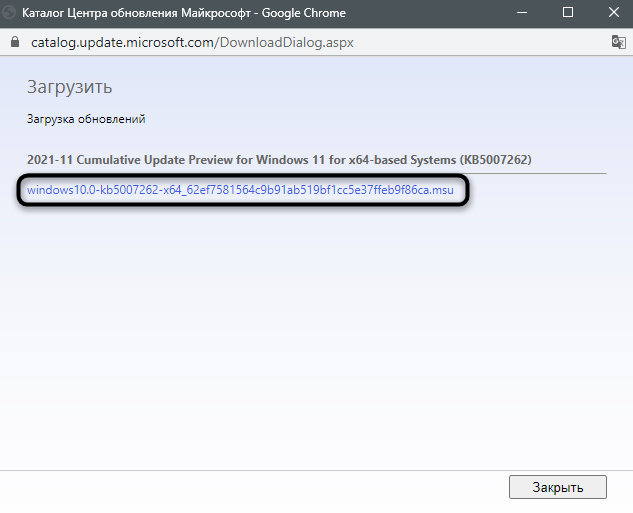
Отмечу, что в Google Chrome скачать файл не получилось, загрузка просто не начинается, а вот в Microsoft Edge все прошло успешно.
Вместо заключения
Как панацею от всех проблем в Windows многие советуют запускать команду sfc /scannow, чтобы проверить целостность системных файлов. Я же рекомендую делать это только в том случае, если ничего из приведенного выше не помогло, и ошибка 0x800f0905 все равно появляется. Если вы являетесь обладателем пиратской сборки Windows 11, возможно, проблема именно в ней, поскольку разработчик внес в нее изменения, чтобы обновления просто не устанавливались.





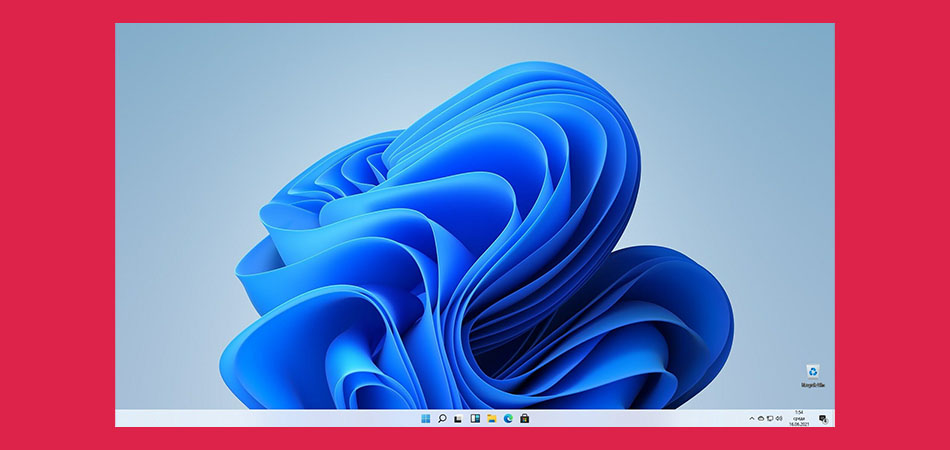

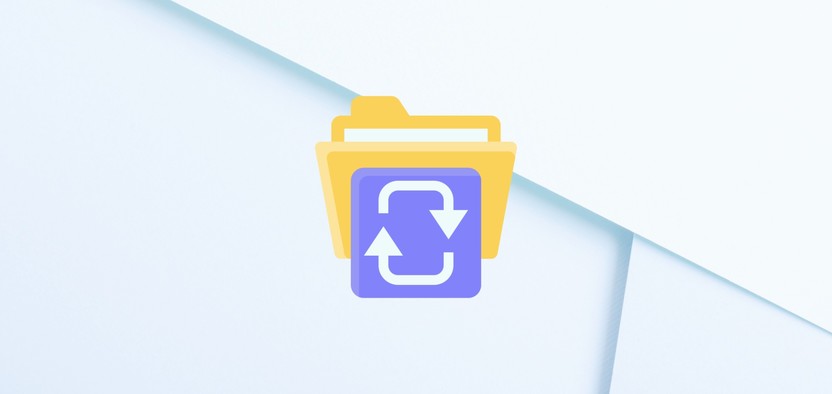
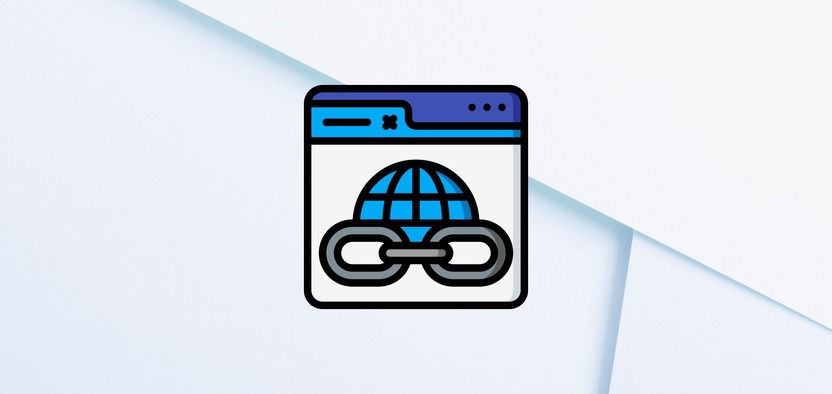
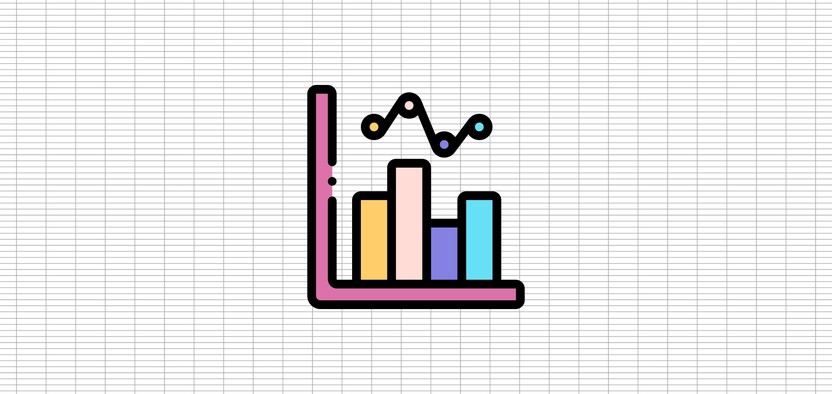
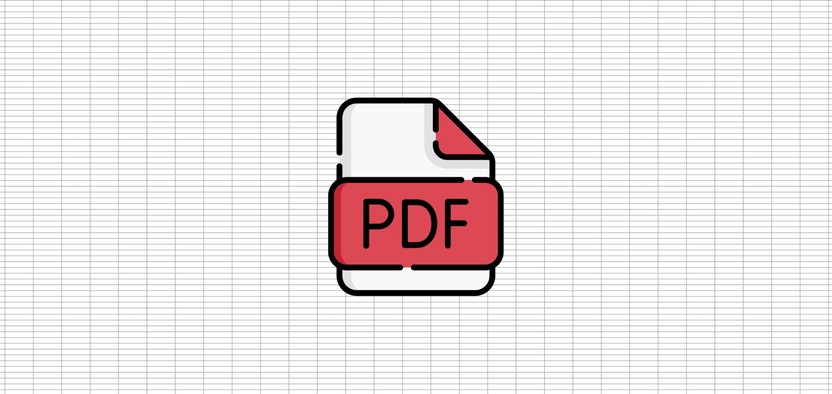
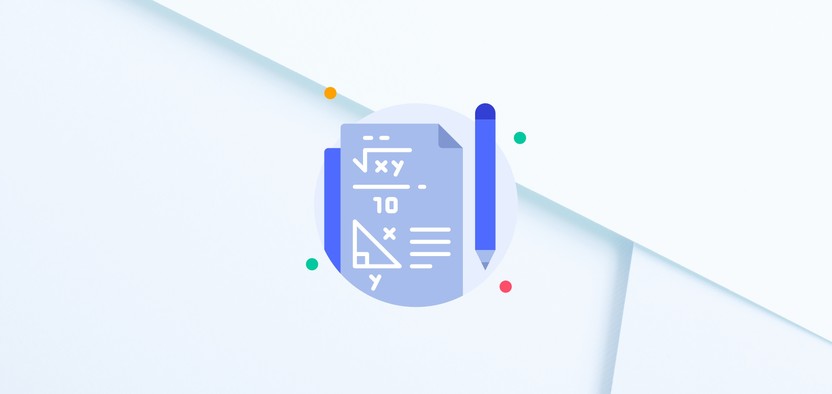
Комментарии