Звуковая панель – нововведение для голосовых каналов серверов Discord. С ее помощью вы можете воспроизводить короткие стандартные звуки или те, которые были загружены непосредственно на используемый сервер. Ранее подобные опции были возможны исключительно при помощи сторонних программ на компьютере, чем злоупотребляли не очень порядочные пользователи, захламляя голосовые каналы флудом. Сейчас же каждый владелец и администратор сервера может выделить нужное количество звуков и разрешить их использовать всем или только определенным ролям.
Воспроизведение звуков через панель
Сразу предлагаю разобраться с тем, как работать со звуковой панелью обычному пользователю Discord, который подключился к голосовому каналу. Здесь стоит отметить, что по умолчанию присутствует 6 стандартных звуков от Дискорда, а все остальные добавляются создателями серверов, поэтому и разнообразие доступных «приколов» будет разное, зависящее от того, на каком сервере вы подключились к голосовому каналу.
-
Итак, для начала обязательно нужно подключиться к любому доступному голосовому каналу на сервере, поскольку только так откроется доступ к звуковой панели.
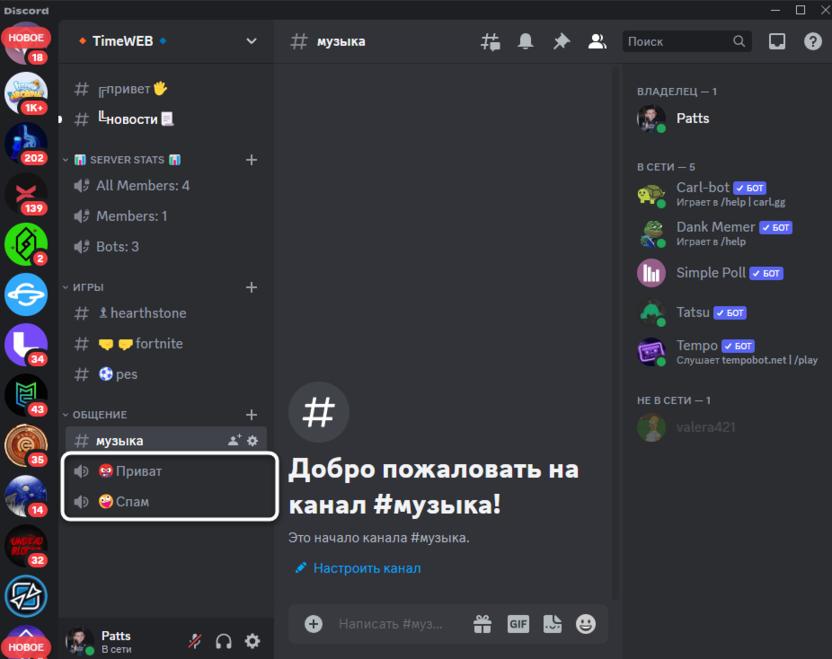
-
После этого ниже вы найдете стандартные кнопки управления подключением, среди которых крайняя справа отвечает за развертывание звуковой панели.
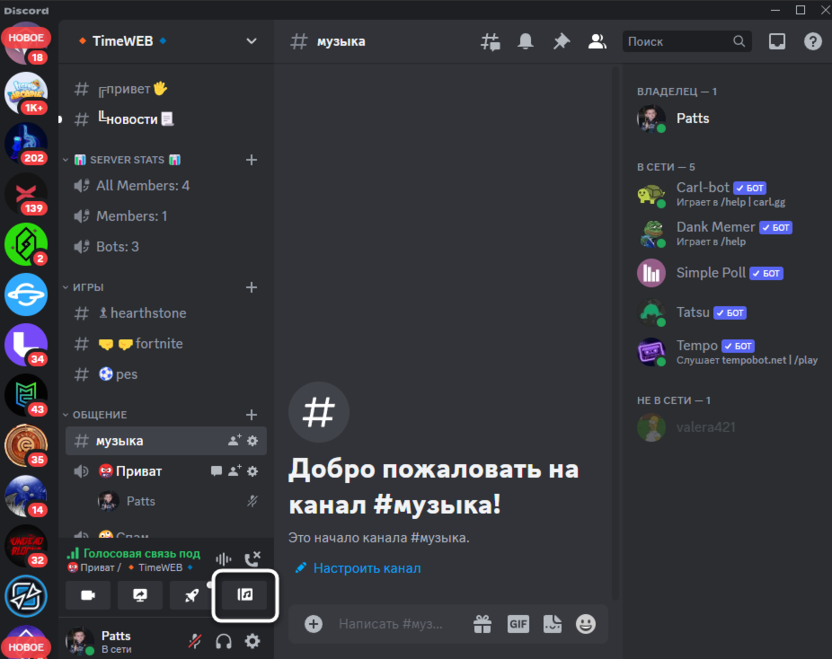
-
На ней видите сначала звуки, добавленные на текущий сервер создателем, затем шесть стандартных звуков, которые можно использовать на всех серверах, если это не запрещено администрацией, а ниже – списки звуков других серверов. Последние можно воспроизводить на любых серверах только при наличии подписки Nitro, а также если эта опция не запрещена на текущем голосовом канале.
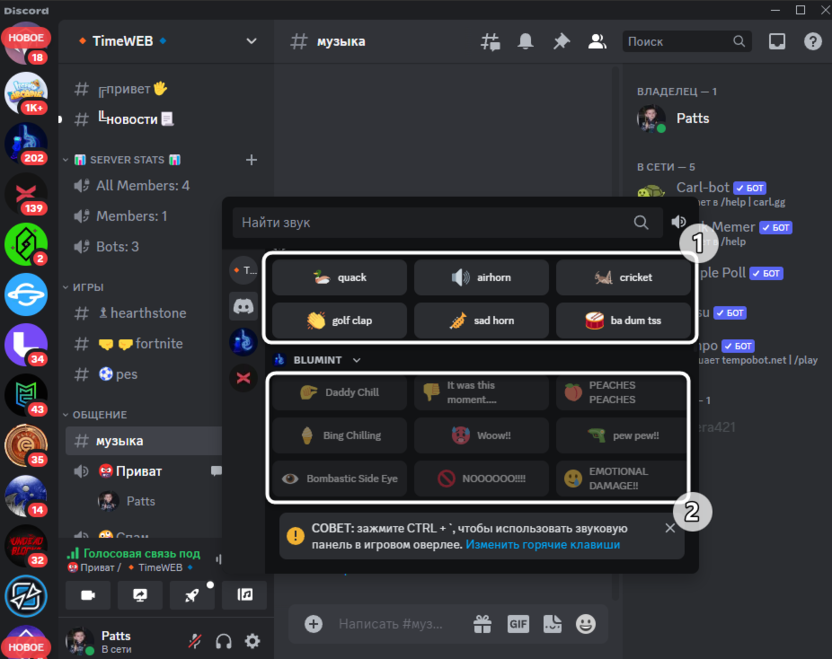
-
На панели вы получите совет по использованию звуков в игровом оверлее. Применяйте указанное сочетание, если хотите добавить эту самую звуковую панель на оверлей и иметь быстрый доступ к воспроизведению прямо из игры.
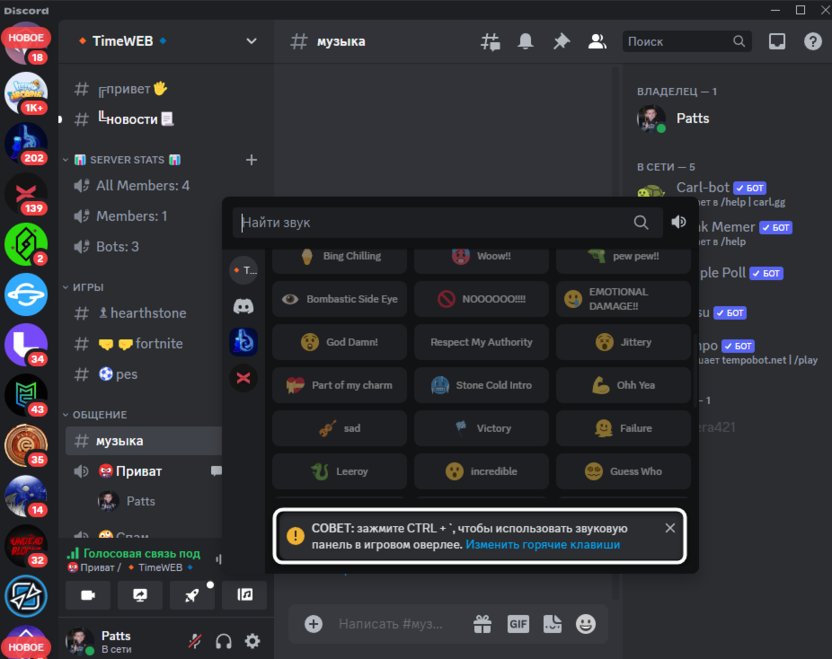
-
При наведении курсора на один из звуков слева есть кнопка для прослушивания его, а по центру находится кнопка воспроизведения. Вы просто жмете на нее, и все участники голосового канала слышат этот звук, о чем свидетельствует появившаяся зеленая обводка возле вашего ника.
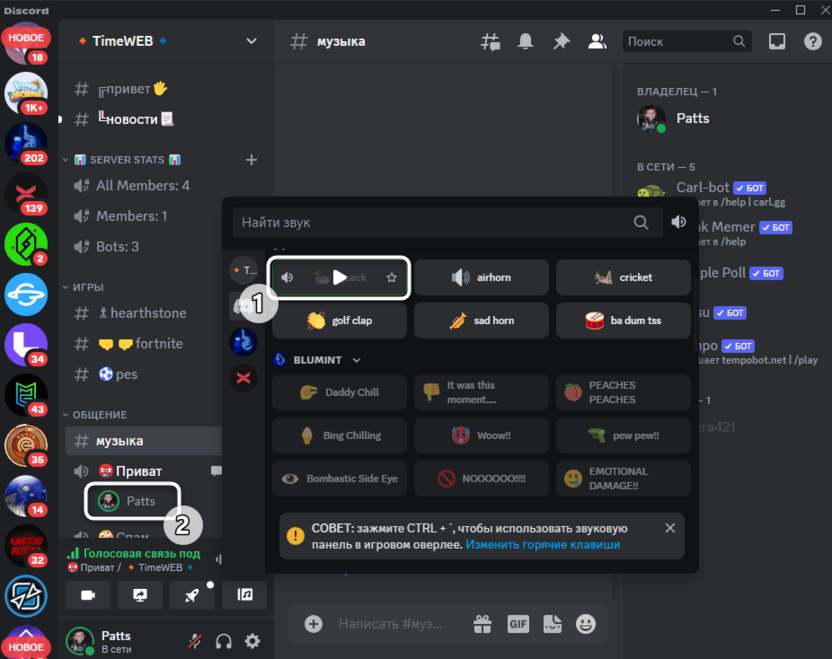
-
Если воспроизводимые вами или другими участниками звуки для вас слишком громкие, нажмите справа по значку громкости и отрегулируйте ползунок по своему усмотрению.
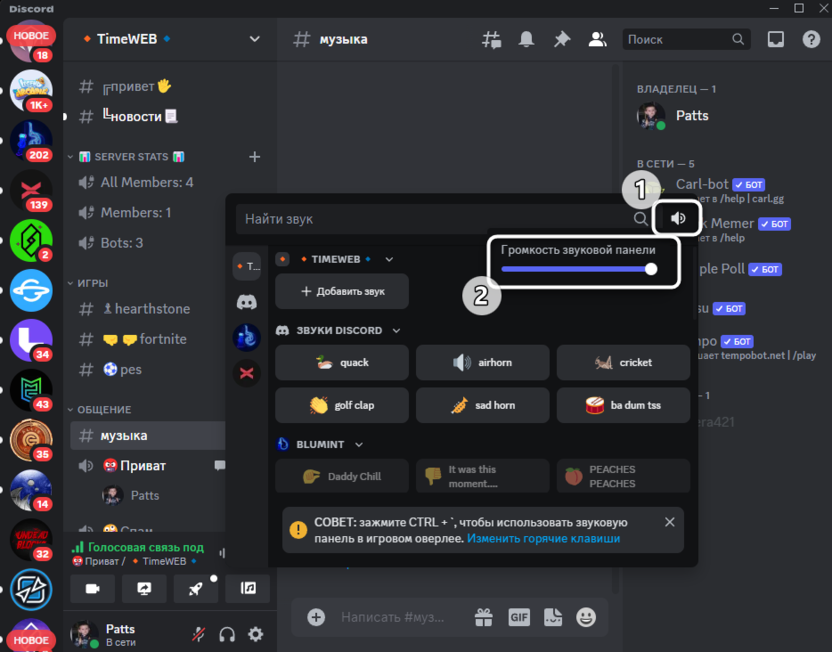
Если использование звуковой панели на выбранном канале сервера недоступно, попробуйте подключиться к другому или узнайте у администрации, каким ролям разрешено воспроизводить их во время беседы. Возможно, именно на этом сервере звуки вовсе отключены, поскольку неуместны или это решение было принято создателем по другим причинам.
Добавление звуков на панель своего сервера
Если вы являетесь создателем или администратором сервера, без заранее приобретенного буста можете пополнить звуковую панель своих голосовых каналов 8 разными звуками, добавив каждый из них по очереди через настройки. Максимальная длительность звука – 5 секунд, а также для каждого можно выбрать подходящую эмодзи, включая и список тех, которые были загружены на данный сервер.
-
Для перехода к настройке звуковой панели своего сервера сначала откройте его, нажмите по названию для развертывания меню, из которого выберите пункт «Настройки сервера».
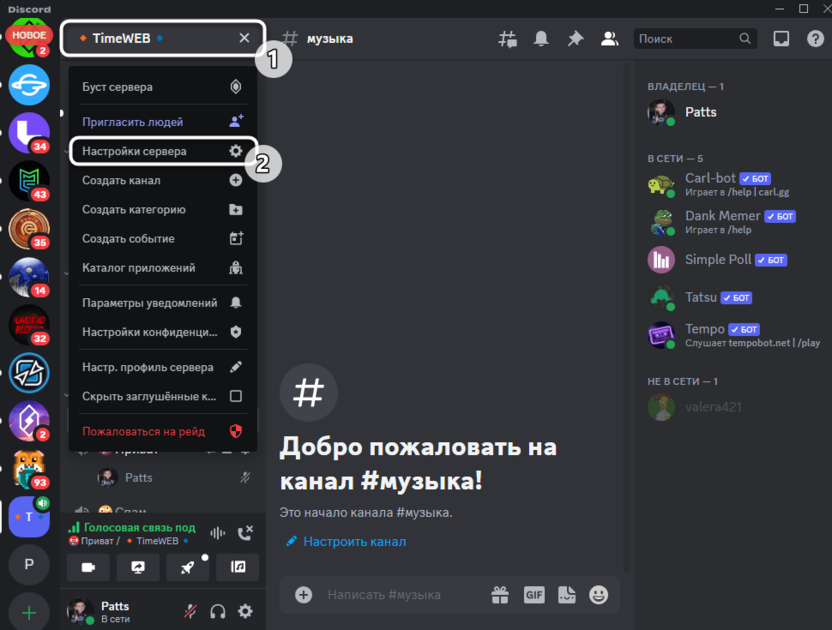
-
Перейдите к разделу «Звуковая панель», после чего приступайте к загрузке своего первого звука, кликнув по кнопке с соответствующим названием.
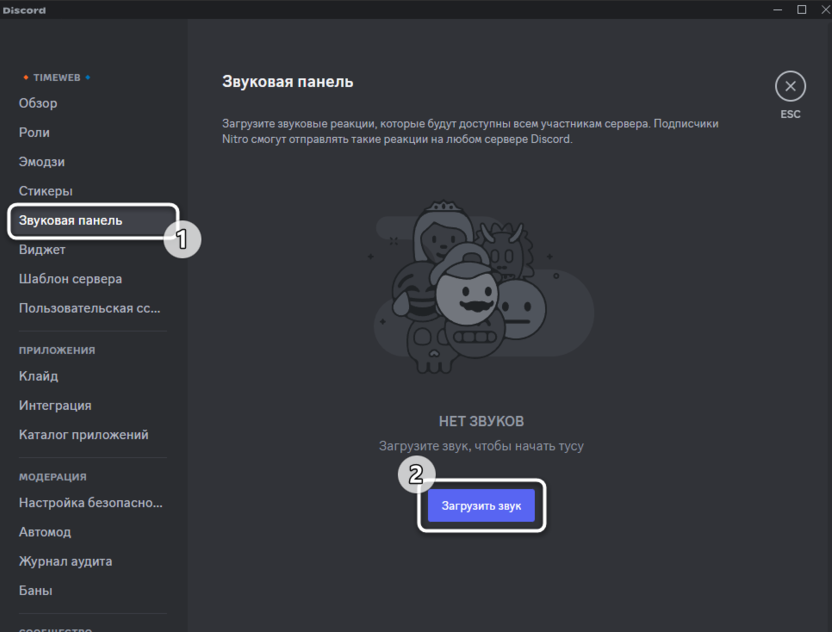
-
Сначала загрузите сам файл. Его изначальная длительность не обязательно должна быть до пяти секунд, поскольку Дискорд позволяет обрезать лишнее.
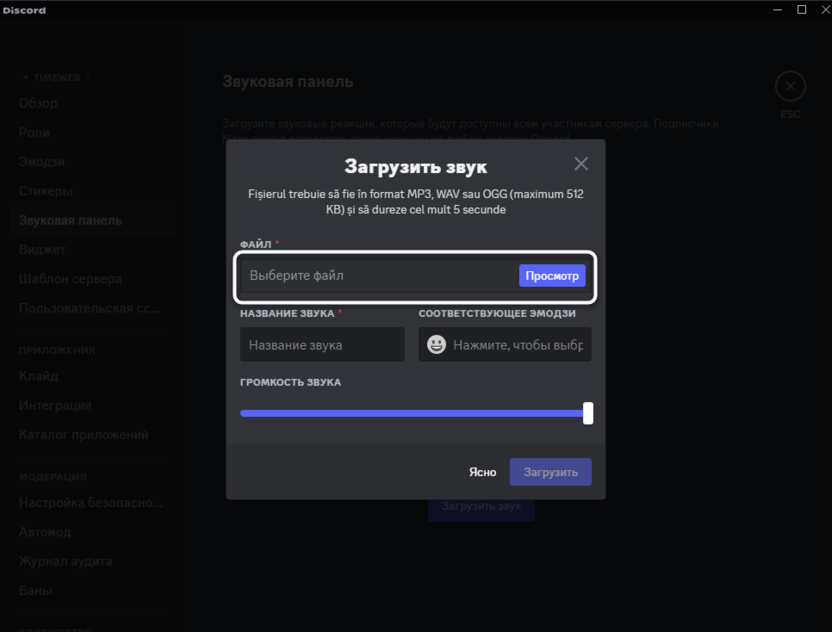
-
Это происходит при помощи простого редактора, где нужно перемещать две линии, создавая активную область воспроизведения. Ниже показана длительность текущего отрезка, а также есть кнопка предпрослушивания, поэтому с настройкой не должно возникнуть никаких проблем.
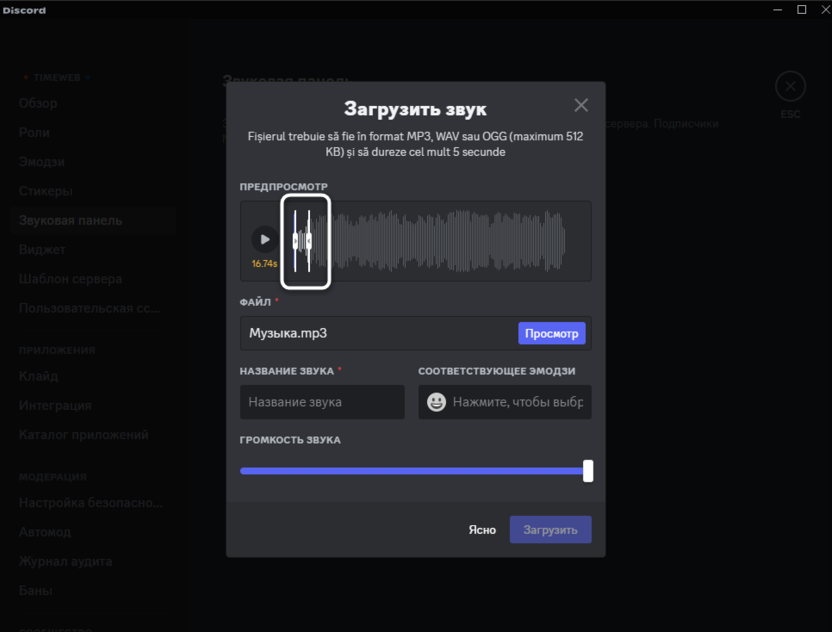
-
В строке ниже укажите название звука, которое будет отображаться на звуковой панели. Постарайтесь сделать так, чтобы оно было сразу всем понятно и участникам не приходилось несколько раз предварительно воспроизводить звук, чтобы выяснить, за что вообще он отвечает.
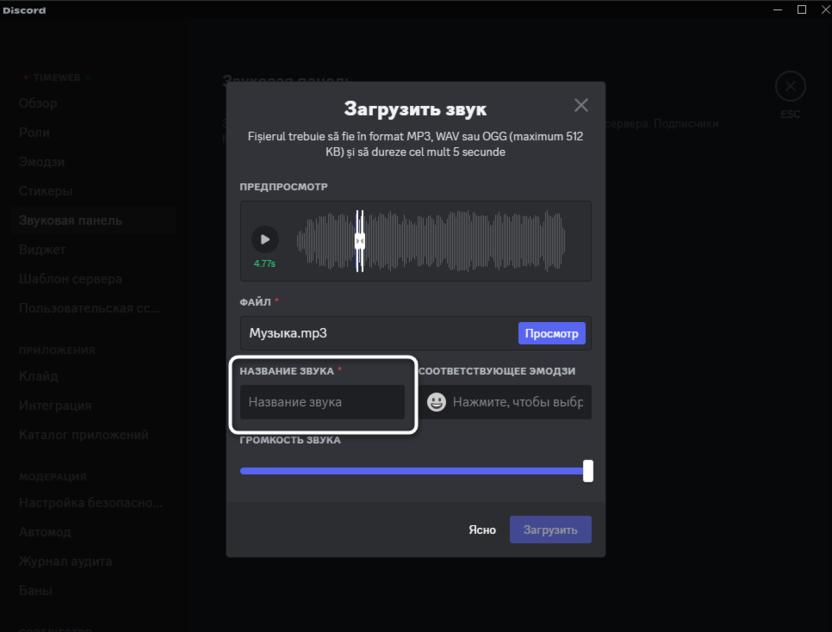
-
Справа разверните список эмодзи и выберите подходящий конкретно для этого звука. Как уже было сказано выше, можно использовать не только стандартные смайлики, но и те, которые предварительно были загружены на выбранный сервер.
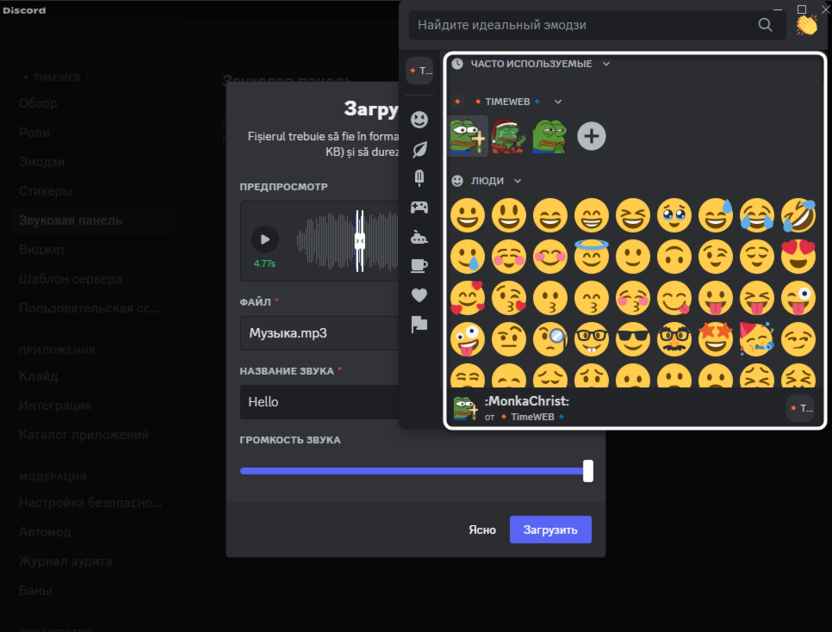
-
В завершение остается только настроить громкость звука, с которой он по умолчанию будет воспроизводиться на голосовом канале.
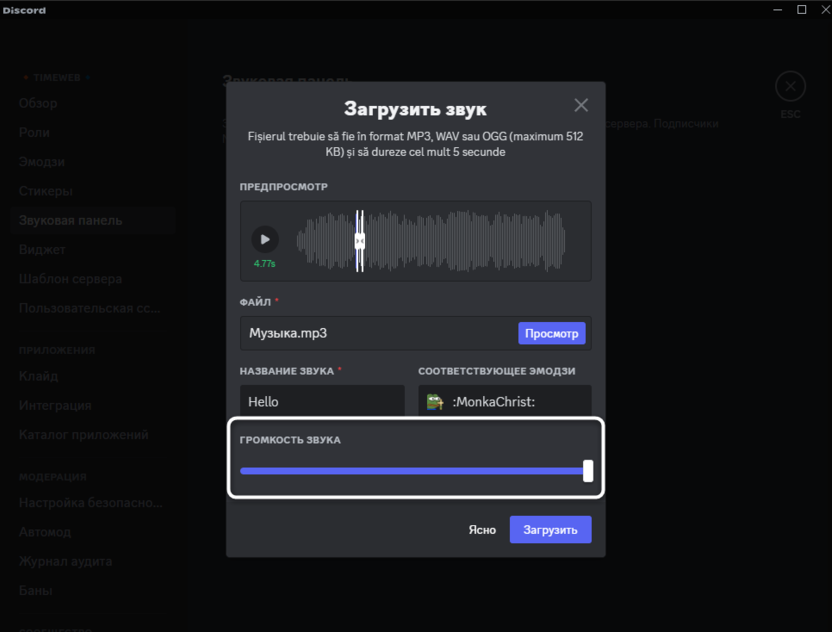
-
Если все настройки вас устраивают, кликните по «Загрузить», подтверждая сохранение данного звука.
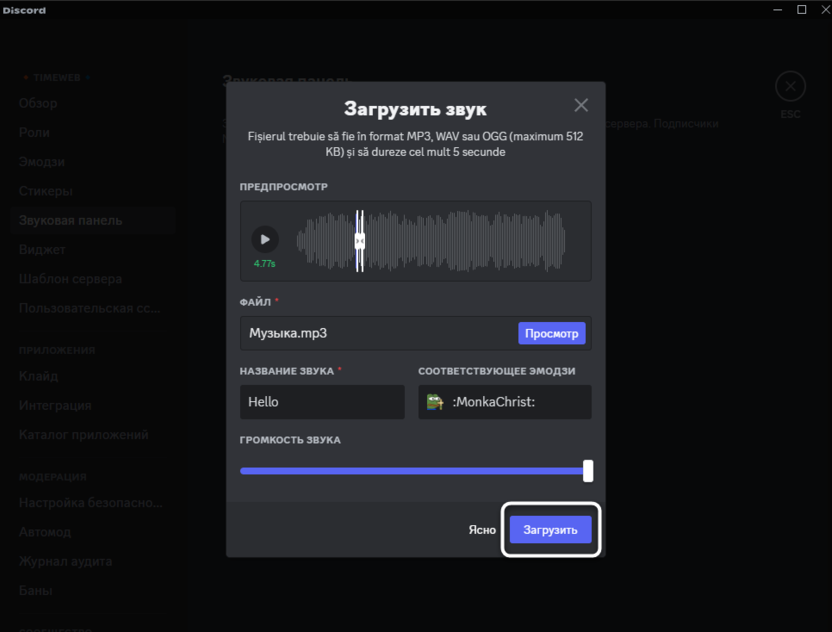
-
Он будет отображаться в настройках звуковой панели, доступен для редактирования и удаления. Вместе с этим присутствует информация о том, кто из администраторов является создателем этого звука.
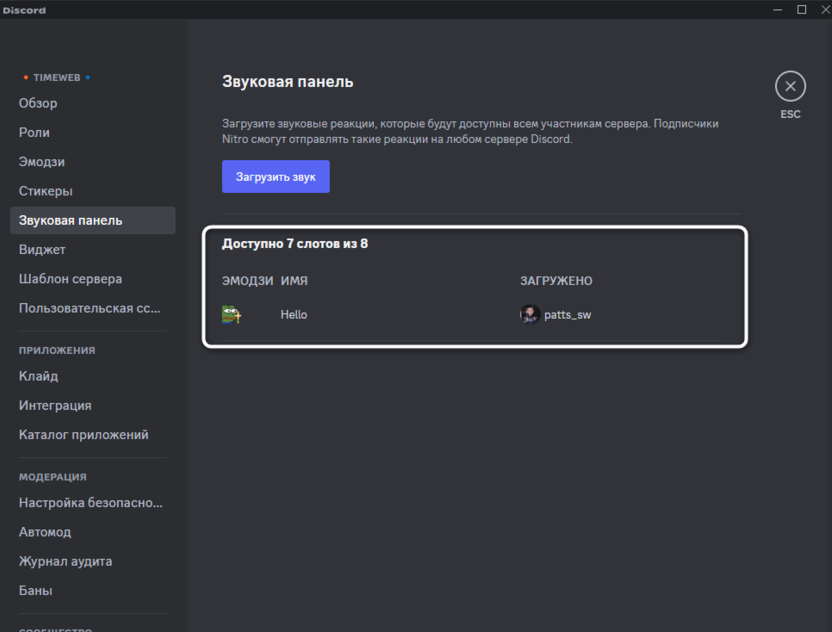
-
Ниже вы видите пример отображения добавленного звука на панели.
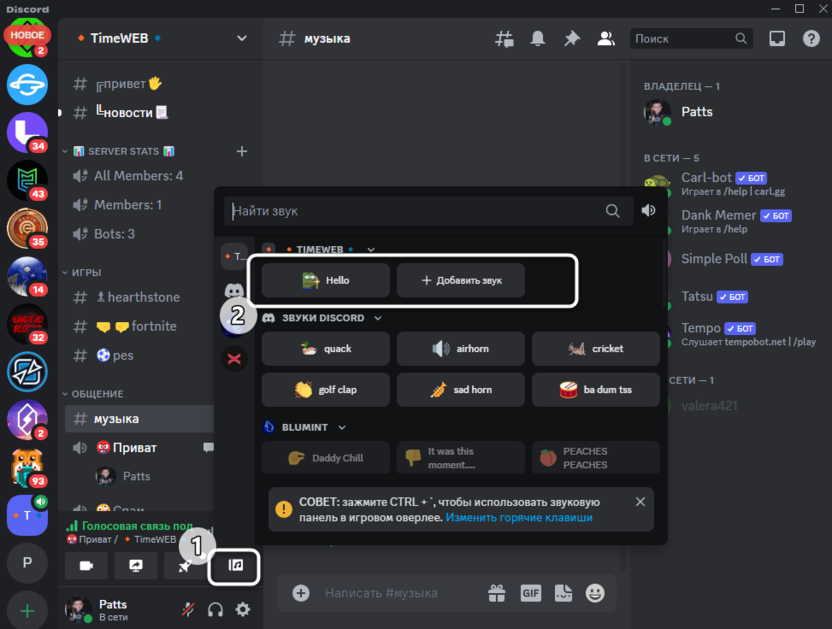
Для расширения доступного количества слотов на звуковой панели сервера до 24 необходимо приобрести всего лишь буст первого уровня. В остальных никаких изменений не происходит, но, возможно, со временем появится еще больше расширений для серверов с максимальным уровнем буста.
Настройка разрешений на использование звуковой панели
Являясь владельцем или администратором сервера, помимо загрузки звуков на панель вы также можете управлять правами доступа для ее использования, устанавливая ограничения как отдельным ролям, так и на конкретные голосовые каналы. Для этого понадобится открыть стандартное меню настройки прав доступа и отыскать соответствующие разрешения.
-
Если речь идет о настройке конкретного голосового канала, просто нажмите по нему правой кнопкой мыши и из контекстного меню выберите пункт «Настроить канал».
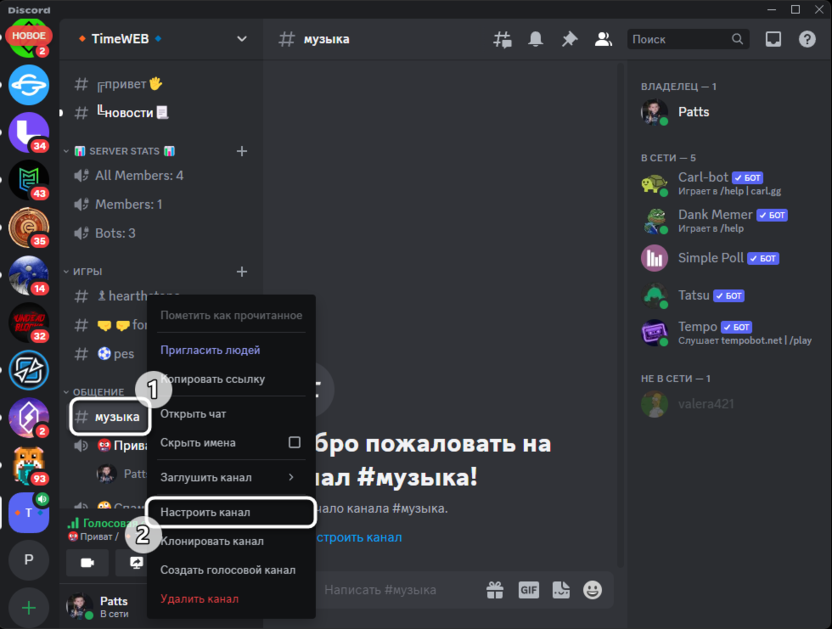
-
Для глобального управления ролями, как обычно, понадобится перейти в общие настройки сервера.
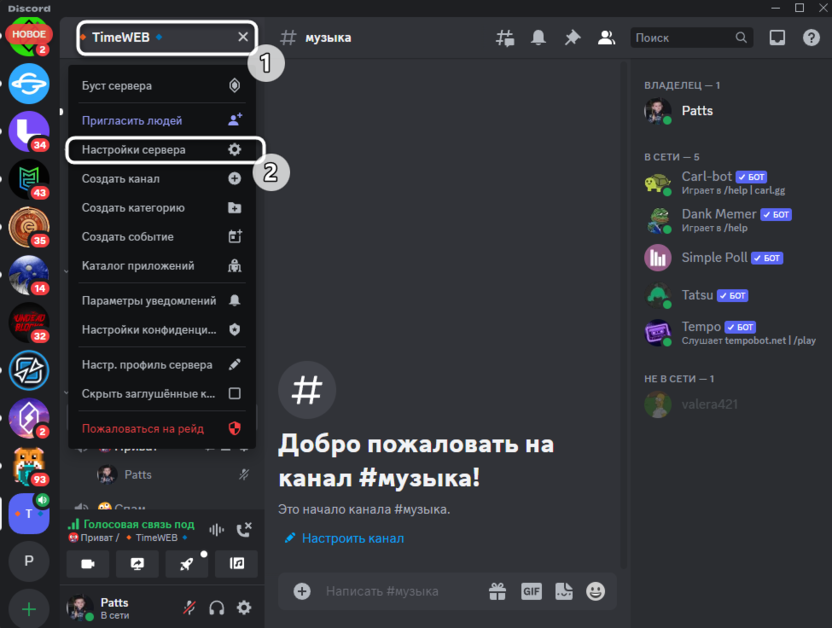
-
Слева выберите раздел «Роли» и в списке отыщите роль, для которой хотите выдать привилегии или установить разрешения. Если речь идет о настройке канала, вы сразу попадаете на вкладку с правами доступа и можете вносить изменения.
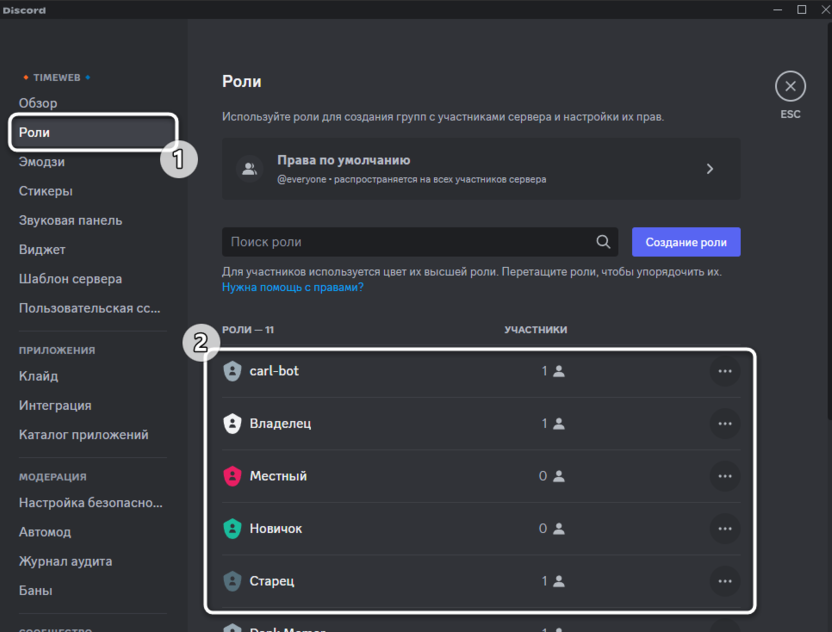
-
Для роли выберите вкладку «Права доступа».
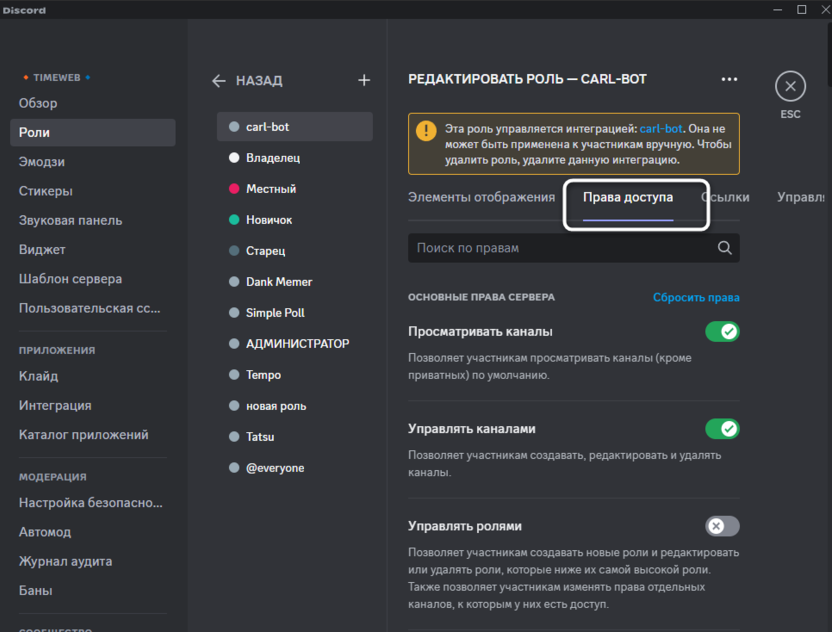
-
Прокрутите колесико до раздела «Права голосового канала».
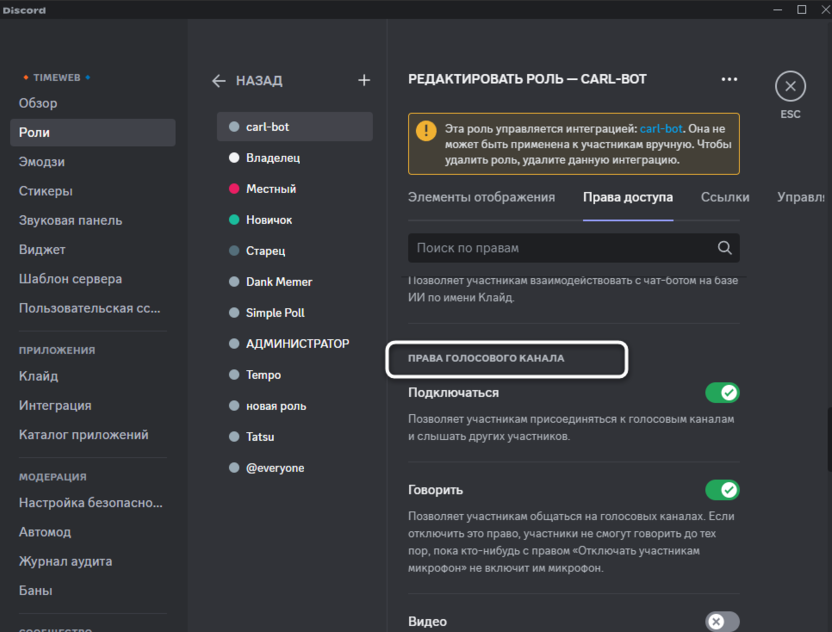
-
Теперь вы можете запретить или разрешить использовать звуковую панель.
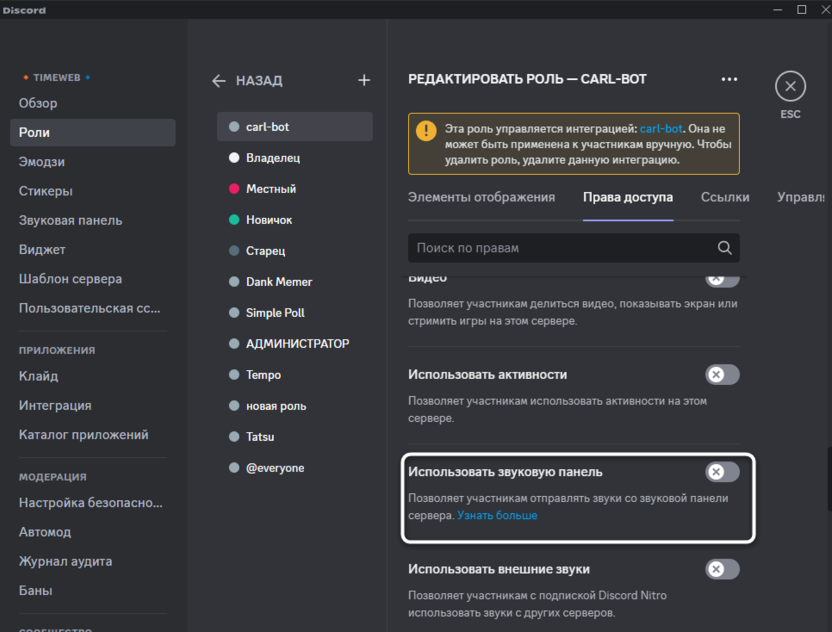
-
Настройка «Использовать внешние звуки» определяет, может ли обладатель данной роли воспроизводить эффекты в голосовом канале из звуковых панелей других серверов.
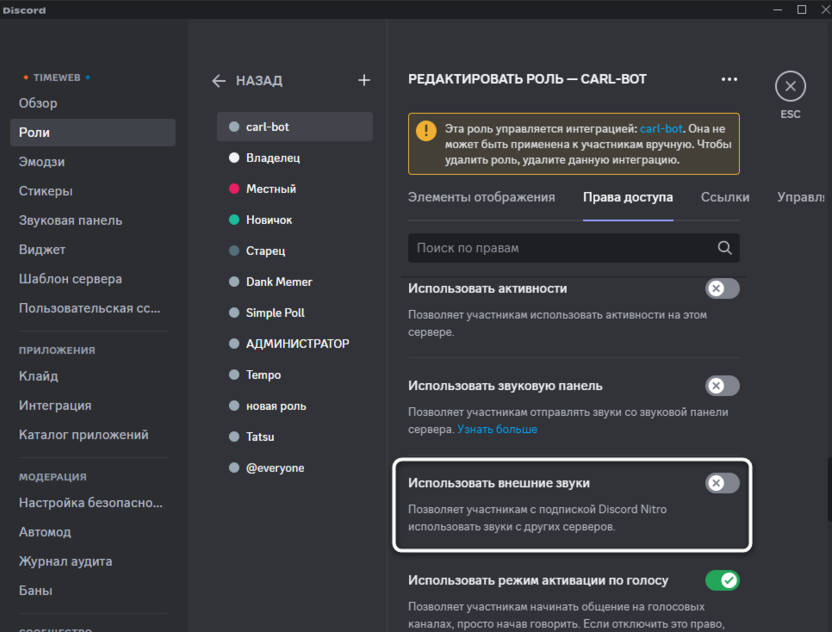
Данные настройки индивидуальны и зависят исключительно от того, как вы хотите организовать работу сервера. Если есть какие-то рабочие каналы, логично там будет полностью запретить использовать звуки, а для других – установить ограничения по ролям, например, чтобы новички не спамили ими при первом подключении.
Выбор звука присоединения к голосовому каналу
Обладатели подписки Discord Nitro могут дополнительно выбрать звук из панели, с которым они будут присоединяться на голосовые каналы всех или конкретных серверов. Отмечу, что бесплатно такая опция пока что недоступна, скорее всего, в будущем такой и не станет, оставаясь привилегией для платных подписчиков.
-
Если вы хотите настроить воспроизведение звука при присоединении к голосовому каналу, откройте параметры учетной записи, кликнув по значку с шестеренкой на нижней панели.
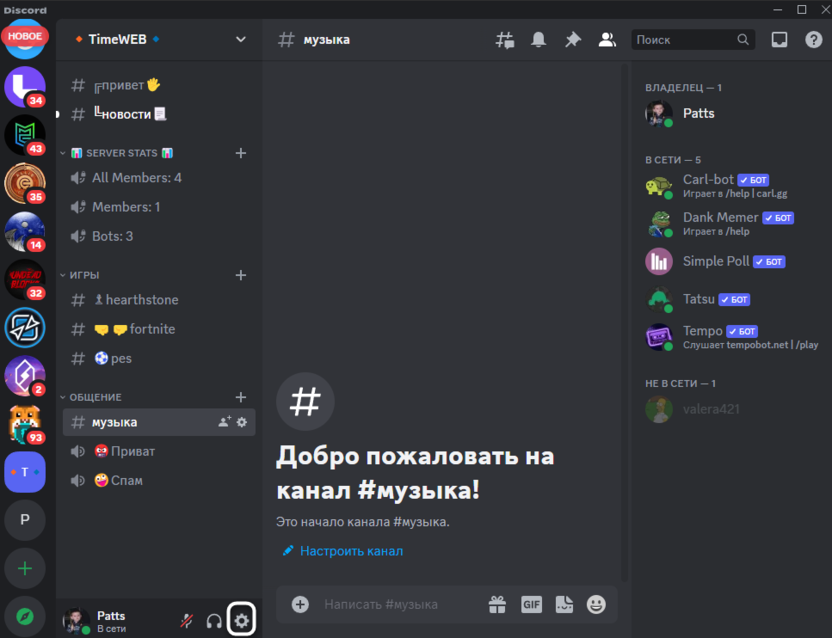
-
Выберите раздел «Голос и видео».
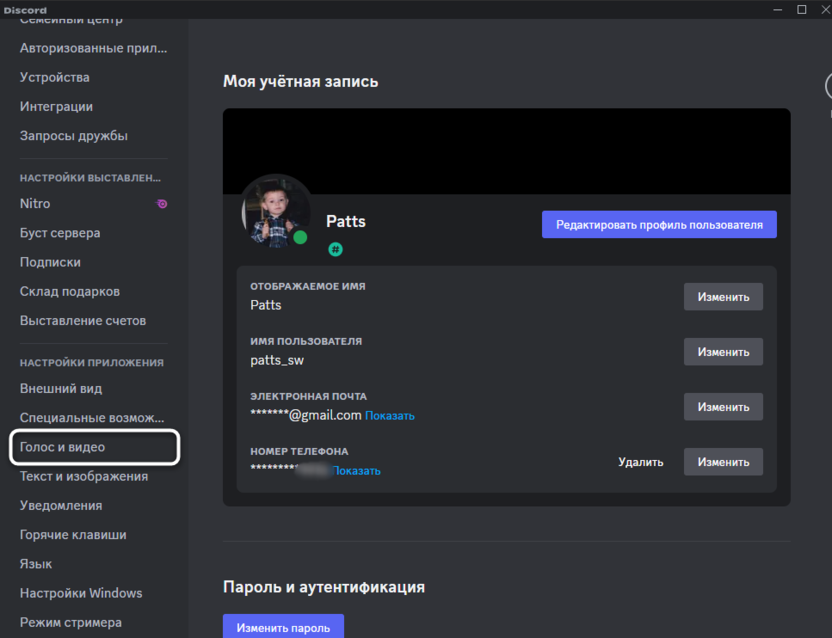
-
В момент написания статьи пункт настройки с описанием пока что не был переведен на русский язык, поэтому отображается не совсем корректно. В английском языке интерфейса с этим никаких проблем нет.
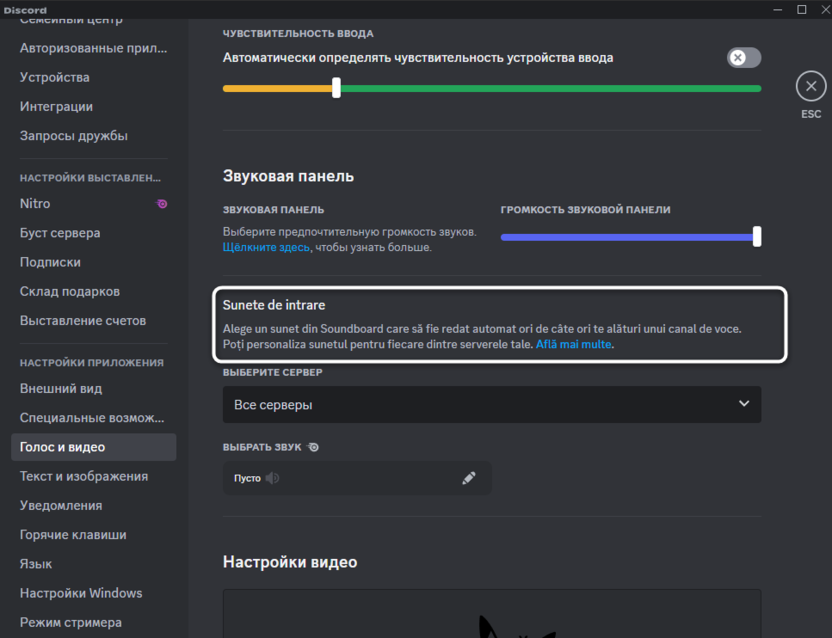
-
Впрочем, описание настройки ничего нового и не дает, поскольку вы и так знаете, что выбрать звук могут только подписчики Nitro. Использовать его можно на всех серверах или указать из списка только конкретный, где вы уже являетесь участником.
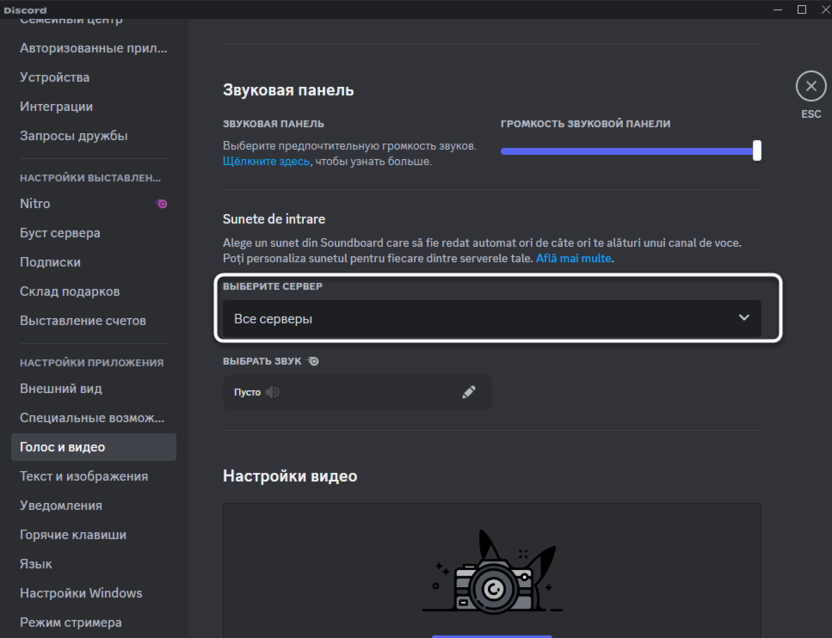
-
Далее нажмите по значку с карандашом, чтобы открыть звуковую панель и выбрать на ней звук.
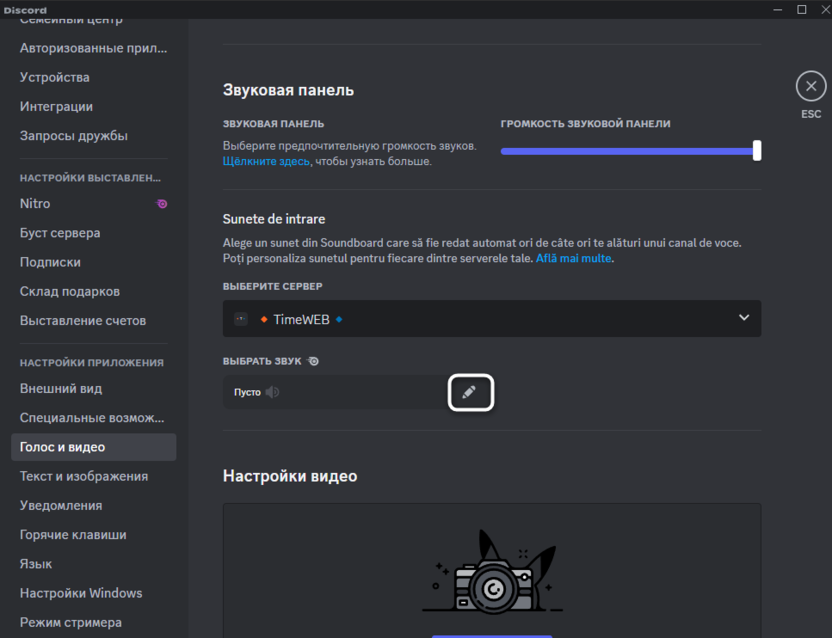
-
Можете использовать как стандартные звуки Discord, так и добавленные на любом сервере. После внесения изменений сохраните их и попробуйте подключиться к любому голосовому каналу для проверки воспроизводимого звука.
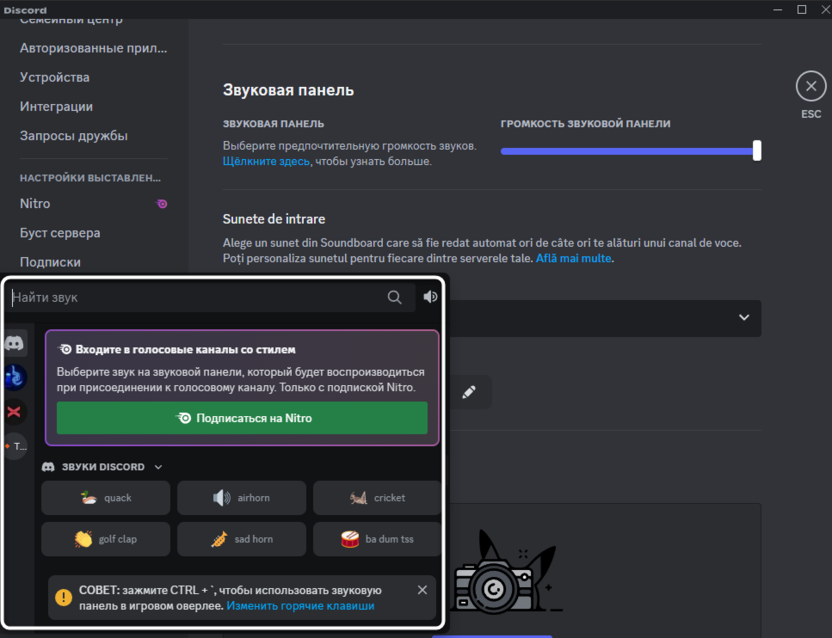
Подводя итоги, можно сказать, что новая функция работы со звуковой панелью в Дискорде – довольно интересная, позволяющая весело проводить время и в некоторых случаях не использовать свой голос на серверах, чтобы выразить эмоции.




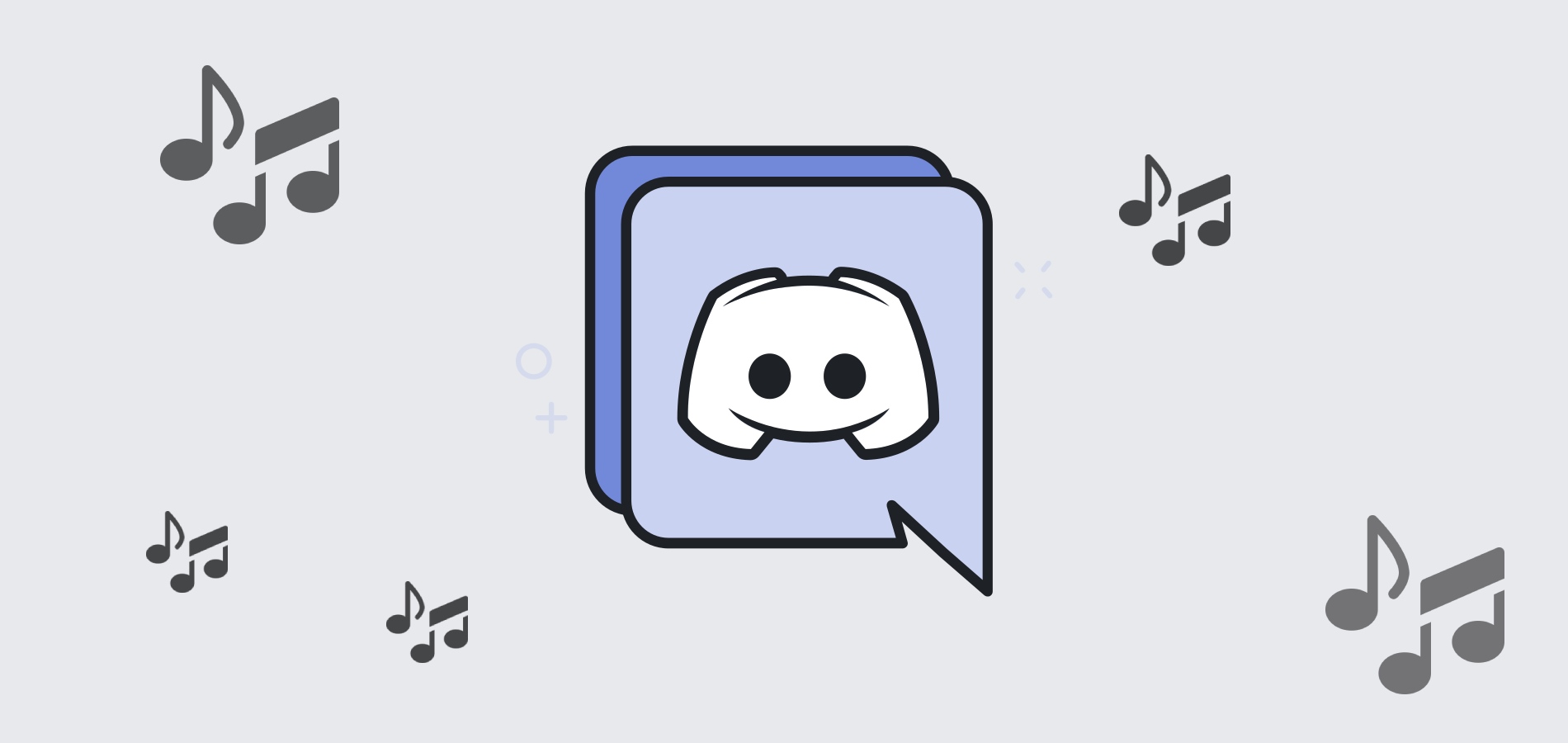
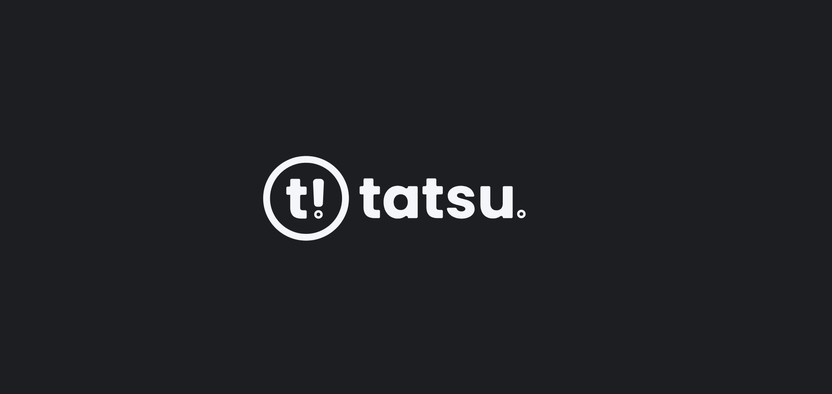




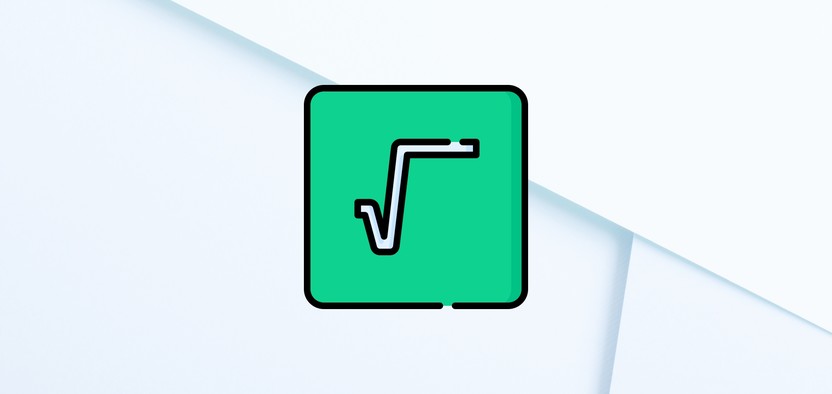
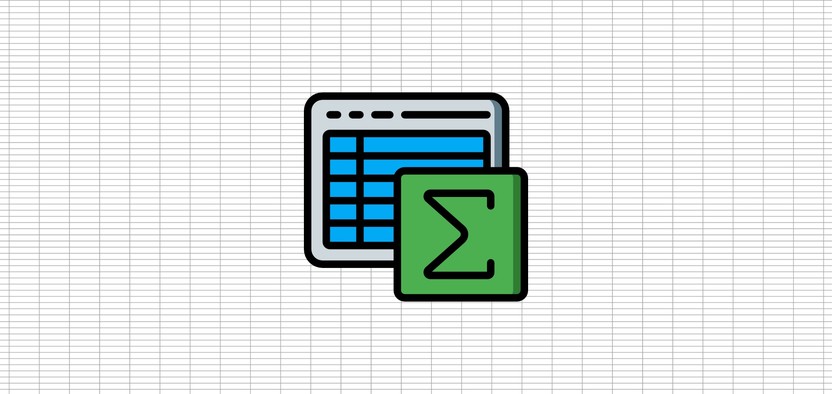
Комментарии