В большинстве случаев примечания в Microsoft Word используются для совместной работы, чтобы показать определенные комментарии и исправления для других юзеров, которые будут редактировать документ. Однако ничего не мешает создать и использовать их самостоятельно, отмечая для себя что-то важное. Как раз во время процесса работы с примечаниями может возникнуть ситуация – необходимость удалить все или какие-то из них. Ворд предлагает несколько доступных методов реализации задуманного. Со всеми ними предлагаю ознакомиться далее.
Важно отметить, что в приведенных ниже инструкциях будут показаны не только методы удаления примечаний, но и их временного скрытия, чтобы подобные элементы не мешали работе с документом.
Включаем вкладку и элементы «Рецензирования»
Основное взаимодействие с примечаниями в Word осуществляется через вкладку «Рецензирование». Она состоит из нескольких элементов, каждый из которых может быть отображен или скрыт, что касается и полностью самой вкладки. Следующая инструкция еще не посвящена удалению примечаний, а разбирает именно активацию нужной вкладки. Ознакомьтесь с ней, если на панели быстрого доступа не видите «Рецензирование».
-
Соответственно, сначала посмотрите на верхнюю панель. При отсутствии нужной вкладки или раздела «Примечания» в ней перейдите на вкладку «Файл».
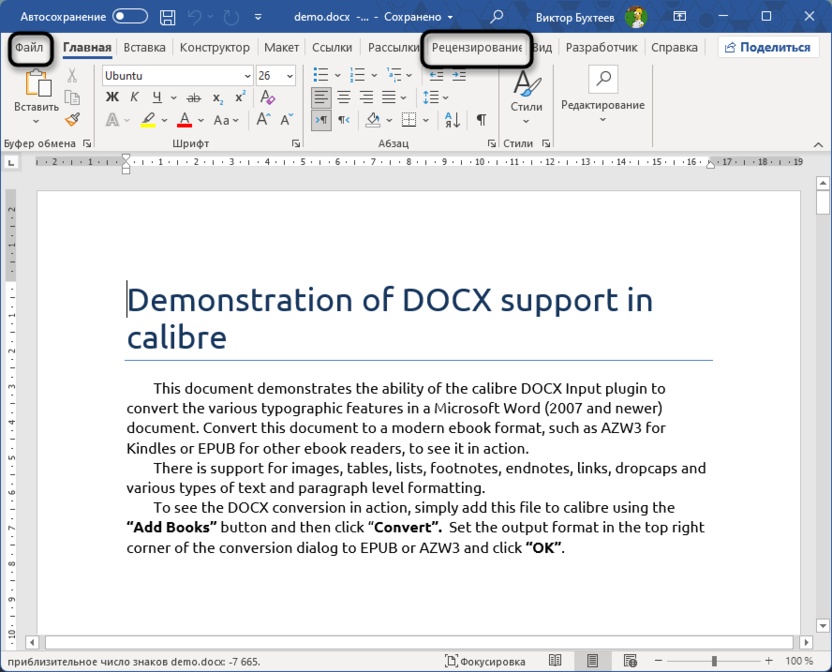
-
На панели слева выберите раздел «Параметры».
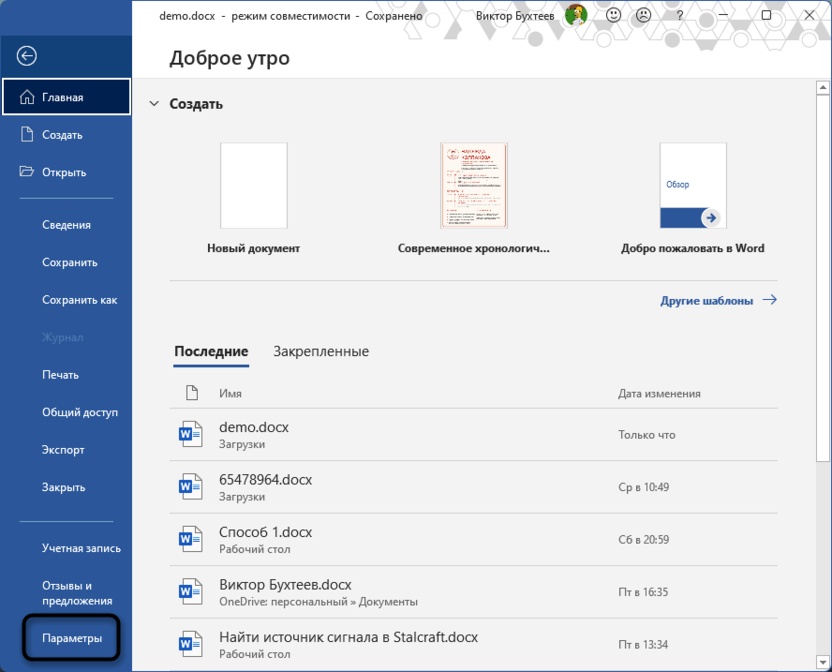
-
Оказавшись в настройках, перейдите к категории «Настроить ленту», посмотрите на список вкладок ленты справа и установите галочку возле пункта «Рецензирование».
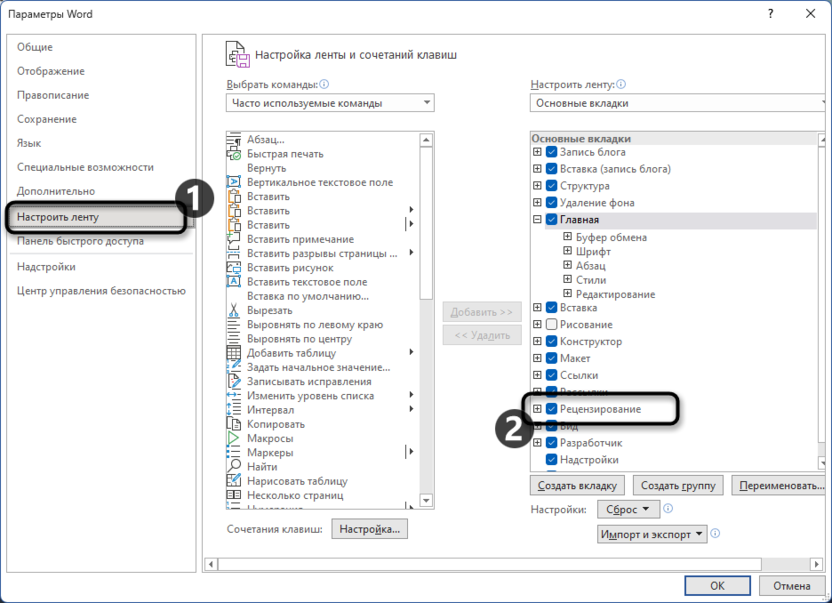
-
Можете развернуть составляющие этой вкладки, чтобы посмотреть на ее разделы. Отображение примечаний тоже должно быть включено. Это позволит вам реализовать удобное управление ими при помощи следующего метода.
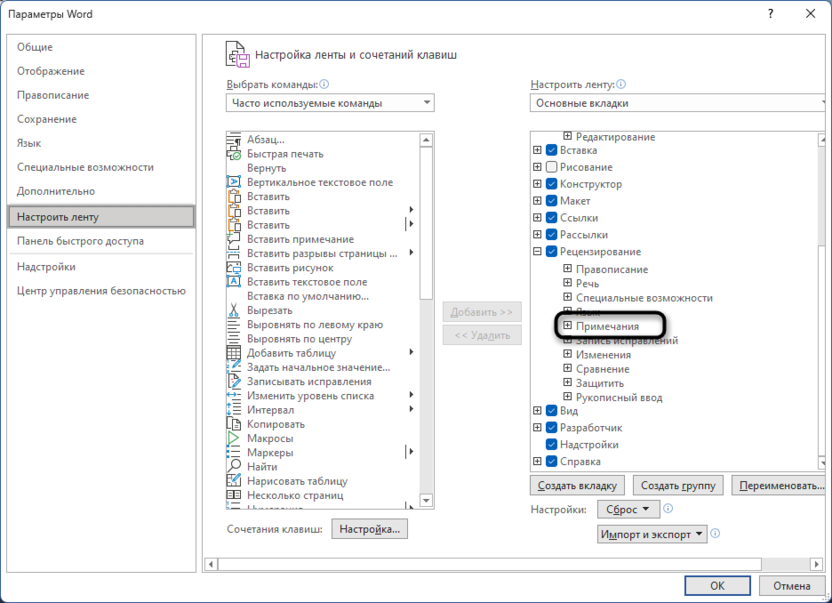
Обеспечив включение описанной вкладки, вы получаете доступ ко всем настройкам, связанным с примечаниями. Их удобно использовать в тех случаях, когда вы часто работаете с исправлениями и комментариями, а также управляете общим доступом к документу.
Управление примечаниями через «Рецензирование»
Только что мы разобрались, как включить нужную вкладку на ленте. Теперь давайте остановимся на том, как через нее управлять примечаниями. У вас появляется возможность переключаться между ними, отображать все, удалять выборочно или сразу все, а также скрывать отображение, что позволяет удобно редактировать документ без необходимости удаления примечаний.
-
Выберите вкладку «Рецензирование», после чего разверните меню «Примечания».
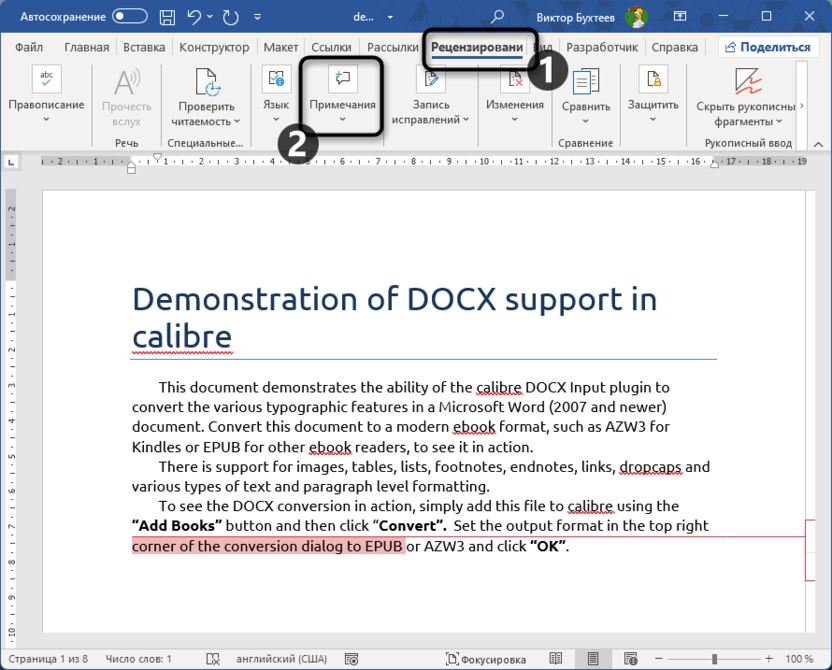
-
Сразу отмечу, что их удаление осуществляется через категорию с соответствующим названием. Тут можно выбрать только текущее примечание или удалить все сразу. Переключение между комментариями осуществляется через кнопки «Предыдущее» и «Следующее», если это важно для выборочного удаления.
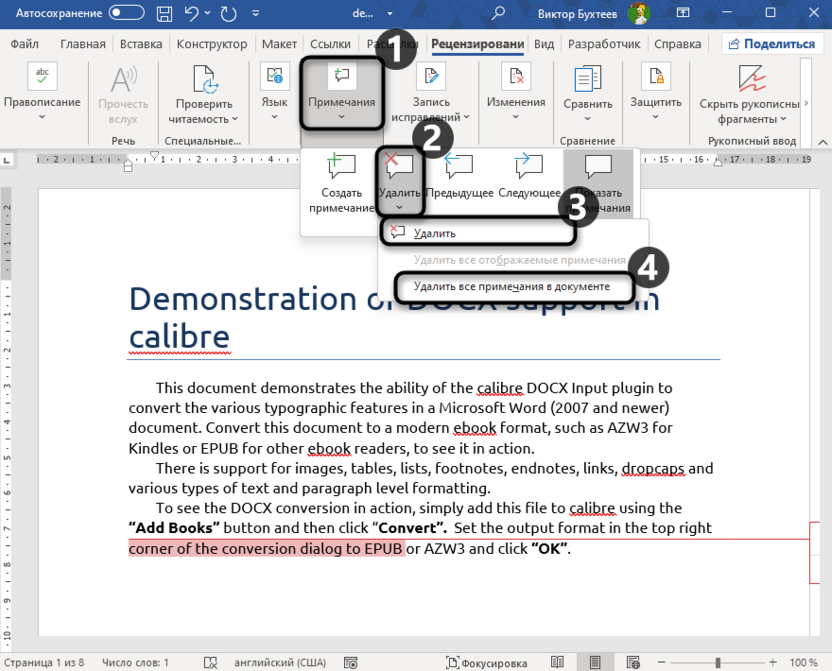
-
Кнопка «Показать примечания» позволяет скрывать и отображать их отображение в документе, как в виде выделения текста, так и дополнительной панели, где и показывается содержимое самого примечания. Используйте эту кнопку, если просто хотите временно избавиться от примечаний, не удаляя перманентно.
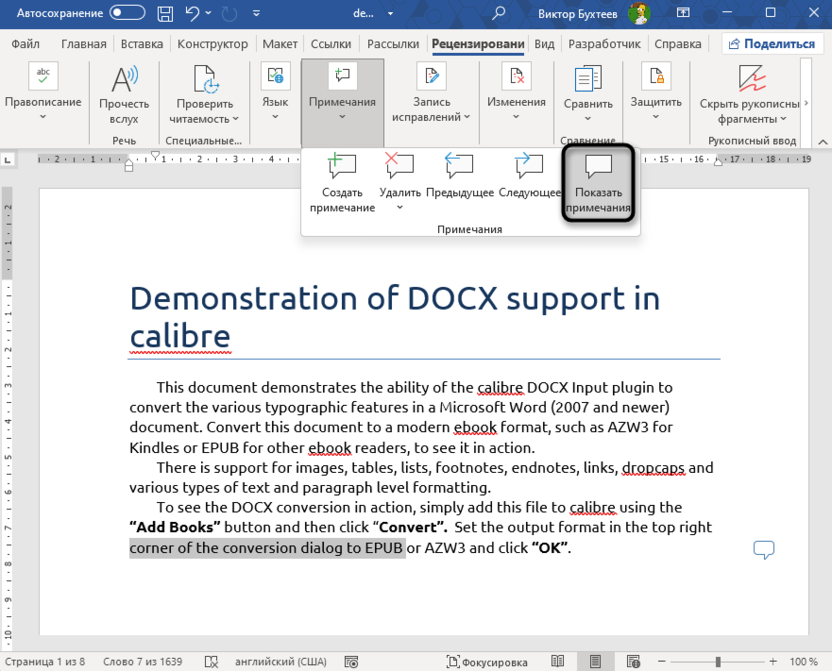
Использование контекстного меню
Предыдущий метод – комплексный и универсальный. Он позволяет задействовать все доступные инструменты, когда речь идет именно об управлении примечаниями. Следующий – более быстрый и простой, нацеленный непосредственно на удаление комментариев. Подразумевает выбор нужного действия через контекстное меню. Открыть его можно, нажав правой кнопкой мыши непосредственно по примечанию или же его тексту в блоке справа.
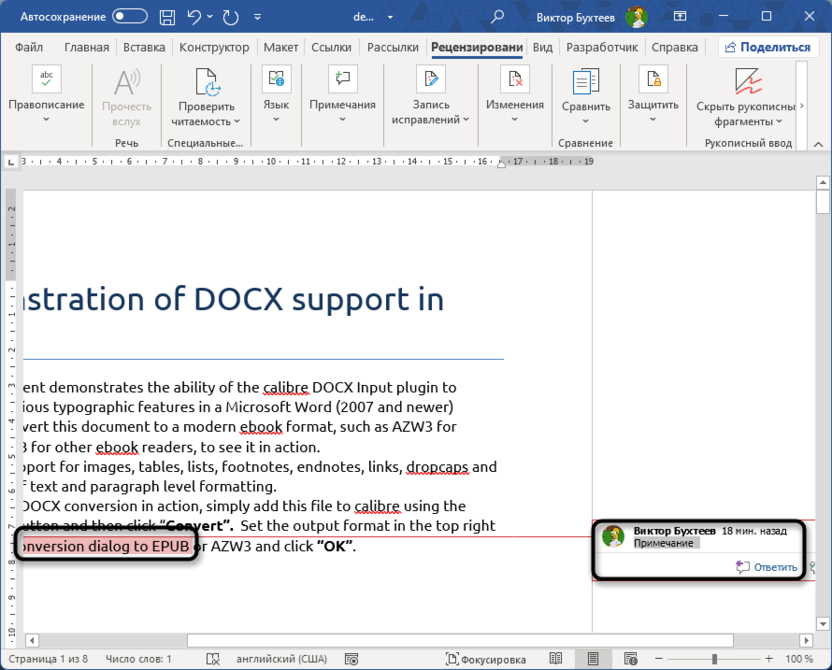
В контекстном меню будет целых четыре доступных действия для управления текущим примечанием. Выберите «Удалить примечание», чтобы избавиться от него. Повторите то же самое с остальными записями, постепенно просматривая документ.
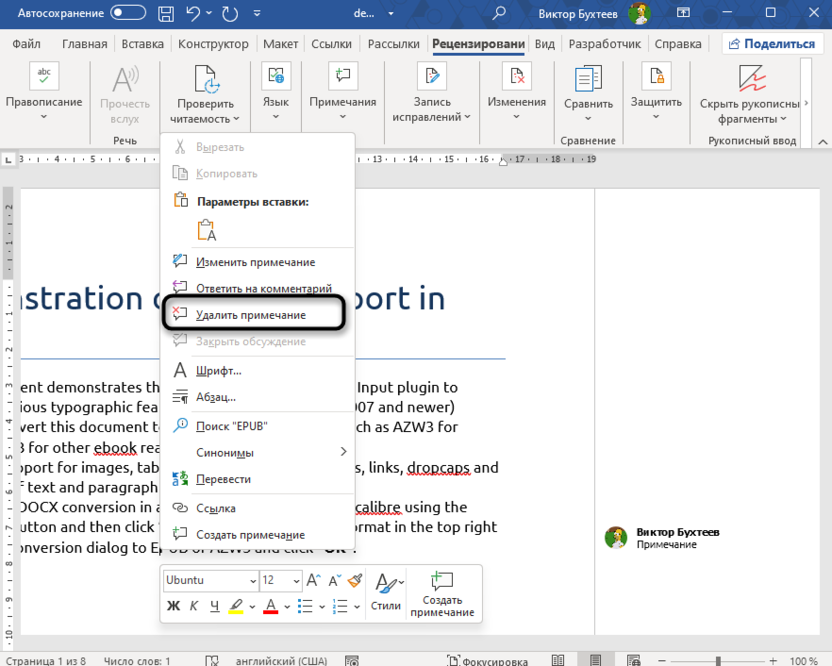
Как видно, нет ничего сложного в том, чтобы реализовать данную задачу. Единственное – через контекстное меню недоступно массовое удаление примечаний, поэтому придется самостоятельно искать их и выбирать или же использовать вкладку «Рецензирование» для переключения.
Скрытие примечаний конкретных пользователей
В завершение рассмотрим метод, который позволяет не полностью удалить примечания, а только скрыть отображение всех от определенных пользователей. Вы можете хоть отключить показ всех комментариев сразу, а потом включать по необходимости. Однако больше этот вариант подходит для совместной работы, когда нужно игнорировать определенные записи и сделать так, чтобы они не мешали редактированию документа.
-
Снова понадобится перейти на вкладку «Рецензирование», но на этот раз выберите меню «Запись исправлений».
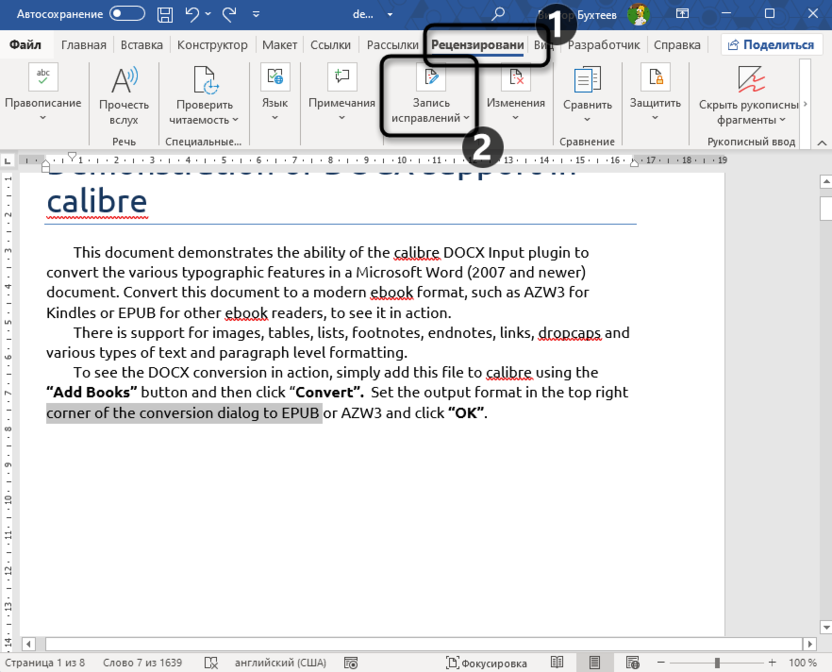
-
Разверните блок «Показать исправления» и снимите галочку с «Примечания», чтобы скрыть их все.
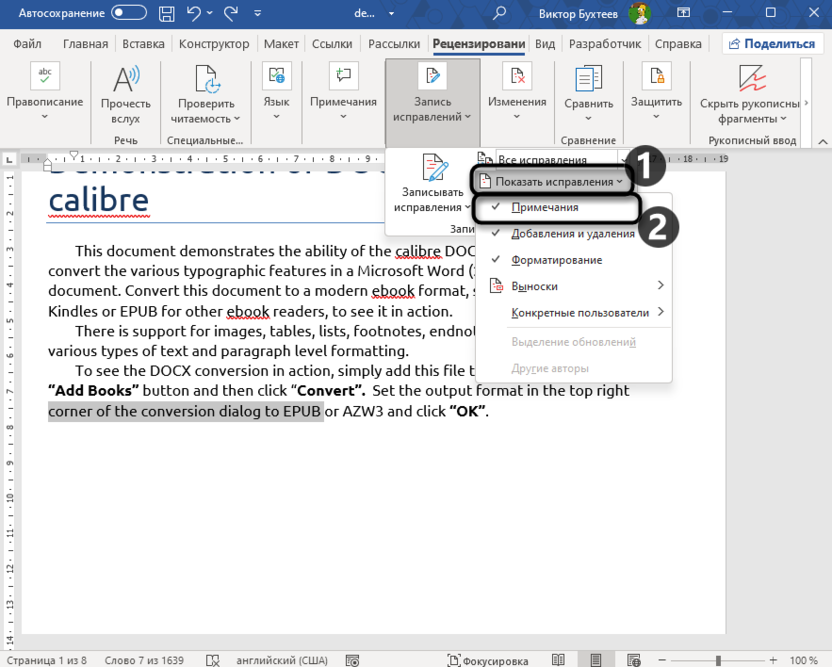
-
Если речь идет об управлении комментариями от отдельных юзеров в общем доступе, наведите курсор на «Конкретные пользователи» и снимите галочки с нужных учетных записей.
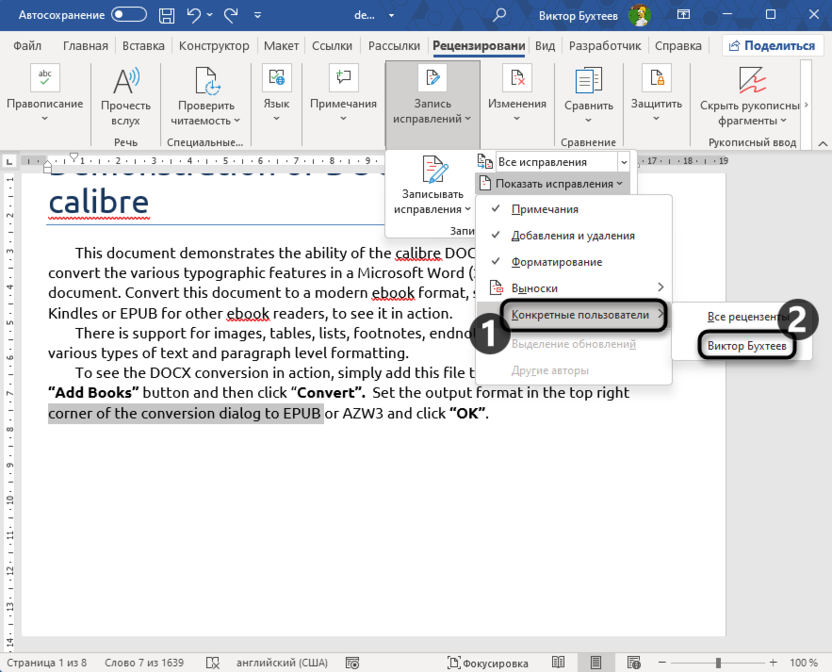
Соответственно, возвращение внешнего вида документа к изначальному состоянию, когда видны все примечания, осуществляется в обратном порядке. Снова нужно будет открыть меню и поставить галочки там, где это требуется.
Как видите, нет ничего сложного в управлении примечаниями в Microsoft Word. Они без проблем скрываются или удаляются, а также поддерживаются полезные функции для совместной работы. При этом, если речь идет снова об общей работе, каждый пользователь на своем ПК сам управляет примечаниями и его настройки не влияют на отображение комментариев у других юзеров.




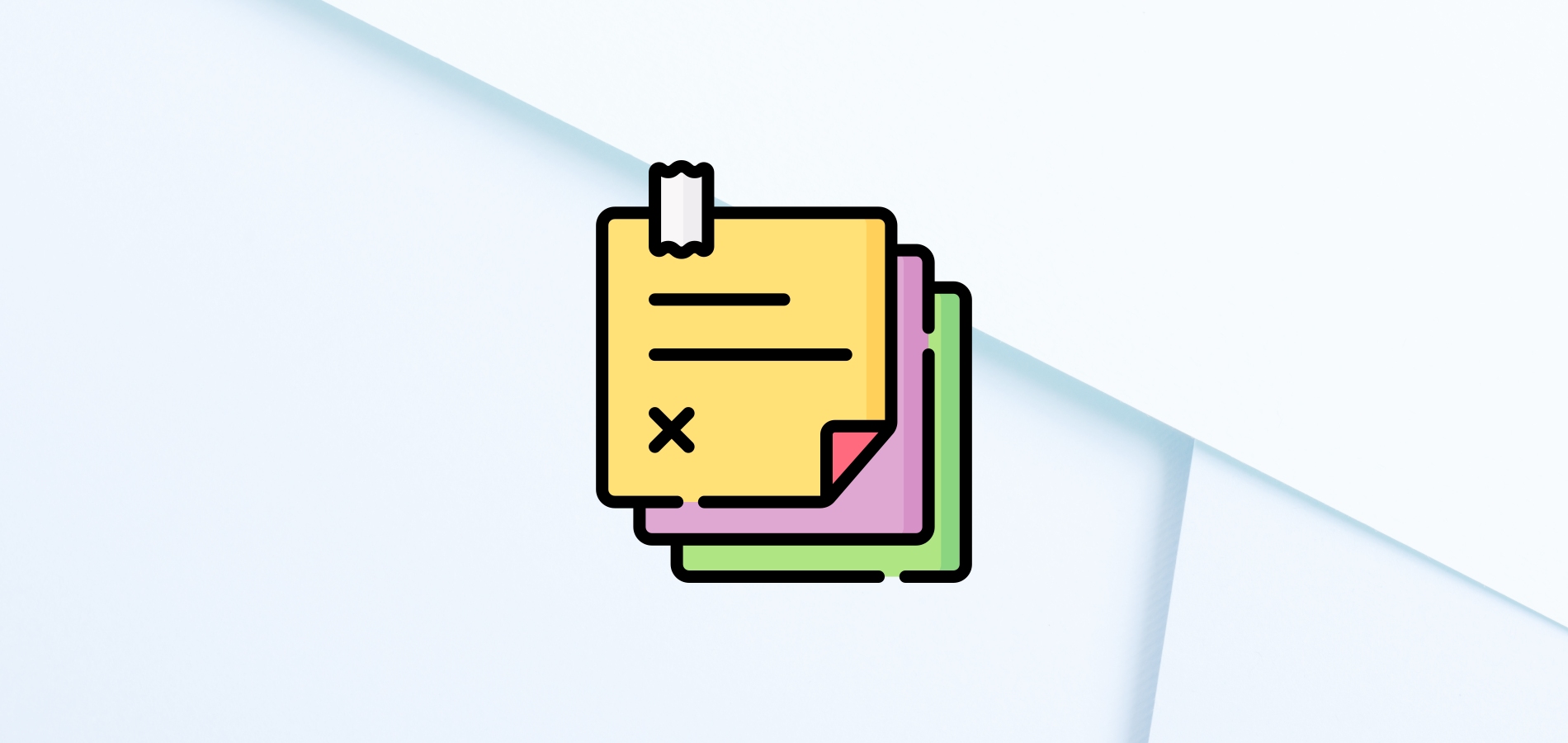




Комментарии