В современном мире создание качественных документов требует не только грамотного изложения материала, но и правильного его оформления. Сегодня я предлагаю вам погрузиться в мир сносок Microsoft Word – незаменимого инструмента для оформления научных работ, статей и других документов, требующих ссылок на источники или дополнительных пояснений. В данной статье мы с вами детально рассмотрим все аспекты работы со сносками, начиная с самых базовых понятий и заканчивая продвинутыми приемами их настройки.
Что такое сноски и зачем они нужны
Прежде чем мы приступим к практической части, давайте разберемся в том, что представляют собой сноски и почему их использование так важно. Сноски – это дополнительный текст, который размещается внизу страницы или в конце документа и обозначается специальными знаками. Они позволяют нам добавлять пояснения, комментарии или ссылки на источники, не перегружая основной текст документа. В научных работах сноски играют особенно важную роль, помогая читателю находить первоисточники информации и лучше понимать контекст.

Таким образом, сноски являются неотъемлемой частью профессионального оформления документов, позволяя сохранять баланс между информативностью и читабельностью текста. Умение правильно их использовать значительно повышает качество ваших работ.
Добавляем обычные сноски (в конце страницы)
Обычные сноски – это, пожалуй, самый распространенный вид сносок, который размещается внизу той же страницы, где находится связанный с ней текст. Такой формат особенно удобен для читателя, поскольку позволяет моментально обратиться к дополнительной информации, не теряя контекста основного материала. Я предлагаю вам познакомиться с процессом их создания.
-
Установите курсор в то место текста, где необходимо вставить сноску.
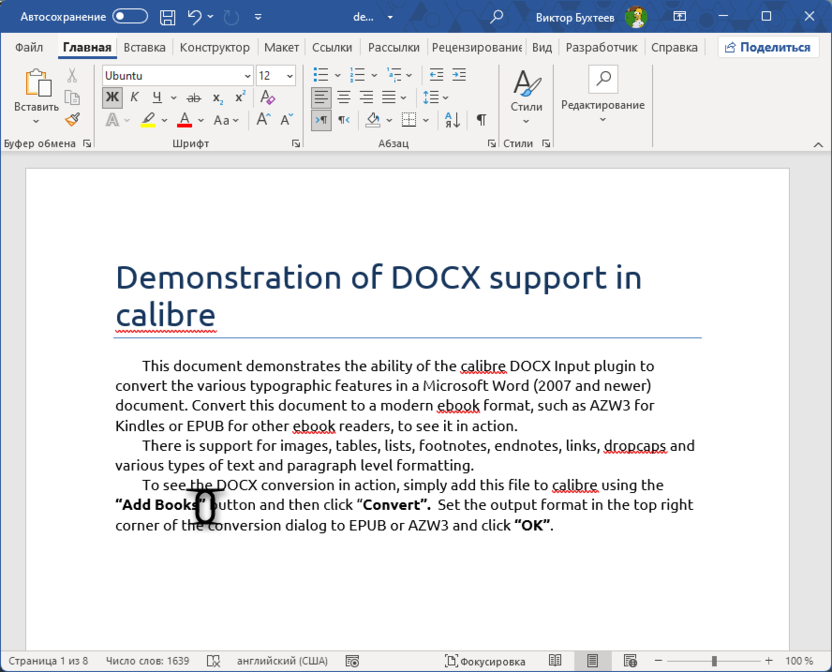
-
Перейдите на вкладку «Ссылки» в верхнем меню.
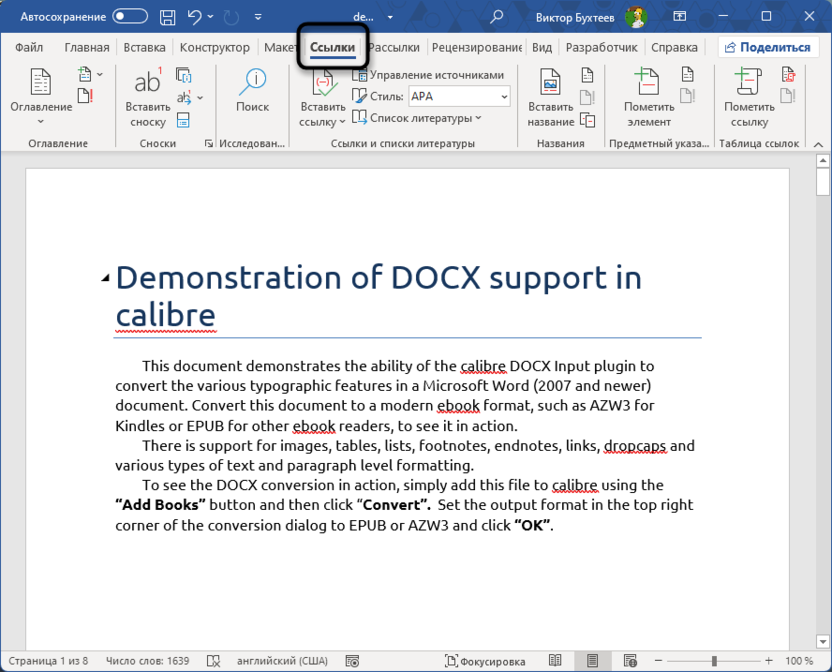
-
Нажмите на кнопку «Вставить сноску».
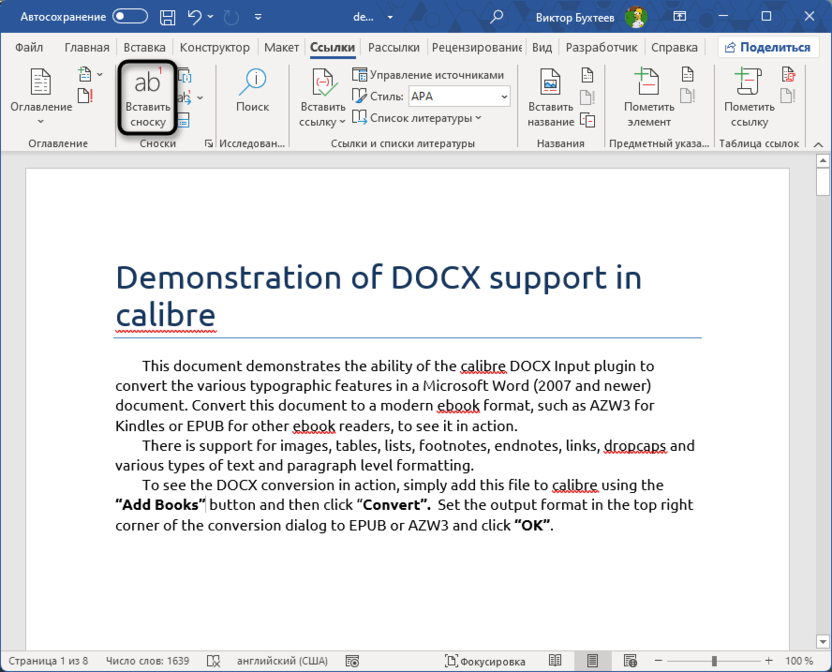
-
После выполнения этих действий Word автоматически создаст нумерованную сноску внизу страницы и переместит курсор в область ее редактирования. Здесь вы можете ввести необходимый текст, который будет привязан к основному содержанию документа через специальный знак сноски.
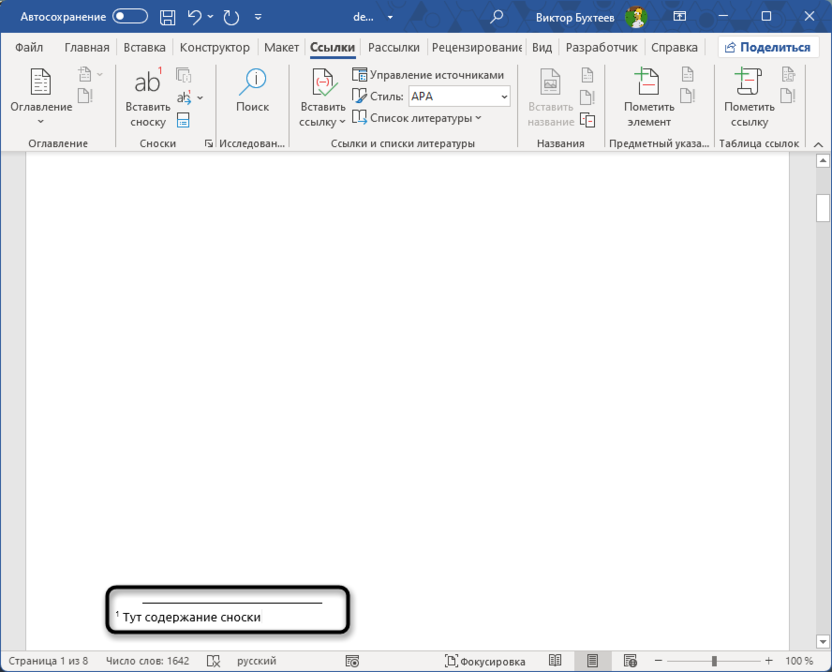
-
Еще можете вернуться к тому месту, для которого создавали сноску. Теперь возле него отображается цифра, соответствующая номеру сноски. Нумерация будет проставляться автоматически при создании других сносок на данной странице, что позволит не запутаться в объяснениях.
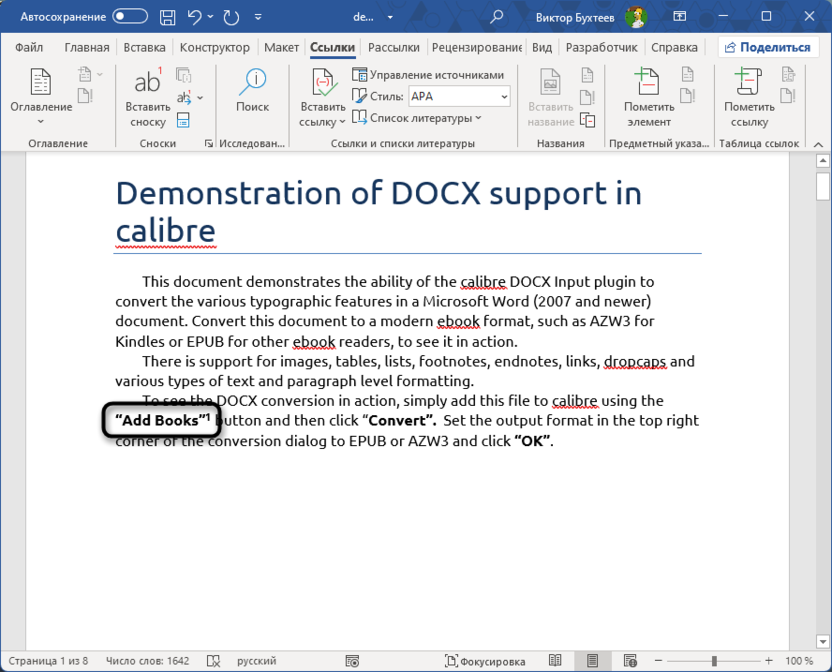
Подводя итог работы с обычными сносками, отмечу их главное преимущество – моментальную доступность дополнительной информации для читателя, что особенно важно при работе с научными текстами и документацией.
Добавляем концевые сноски (в конце документа)
Теперь давайте обратим внимание на концевые сноски – альтернативный вариант оформления дополнительной информации, который часто используется в объемных документах. Концевые сноски располагаются в конце всего документа, что может быть особенно полезно при работе с большим количеством ссылок или при создании масштабных научных работ. Процесс их создания аналогичен обычным сноскам, но имеет свои особенности.
-
Снова выберите нужный фрагмент текста, вокруг которого нужно сформировать сноску. Перейдите на вкладку «Ссылки» и нажмите по кнопке «Вставить концевую сноску». Если предпочитаете работать с горячими клавишами, можете использовать сочетание Alt + Ctrl + D.
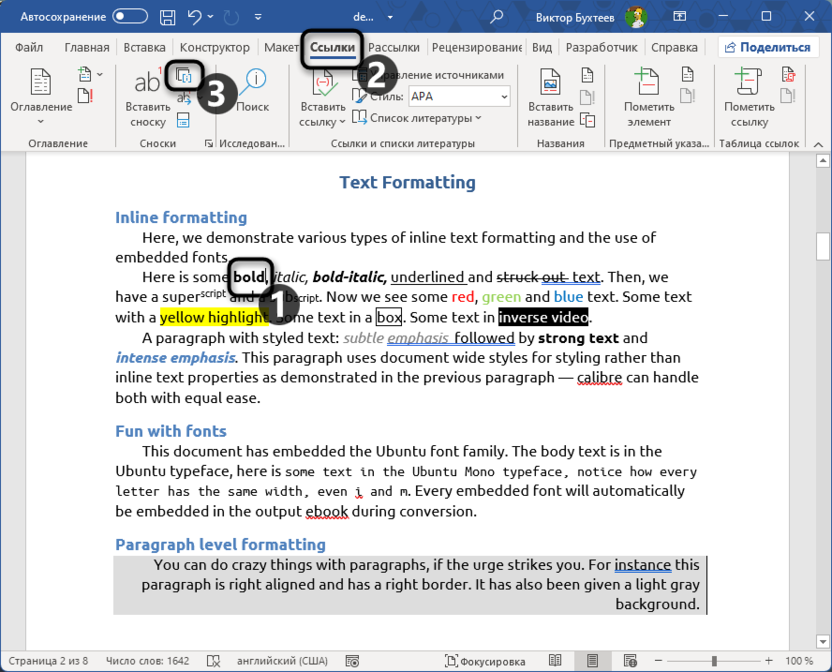
-
Курсор сразу будет перенесен в конец последней страницы документа. Тут вам и следует отредактировать сноску, добавив всю необходимую информацию.
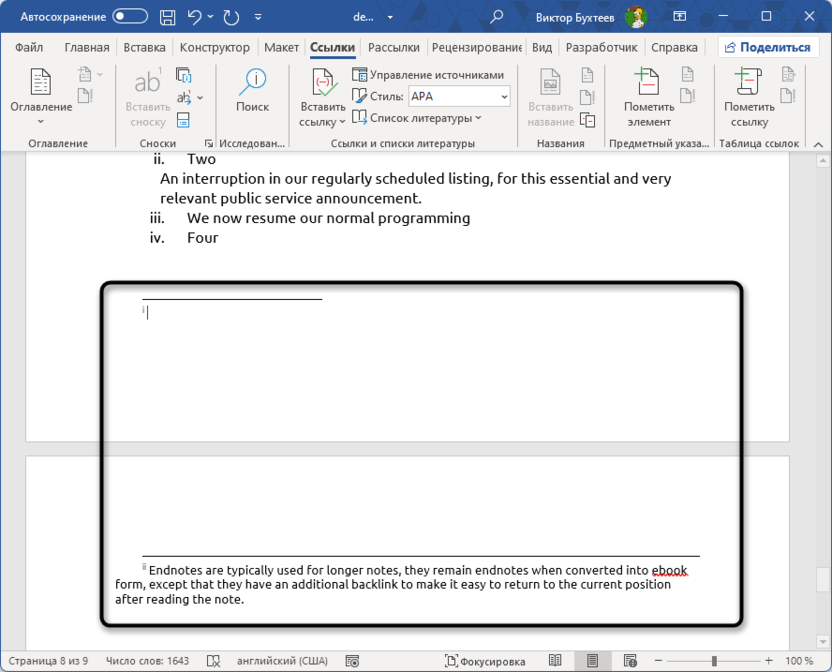
-
Как в случае с обычными сносками, для концевых тоже появляется нумерация в тексте. Ее формат может отличаться, если вы используете в рамках одного документа два типа сносок, но об этом поговорим немного позже.
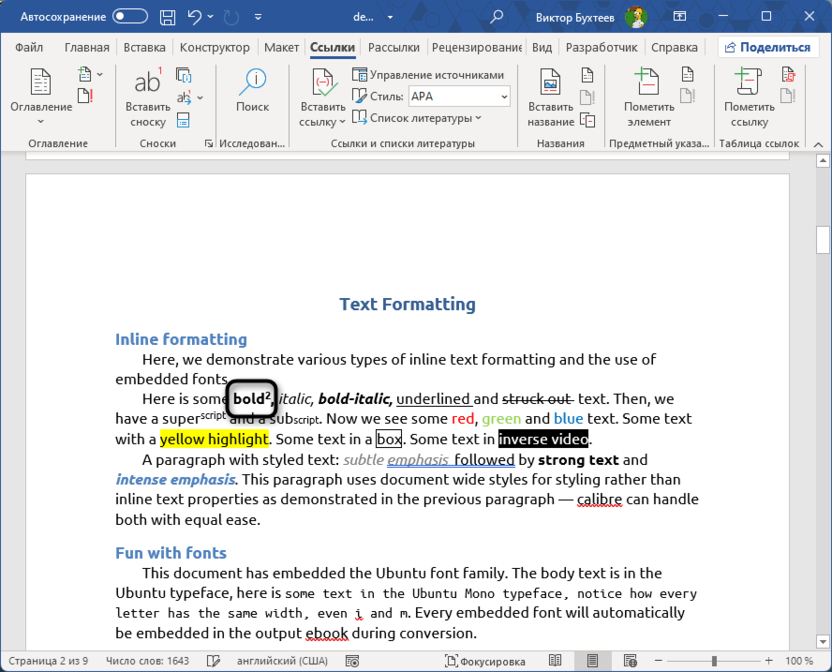
Концевые сноски идеально подходят для объемных документов, где важно сохранить целостность повествования, а справочный материал удобнее размещать в конце работы. Используйте их в своих целях, но предварительно обязательно проверяйте требования к тому формату работы, которым сейчас занимаетесь, поскольку он может иметь четко регламентированные требования к сноскам, их нумерации или оформлению.
Настройка формата сносок
Теперь, когда мы освоили базовые принципы создания сносок, я покажу вам, как настроить их внешний вид и формат. Word предоставляет широкие возможности для кастомизации, позволяя создать именно такой вид сносок, который наилучшим образом подходит для вашего документа. Для начала остановимся на изменении типа нумерации, поскольку для определенных документов это может быть очень важно.
-
Находясь на вкладке «Ссылки», нажмите по кнопке рядом с надписью «Сноски», чтобы открыть полное меню управления данными элементами.
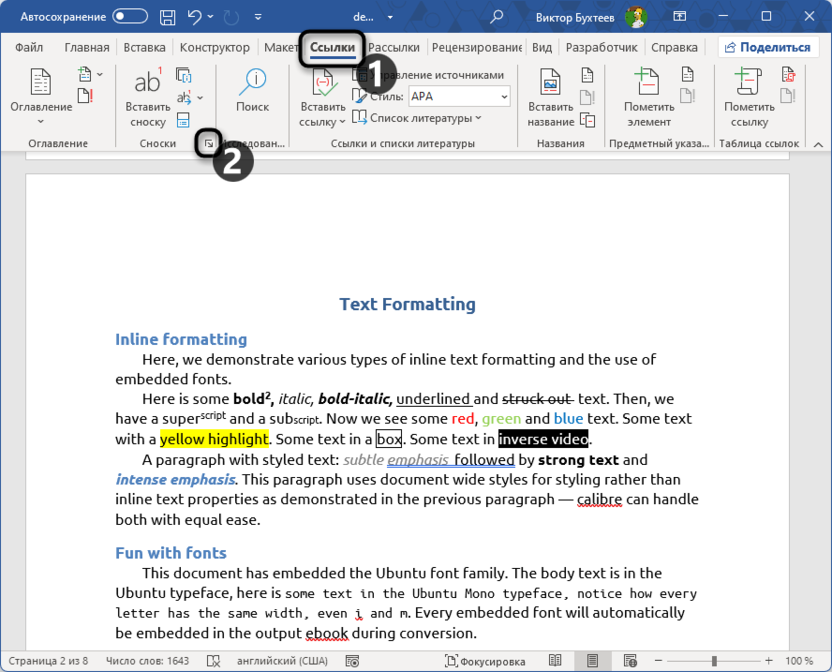
-
Выберите тип сноски для редактирования, отметив маркером подходящий пункт, затем разверните список «Формат номера».
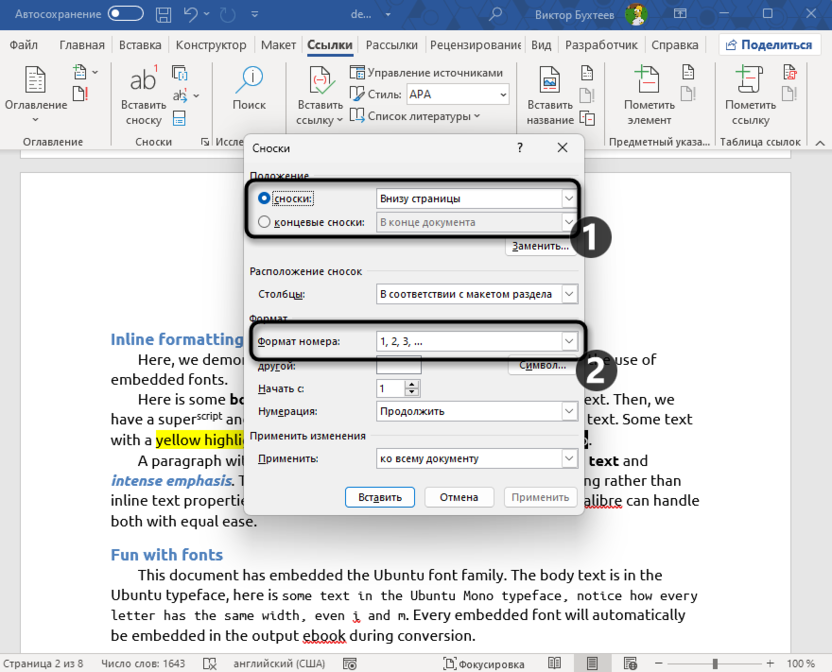
-
В нем можете выбрать один из многих типов нумерации, отталкиваясь от требований к документу или личных предпочтений.
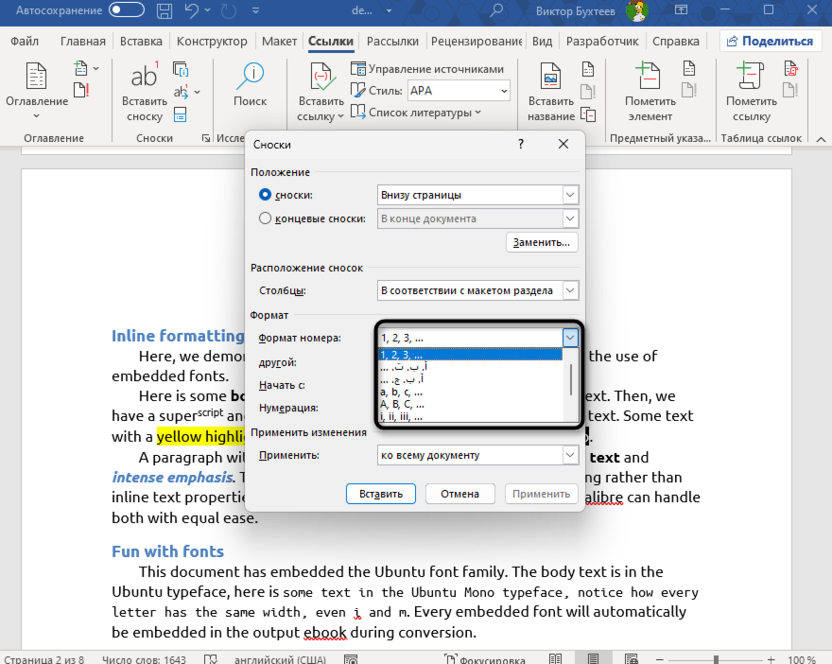
-
Соответственно, можете использовать разный тип нумерации для обычных и концевых сносок, чтобы их можно было легко вычленять в документе.
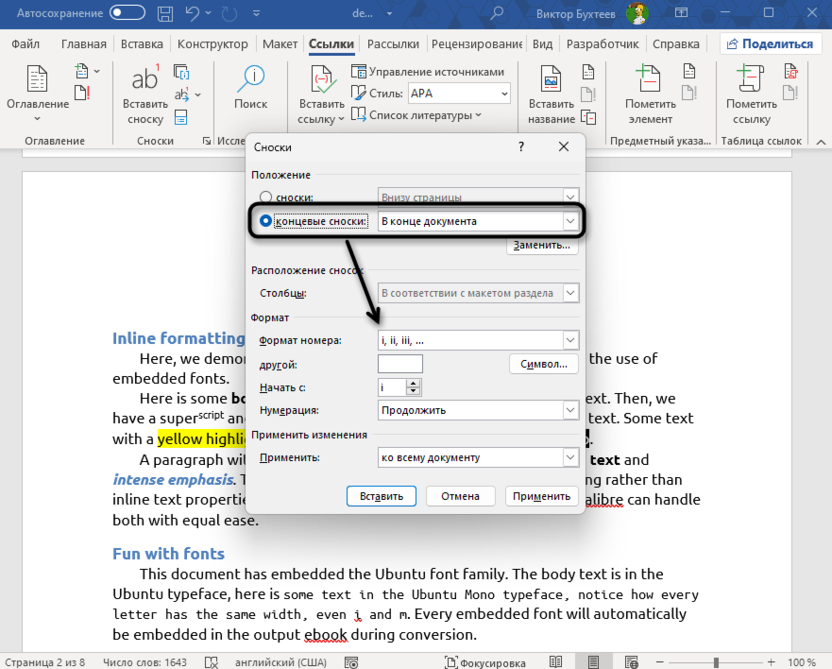
Для наглядности давайте разберем и остальные настройки, которые присутствуют в данном меню со сносками. Их можно использовать в любом документе, но обязательно учитывайте, что различные научные работы, рефераты и доклады часто имеют заранее заданные параметры оформления, которые нужно будет применить, а не прибегать к импровизации.
-
По умолчанию сноски разделяются на столбцы в соответствии с макетом раздела, но вы можете самостоятельно настроить разделение из выпадающего списка, регулируя оптимальное количество колонок.
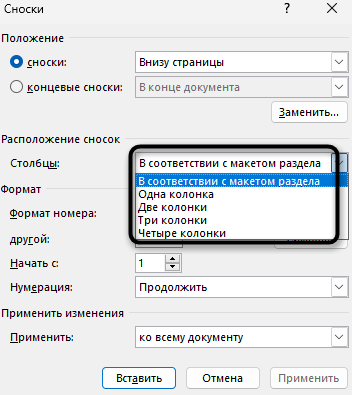
-
Иногда в качестве нумерации должны использоваться специальные символы (что бывает, правда, крайне редко). Их можно выбрать из специальной таблицы, а также решить, с какого номера начинать эту самую нумерацию.
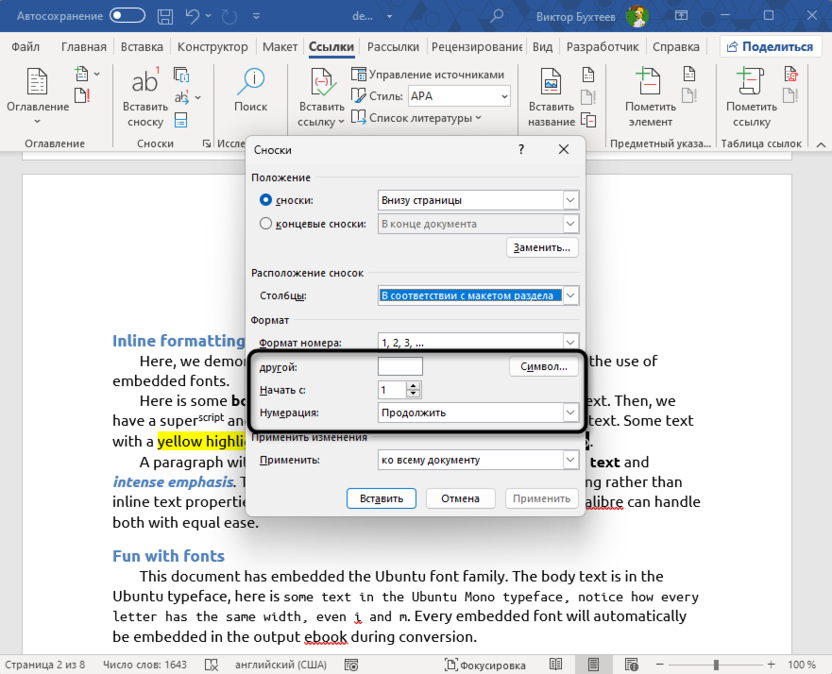
-
Последний параметр в этом окне позволяет применить изменения ко всему документу или только к некоторым страницам. Доступные опции будут представлены в выпадающем списке.
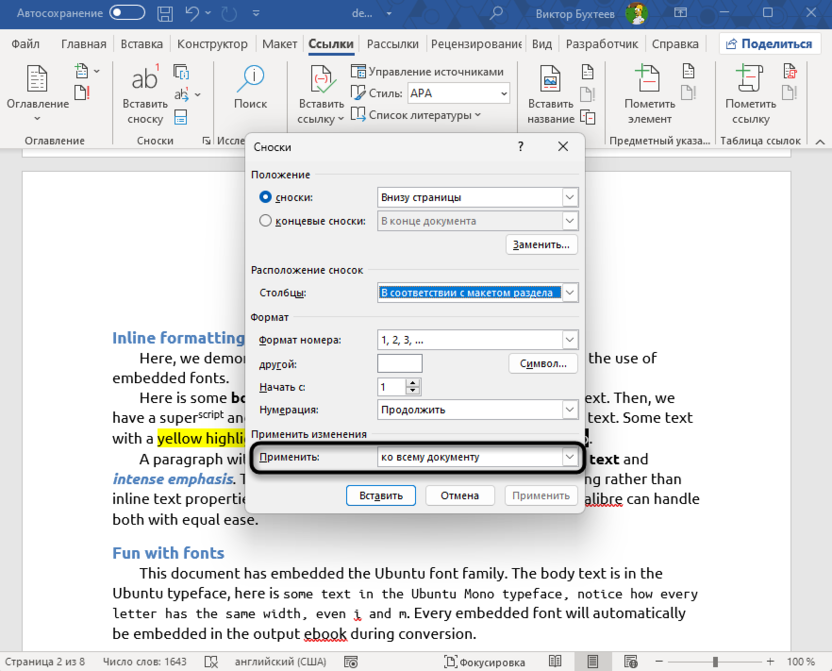
Что касается внешних изменений, то формат сносок всегда соответствует основным настройкам вашего документа. Однако вы можете без проблем менять шрифт, его размер и цвет. Для блока со сносками можете применять свои настройки отступов и межстрочного интервала точно так же, как это происходит и при редактировании обычного текста.
Полезные советы по работе со сносками
Для удобного перемещения между сносками и основным текстом используйте двойной клик по номеру сноски. Это позволит быстро переключаться между ссылкой и ее содержанием, что особенно полезно при редактировании больших документов.
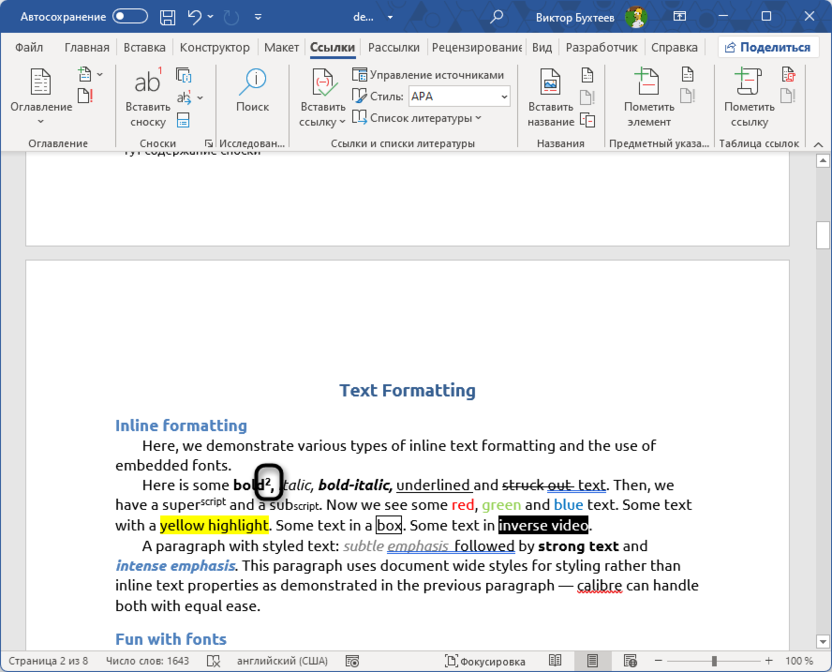
Если же нужно быстро ознакомиться со всем списком сносок конкретного типа, используйте кнопку «Показать сноски» на вкладке «Ссылки». Если в документе используются разные сноски, появится меню выбора, какие именно вы хотите отобразить, где требуемые следует отметить маркером и нажать кнопку «ОК».
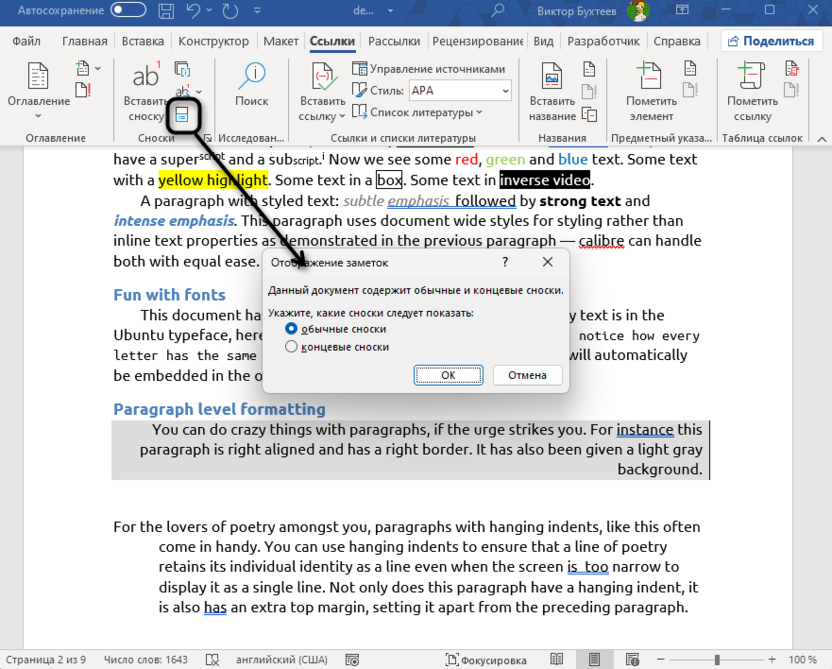
При необходимости перенести или скопировать текст со сноской, выделите его вместе с маркером сноски. Word автоматически обновит нумерацию и сохранит связь между текстом и сноской.
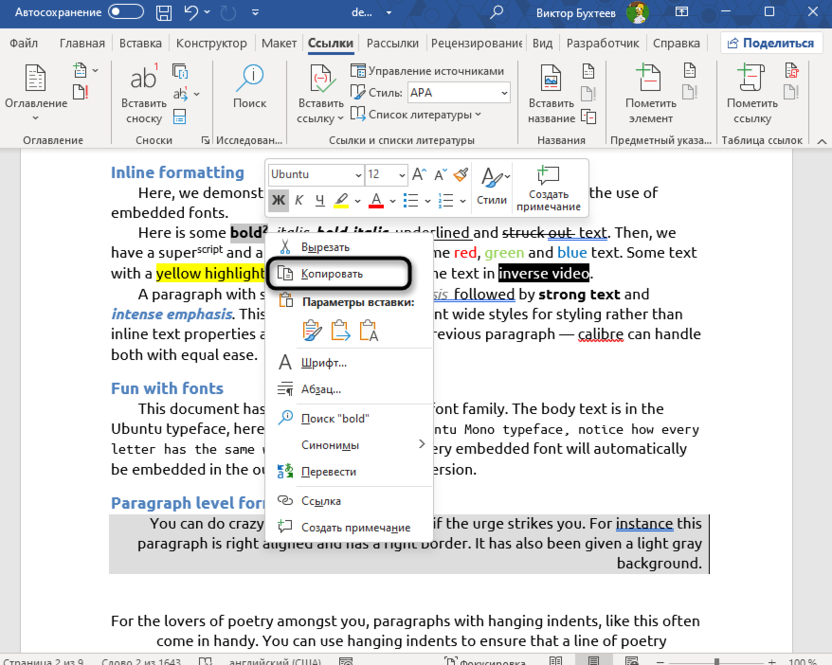
Мы с вами подробно рассмотрели все основные аспекты работы со сносками в Microsoft Word. Теперь вы знаете, как создавать различные типы сносок, настраивать их формат и эффективно использовать в своих документах. Помните, что грамотное применение сносок не только улучшает структуру документа, но и делает его более профессиональным и удобным для читателя.




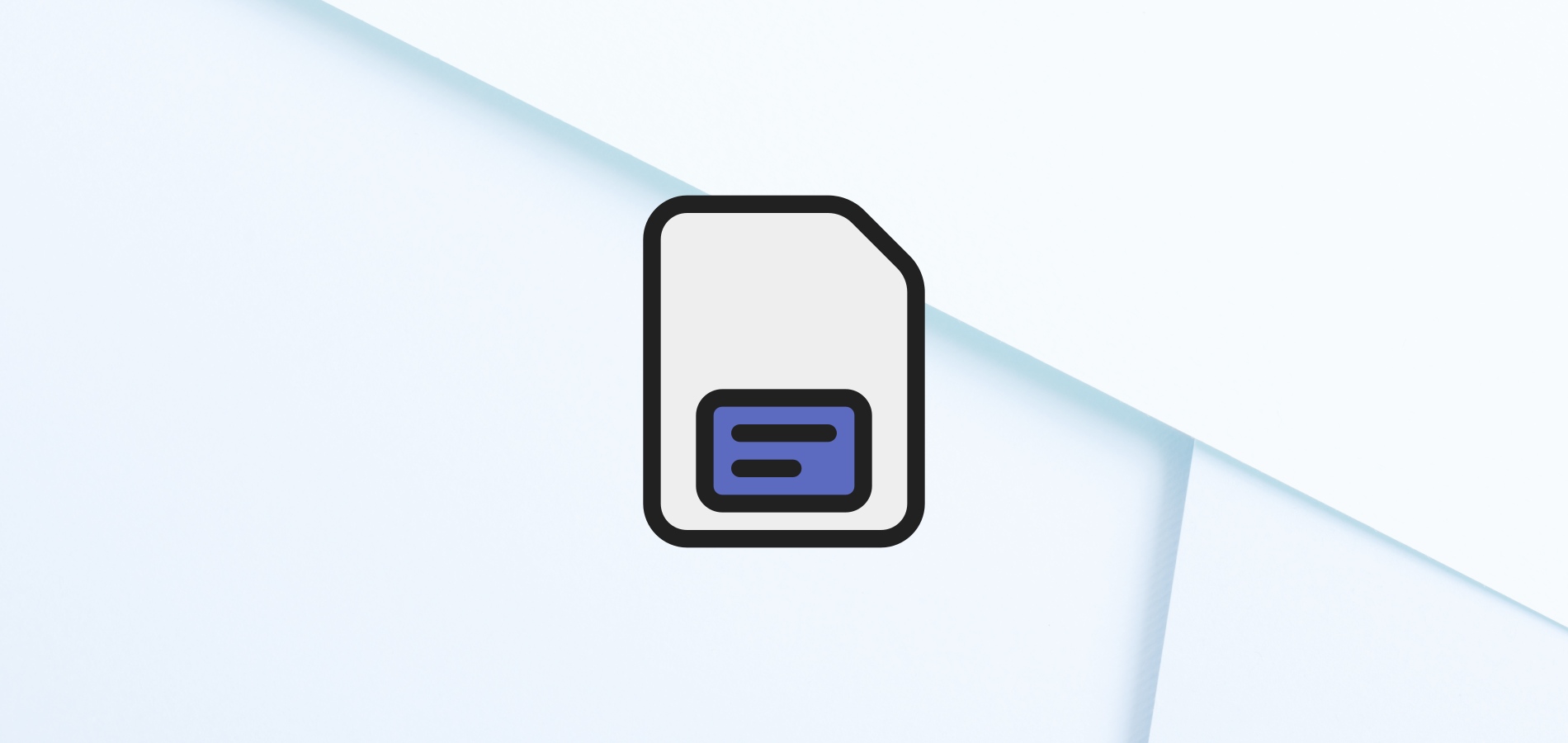




Комментарии