Иногда у пользователей Microsoft Excel возникает необходимость сравнить данные в столбцах и найти строки с одинаковыми или разными значениями. Это может быть нужно для ряда целей, включая получение данных об одинаковых событиях или поиск совпадений по продажам. В этом материале вы получите информацию о том, как быстро сравнить два столбца на совпадения по строкам без использования вспомогательных ячеек и дополнительных формул. Совпадения можно будет выделить, чтобы отличить их от уникальных значений. Это поможет быстрее проанализировать большую выборку данных.
Отмечу, что в рамках материала будут разобраны инструменты именно для сравнения значений в двух разных столбцах. Если вас интересуют дубликаты в рамках одной таблицы и их дальнейшее удаление, то эта операция имеет другой алгоритм действий, о котором я уже писал в тематической статье по ссылке ниже:
Вариант 1: Инструмент выделения группы ячеек
Эксель предоставляет своим пользователям разнообразный список небольших, но полезных функций. Сюда можно отнести выделение ячеек по группам. В отдельном окне появляются настройки этого выделения, среди которых можно выбрать пустые ячейки, разные области, формулы или отличия. Как раз последний тип нас и интересует, поэтому давайте более детально остановимся на использовании инструмента.
-
Для начала выделите все содержимое двух столбцов для сравнения без заголовков. Значения в ячейках могут быть как текстовыми, так и числовыми или даже смешанными.
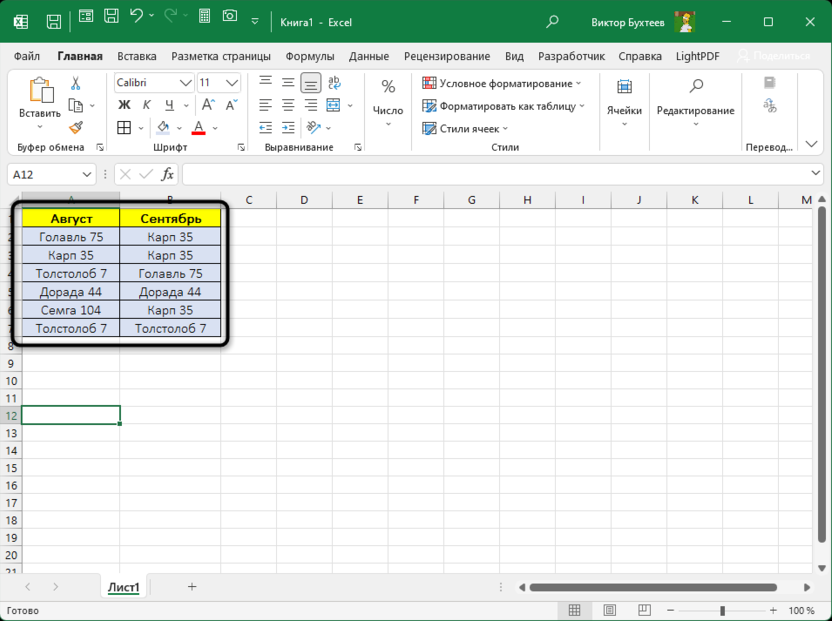
-
После выделения используйте сочетание клавиш Ctrl + G для вызова меню настройки выделения.
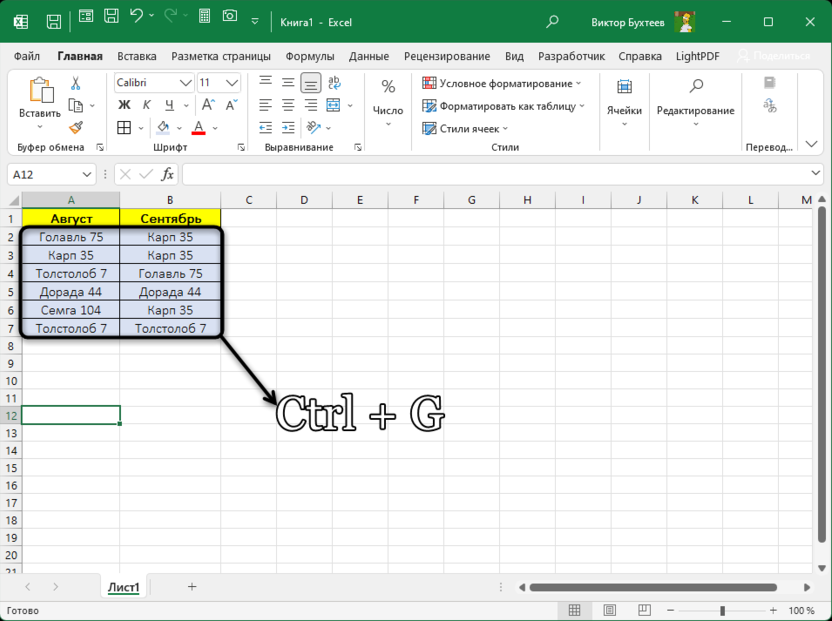
-
В следующем окне нажмите по кнопке «Выделить» для открытия необходимых параметров.
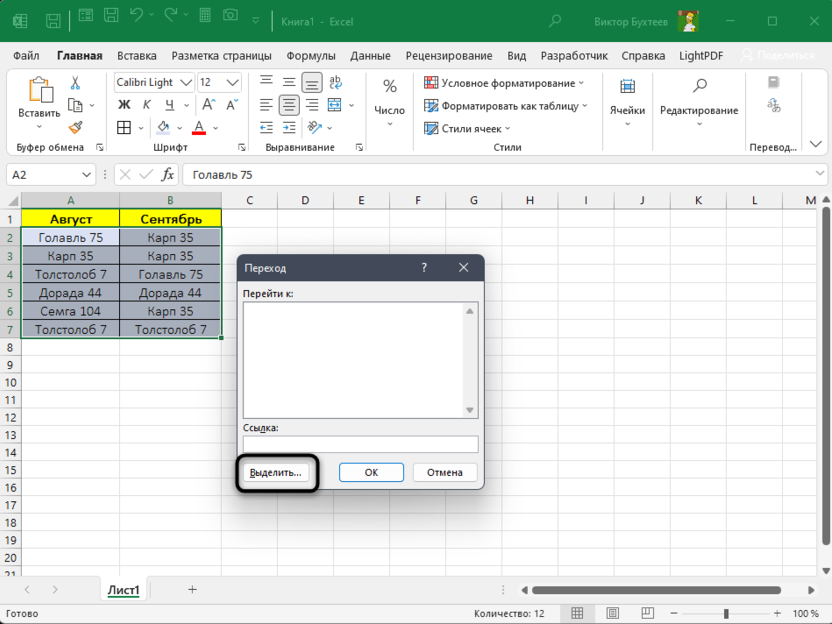
-
Далее понадобится отметить маркером пункт «Отличия по строкам», после чего нажать «ОК», чтобы сохранить это выделение.
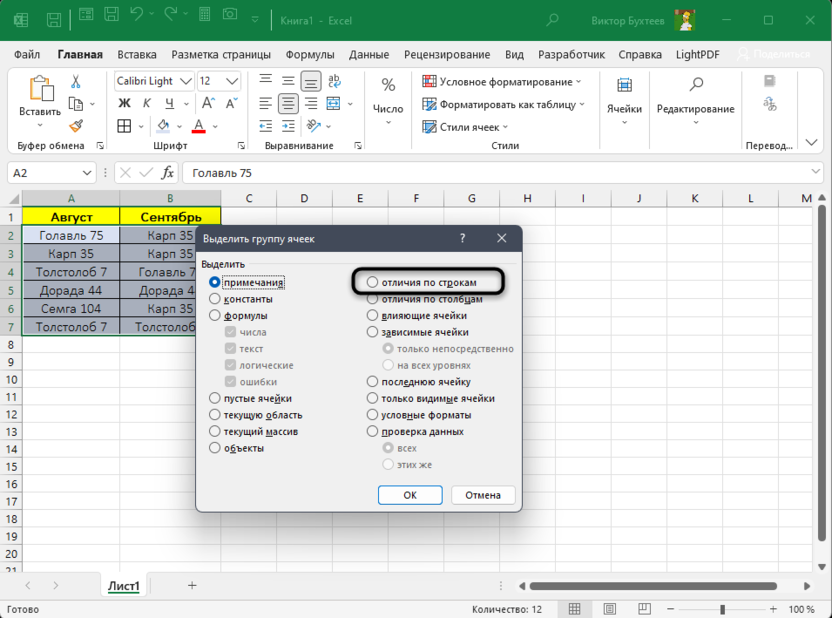
-
Вы заметите, что строки в двух столбцах с уникальными значениями теперь выделены, а выделение с других снято. Пока что этого недостаточно, чтобы комфортно изучать эти совпадения, поскольку выделение может быть случайно сброшенным.
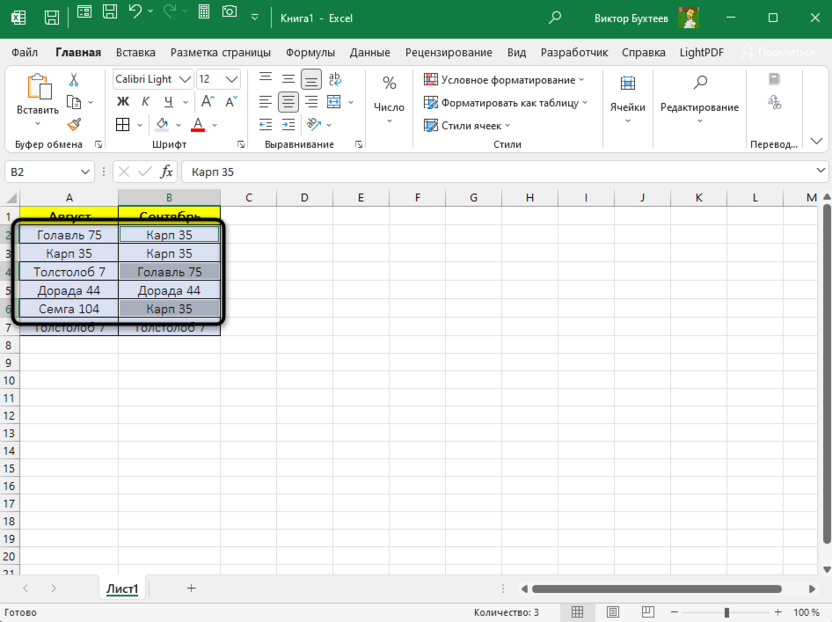
-
Поэтому вызовите настройку заливки и выберите любой удобный для вас цвет, чтобы залить уникальные ячейки конкретным цветом.
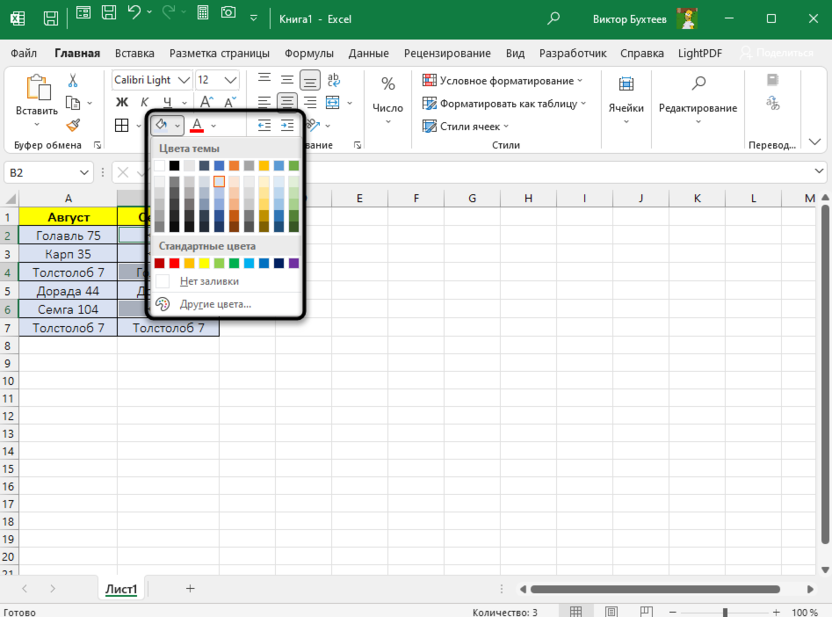
-
Теперь уникальные значения в столбце справа будут выделены отдельным цветом, а одинаковые – без заливки. Этого вполне достаточно для того, чтобы найти совпадения и решить, что с ними делать в дальнейшем.
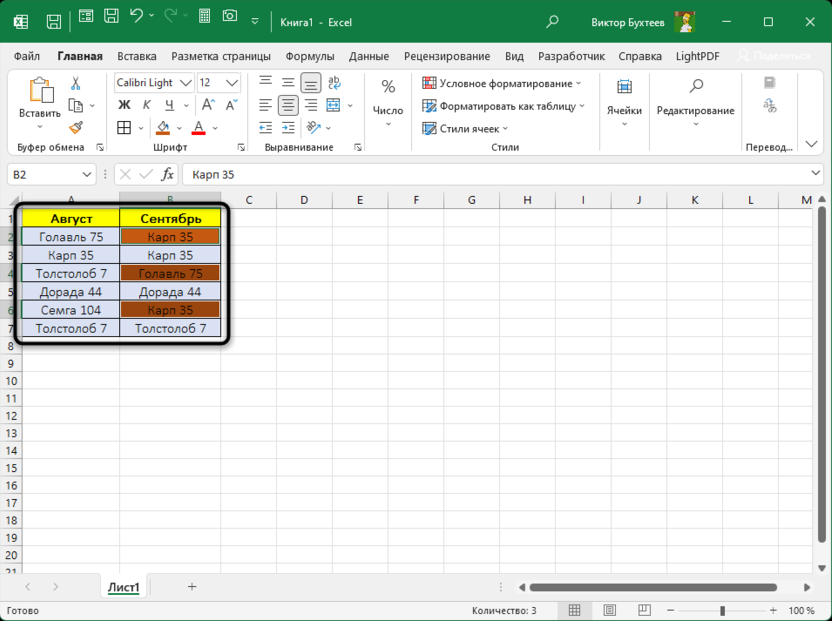
Это довольно простой и понятный метод поиска совпадений, требующий исключительно применения настройки для выделения. Однако сработает он всего раз, и чтобы в дальнейшем снова повторить поиск, понадобится выполнить одни и те же действия повторно для всей области данных. Если такой вариант вам кажется долгим, то ознакомьтесь со следующим, который подразумевает другой подход к выполнению данной задачи.
Вариант 2: Условное форматирование
При помощи условного форматирования в Excel можно добиться удобного и быстрого изменения таблицы в соответствии с заданными условиями. При этом создаваемые правила будут работать всегда, даже в тех случаях, когда таблица расширяется или какие-то значения из нее удаляются, меняются. Для поиска совпадений в строках двух столбцов условное форматирование тоже подходит, но для настройки понадобится выполнить ряд шагов, которые и будут описаны в следующей инструкции.
-
Если вы еще не отформатировали ваш диапазон данных как таблицу, рекомендую сделать это сейчас, поскольку так вы значительно упростите дальнейшую работу с условным форматированием.
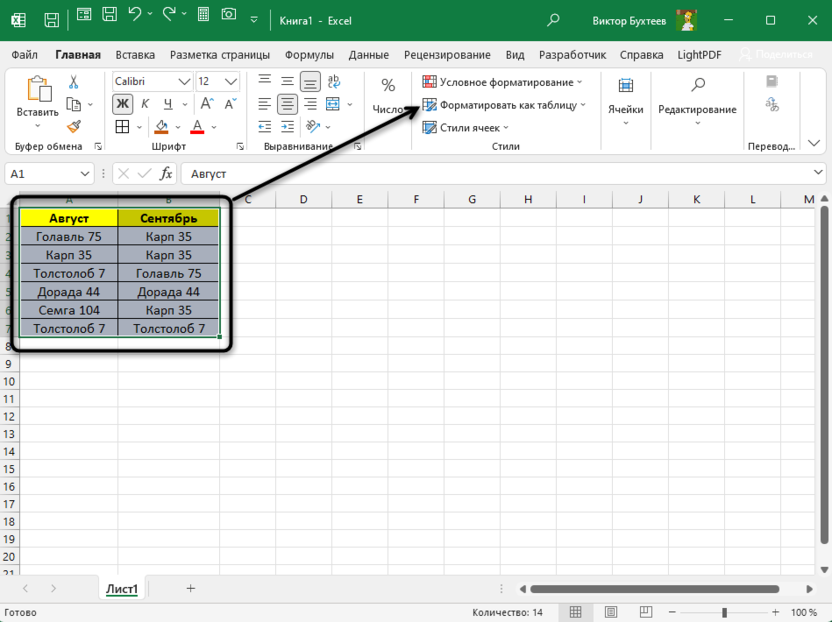
-
После этого достаточно будет выделить всего одну ячейку из вашей таблицы, затем развернуть настройку «Условное форматирование» и выбрать действие «Создать правило».
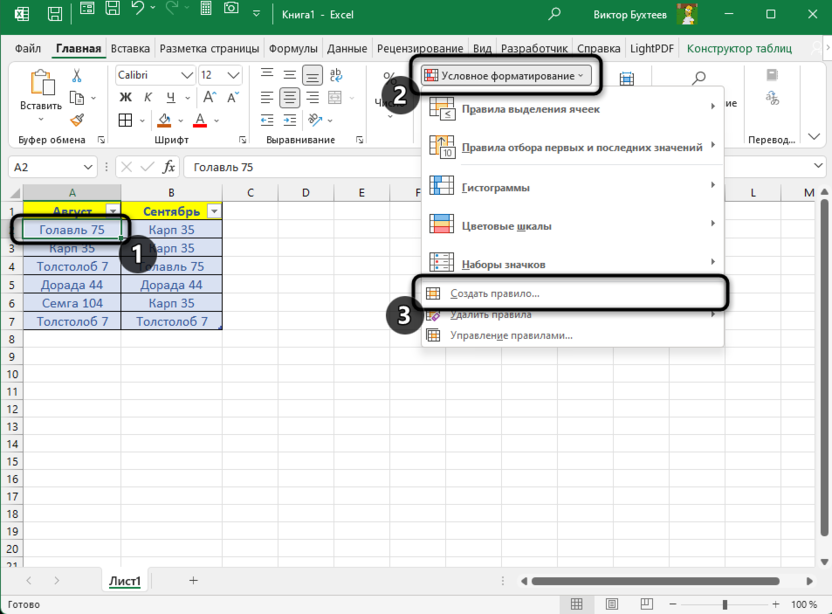
-
В списке с выбором типа правила вас интересует «Использовать формулу для определения форматирования ячеек». Сейчас нужно просто выделить это правило, кликнув по нему левой кнопкой мыши.
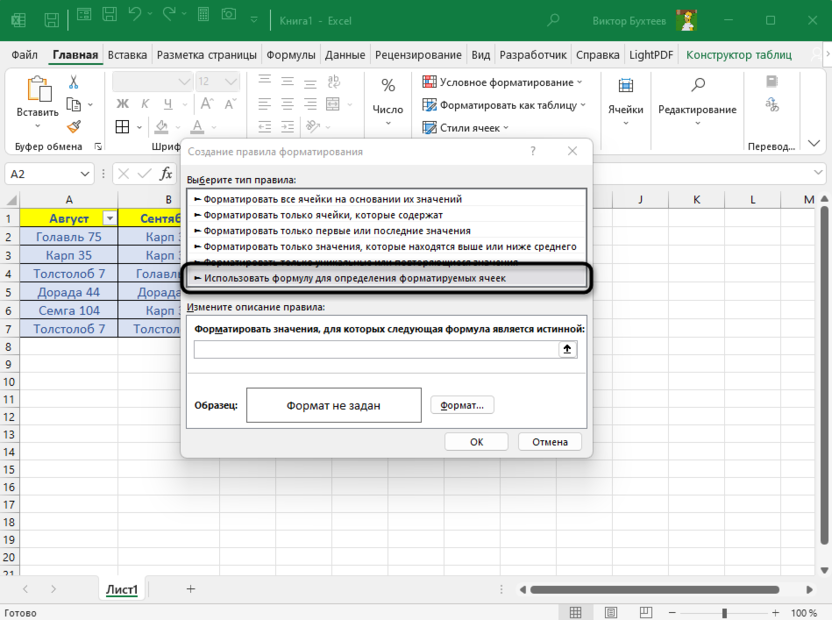
-
В качестве формулы для форматирования используйте =$A2=$B2, где A2 и B2 – первые строки в вашей таблице для сравнения.
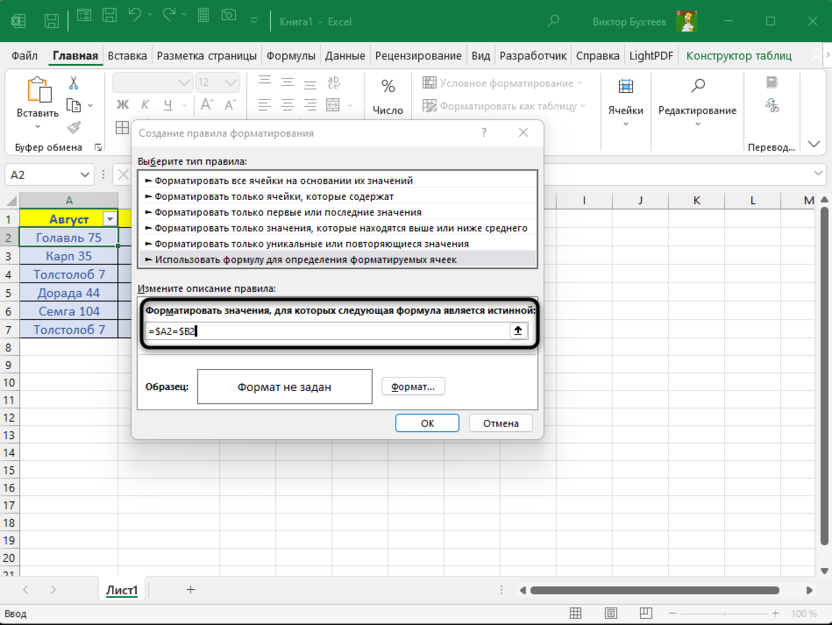
-
Теперь условное форматирование уже работает корректно, но пока не применяет никаких внешних изменений к ячейкам. Для исправления этой ситуации нажмите по кнопке «Формат».
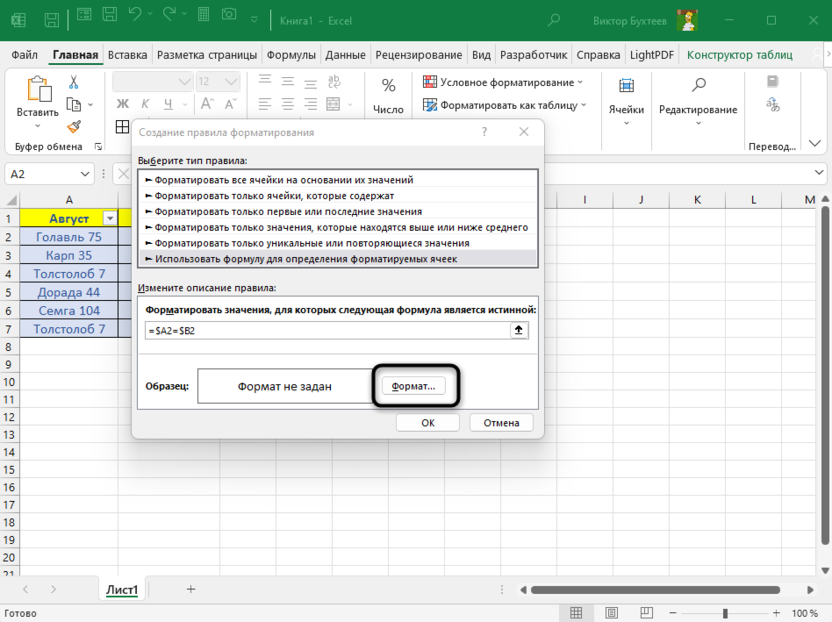
-
Вы можете задать любое изменение для совпадений, поменяв шрифт или его форматирование, добавив границы для ячеек или выполнив стандартную заливку. В этом случае я остановлюсь на последнем варианте, поскольку он будет самым наглядным.
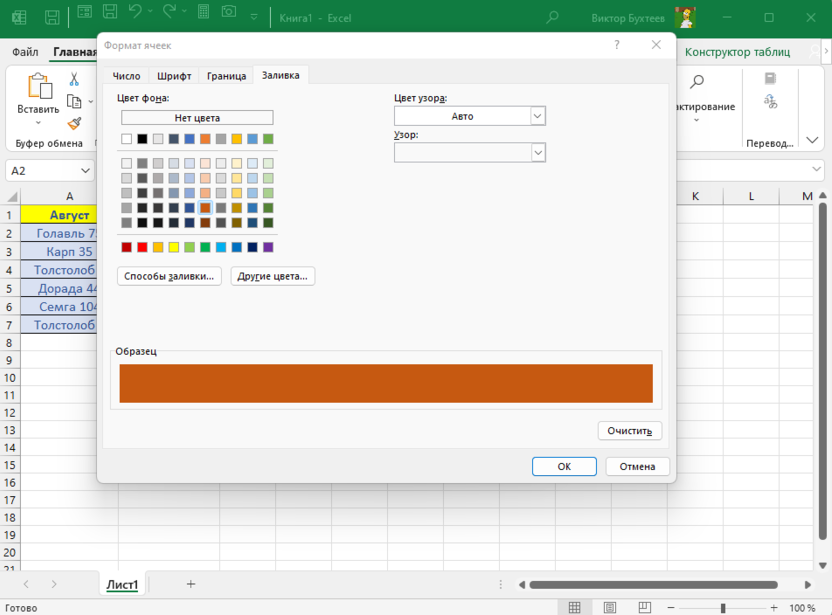
-
Сейчас условное форматирование еще не работает, поскольку не был задан диапазон для проверки. Выделите всю таблицу, снова откройте «Условное форматирование» и выберите «Управление правилами».
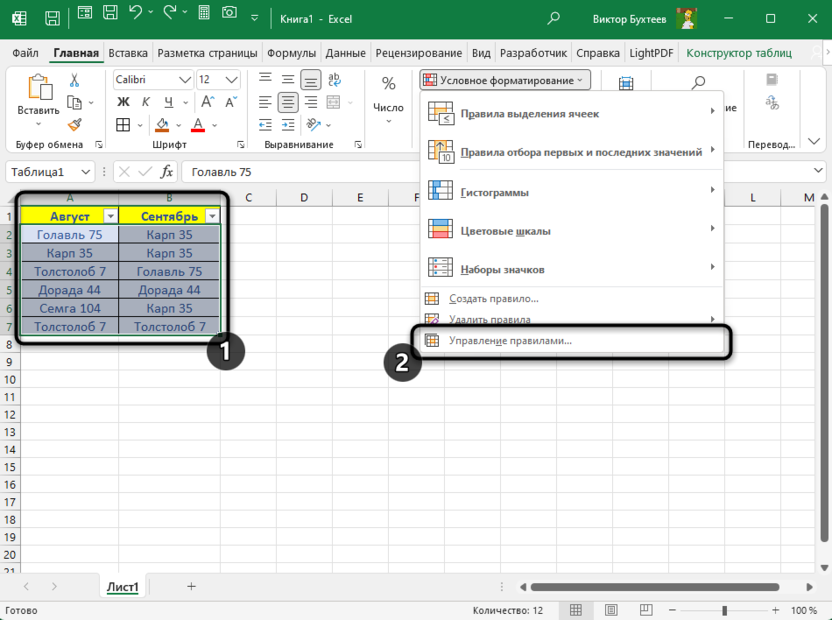
-
В строке «Применяется к» укажите весь диапазон ваших двух столбцов и примените изменения.
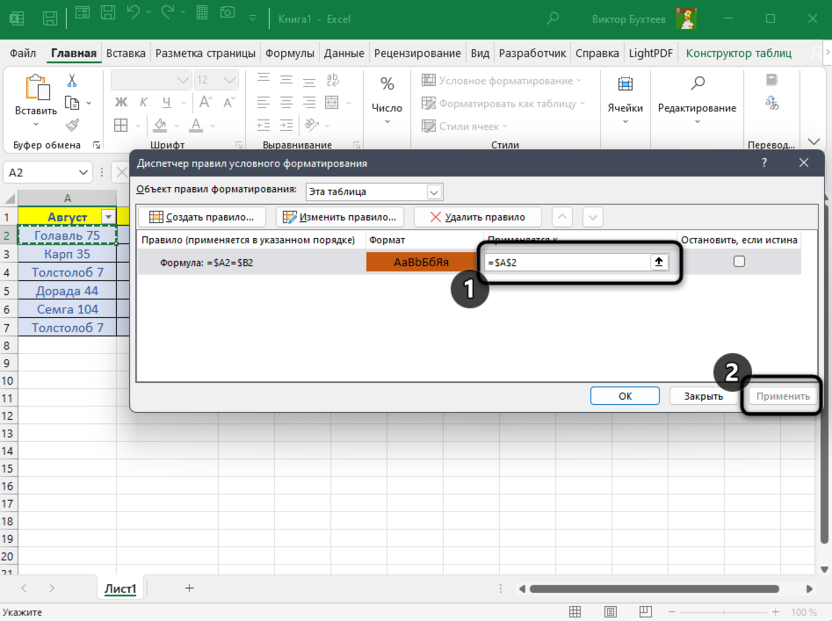
-
Если что, то вы можете как выделить его вручную, так и написать в виде диапазона по номерам ячеек.
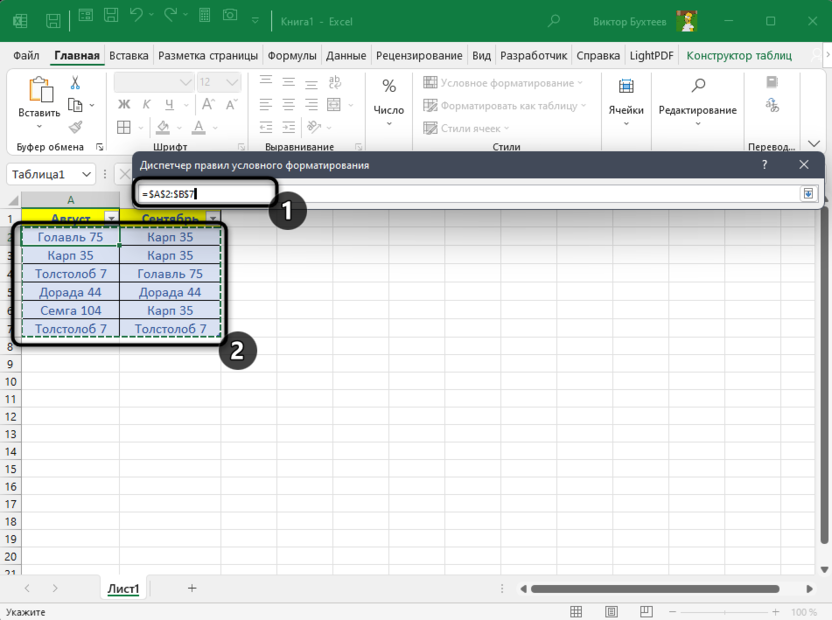
-
После применения условного форматирования вы увидите, что совпадения в обоих столбцах выделены по вашим правилам изменения внешнего вида. По необходимости вы всегда можете вернуться в настройку правила, указать там целую умную таблицу или повторно выбрать нужный диапазон для проверки.
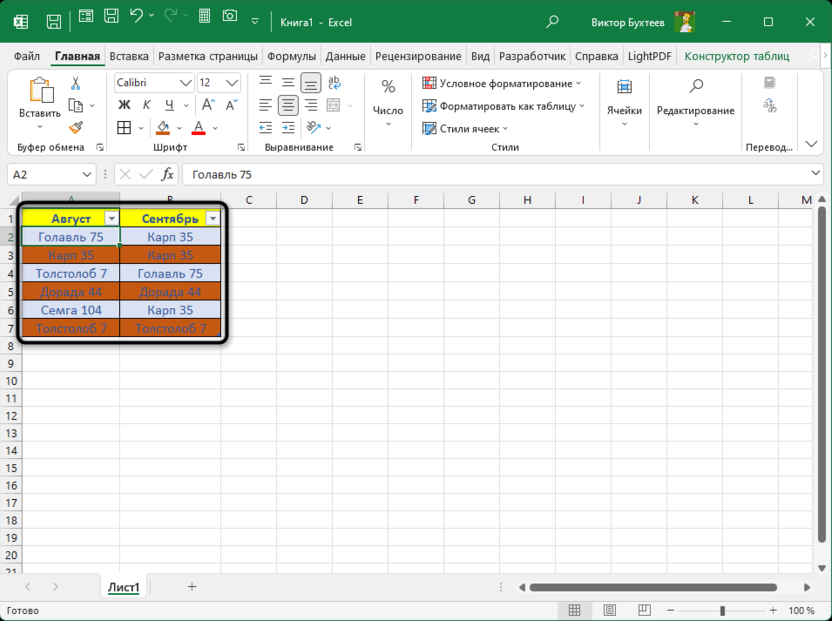
Конечно, для сравнения значений иногда еще можно использовать вспомогательные формулы в отдельных ячейках, однако такой метод значительно сложнее и неактуален при наличии инструментов условного форматирования и выделения совпадений. В большинстве случаев описанных выше вариантов будет достаточно для того, чтобы найти разные или одинаковые значения, а после этого решить, что делать с такой информацией, как ее изменить, выделить или удалить.




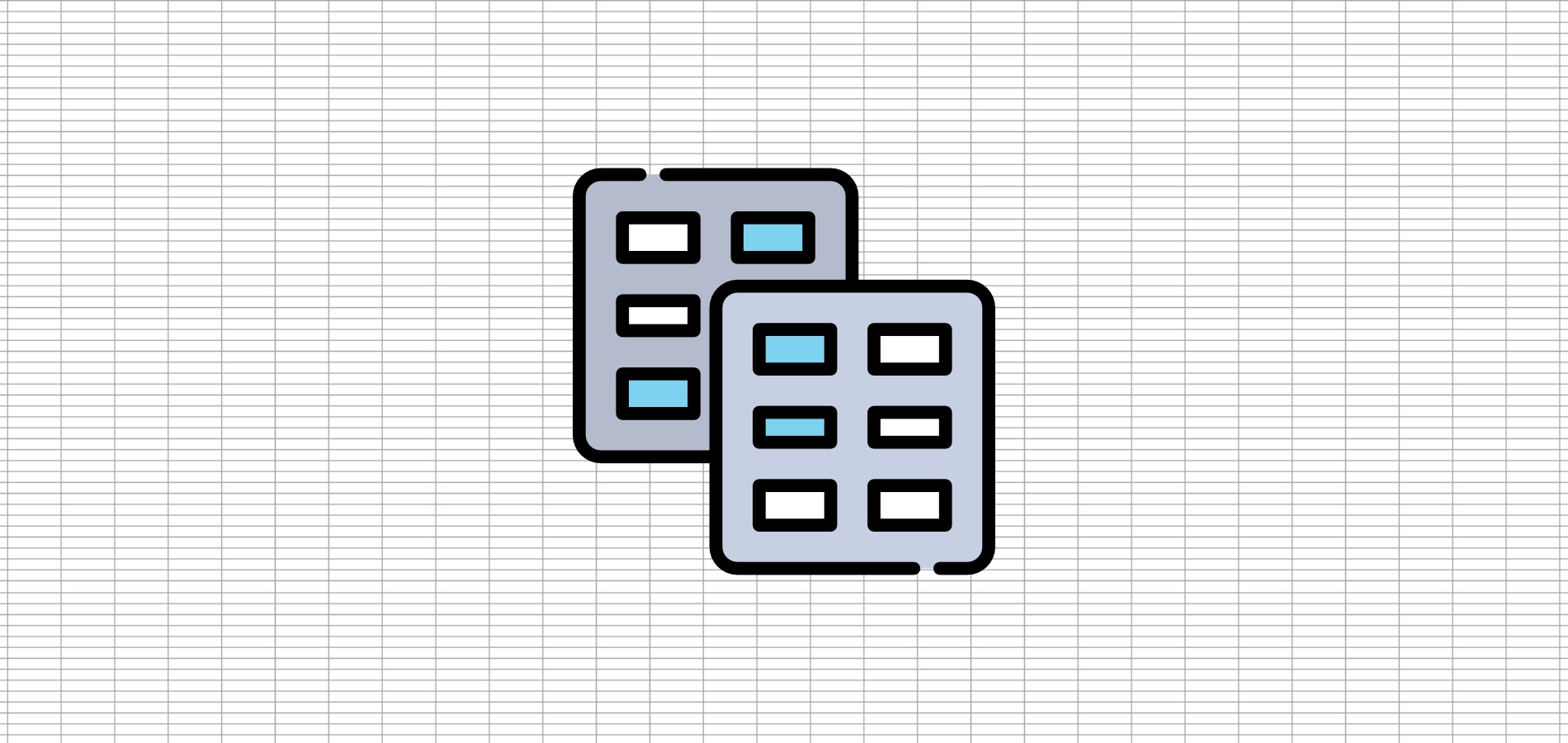
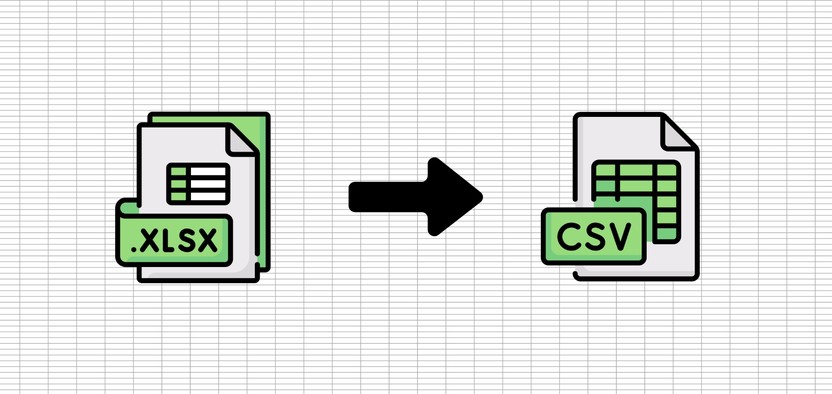




Комментарии