Работа с данными в Microsoft Excel занимает львиную долю всего времени пребывания в программе. Пользователи вручную выполняют те действия, которые можно оптимизировать при помощи встроенных функций. Относится это и к поиску дубликатов в столбцах. Их обнаружение и удаление доступно в автоматическом режиме, что значительно экономит время.
Как определить дубликаты в таблице
Сначала предлагаю быстро разобраться с тем, как определить наличие дубликатов в столбце. Для этого подойдет одно из правил условного форматирования. Оно подсветит строки со встречающимися повторами, и вы сможете понять, нужно ли что-то из этого удалить для оптимизации таблицы.
-
Выделите диапазон с данными и на вкладке «Главная» вызовите меню «Условное форматирование».

-
Наведите курсор на список правил «Правила выделения ячеек» и выберите вариант из списка «Повторяющиеся значения».

-
Можно изменить цвет выделения, но подойдет и стандартный. Просто подтвердите действие.

-
Обратите внимание на то, что ячейки с повторами выделены цветом, а уникальные значения остаются неподсвеченными. Теперь вы знаете точно, какие данные повторяются и можно ли их удалить.

Это лишь один из примеров условного форматирования в Microsoft Excel. Если вас заинтересовала эта тема, читайте другую мою статью, где рассказано все о данной функции.
Читайте также на Комьюнити: Условное форматирование в Microsoft Excel.
Удаление дубликатов в таблице Excel
Приступим непосредственно к удалению дубликатов в Excel-таблице. Как вы уже знаете, осуществляется это в автоматическом режиме, вам нужно только запустить процесс. Займет процедура меньше минуты, а выглядит следующим образом:
-
Выделите необходимые ячейки, перейдите на вкладку «Данные» и разверните меню «Работа с данными».

-
Щелкните по кнопке «Удалить дубликаты».

-
Вы выбрали только один столбец, поэтому в появившемся окне просто нажмите «ОК».

-
Отобразится уведомление с информацией о найденных и удаленных повторяющихся значений. Далее покажется, сколько уникальных значений осталось.

-
Выделение условного форматирования пропало – значит, повторы удалены и остались только уникальные строки.

Отдельно стоит упомянуть удаление повторов сразу в нескольких столбцах. При их одновременном выделении алгоритм сотрет только те повторы, которые совпадают в обеих ячейках. Давайте разберем это на более наглядном примере.
-
Вы видите два столбца с днями недели и пометкой «Рабочий» или «Нерабочий» день. Некоторые значения полностью повторяются, например «Понедельник - Рабочий», но есть и «Понедельник - Нерабочий». Так вот удаление дубликатов сработает только в первом случае.

-
Выделите два столбца и нажмите кнопку «Удалить дубликаты».

-
Подтвердите выбор в новом окне.

-
Ознакомьтесь с информацией об удаленных и оставшихся значениях.

-
Теперь обратите внимание на то, какие строки были удалены.

Надеюсь, я помог вам разобраться с принципом удаления дубликатов в Microsoft Excel, и теперь вы не будете делать это вручную, а доверите задачу встроенной функции.




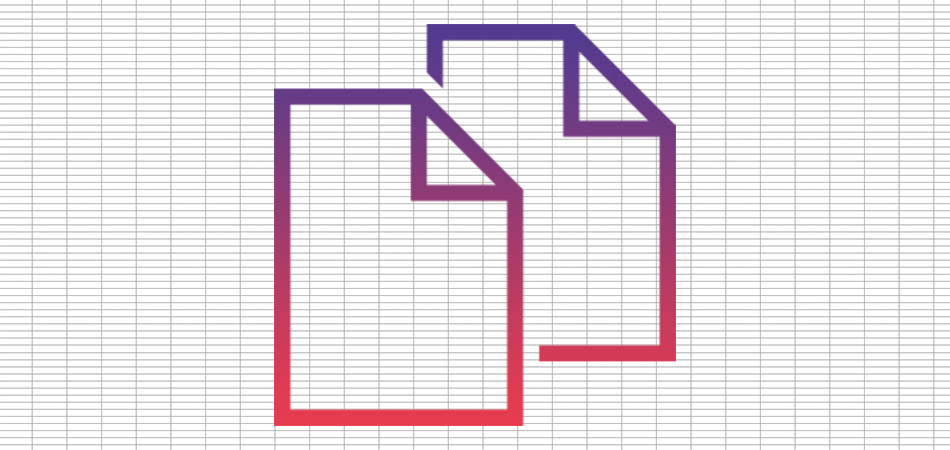




Комментарии