Таблица посещаемости в Google Sheets подойдет как для учащихся, так и для учета пропусков сотрудников. Она будет включать имена всех лиц, количество рабочих или учебных дней, а также счетчик общей посещаемости. Подсчет выполняется автоматически, а пропуски и посещения засчитываются при помощи функции флажков. Создать такой проект можно в нескольких простых шагов, о которых более детально далее.
Шаг 1: Создание и оформление таблицы
Начать стоит с создания таблицы, в которой и будут показаны все пропуски вместе с остальными днями посещения работы или учебы. Вам понадобится колонка с именами людей, рабочие или учебные дни, а также отдельная колонка «Посещаемость», куда автоматически будет выводиться количество засчитанных дней из всех существующих.
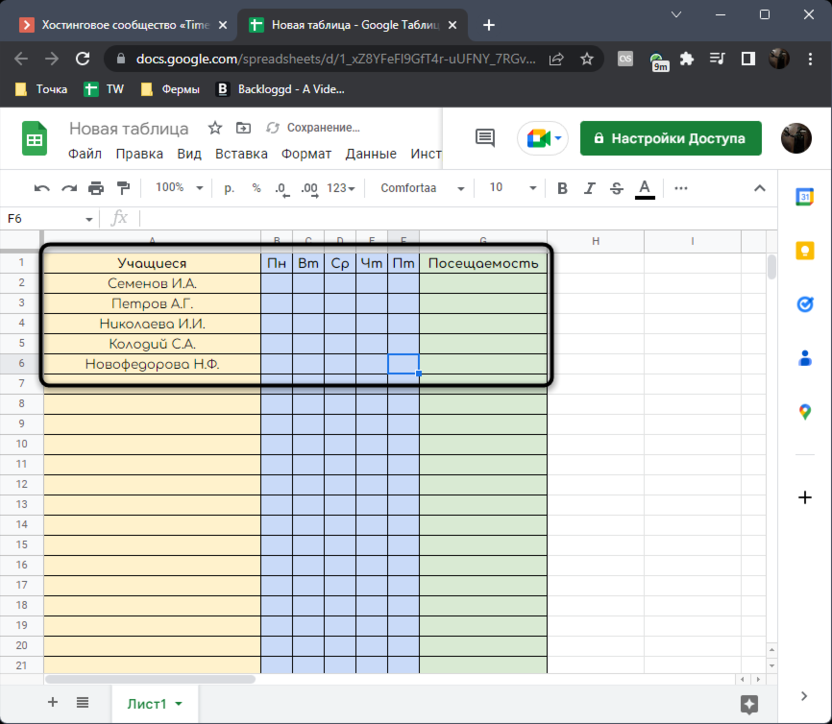
Выше простой пример, как такую таблицу оформил я. Можете ориентироваться по ней или создать собственный проект. Если вы только начинаете свое знакомство с электронными таблицами, полезно будет обратиться за дополнительными инструкциями по работе:
Шаг 2: Добавление флажков в таблицу
Флажки в таблице посещаемости нужны, чтобы быстро и удобно отмечать, в какие дни человек приходил на учебу или работу, а какие дни пропускал. В Google Таблицах флажок является отдельным элементом вставки и может принимать значение ИСТИНА или ЛОЖЬ в зависимости от того, установлена галочка или снята. Вам понадобится добавить во все клетки с днями по флажку.
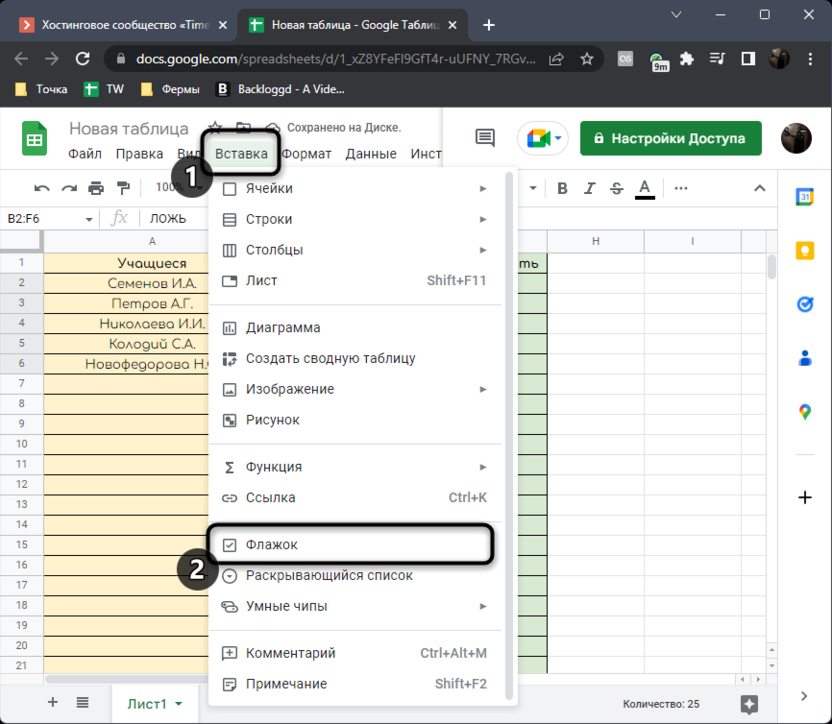
В другой моей статье вы можете детально ознакомиться с данным элементом вставки и узнать, как добавить чекбоксы, то есть флажки, и как они используются в формулах:
Шаг 3: Создание формулы посещаемости
Последний этап настройки нашей таблицы – создание формулы, при помощи которой вы будете видеть рабочие/учебные и пропущенные человеком дни. Это довольно просто, понадобится применить только одну функцию с добавлением значений чекбоксов.
-
Вы можете заранее поставить несколько галочек, чтобы убедиться в корректности работы самих флажков. Это же поможет и при тестировании дальнейшей формулы.
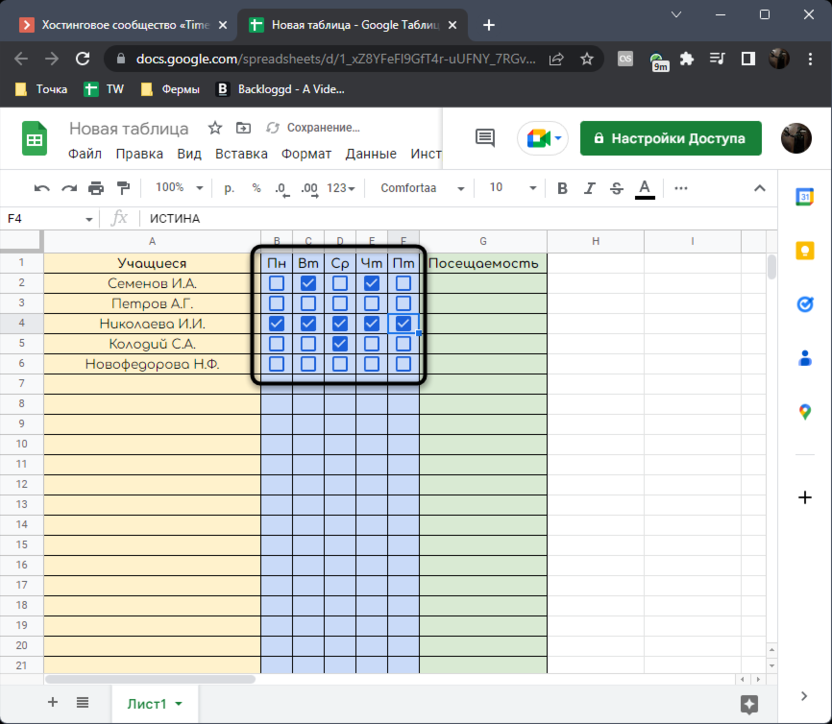
-
В колонке «Посещаемость» задайте функцию =СЧЁТЕСЛИ().
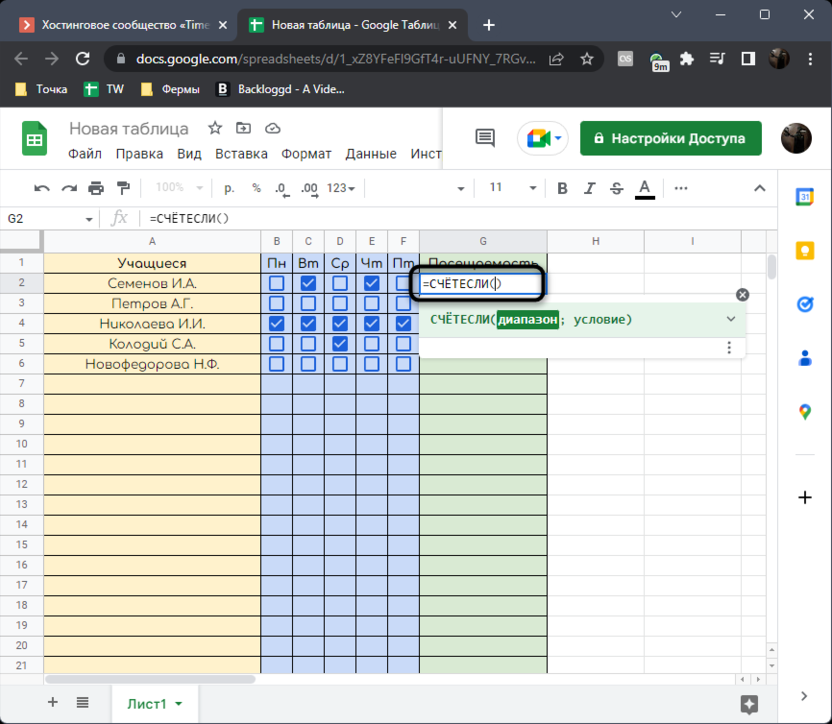
-
В кавычках понадобится указать диапазон из всех дней для подсчета посещаемости. Просто выделите все ячейки из строки с зажатой левой кнопкой мыши, чтобы их засчитало в формулу.
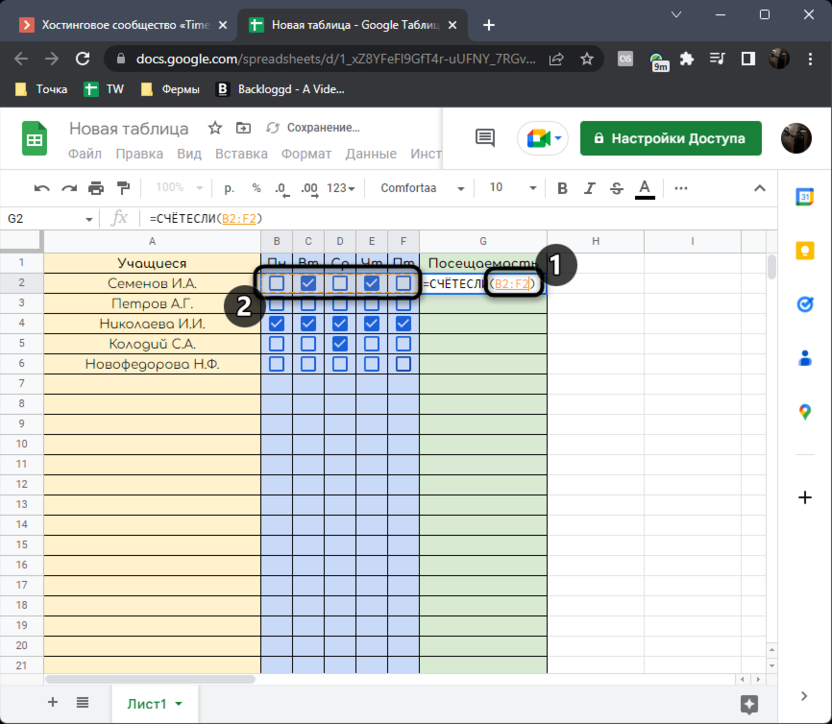
-
Поставьте точку с запятой, а затем укажите условие, при котором будет происходить подсчет значений в ячейках. В нашем случае это должна быть «истина». Если вы считаете количество пропущенных дней, то тогда замените на «ложь».
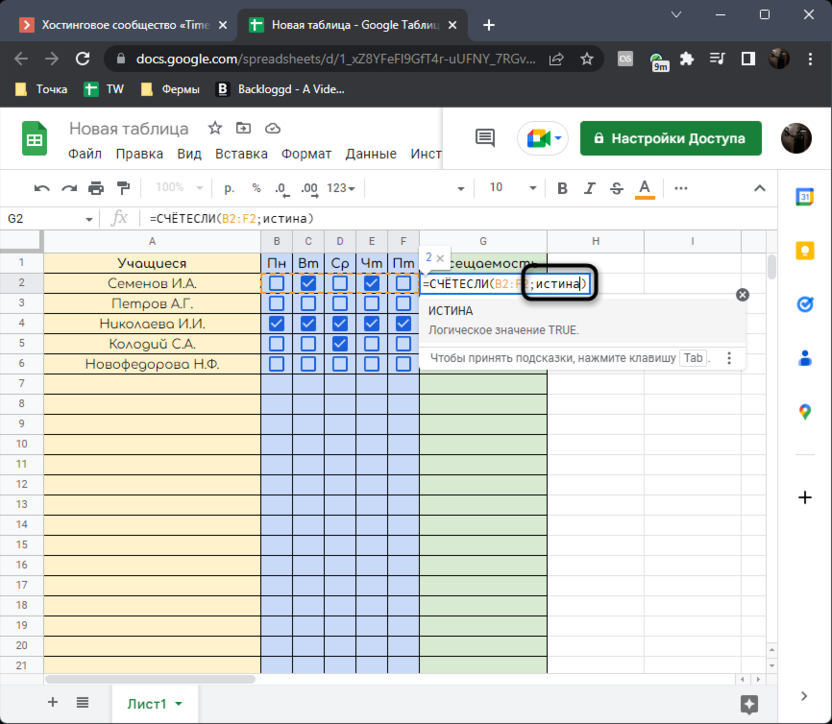
-
После применения изменений для формулы проверьте, корректно ли она считает значения в ячейках. Попробуйте добавлять или убирать галочки, чтобы следить за динамическими изменениями.
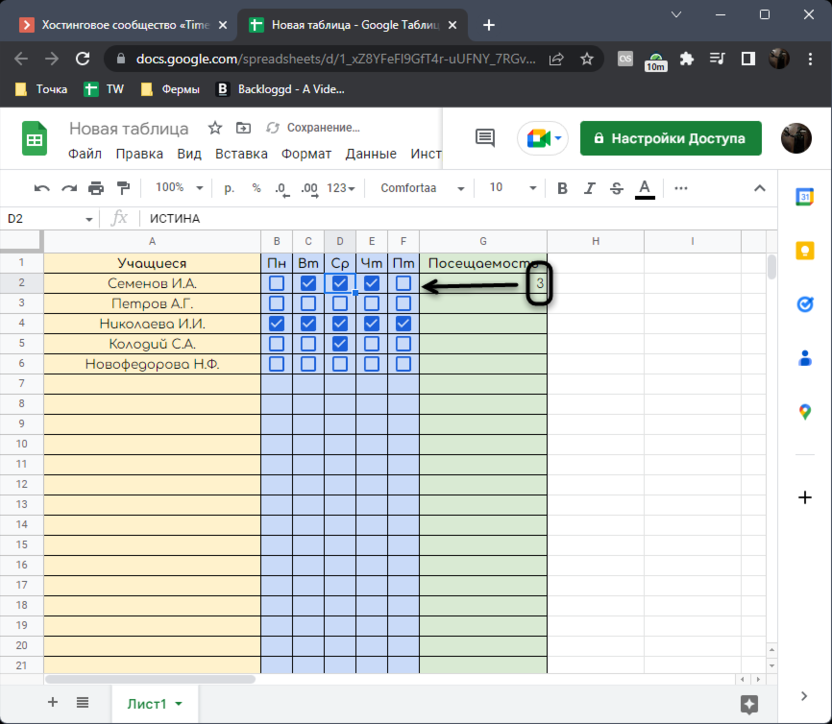
-
Если вас все устраивает, остается только растянуть формулу на следующие записи. Для этого потяните ячейку с функцией за правый нижний угол до конца.
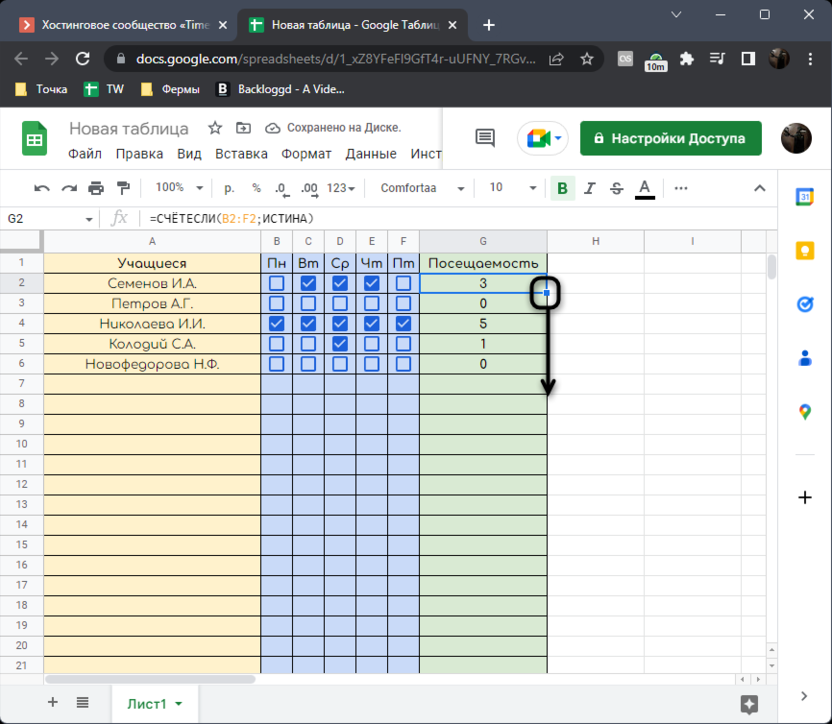
-
Теперь у вас есть удобная таблица, при помощи которой можно легко проставлять посещения, следить за тем, кто когда приходит и какие дни пропускает.
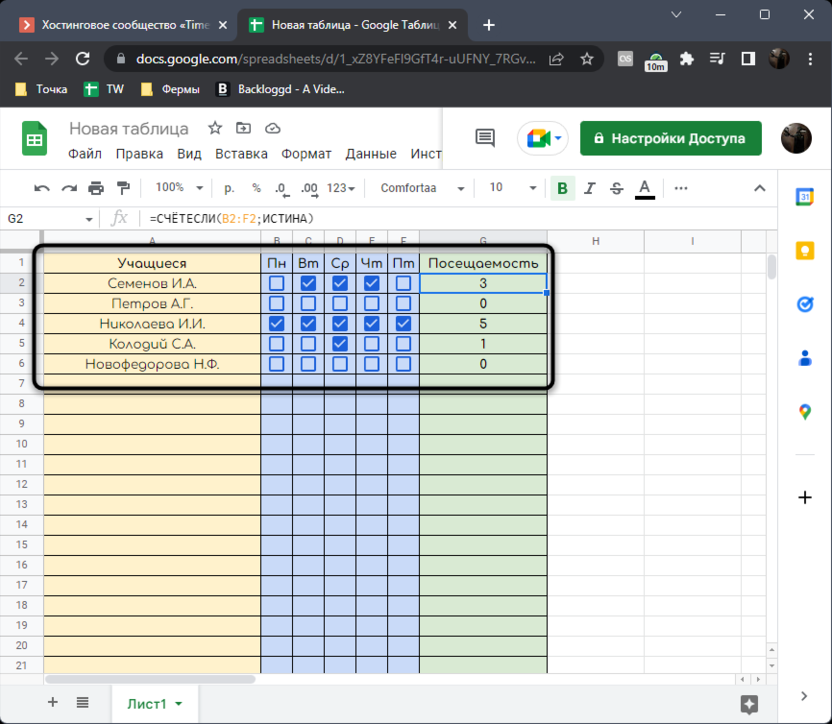
Вы увидели простой пример применения флажков в таблице с днями посещаемости. Если нужно, вы всегда можете одновременно считать и пропуски, а затем складывать все дни и смотреть, сколько конкретный человек пропустил занятий или рабочих дней за месяц или любой другой период времени. Для этого даже можно создать специальные диаграммы. В общем, все зависит исключительно от ваших требований и навыков работы с Гугл Таблицами.
Читайте также в Комьюнити:




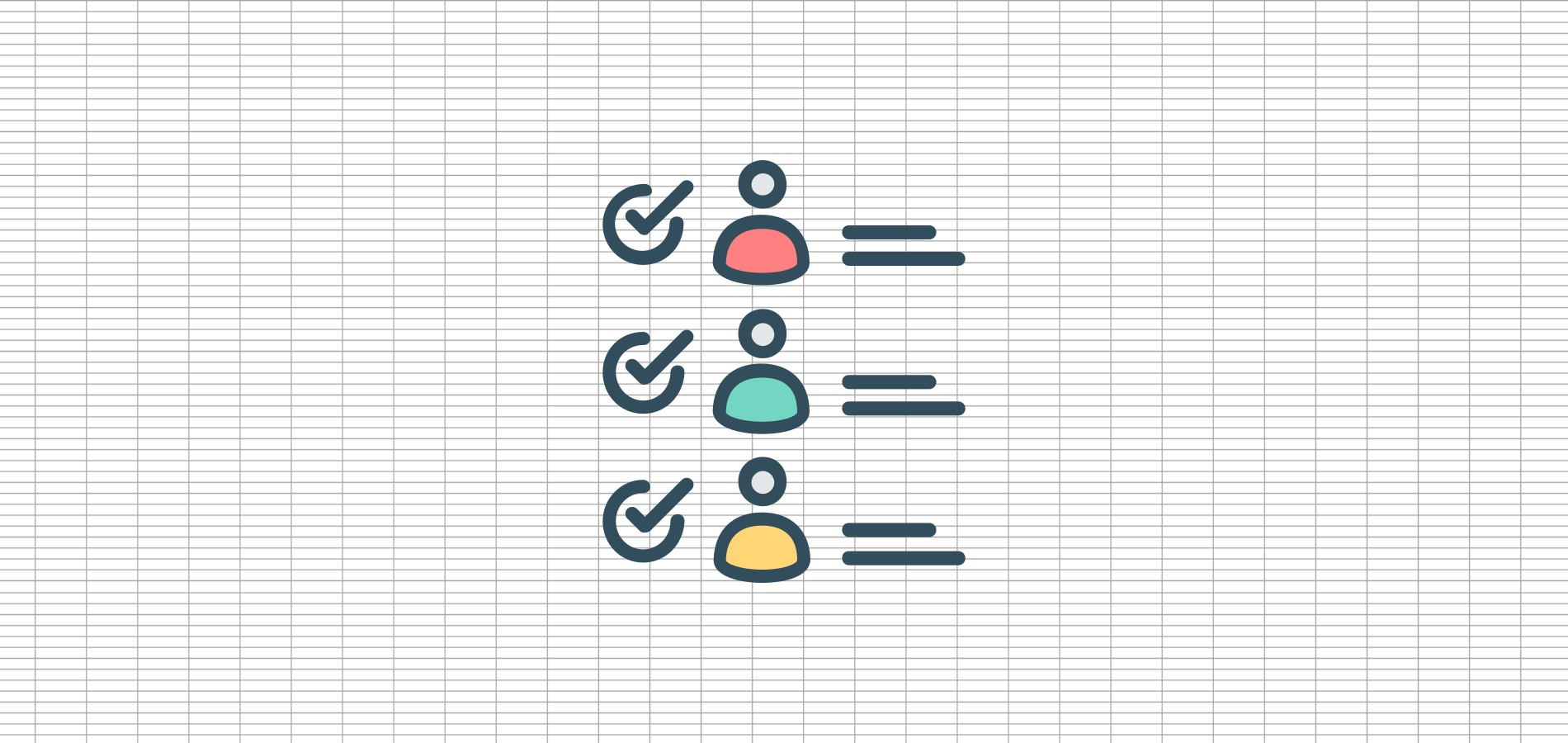




Комментарии