Программа Microsoft Excel предлагает создателям электронных таблиц несколько вариантов их защиты. Можно выбрать ряд участков для блокировки редактирования, целый лист или даже всю книгу, чтобы сохранить ее структуру. Каждый из этих способов будет актуален в разных ситуациях, поэтому предлагаю остановиться на каждом, чтобы вы в любой момент могли подобрать подходящий для себя и реализовать защиту.
Защита диапазона в Microsoft Excel
Если защита в Экселе будет включена, по умолчанию она распространится на весь диапазон ячеек. Вы можете вручную указать, какие диапазоны следует избавить от этой защиты, если они могут редактироваться всеми пользователями, имеющими доступ к файлу. Для этого понадобится выполнить несколько простых шагов.
-
Сначала откройте таблицу, в которой собираетесь производить изменения. Затем перейдите на вкладку «Рецензирование» и разверните меню «Защита».

-
В нем выберите вариант «Разрешить изменение диапазонов».

-
Появится новое окно, в котором вас интересует кнопка «Создать».

-
После нажатия по ней понадобится выбрать ячейки для диапазона, который будет входить в защиту.

-
Если для него устанавливается пароль, понадобится его еще раз подтвердить. Запомните этот пароль или запишите где-то, поскольку сбросить его без предварительного ввода нельзя.

Точно таким же образом вы можете выбирать неограниченное количество диапазонов для защиты, устанавливая для каждого из них свой пароль. Некоторые области можно оставить свободными для редактирования. Такой подход оптимален в тех ситуациях, когда таблицу будут использовать другие юзеры для своих нужд, но они не должны вносить критические изменения, из-за которых может нарушиться весь расчетный процесс.
Защита листа в Microsoft Excel
В некоторых случаях одними диапазонами защита не заканчивается, поскольку нужно обезопасить от внесения изменений целый лист. Тогда понадобится активировать другую функцию с установкой пароля, которая имеет множество дополнительных опций. Эти опции могут пригодиться при коллективной работе над электронной таблицей.
-
Сначала вызовите меню настройки через раздел «Защита» на той же вкладке «Рецензирование». Понадобится нажать по кнопке «Защитить лист».

-
В новом окне сначала рекомендую сразу указать пароль, вписав его в соответствующее поле. Еще раз повторюсь, что его нужно обязательно запомнить или записать. Учитывается как раскладка клавиатуры, так и регистр символов.

-
Ниже вы найдете целый список с дополнительными параметрами защиты. Если галочки возле пунктов стоят, значит, для них установлено разрешение. Вы можете запретить пользователям выделять заблокированные ячейки, форматировать их, удалять, вставлять столбцы и строки. Все это осуществляется исключительно по личному предпочтению.

-
Перед сохранением изменений Эксель попросит еще раз ввести пароль, чтобы вы его точно запомнили. С этого момента лист будет защищен.

-
Если пользователь попытается его редактировать или выполнить другое запрещенное действие, появится уведомление, что это невозможно, а снятие защиты доступно только после внесения изменений в настройках.

Такой вариант блокировки от лишнего редактирования очень хорош в тех случаях, когда другие пользователи имеют совместный доступ к листу, но должны только просматривать его содержимое, а не редактировать его. Впрочем, уровень разрешений зависит исключительно от того, какие дополнительные параметры вы активируете при настройке.
Защита книги в Microsoft Excel
Недостаток предыдущего метода защиты заключается в том, что каждый лист пришлось бы настраивать отдельно, если нужно заблокировать от редактирования их все. Однако Эксель поддерживает и установку пароля на всю книгу, чтобы сохранить ее структуру или все диапазоны, если это будет необходимо.
-
В том же меню «Защита» выберите пункт «Защитить книгу».

-
В появившемся окне введите пароль и решите, нужно защитить структуру или окна. Подтвердите свое действие нажатием на «ОК».

-
Как и в прошлые разы, введенный пароль придется подтвердить, чтобы вы точно убедились в правильности его ввода.

После выполненных действий вы можете не беспокоиться о том, что кто-то, имеющий совместный доступ к документу, несанкционированно внесет изменения. Соответственно, если нужно кому-то предоставить такое право, просто сообщите пароль, которым и снимается блокировка.
Читайте также
Защита Excel-файла
Существует совершенно другой тип защиты электронной таблицы, подразумевающий установку пароля на весь файл, то есть без предварительного ввода ключа его даже нельзя будет открыть для просмотра. Включается такая защита при сохранении документа или через сторонние сервисы. Более детально эта тема раскрыта в другой моей статье: Как поставить пароль на Excel-файл.

Это была вся информация о защите данных в Microsoft Excel, которую я хотел рассказать в рамках статьи. Используйте инструкции по своему усмотрению, если хотите обезопасить электронные таблицы при наличии совместного доступа.




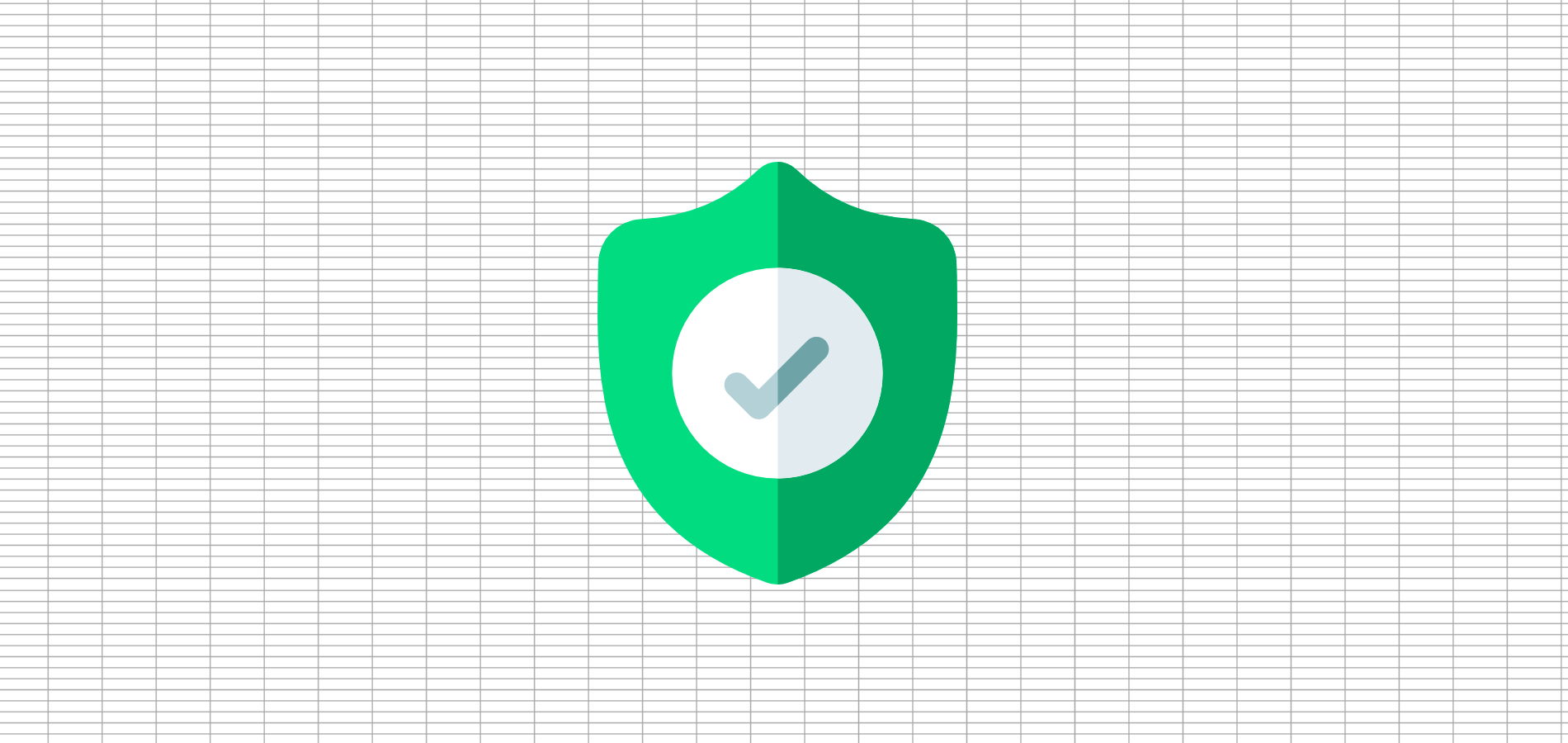






Комментарии