Если вы ведете книгу в Google Таблицах для отслеживания прогресса в каких-либо действиях или ставите себе задачи на определенный период, может пригодиться использование чекбоксов. Они по умолчанию встроены в веб-сервис, нужно только активировать их через вставку. Флажки можно использовать при условном форматировании и задействовать в формулах, о чем я также расскажу в этой статье.
Добавление чекбоксов на лист
Сначала давайте остановимся на том, как в Google Таблицах добавить клетки, в которых можно устанавливать галочки. Вам не придется импортировать данные или заниматься рисованием, все уже предусмотрено разработчиками.
-
Выделите все ячейки, в которых должны быть расположены чекбоксы, затем разверните меню «Вставка».
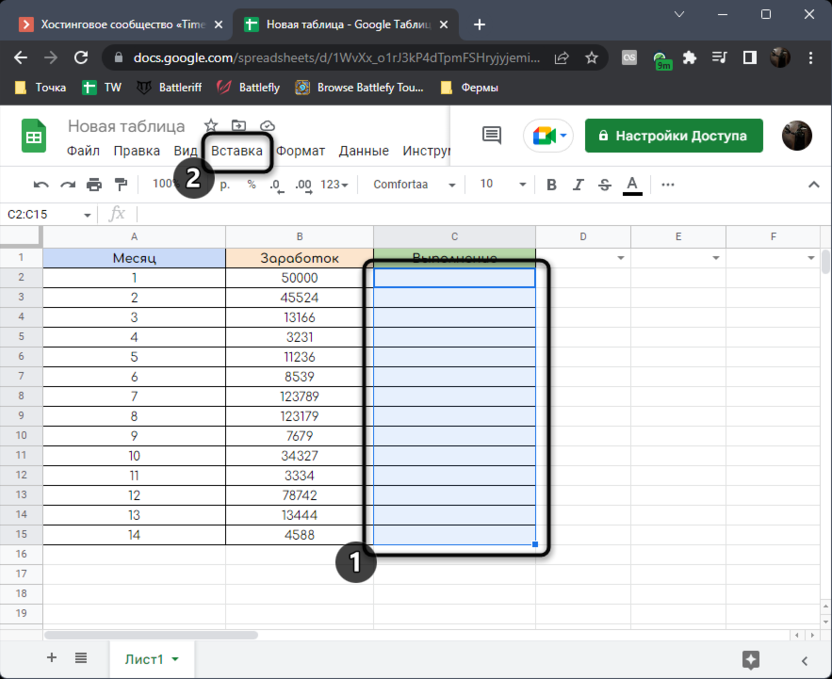
-
В нем левой кнопкой мыши нажмите по пункту «Флажок».
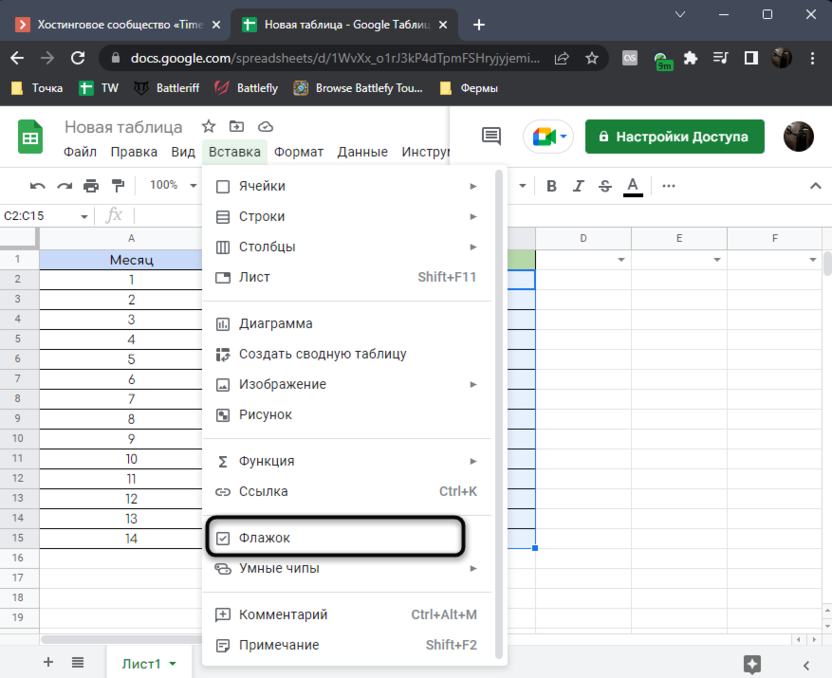
-
Вы увидите, что чекбоксы появились во всех выделенных ячейках. Они могут принимать значение ИСТИНА или ЛОЖЬ, а галочки вы устанавливаете самостоятельно нажатием левой кнопкой мыши по самому квадратику.
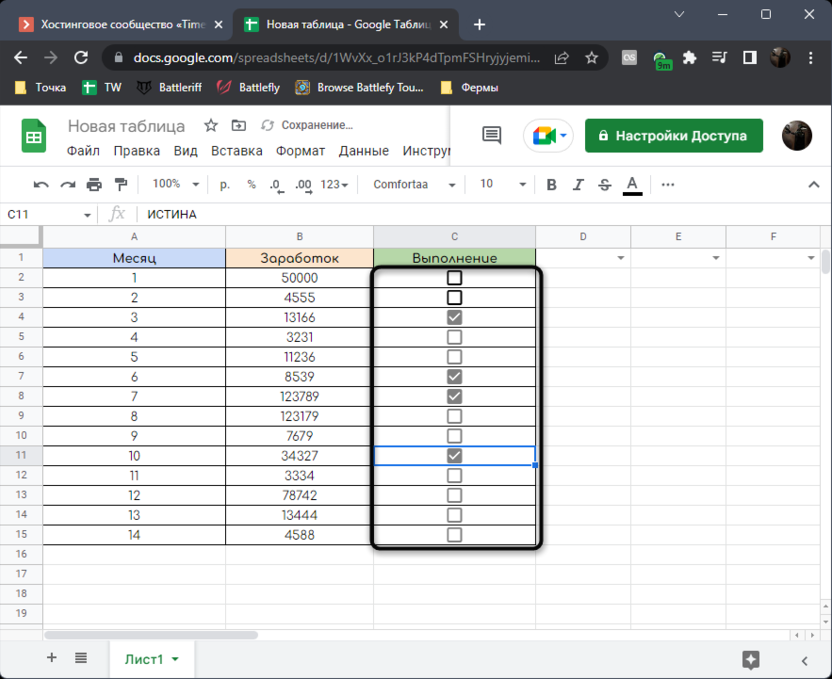
Использование чекбоксов для условного форматирования
Допустим, вы добавили флажки в таблице напротив строк с задачами, а для наглядности хотите выделять их зеленым. Конечно, все это можно делать вручную и менять цвет заливки, но Google Таблицы поддерживают условное форматирование, которое как раз комбинируется с добавленными флажками.
-
Для начала выделите весь диапазон данных со строками, цвет которых должен меняться. Затем разверните меню «Формат».
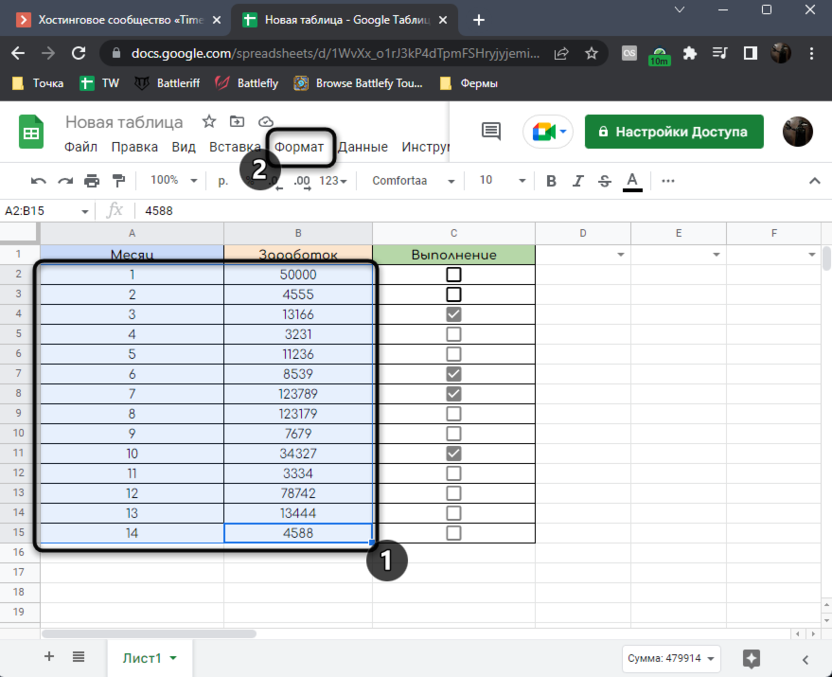
-
В нем щелкните по строчке «Условное форматирование».
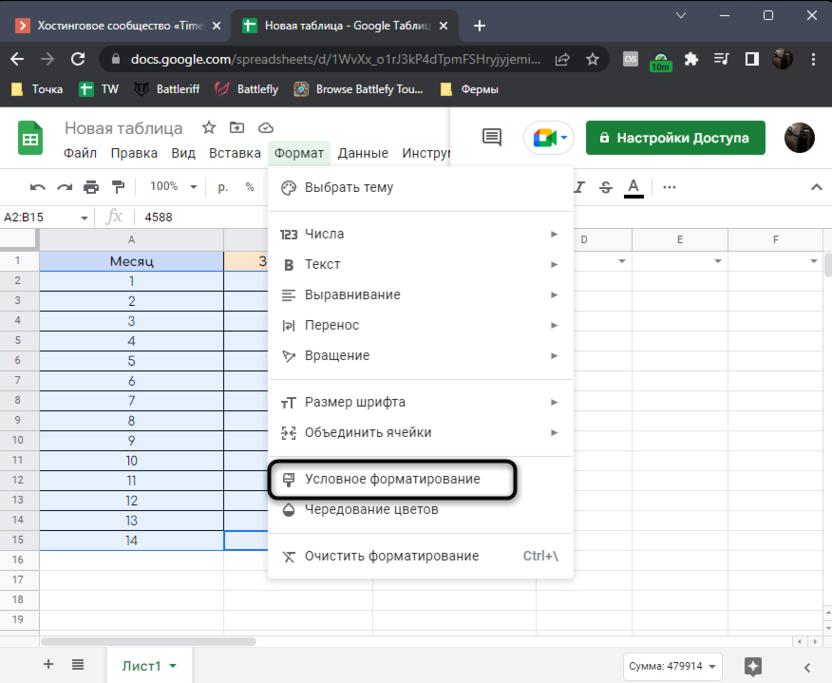
-
Еще раз убедитесь в том, что диапазон данных выбран правильно или измените его, если это понадобится. Из списка «Форматировать ячейку, если…» выберите значение «Ваша формула».
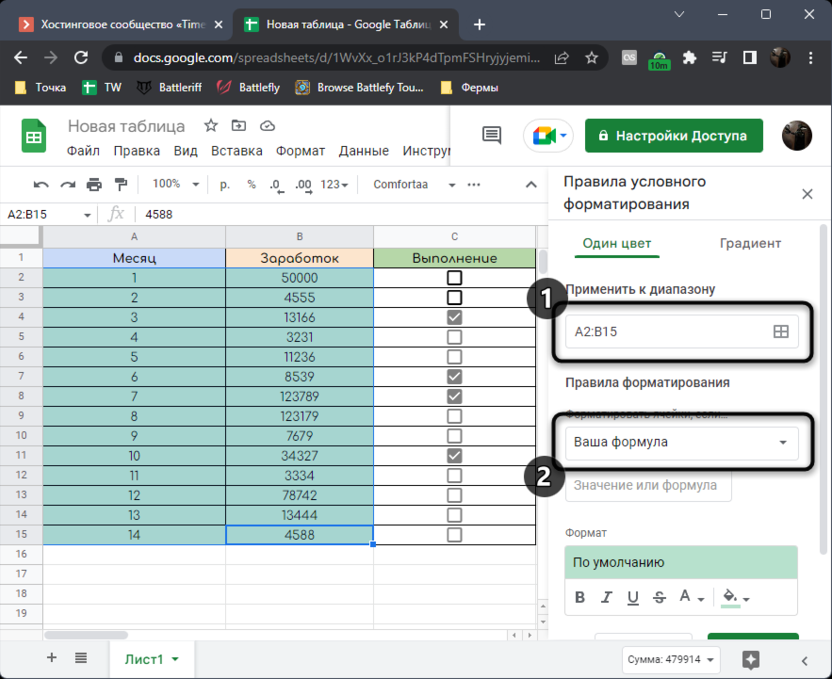
-
Теперь нужно написать саму формулу. Она имеет вид =$C2=ИСТИНА (если чекбокс находится у вас в другом столбце, не забудьте поменять C2 на номер другой ячейки). Мы закрепляем столбец при помощи константы и указываем, при каком значении цвет будет меняться. Значение ИСТИНА достигается в том случае, если вы установили галочку в чекбоксе.
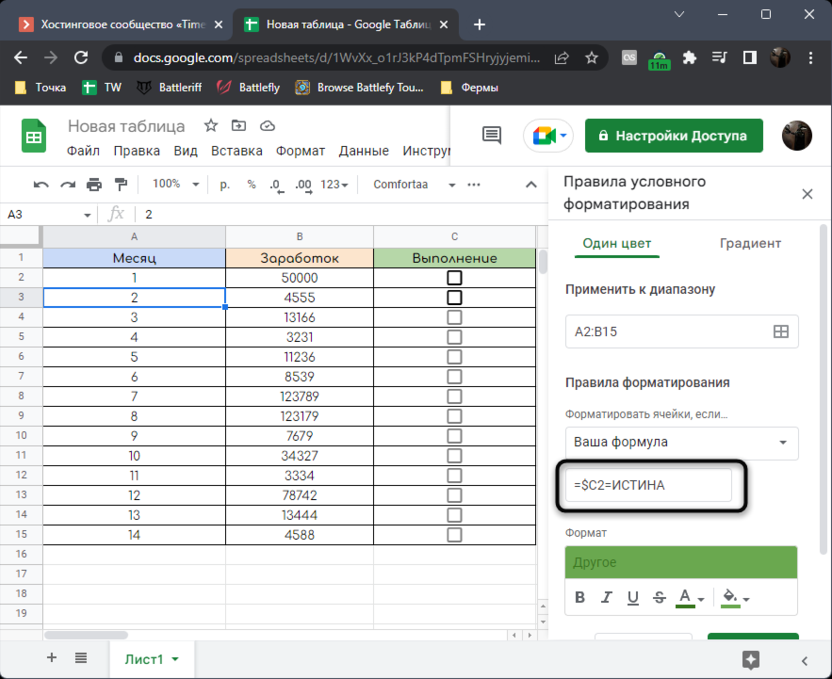
-
Поменяйте цвет текста, заливки или используйте другие разновидности форматирования ячеек. Подтвердите внесение изменений, кликнув «Готово».
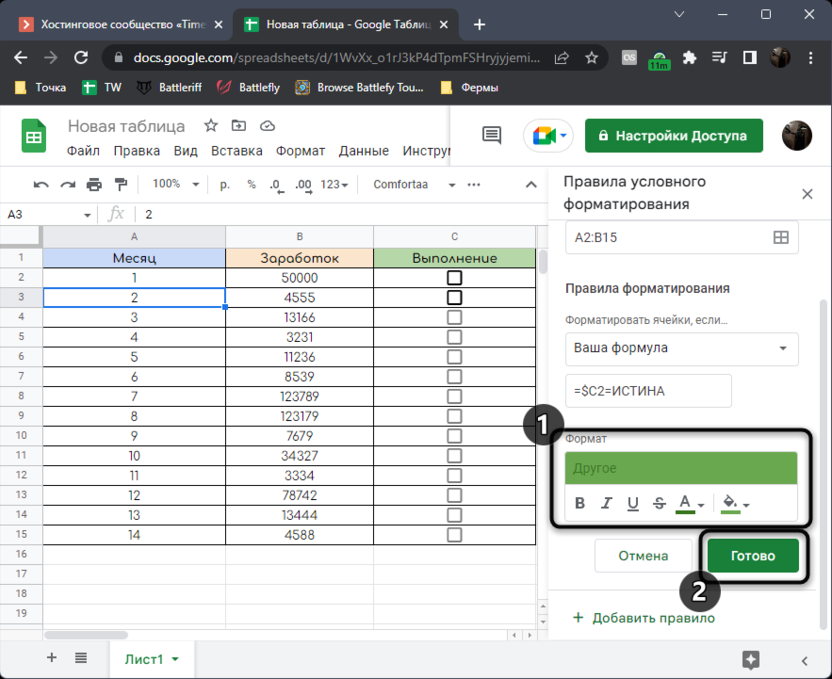
-
Если вы активируете флажок в одной строке, она будет форматироваться в соответствии с указанными вами настройками.
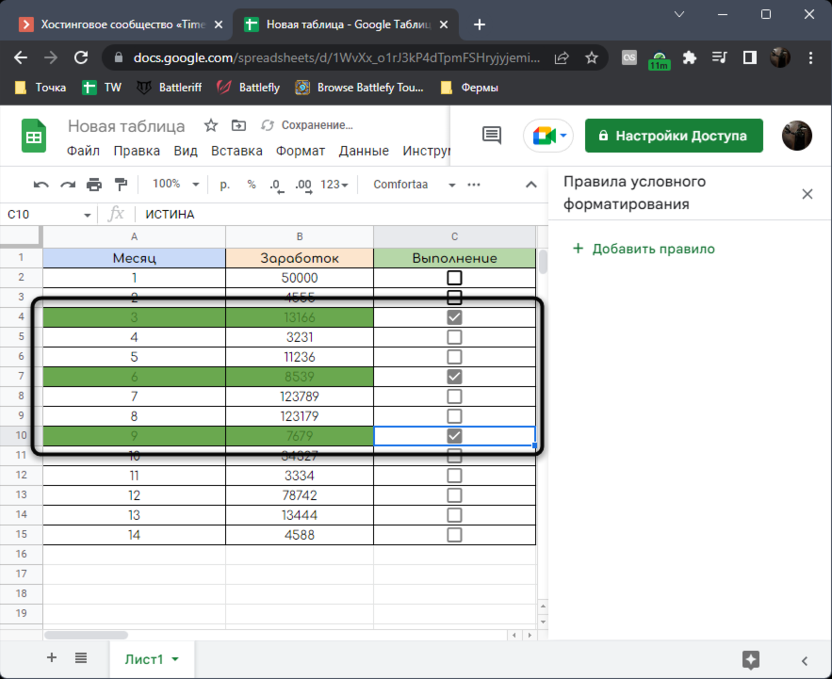
Вы можете применять условное форматирование как угодно, усложняя формулу или добавляя дополнительные условия. Все зависит только от ваших требований и навыков работы с электронными таблицами.
Использование чекбоксов в сочетании с формулами
Также разберу простой пример, как можно интегрировать добавленные флажки в формулы и считать определенные данные только при достижении условия. Вы уже знаете, что чекбокс имеет значение ИСТИНА или ЛОЖЬ, на чем и будет основана дальнейшая интеграция в формулу.
-
Я возьму функцию СУММЕСЛИ, чтобы подсчитать значение только тех ячеек, возле которых установлена галочка. Вам понадобится объявить эту или другую функцию в любой ячейке.
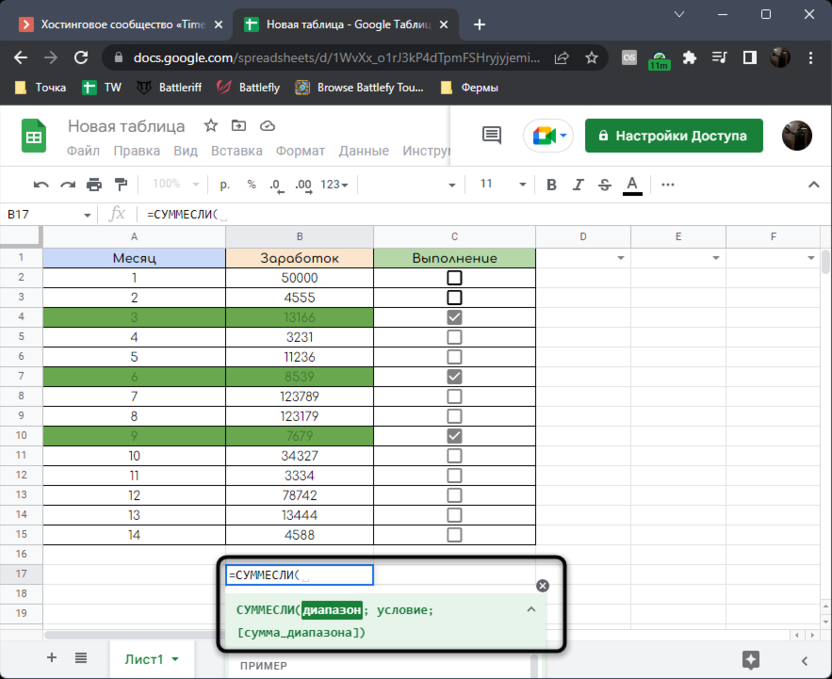
-
В качестве проверяемого диапазона укажите столбец с флажками.
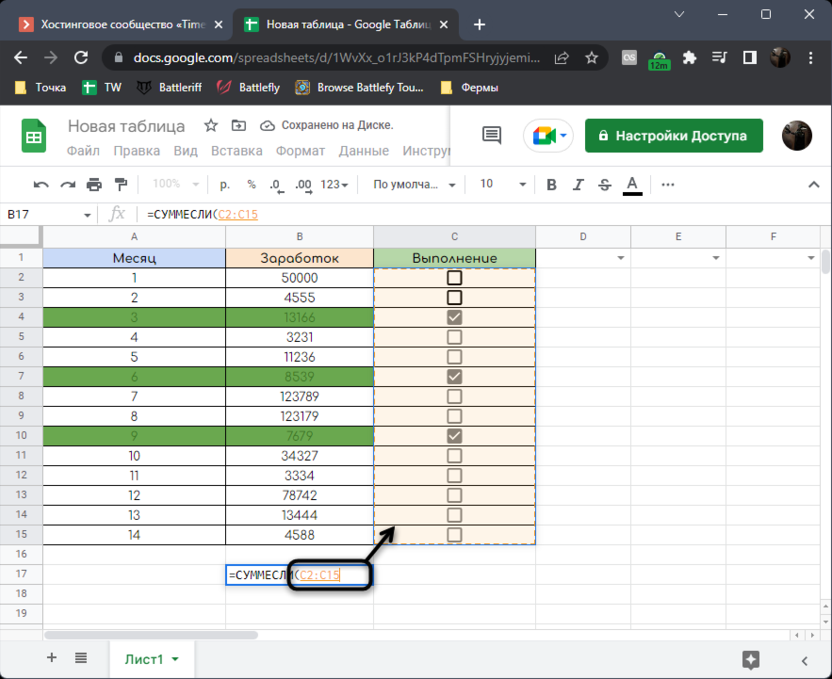
-
Поставьте точку с запятой, введите само условие в кавычках, затем снова поставьте точку с запятой и добавьте диапазон, который будет суммироваться при достижении этого условия.
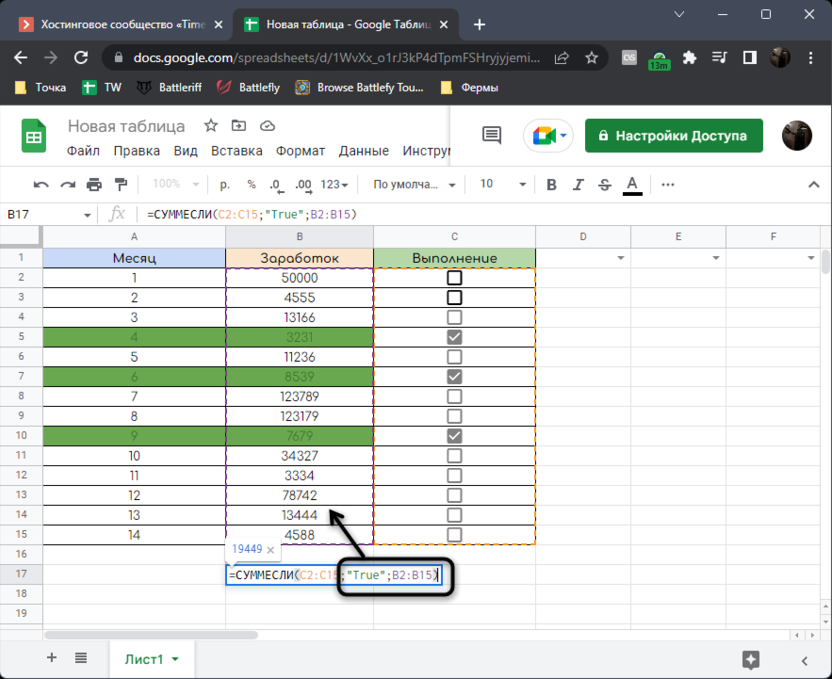
-
На скриншоте ниже вы видите, что моя формула работает, и суммируются только те ячейки, возле которых я активировал чекбокс. Вы можете сделать то же самое или использовать логические условия для других функций.
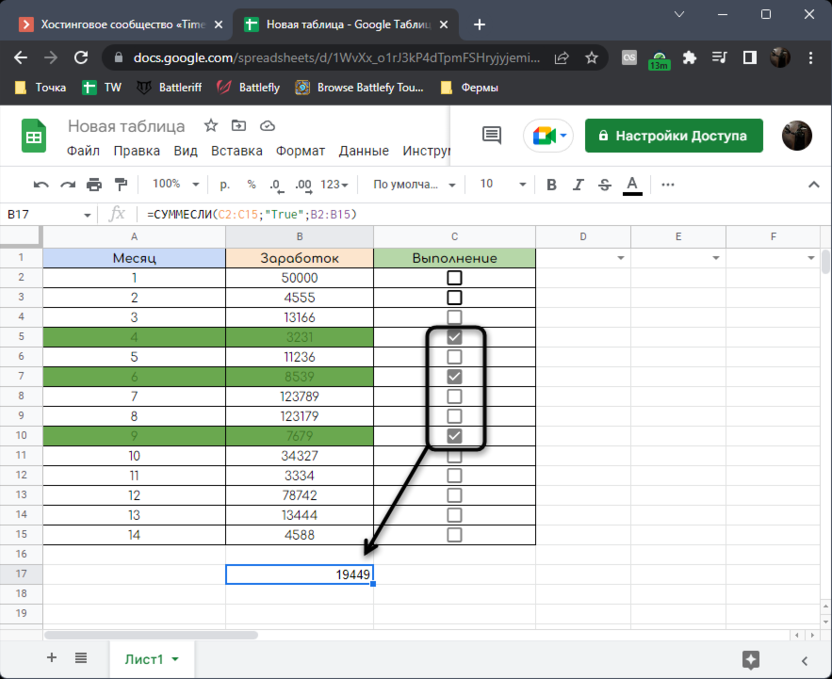
Флажки – не только удобное средство визуального оформления электронной таблицы, но и отличный инструмент для условного форматирования или интеграции с функциями. Теперь вы можете использовать новый вид вставки в своих документах и упростить взаимодействие с книгой.




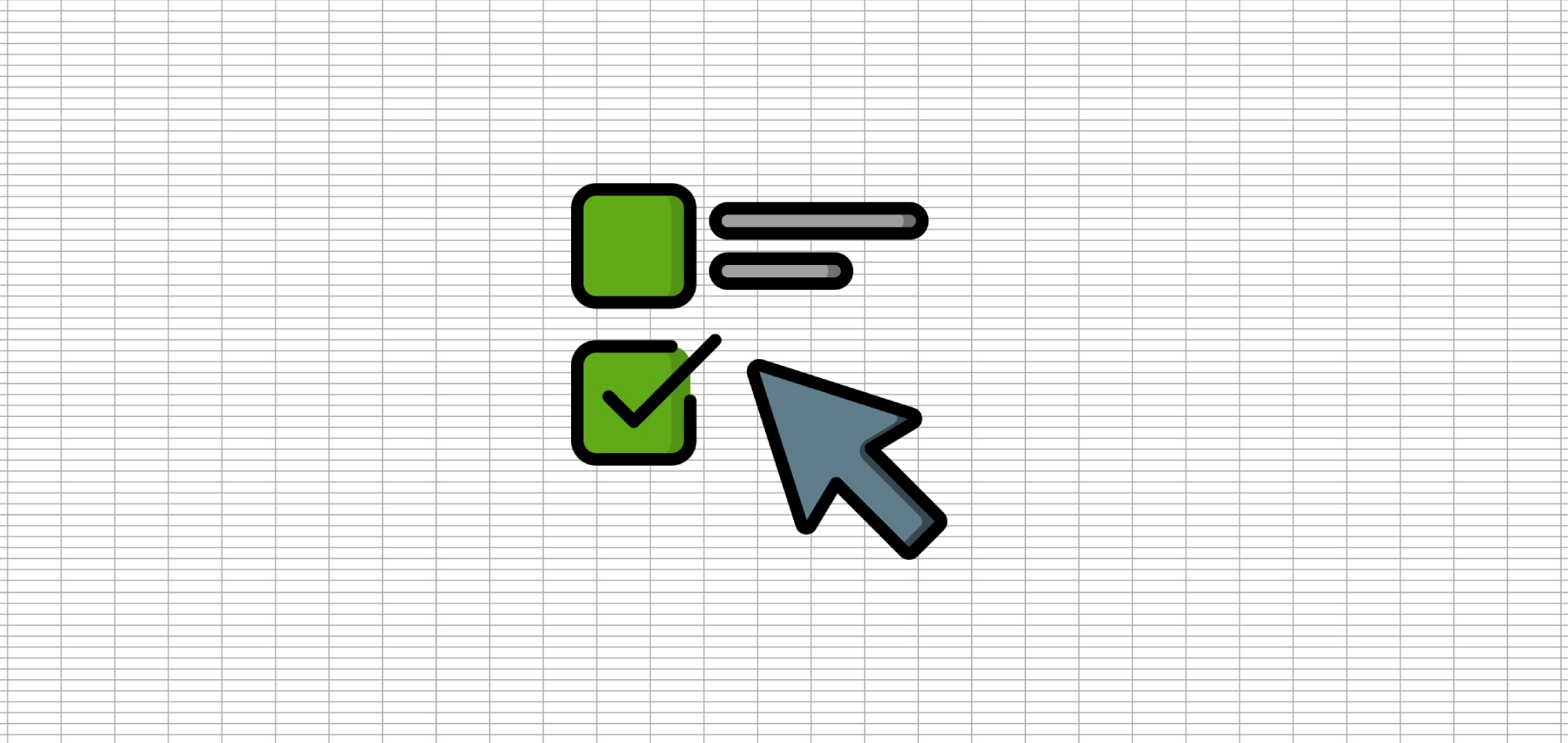




Комментарии
Ещё бы в формулы вынести в текст, цены бы не было)