Функциональность мессенджера Discord поддерживает всяческое форматирование сообщений, включая помещение содержимого под спойлер. Это значит, что текст, ссылки, видео или изображения можно сделать скрытыми. Они будут отправлены в чат, но отобразятся только после того, как пользователь нажмет по содержимому для его просмотра. Используется такая функция для разных целей, но я предлагаю остановиться не на ее предназначении, а на том, как заключить содержимое под спойлер, осуществляя это как на ПК, так и через мобильное приложение.
Добавление текста или ссылок под спойлер
Действия со ссылками или обычным текстом, если речь идет об их скрытии, будут аналогичными. Используя десктопную версию Дискорда, у вас появляется возможность задействовать три разных метода реализации задуманного. Каждый довольно простой, но какой-то может приглянуться больше остальных, поэтому рекомендую ознакомиться со всеми ними по очереди.
Добавление тега в сообщении
Любое форматирование текста в Discord подразумевает заключение его в какой-либо тег, что относится и к спойлеру. В таком случае используются знаки || ||, между которыми и печатается сам текст. Мессенджер автоматически форматирует его как скрытый и при отправке он будет соответствующего вида.
-
Вы можете вручную сначала напечатать по две вертикальные полосы, а между ними пока что оставить пробел. Впрочем, они спокойно добавляются уже и после написания текста – это не имеет значения.
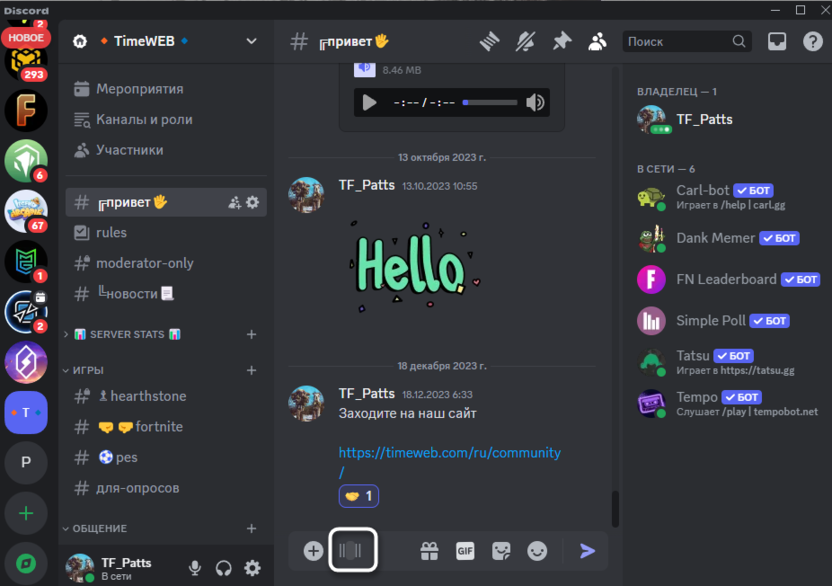
-
Главное, чтобы сам текст находился в теге и имел вид ||Ваш текст||. Если тег поставлен правильно, вы увидите, как в самом тексте появился серый фон.
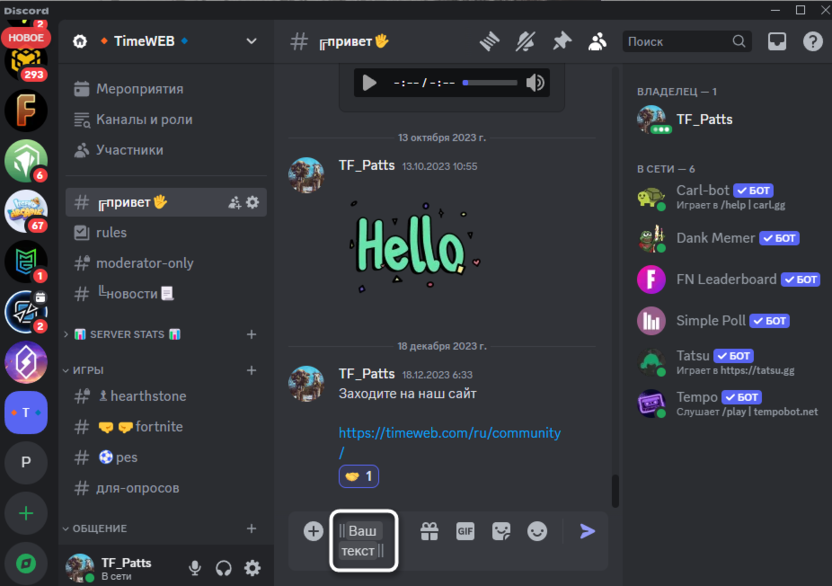
-
Отправьте его, чтобы проверить правильность форматирования.
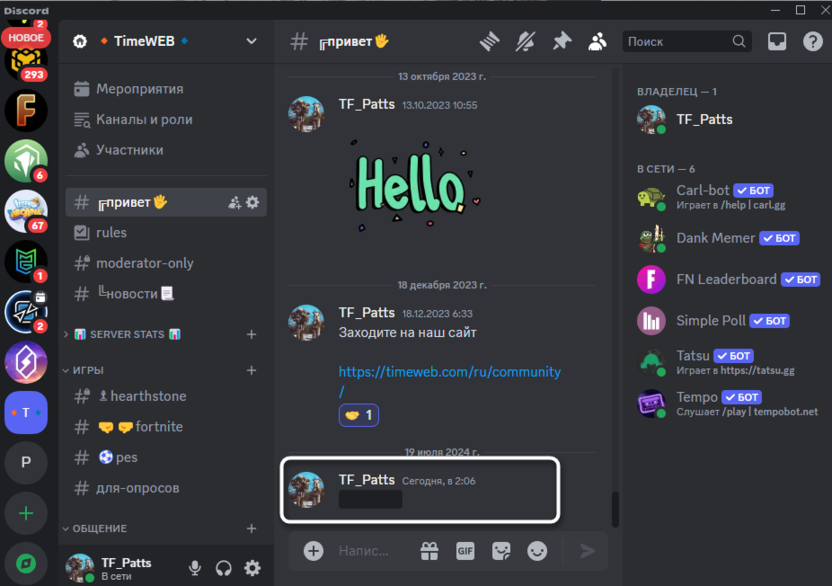
-
Теперь пользователям нужно будет нажать по скрытой плашке, чтобы отобразить надпись, если автоматическое ее открытие не настроено у пользователя через параметры программы.
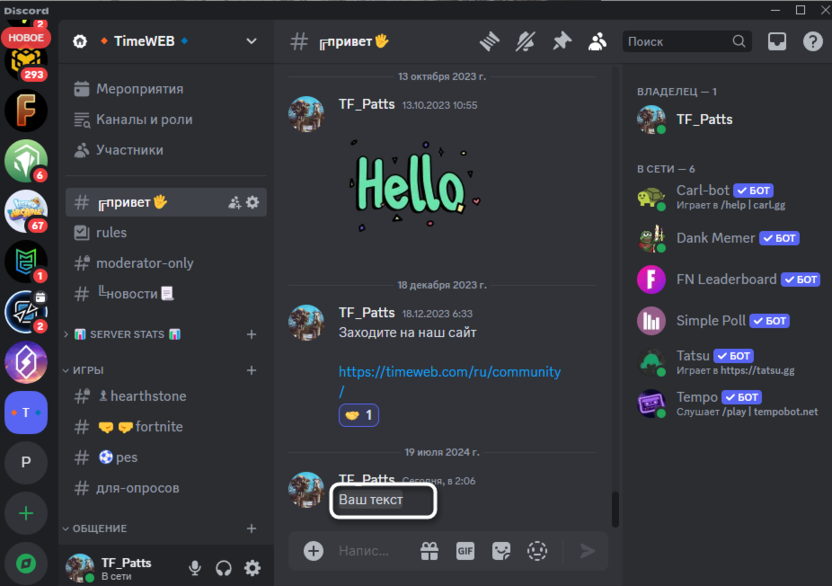
Такой способ легок в реализации и не требует обращения к мышке и дополнительным меню в программе. Единственное – некоторые пользователи не знают, где находится знак |. Для его печати необходимо переключиться на английскую раскладку и найти клавишу \ (слеш). Нажмите ее с зажатым Shift, чтобы получить нужный знак.
Форматирование через контекстное меню
Если настройка скрытого текста при помощи самостоятельного добавления тега кажется чем-то долгим или метод вовсе вам не подходит, можно проделать то же самое, но через контекстное меню форматирования.
-
Напишите сначала сообщение, которое нужно отправить. Затем выделите текст для скрытия, зажав левую кнопку мыши.
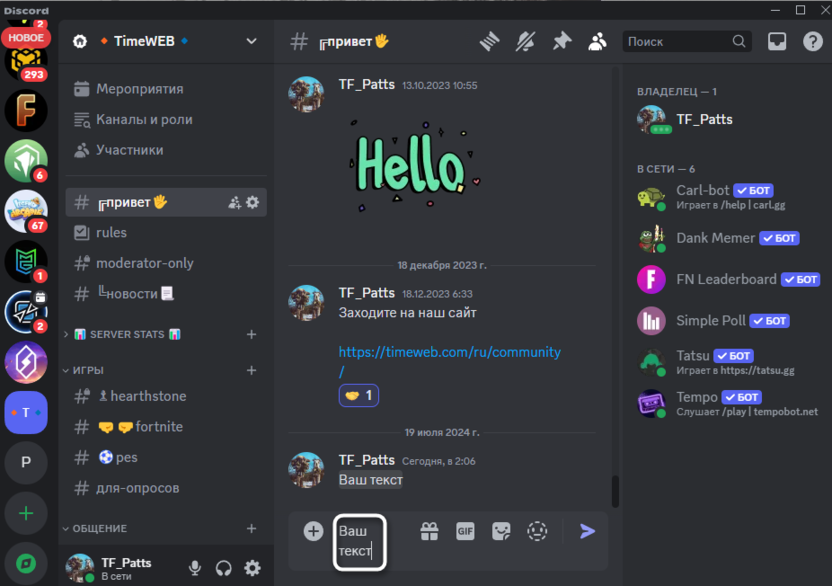
-
Через секунду появится контекстное меню форматирования, где вас интересует кнопка с изображением глаза. Именно она отвечает за функцию «Спойлер».
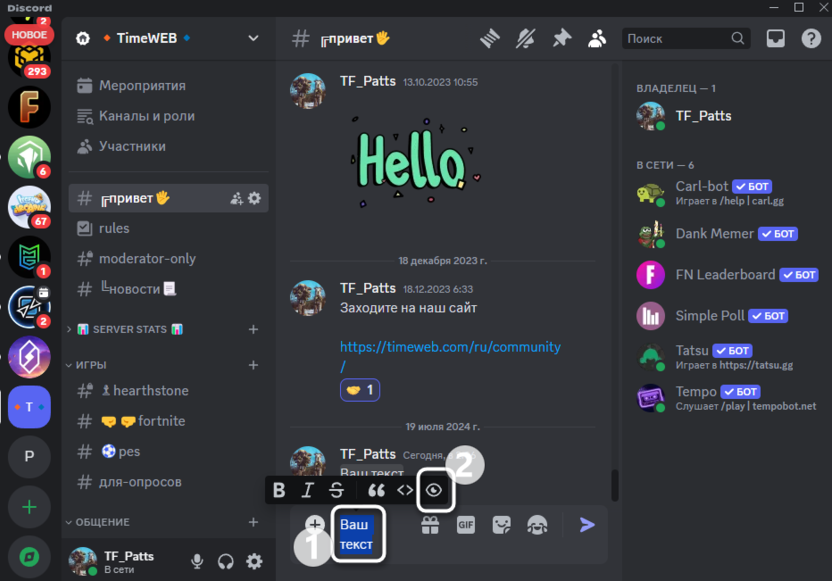
-
После применения вы увидите, как вокруг текста появился тот же самый тег, который уже был рассмотрен ранее.
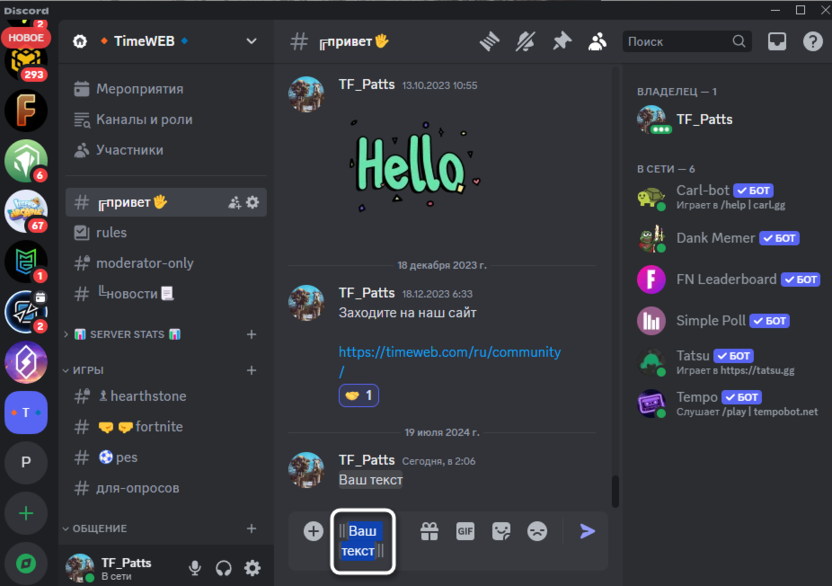
-
Отправьте сообщение и убедитесь в том, что весь текст помещен под спойлер правильно.
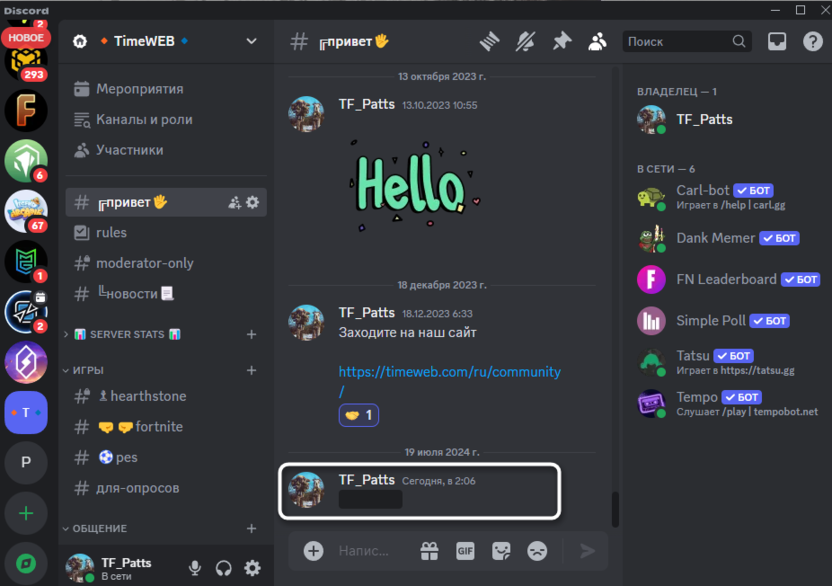
Обычно этим методом пользуются чаще, поскольку он привычный и можно удобно форматировать все сообщение.
Использование команды
Даже некоторые активные пользователи Дискорда не знают о существовании встроенных команд, которые можно вызвать даже без использования ботов на любом сервере. Одна из таких предназначена для форматирования текста и позволяет поместить содержимое под спойлер.
-
Для вызова команды введите /spoiler и выберите ее из появившегося списка.
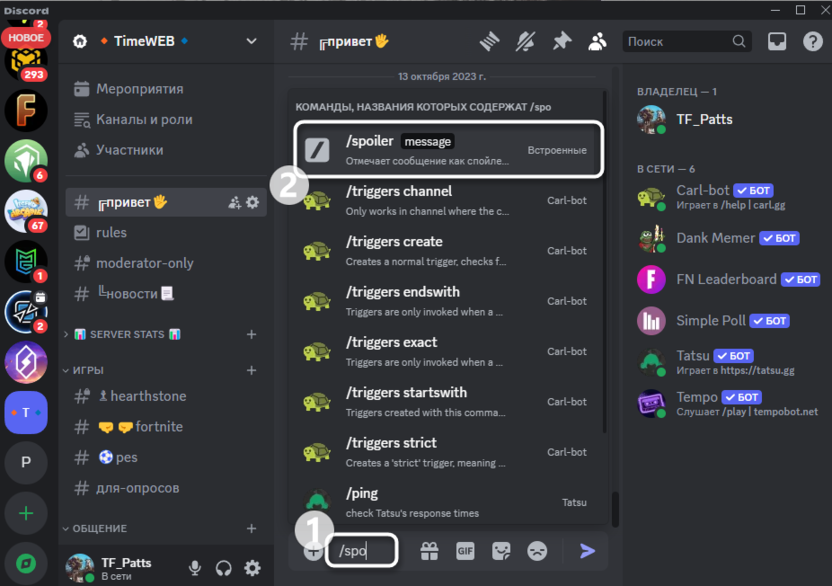
-
Автоматически применится атрибут «message», после которого нужно добавить текст.
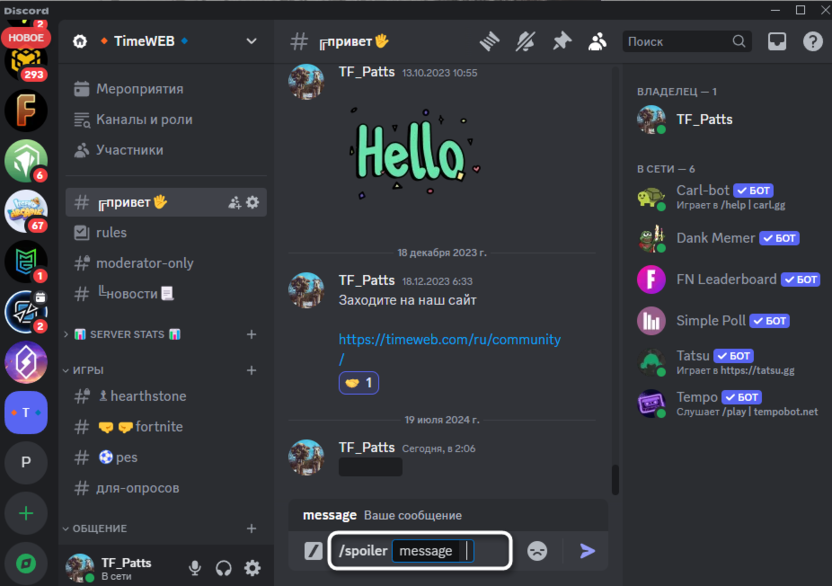
-
Как видно на следующем скриншоте, результат получается аналогичным, поэтому можно использовать любой из вариантов, когда это будет угодно.
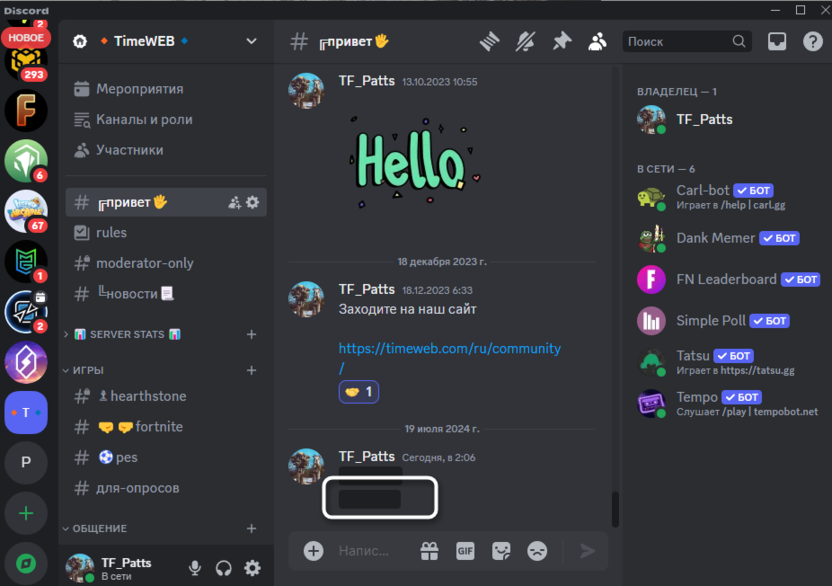
Скрытие текста в мобильном приложении Discord
Теперь важно отметить, что каждый из приведенных выше способов добавления спойлера к тексту работает и в мобильном приложении. Однако есть небольшие нюансы, которые стоит учитывать.
-
Вы можете переключаться на своем мобильном устройстве между разными режимами набора символов. В одном из них присутствуют и те самые вертикальные линии, необходимые для добавления тега спойлера.
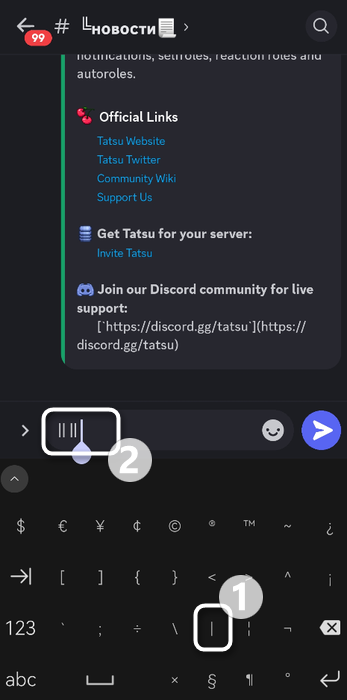
-
В них напишите сам текст без пробелов между полосами.
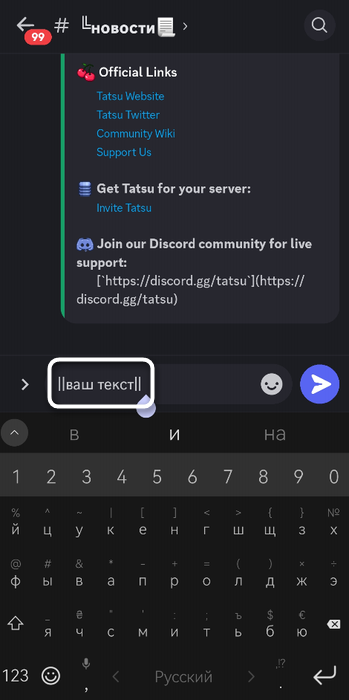
-
После отправки он будет отображаться скрыто.
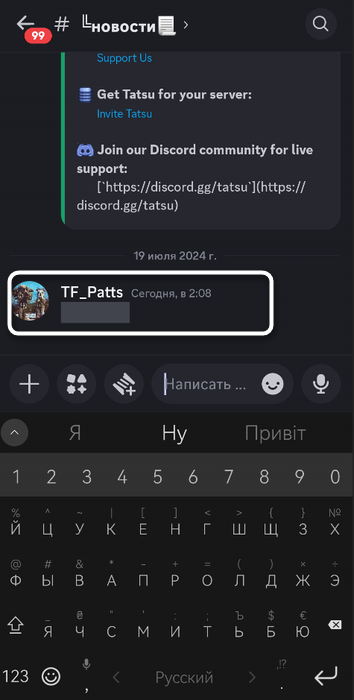
-
Встроенные команды тоже поддерживаются, достаточно только начать набирать /spoiler, после чего она сразу отобразится в подсказках.
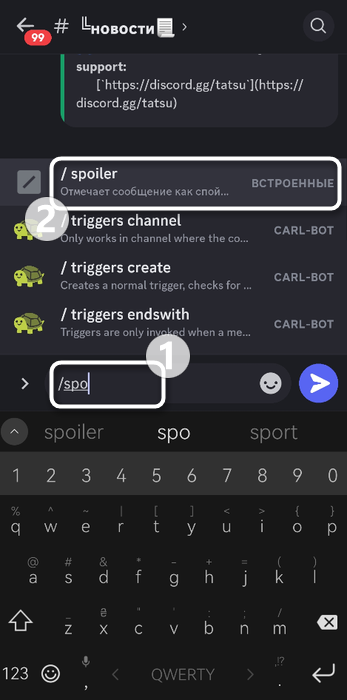
-
Примените ее, чтобы автоматически добавить аргумент. После него уже можете ввести текст, который должен быть скрытым.
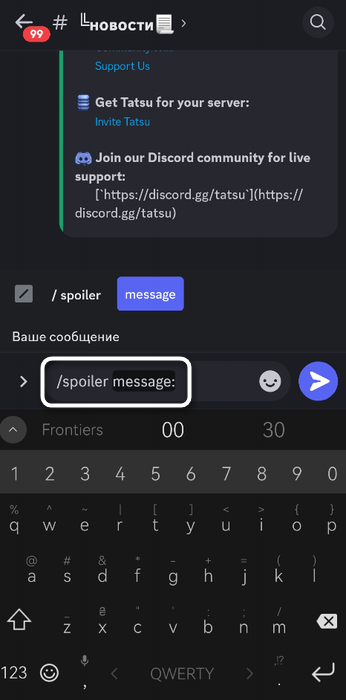
-
Единственный нюанс – форматирование через контекстное меню. Если выделить текст на Android, его можно будет только скопировать или вырезать. Поддерживает встроенные функции форматирования только Discord на iOS.
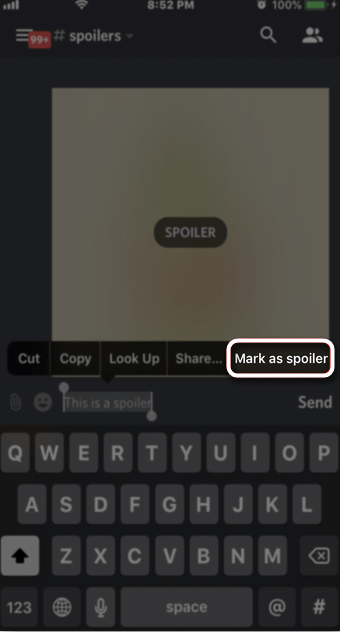
Это была вся информация по скрытию текста в Дискорде. Однако вы же понимаете, что под спойлер можно поместить и медиафайлы, потому на этом не заканчиваем статью, а переходим к разбору следующей ситуации.
Добавление изображения под спойлер
Чаще всего речь идет о скрытии картинок, чтобы содержимое было замазано, а по центру находилась надпись «Спойлер». Тогда сама картинка появится только после нажатия по ней каждым пользователем, кто хочет увидеть содержимое. Для достижения такого эффекта в десктопной версии мессенджера выполните следующие действия:
-
Нажмите кнопку для добавления вложения, затем из меню выберите пункт «Отправить файл».
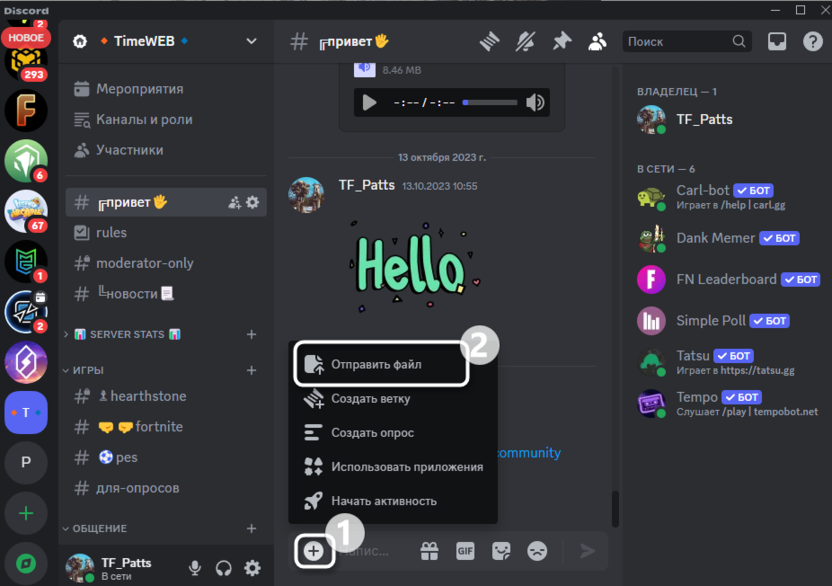
-
Откроется окно «Проводника», в котором отыщите необходимое изображение.
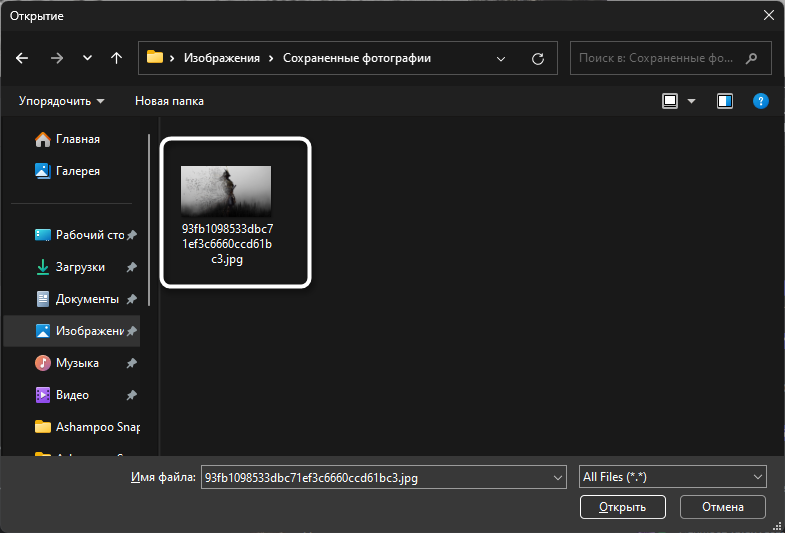
-
Наведите на него курсор и нажмите по кнопке с глазом, чтобы пометить вложение спойлером.
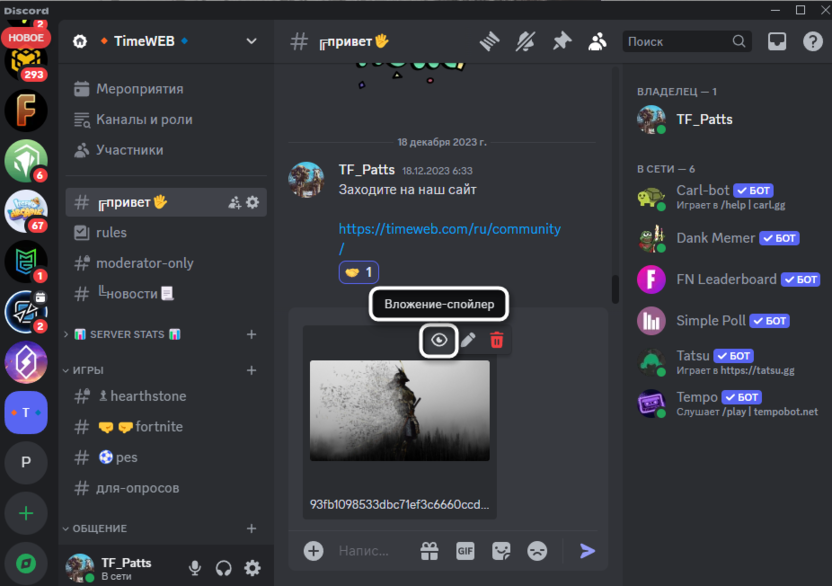
-
Вы увидите, что уже сейчас появился спойлер. На этом этапе можете подтверждать отправку или добавить еще текста либо вложений.
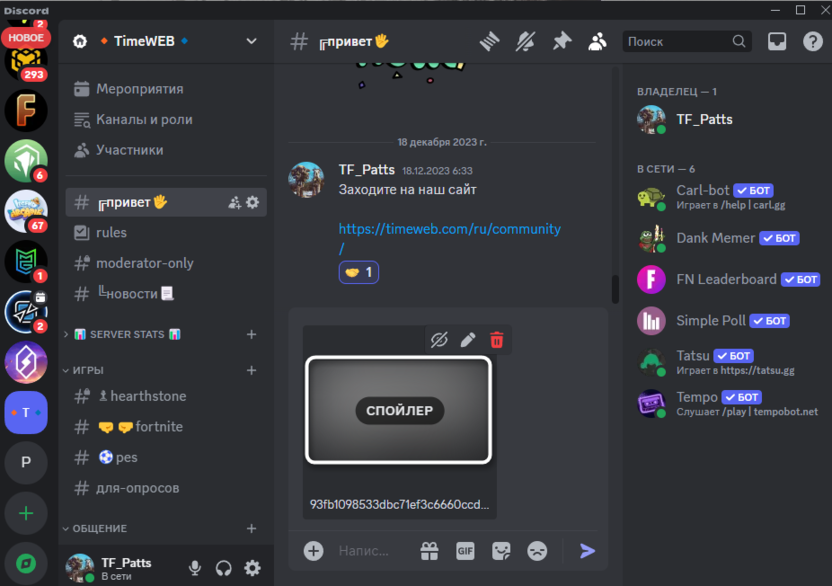
-
Само сообщение изначально у всех отображается одинаково. Пользователь должен кликнуть по спойлеру, чтобы показать картинку.
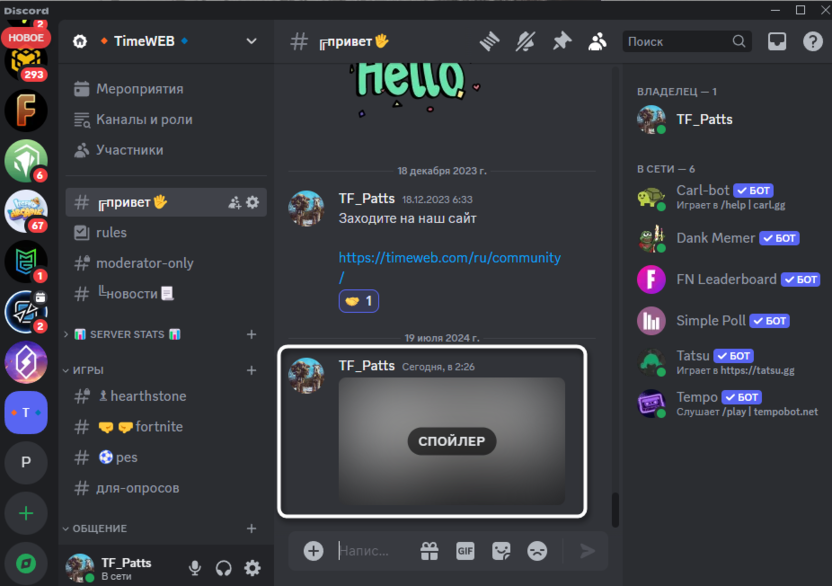
Те юзеры, которые чаще взаимодействуют с мобильным приложением Discord, часто ошибочно полагают, что в нем нет функции помещения изображения под спойлер. Однако это не так. На самом деле нужно лишь вернуться к управлению сообщением и оттуда перейти в нужное меню с параметрами.
-
Для начала добавим вложение, что осуществляется при помощи кнопки с плюсом.
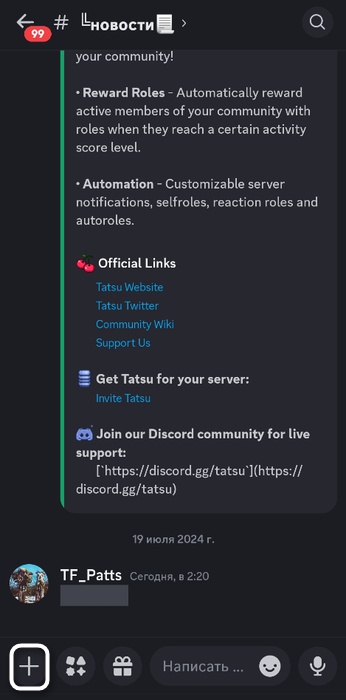
-
После нажатия отображается галерея, где и нужно выбрать картинку.
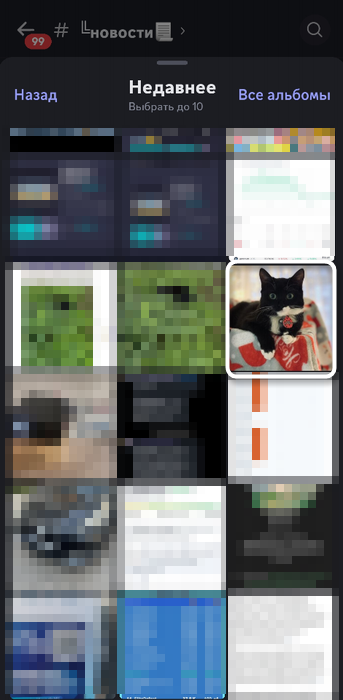
-
Не отправляйте прикрепленные файлы, а тапните по «Назад».
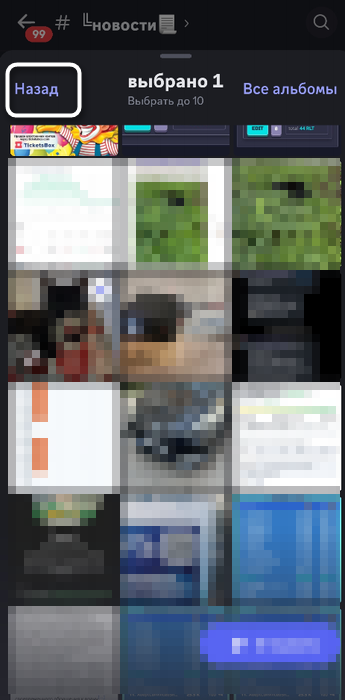
-
Зажмите палец на изображении, которое должно быть под спойлером.
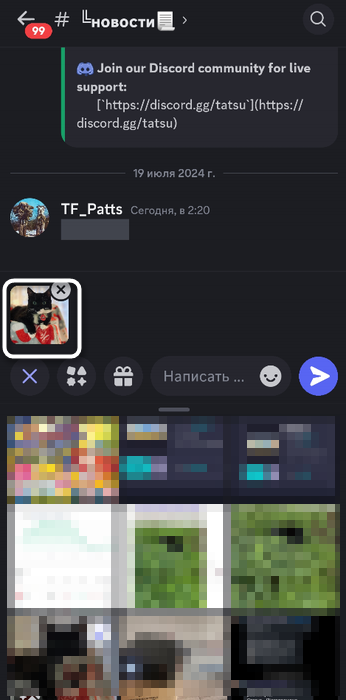
-
Отобразится меню действий, где поставьте галочку возле пункта «Пометить как спойлер».
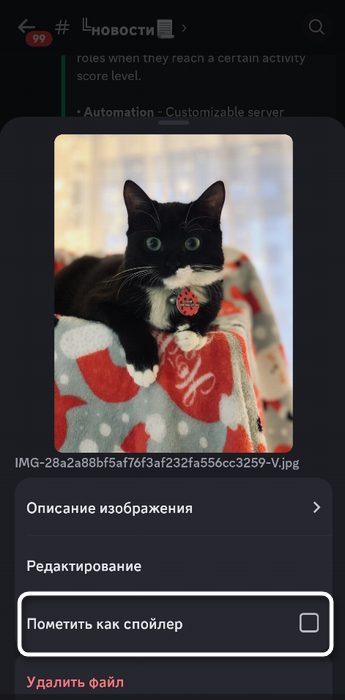
-
Теперь можете отправить его и убедиться в том, что задача вполне решаема и довольно быстро.
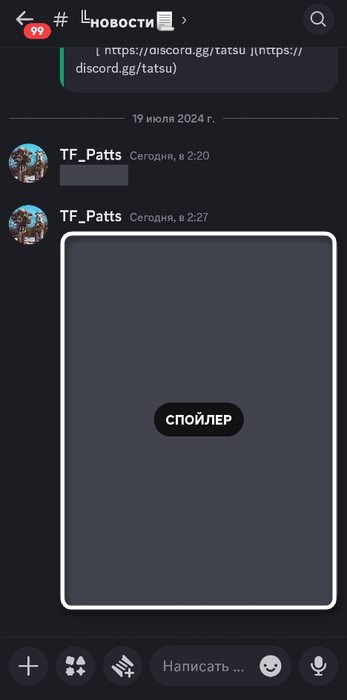
Настройка автоматического раскрытия спойлеров
Если вы часто сталкиваетесь с тем, что другие пользователи отправляют сообщения под спойлером, а самостоятельно раскрывать их не хочется, через настройки можно включить функцию автоматического показа содержимого. Соответственно, для этого сначала перейдите в параметры Дискорда.
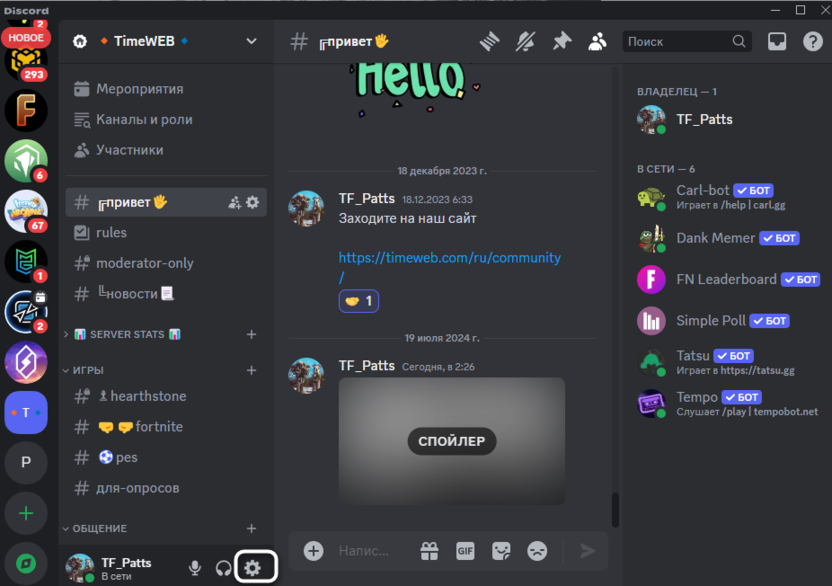
Выберите раздел «Чат», прокрутите список настроек и отыщите блок «Показывать содержимое под спойлером». Установите маркер возле того пункта, который считаете оптимальным для себя.
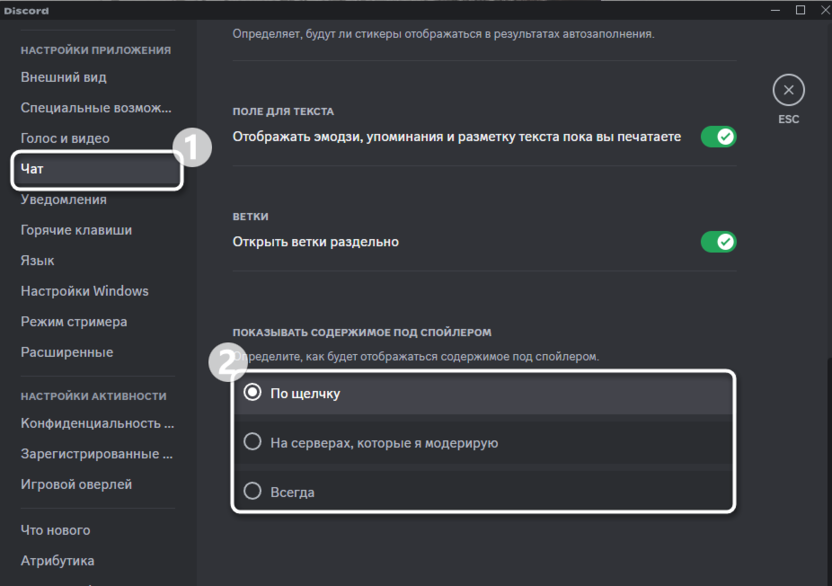
Вариант «На серверах, которые я модерирую» отлично подойдет в том случае, если вы занимаетесь фильтрацией сообщений в своих проектах и часто приходится нажимать на спойлеры, чтобы открывать их. Серверы, где вы являетесь участником, при активации этого пункта затронуты не будут.
В этом материале мы с вами разобрали один из типов форматирования сообщений в Discord. Теперь вы знаете, как быстро и просто отправлять содержимое под спойлером, а главное – разобрались с редактированием изображений при взаимодействии с мобильным приложением, поскольку это самый частый запрос среди пользователей смартфонов и планшетов.




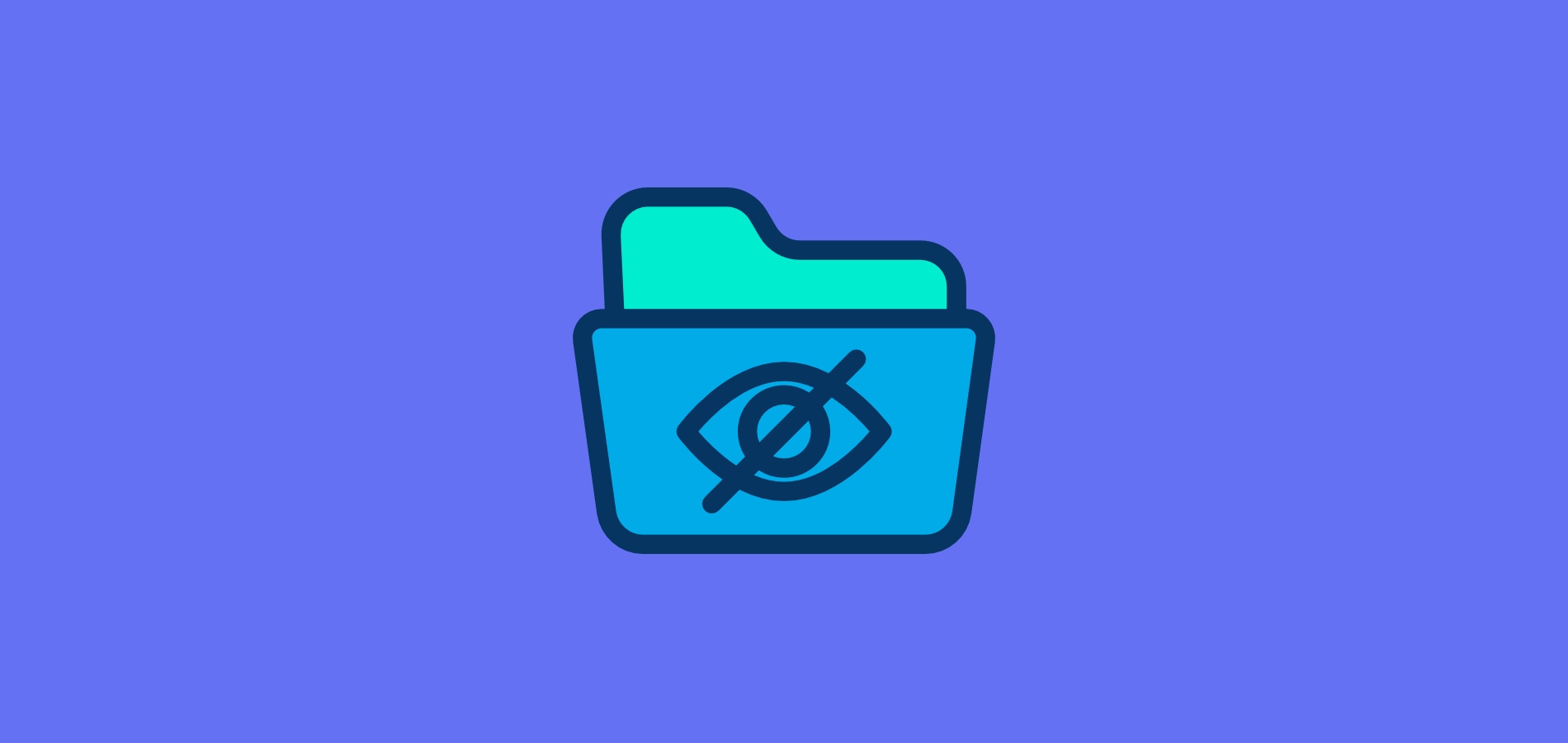


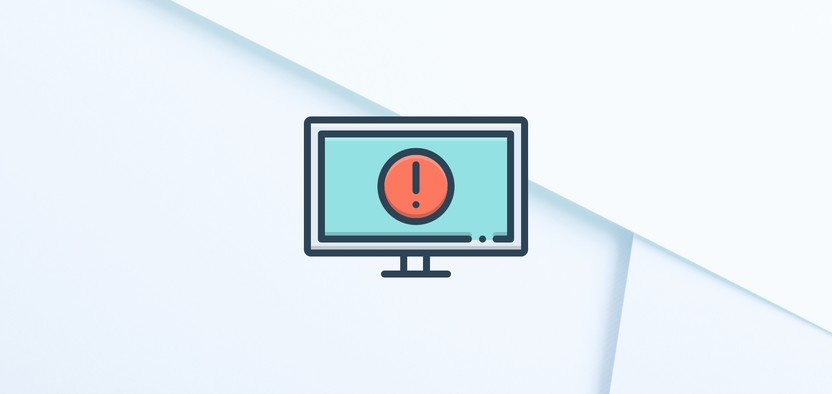
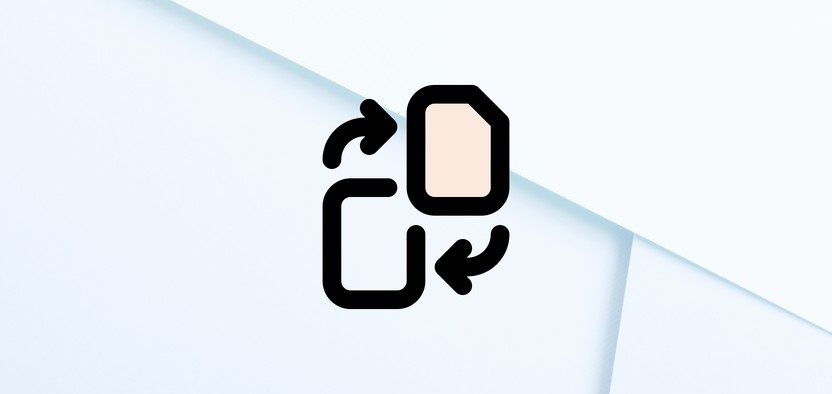
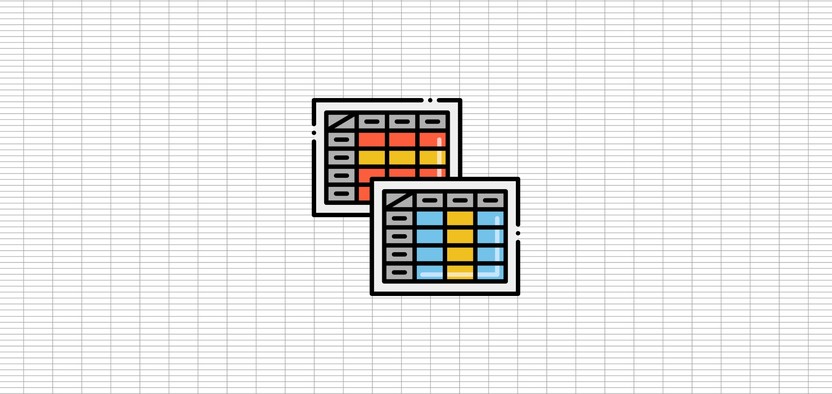
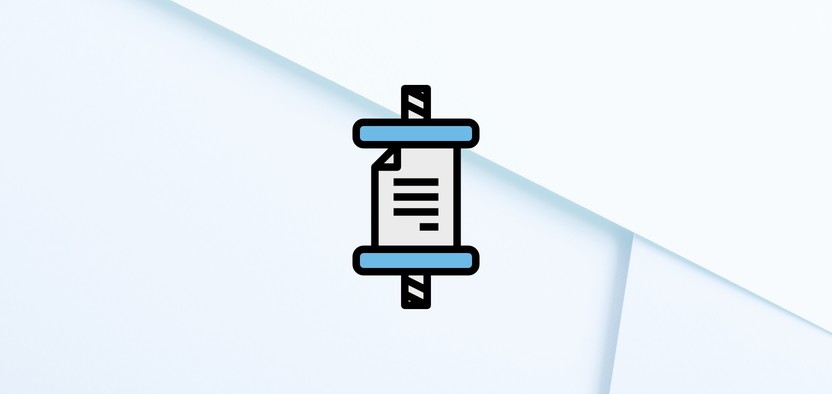
Комментарии