Для Discord регулярно выходят обновления с исправлениями и улучшениями, которые всегда устанавливаются автоматически при запуске мессенджера на компьютере. Если на каком-то из этапов возникли проблемы, окно с инсталляцией может зависнуть и не пропадать довольно долгое время. Обычно такая проблема связана с сетевыми сбоями или неправильной работой операционной системы, поэтому для ее решения понадобится самостоятельно выполнить несколько методов. Я по очереди разберу все известные варианты, чтобы вы могли начать с самого простого и действенного, а затем переходить к более сложным, экономя тем самым время на решении ситуации.
Проверка стабильности работы Discord
Для начала необходимо в целом убедиться в том, что Дискорд работает на вашем компьютере, а также нет никаких серверных ошибок и не проводятся технические работы. В первом случае вы можете просто перейти на сайт Discord.com и проверить, откроется ли главная страница. Если нет возможности или желания работать в браузере, используйте в «Командной строке» ping discord.com, чтобы проверить доступность сайта. При проблемах с его открытием стоит предположить, что сайт временно недоступен или ошибки связаны с конкретно вашей сетью.
Что касается доступности Дискорда для всех, то в этом случае понадобится использовать сайт Discord Status. На нем отображается список текущих известных проблем, а также их решения, если такие уже найдены. Вместе с тем на этой же странице ниже вы найдете сведения о том, какие технические работы сейчас проводятся и отключены ли какие-то из компонентов мессенджера.
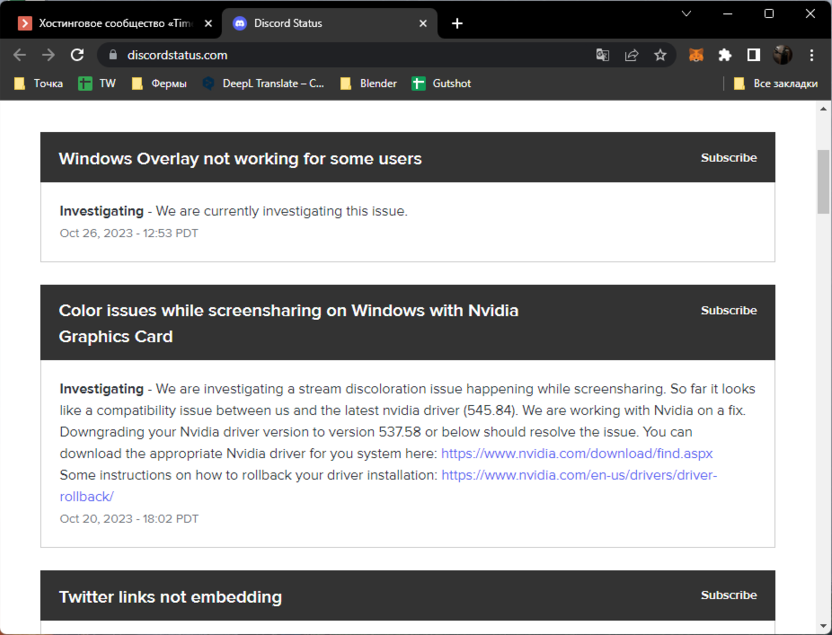
Обычно статус всех компонентов горит зеленым, что означает их доступность, а некоторое обслуживание проводится исключительно на серверах голосовых каналов, что никаким образом не должно влиять на корректное обновление и запуск программы.
Закрытие веб-версии
Обычно одновременная работа одного аккаунта Дискорда в нескольких сеансах не играет никакой роли при открытии программы или попытке выполнить какое-то действие, поскольку синхронизация настроена корректно. Однако пользователями было замечено, что открытая именно веб-версия (страница мессенджера в браузере) может стать причиной проблем с загрузкой обновлений при запуске клиента Discord.
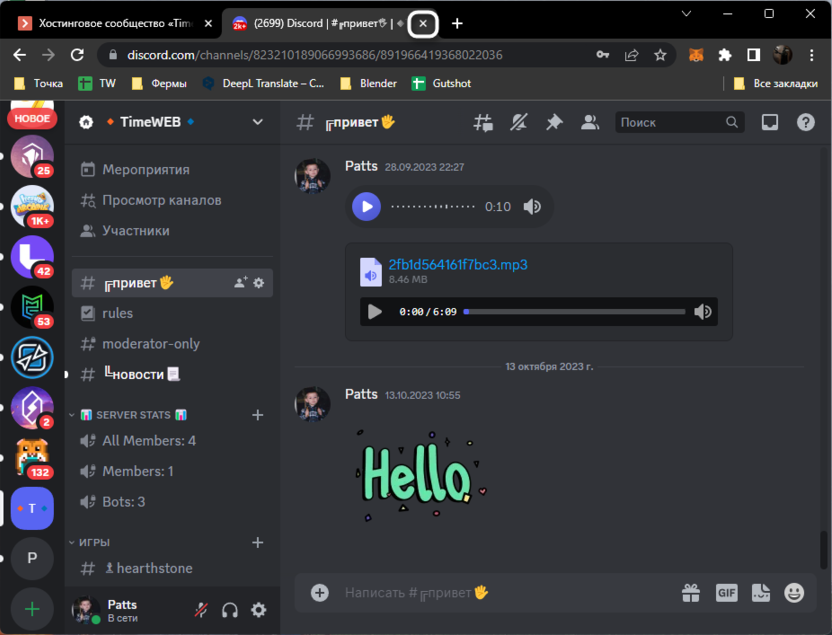
Поэтому, если у вас как раз открыт сайт в браузере, я бы просто посоветовал закрыть его, затем перезагрузить компьютер и снова проверить запуск клиента, затем подождать несколько минут установку обновлений. Если проблема сохраняется, пока что все равно не запускайте веб-версию, а переходите к поиску других исправлений ситуации.
Очистка кэша
Как показывает практика, многие проблемы в работе Дискорда решаются простой очисткой кэша. Связано это с тем, что в локальных хранилищах копится большое количество файлов, в том числе и временных, которые в совместной работе могут вызывать трудности с нормальным функционированием программы. Поэтому часто бывает просто достаточно найти эти файлы и удалить их. Такой процесс никак не скажется на работе программы, поскольку необходимые компоненты будут созданы повторно при следующем запуске. О том, что удалять и где найти эти файлы кэша программы, читайте в отдельном материале по ссылке ниже.
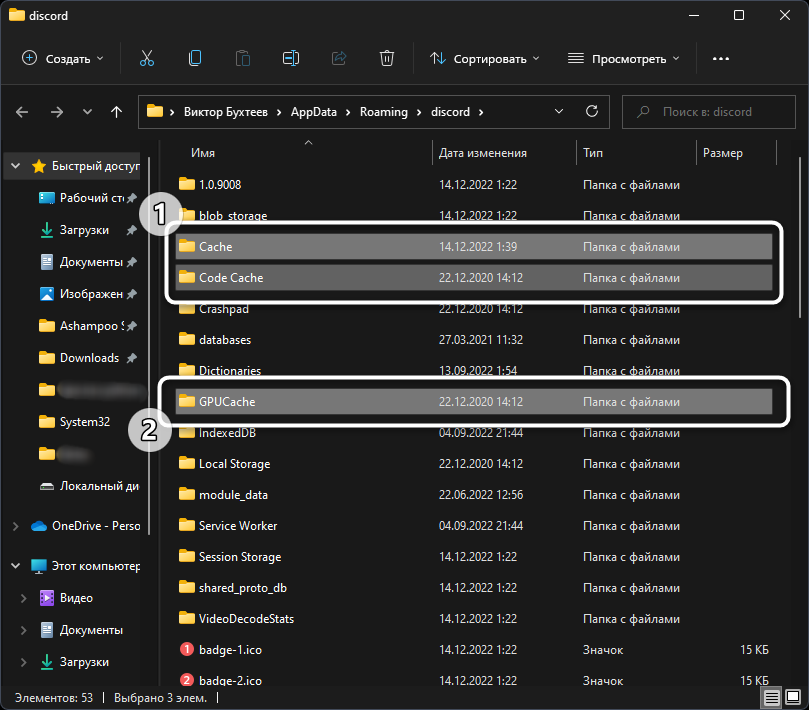
Завершение мешающих процессов
Следующий метод исправления ситуации с бесконечным обновлением Discord по большей части относится к тем пользователям, кто еще не перезагружал свой компьютер при появлении ошибки, а пытается решить ее в текущем сеансе. В таких случаях невозможность завершить апдейт может быть связана с наличием остаточных процессов мессенджера из его прошлого сеанса, которые почему-то не завершились автоматически. Как вы уже поняли, решить это можно простой перезагрузкой Windows, но иногда подойдет и ручное отключение этих процессов, что происходит так:
-
Щелкните правой кнопкой мыши по кнопке «Пуск» и выберите из контекстного меню пункт «Диспетчер задач».
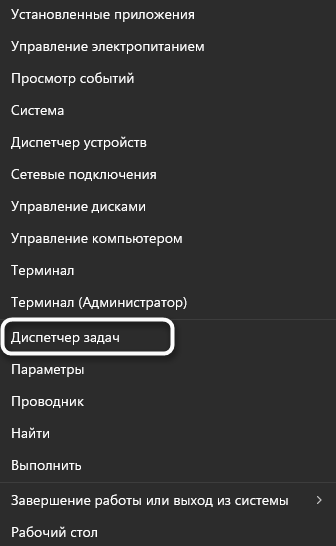
-
Если работаете в Windows 11, то слева будет раздел «Сведения». В предыдущих ОС понадобится перейти на вкладку «Подробности». В списке активных процессов отыщите все то, что связано с «Discord.exe».
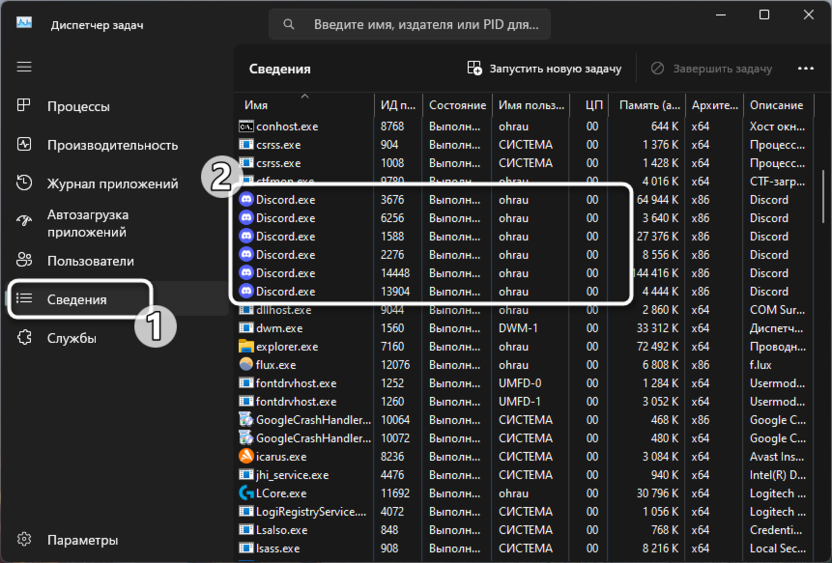
-
Выделите каждый из этих процессов левой кнопкой мыши и сверху выберите действие «Завершить задачу». Либо же можете вызвать контекстное меню и выбрать пункт «Завершить дерево процессов», чтобы попробовать выключить их все сразу.
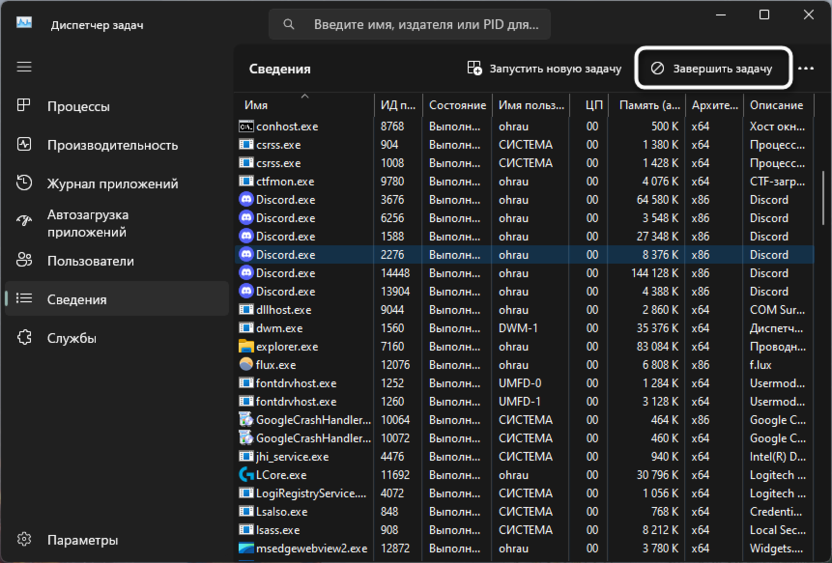
После выполнения действий повторите запуск клиента Discord и дайте ему хотя бы несколько минут на проверку и попытку установки обновлений. Если ваш интернет не сильно быстрый или в компьютере установлено слабое железо, то этот процесс может занять еще больше времени, поэтому просто не торопитесь и ожидайте каких-то подвижек.
Запуск от имени администратора
Запуск Дискорда от имени администратора поможет решить проблему с бесконечным обновлением в тех случаях, когда это связано с невозможностью записать новые файлы или даже установить соединение из-за блокировок со стороны стандартного брандмауэра. Такие ситуации возникают у пользователей с несколькими учетными записями Windows, не все из которых имеют права администратора. Сюда же относятся и другие настройки ОС, которые мешают взаимодействию с системными хранилищами без наличия прав администратора. Самое простое решение ситуации – запустить Discord с повышенными привилегиями, что можно сделать через контекстное меню исполняемого файла.
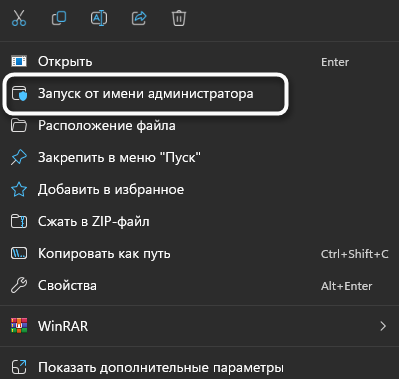
Если такой на рабочем столе отсутствует или же метод оказался действенным и вы не желаете постоянно использовать контекстное меню для запуска, чтобы устанавливать будущие обновления, можно включить эту опцию автоматически, но понадобится найти EXE-файл в его корневом хранилище.
-
Любым удобным для вас методом запустите утилиту «Выполнить», например, через горячую клавишу Win + R или поиск в «Пуске».
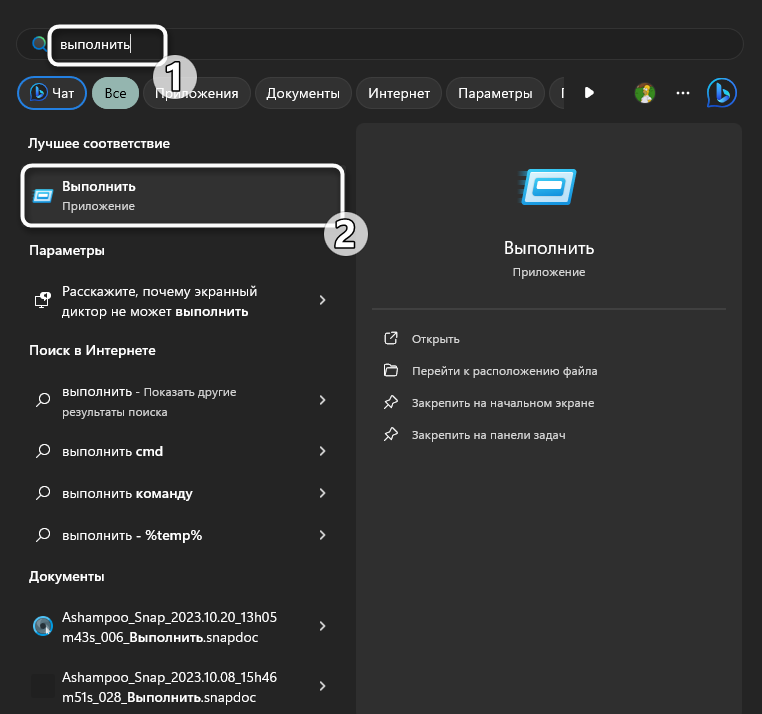
-
Введите команду %localappdata% и нажмите Enter, чтобы подтвердить переход к данному расположению.
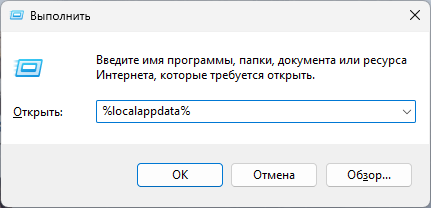
-
В нем перейдите к каталогу «Discord», откройте папку с названием текущей версии, в которой найдите «Discord.exe», и кликните ПКМ по этому файлу.
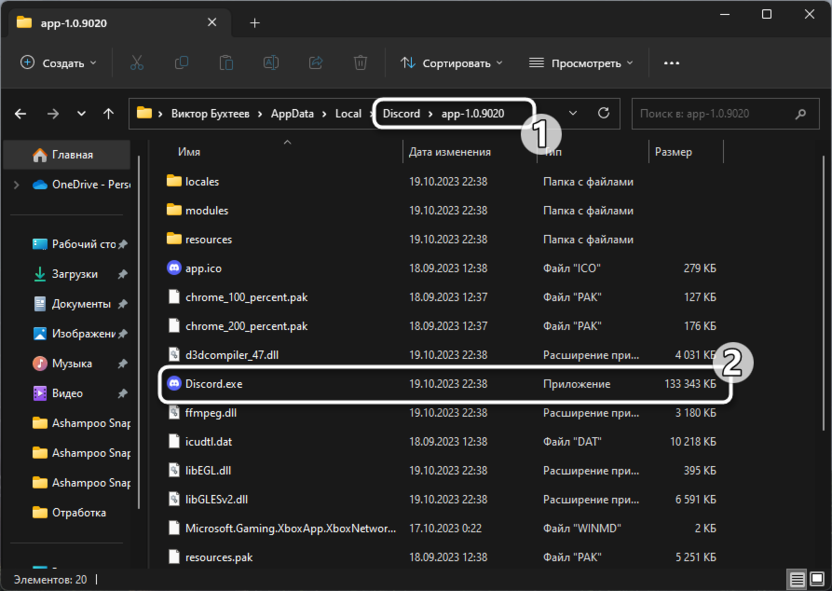
-
Из контекстного меню выберите пункт «Свойства».
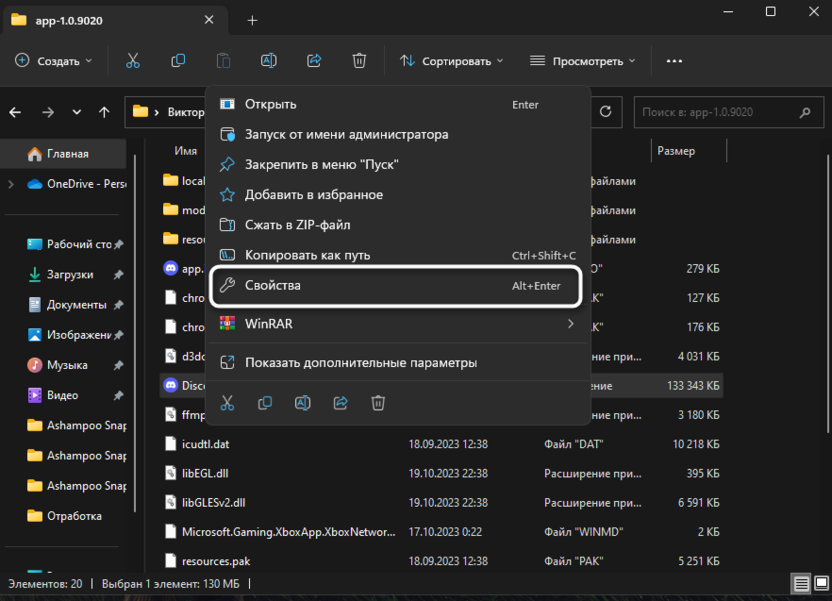
-
Перейдите на вкладку «Совместимость» и поставьте галочку возле пункта «Запускать эту программу от имени администратора».
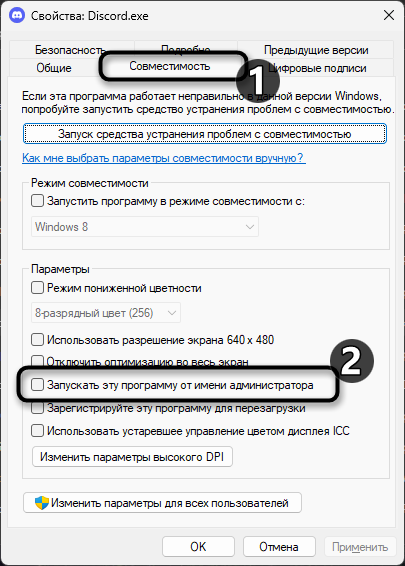
Не забудьте перед выходом применить настройки. Эти действия позволили добиться того, что мессенджер теперь всегда будет запущен с правами администратора вне зависимости от того, через какой ярлык или EXE-файл вы пытаетесь открыть его самостоятельно, или же это может происходить через автозапуск приложений при старте Windows.
Переназначение DNS-сервера
Редко проблемы с обновлением Discord могут быть вызваны проблемами в DNS-серверах. Если же они появляются, то стоит предполагать, что провайдер виноват в такой ошибке, поскольку именно сейчас занимается перераспределением DNS или же его фирменные по каким-то причинам не работают. Вы можете самостоятельно открыть «Параметры» в Виндовс, выбрать раздел «Сеть и Интернет», затем свое соединение и перейти к ручной настройке DNS, если сейчас установлен режим автоматического получения.
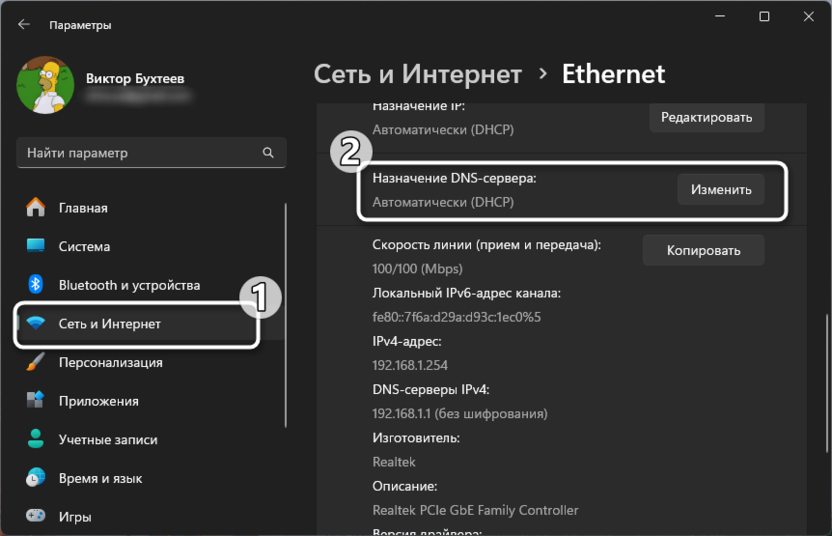
Что касается выбираемых адресов предпочтительных и дополнительных DNS, то всегда лучше остановиться на вариантах от Google, поскольку они самые стабильные и такие DNS точно нормально функционируют с Дискордом. Если вы решили как раз их и выбрать, то в качестве основного введите 8.8.8.8, а дополнительного – 8.8.4.4. Затем подождите несколько минут или перезагрузите компьютер, чтобы повторно вызвать окно установки обновления для мессенджера.
Переход на DiscordPTB или Canary
Если после выполнения всех предыдущих рекомендаций проблема сохраняется, можно попробовать сначала выполнить переустановку стандартной версии мессенджера. Далее уже обратить внимание на DiscordPTB или Canary. Первая версия нестабильная и является публичной бетой, доступной для загрузки всем. Вторая – предназначена для разработчиков и тоже отличается от стандартной, но вполне сгодится для обычного пользования.
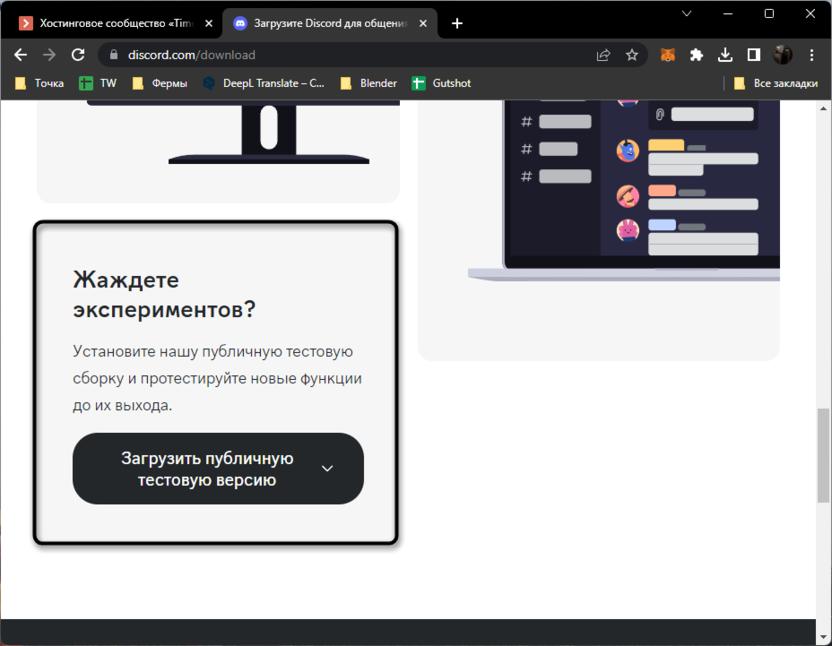
Установка таких версий может стать как временным решением до того момента, пока не наладится работа стабильной сборки, так и постоянным, ведь эти версии тоже обновляются и располагают всеми необходимыми функциями для комфортного общения.
Конечно, нельзя исключать какие-то специфические проблемы, случающиеся у единиц. Сюда можно отнести блокировку Discord со стороны провайдера, какие-то блокировки со стороны сторонних антивирусов или программ родительского контроля, а также конфликты с другим софтом. Все это можно проверить самостоятельно, отключив различную защиту и просмотрев список установленного софта, пытаясь найти в нем что-то подозрительное.





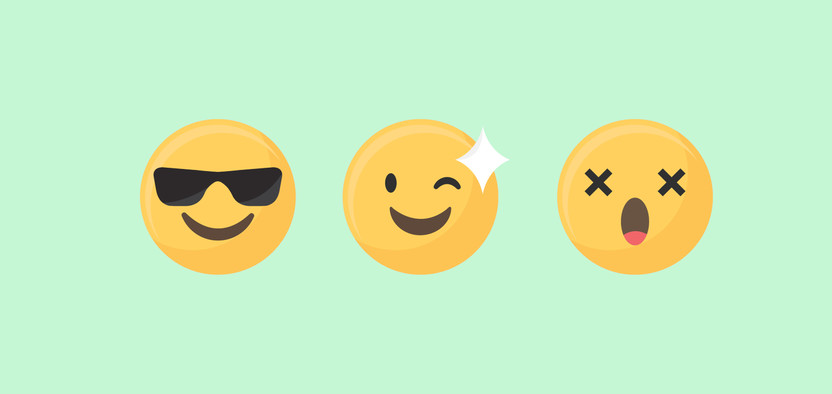
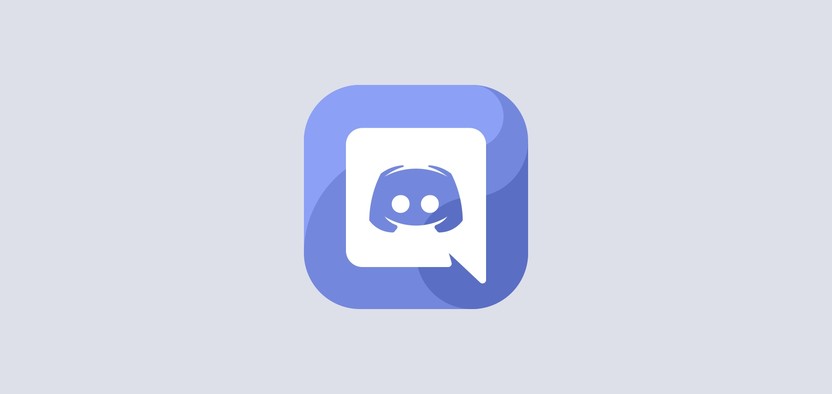






Комментарии