По умолчанию текст в ячейках Google Sheets пишется по горизонтали, как это происходит и при любом наборе текста где бы то ни было. Однако иногда для удобства работы с таблицами текст в ячейках нужно повернуть, и далеко не всегда это ровное выравнивание по вертикали или точное расположение в конкретной клетке. В таких случаях на помощь придут два метода поворота, о которых я и хочу рассказать в рамках данного материала.
Использование функции «Поворот текста»
В большинстве случаев никаких особых требований к повороту текста в Google Таблицах у пользователя нет. Надписи переворачивают для вертикального отображения или на 45 градусов. Для таких целей идеально подойдет встроенная функция «Поворот текста».
-
Выделите одну или несколько ячеек, текст в которых вы хотите повернуть. На верхней панели нажмите по кнопке «Поворот текста», чтобы вызвать меню с доступными вариантами.
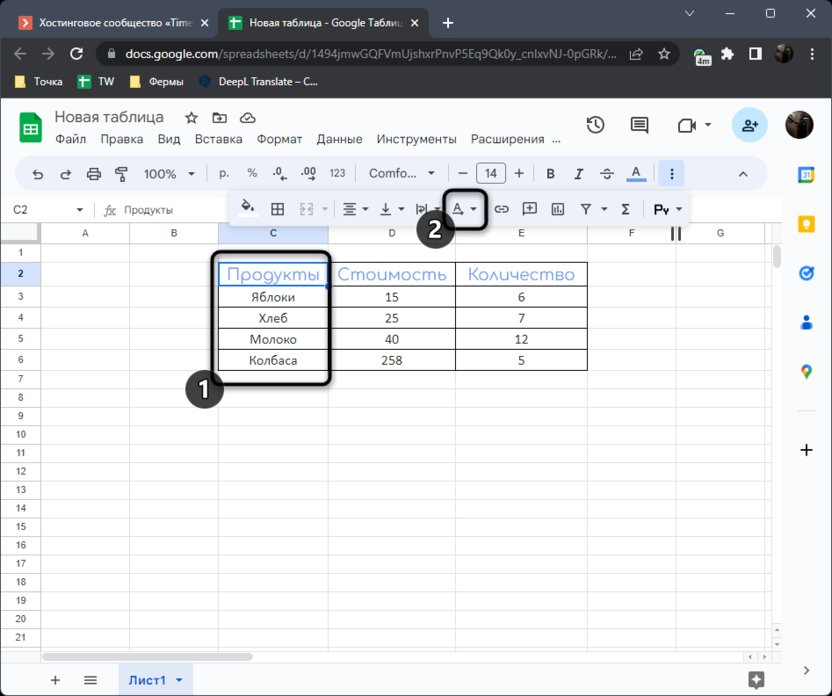
-
Посмотрите внимательно на миниатюры каждой кнопки из меню, чтобы понять, как именно будет повернут текст при ее использовании.
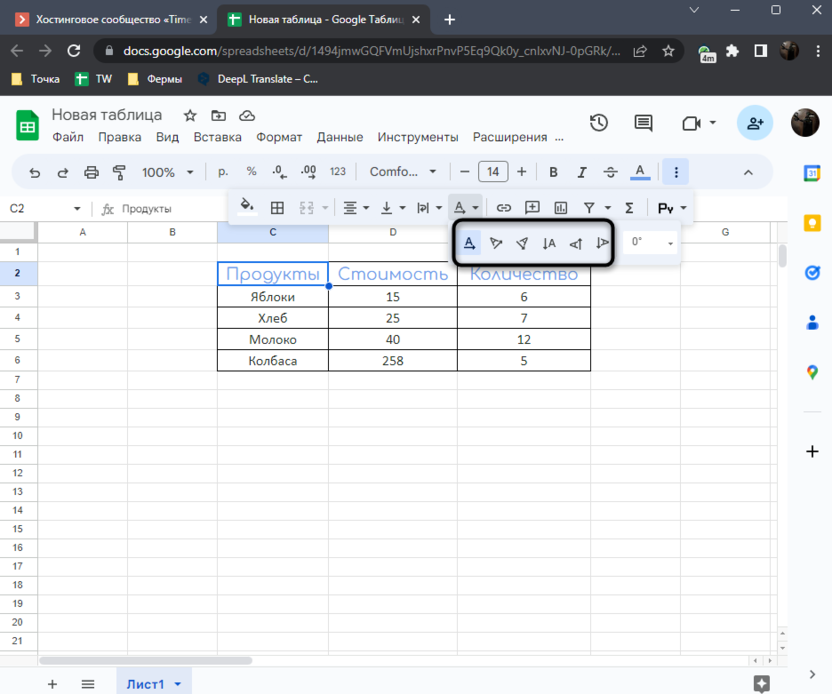
-
Щелкните левой кнопкой мыши по одному из вариантов.
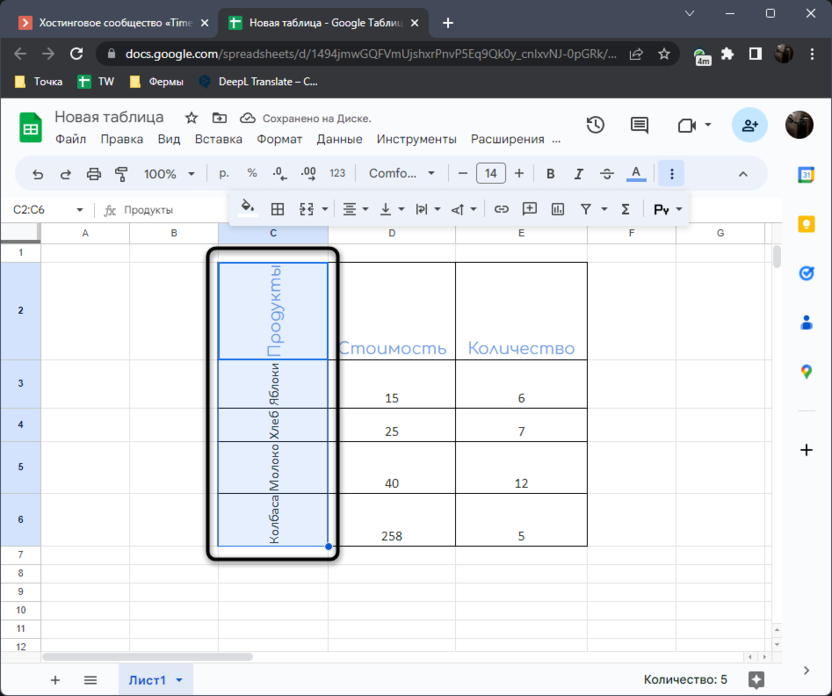
-
Если вдруг понадобится изменить угол наклона, можете сделать это вручную, вписывая идеальное значение в специально отведенной для этого форме. Однако учитывайте, что при использовании обводки границ ячейка может выйти за края, что смотрится не очень красиво.
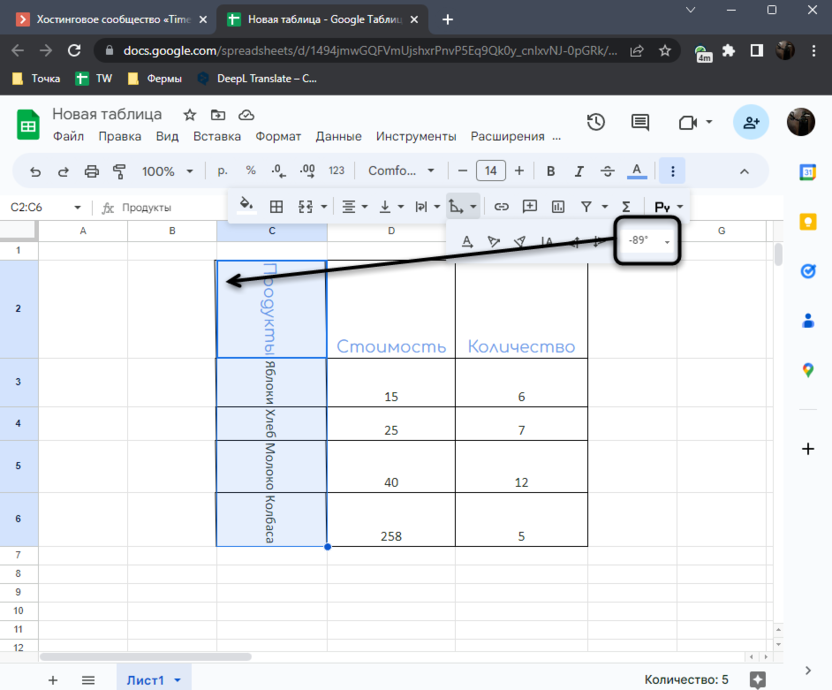
-
В таких случаях вы можете просто отменить добавление рамок и убедиться в том, что теперь все содержимое таблицы отображается корректно.
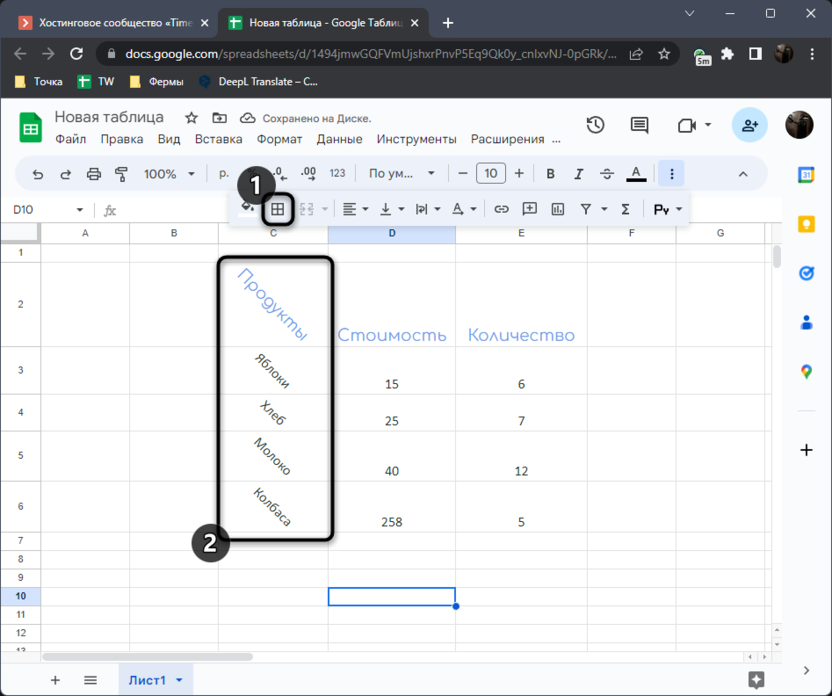
Как видно, ничего сложного в применении функции поворота текста нет. Вам даже будет доступно ручное регулирование угла наклона, если вдруг это понадобится. Если же вам показалось таких опций недостаточно, рекомендую обратить внимание на следующий вариант.
Вставка текста как рисунка с ручным поворотом
В Google Таблицах есть режим вставки, позволяющий самостоятельно сделать рисунок. Инструментов для рисования в нем не так много, но сейчас нас интересует всего один, который поможет добавить в рисунок надпись. Эту надпись можно форматировать как угодно, а затем развернуть под любой градус и вставить в таблицу.
-
Откройте меню «Вставка» и выберите вариант «Рисунок».
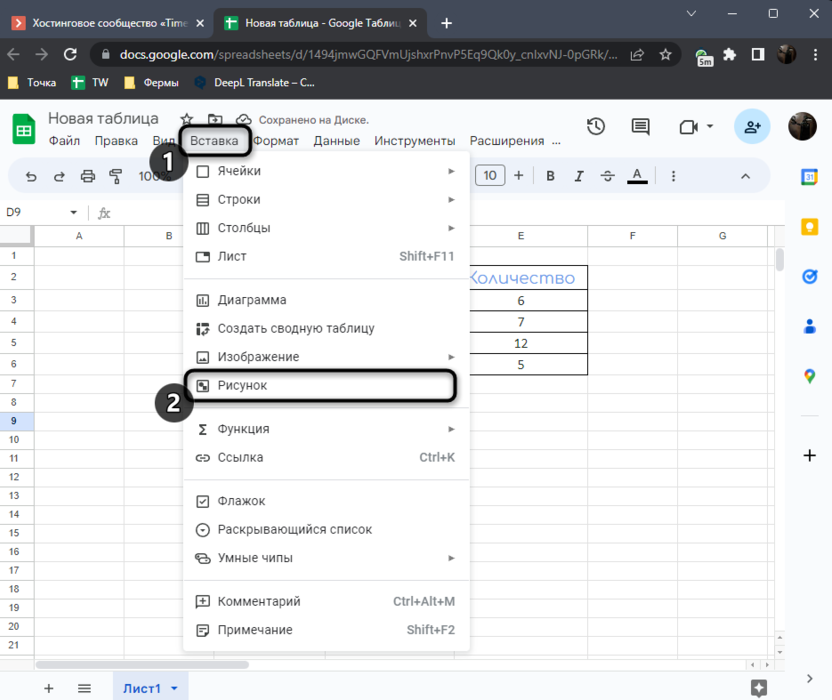
-
Вы будете перемещены в простой редактор, в котором на верхней панели выберите инструмент «Текст».
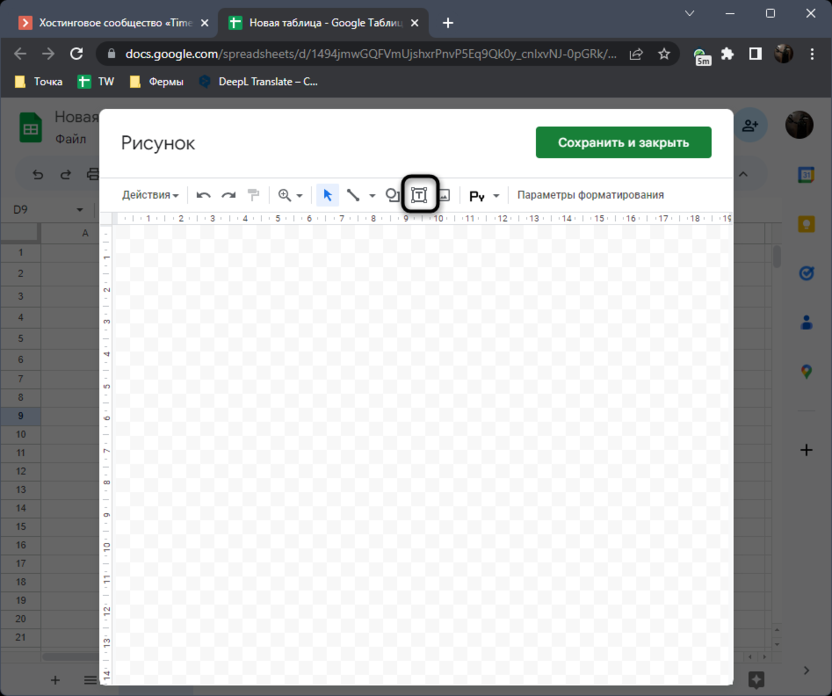
-
Зажмите в области рисования левую кнопку мыши и примерно растяните прямоугольник, в котором будет расположен ваш текст. Не делайте его слишком большим, чтобы в будущем он не мешал.
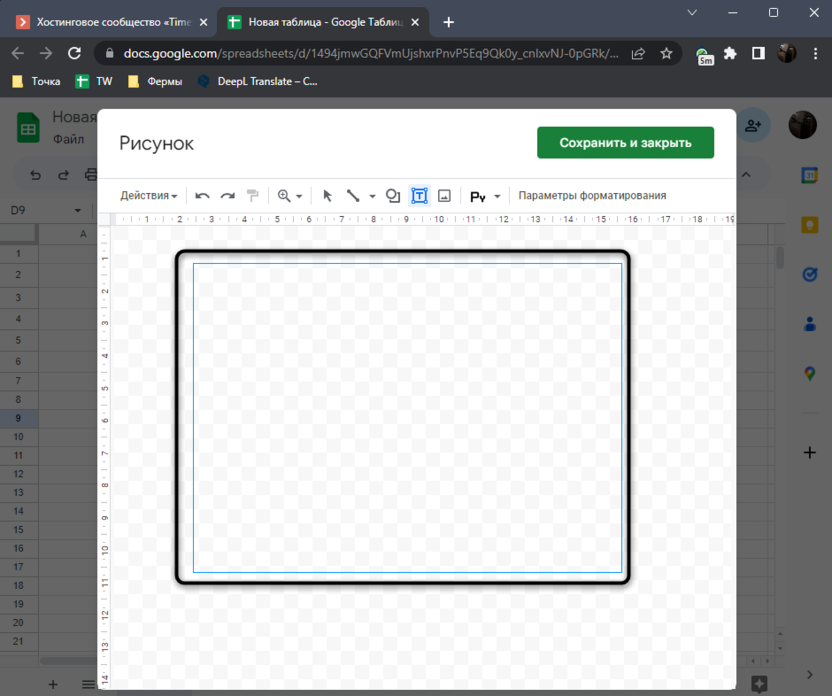
-
В этом прямоугольнике кликните левой кнопкой мыши, а затем измените форматирование текста в соответствии со своими потребностями. Вы точно так же, как и при обычном вводе, можете выбрать размер шрифта, его тип, цвет, даже добавить списки и настроить выравнивание.
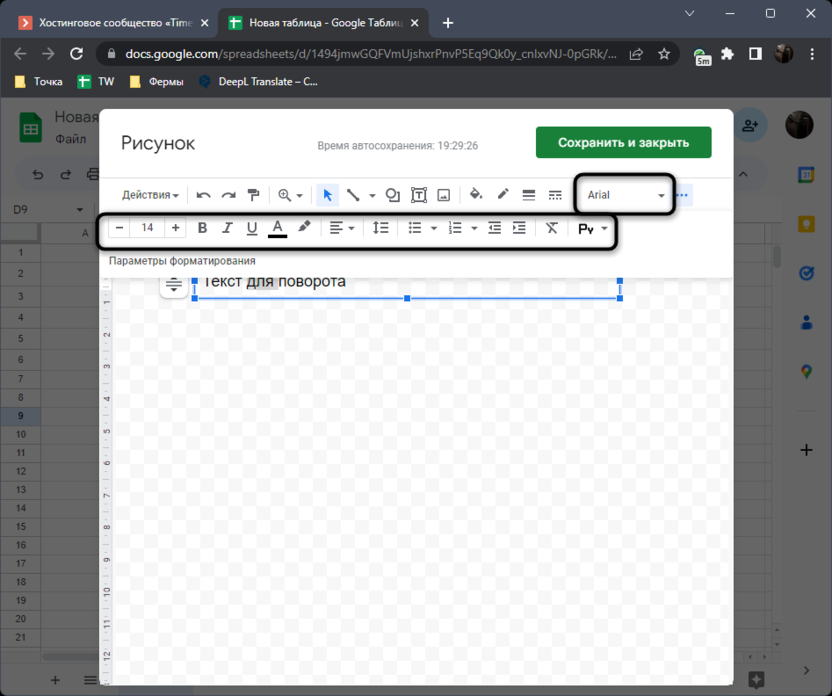
-
Как только напишете содержимое блока с текстом, зажмите левую кнопку мыши на верхней точке редактирования и начните немного водить мышкой, чтобы увидеть, как при этом будет изменяться угол наклона текста.
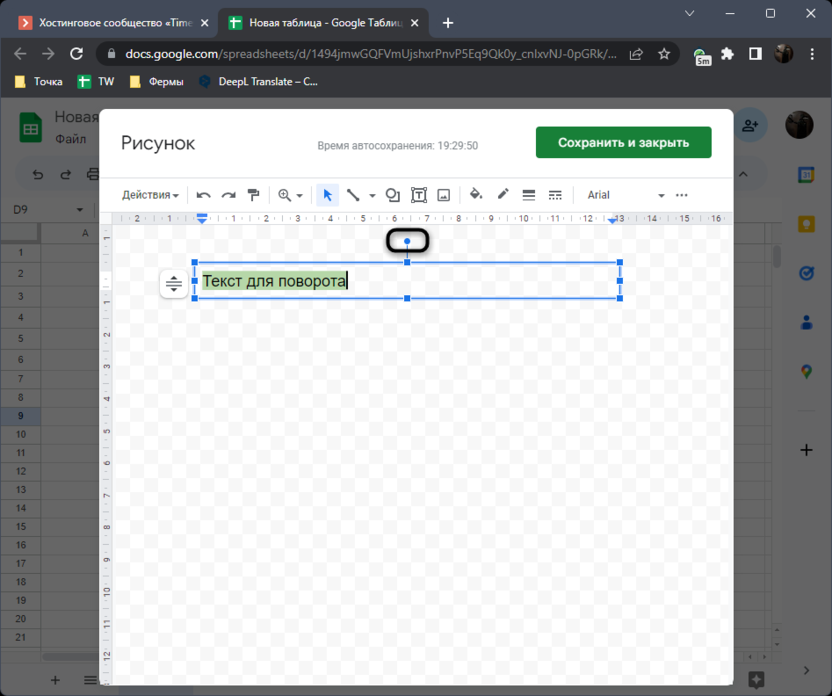
-
После того как добьетесь нужного результата, нажмите кнопку «Сохранить и закрыть», чтобы подтвердить вставку данного рисунка в таблицу.
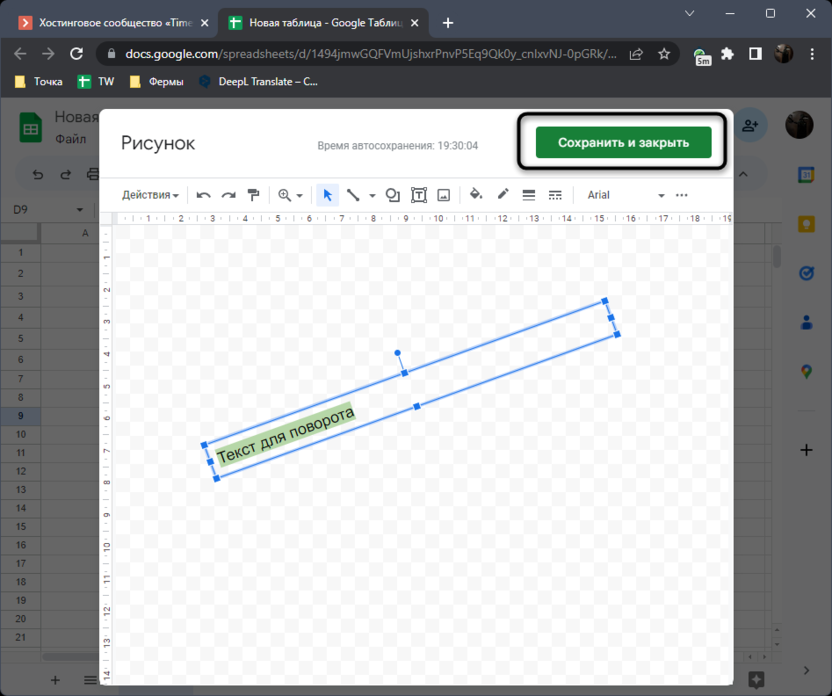
-
Он будет добавлен вместе с блоком редактирования, поэтому измените размер и расположите текст в нужном месте.
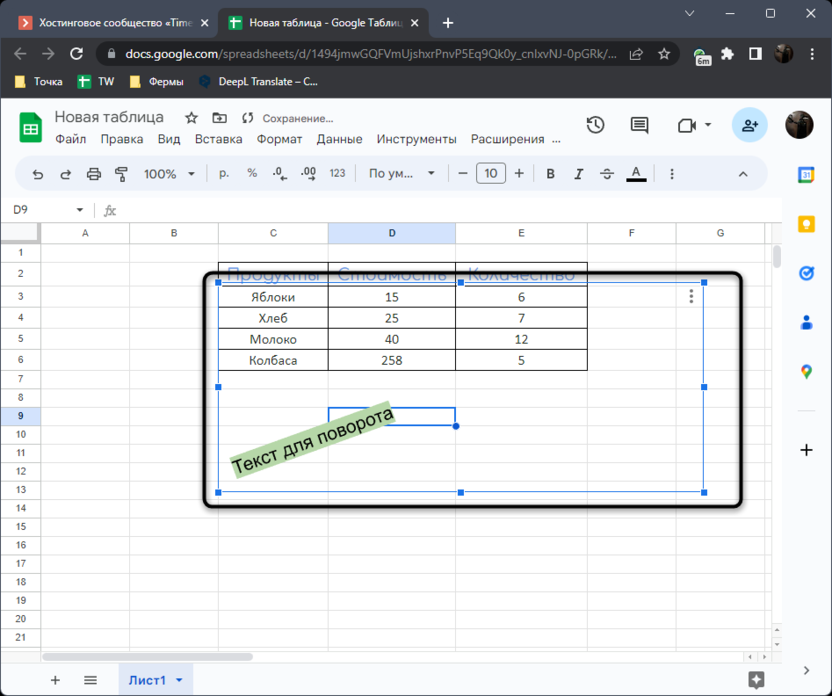
-
Снимите выделение с объекта и убедитесь в том, что теперь повернутый текст отображается точно так, как вы и задумывали.
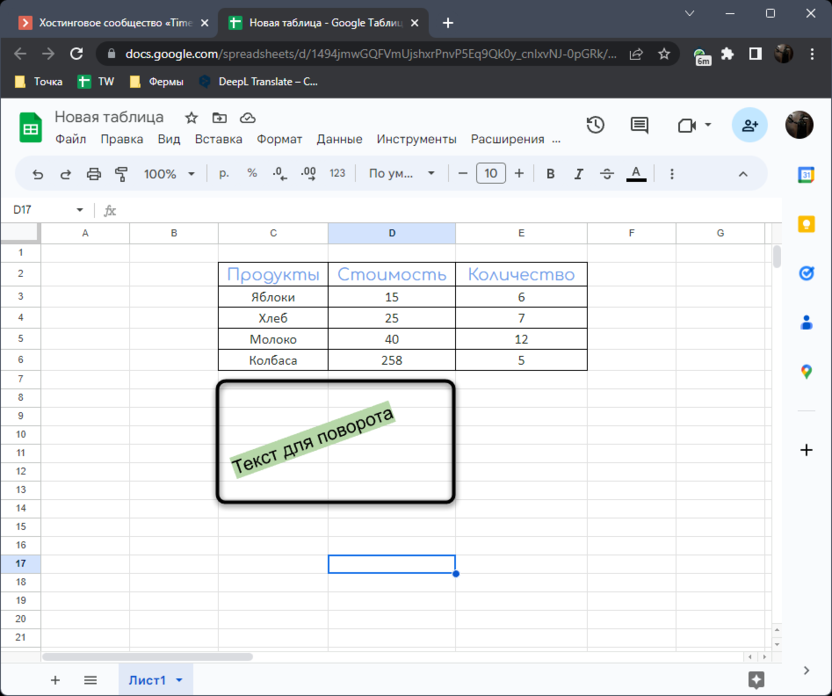
-
Если вдруг понадобится изменить рисунок, удалить его или назначить скрипт для выполнения, снова выделите его, вызовите меню действий и уже потом переходите к выполнению нужных действий.
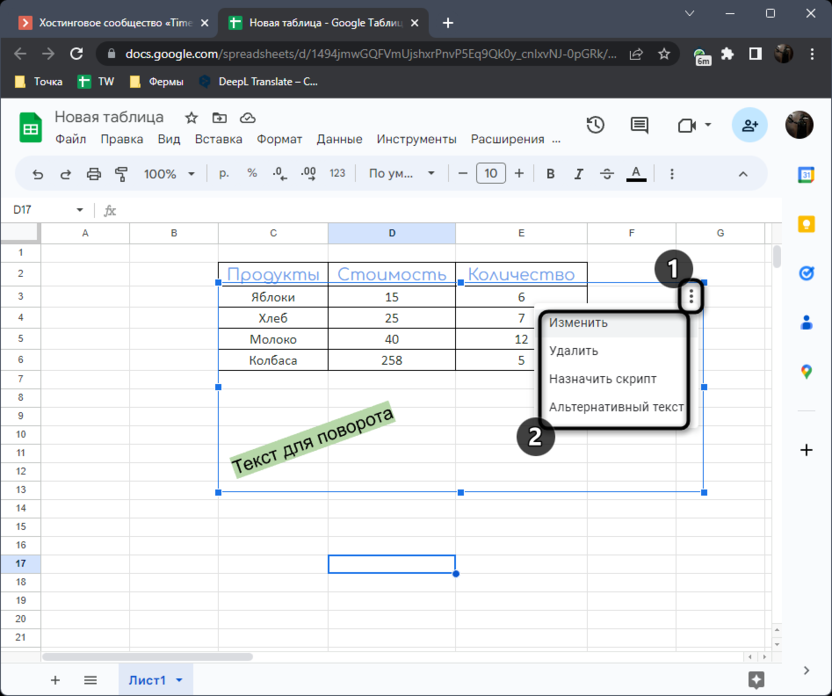
Итак, мы узнали о том, что в Гугл Таблицах есть два метода вращения текста. Один предполагает работу со встроенной функцией и оптимален, когда у пользователя нет узконаправленных требований к расположению надписи. Второй – вставка текста как рисунка – откроет перед вами все возможные операции по повороту и расположению надписи в таблице поверх ячеек или внутри какой-то из них.




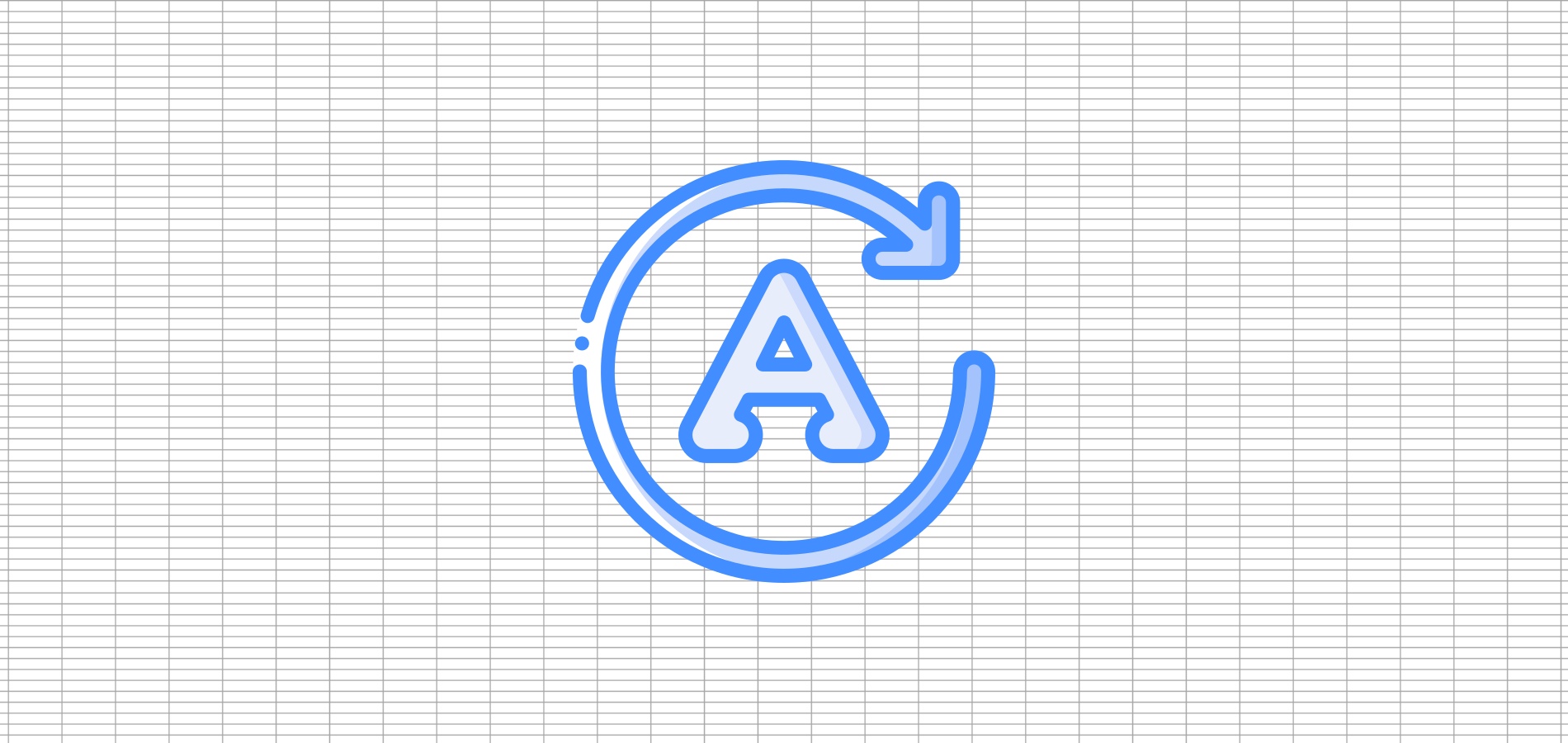




Комментарии