Сетка в Google Таблицах, как и в любой другой программе, используется в первую очередь для удобства. Наглядно видно каждую ячейку и порой можно даже обойтись без ручного формирования границ таблицы. Однако иногда возникает потребность убрать эту разметку, чтобы было видно только важные элементы или различимы разные таблицы на одном листе. Давайте рассмотрим три метода выполнения этой задачи.
Способ 1: Настройка режима «Вид»
Чаще всего требуется отключение сетки на уже готовой таблице, которую далее будут просматривать или изменять исключительно существующие ячейки. В этом случае можно просто отключить всю сетку через настройку «Вид».
-
Завершите работу над листом, затем вызовите меню «Вид», наведите курсор на «Показать» и снимите галочку с пункта «Сетка».
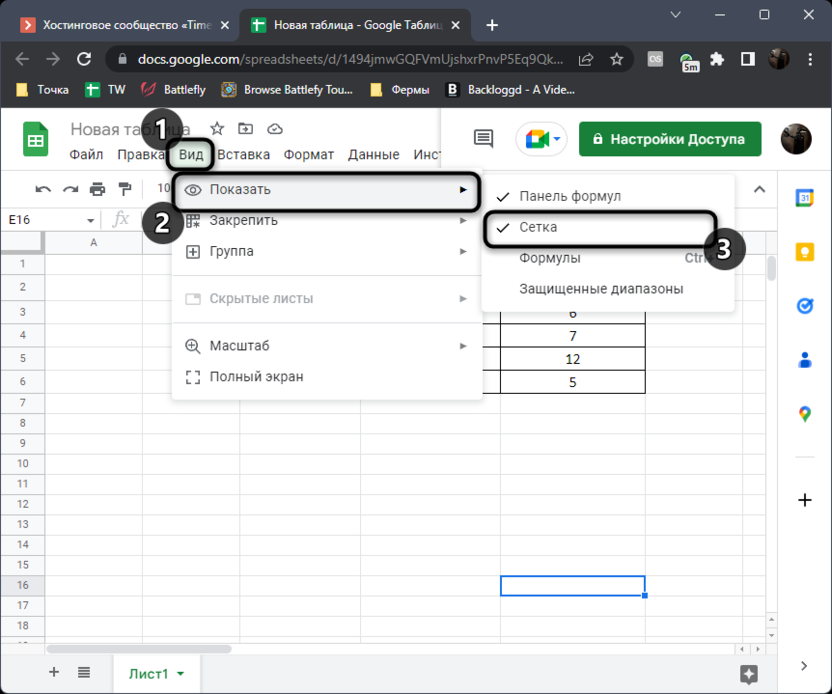
-
Вся разметка будет удалена, но сохранятся границы таблицы, если вы самостоятельно создавали их или использовали вставку таблицы заранее с готовым оформлением.
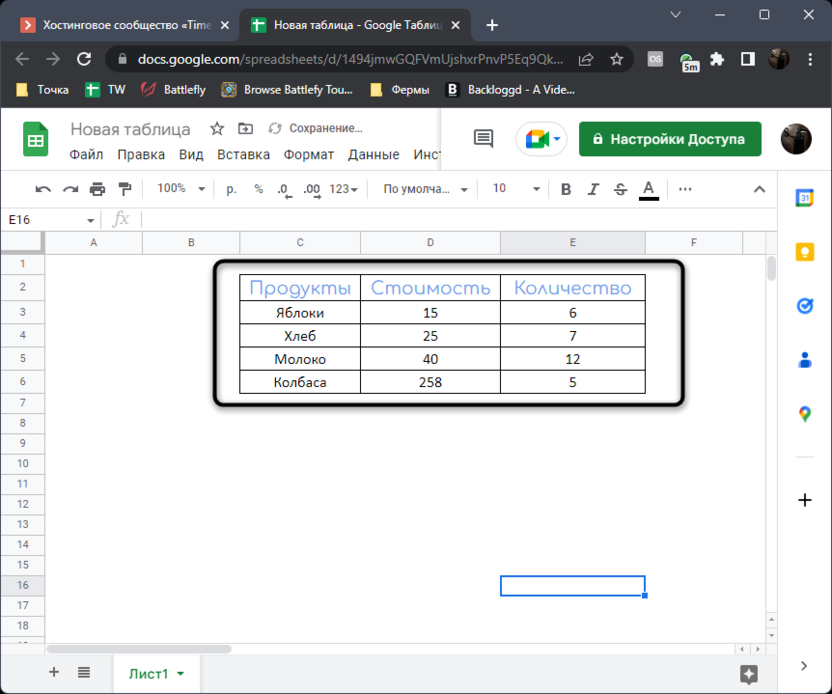
-
Если границы отключить, вид листа будет такой, как показано на следующем изображении. Ни один элемент сетки отображаться не будет, и это не зависит от заполненности данных на листе.
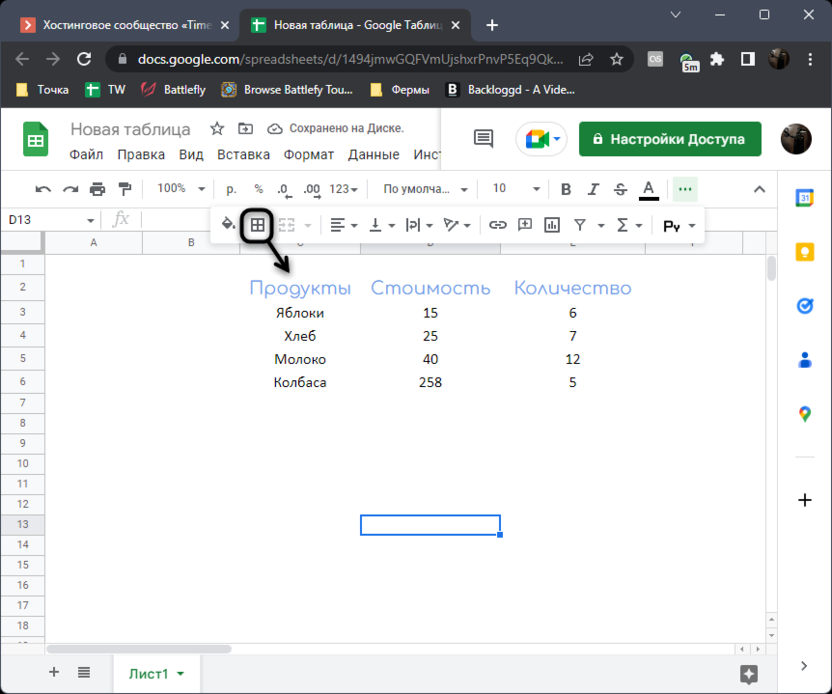
Если понадобится, вы всегда можете включить отображение сетки, активировав рассмотренную выше галочку. Если не хотите, чтобы другие пользователи самостоятельно управляли этим параметром, можно запретить редактирование, но это коснется абсолютно всех элементов вашего документа.
Способ 2: Объединение ячеек
Следующий вариант хорош в тех случаях, когда вам нужно убрать сетку не на всем листе, а только на определенных ячейках, например, чтобы затем вставить изображение или какой-то рисунок. Недостаток данного варианта – вместо всех выделенных ячеек станет только одна, соответственно, возможностей для ее редактирования тоже будет меньше.
-
Для начала выделите область, сетку которой хотите убрать. Затем на верхней панели активируйте инструмент «Объединить». Если данные в ячейках уже заполнены, подтвердите появившееся уведомление.
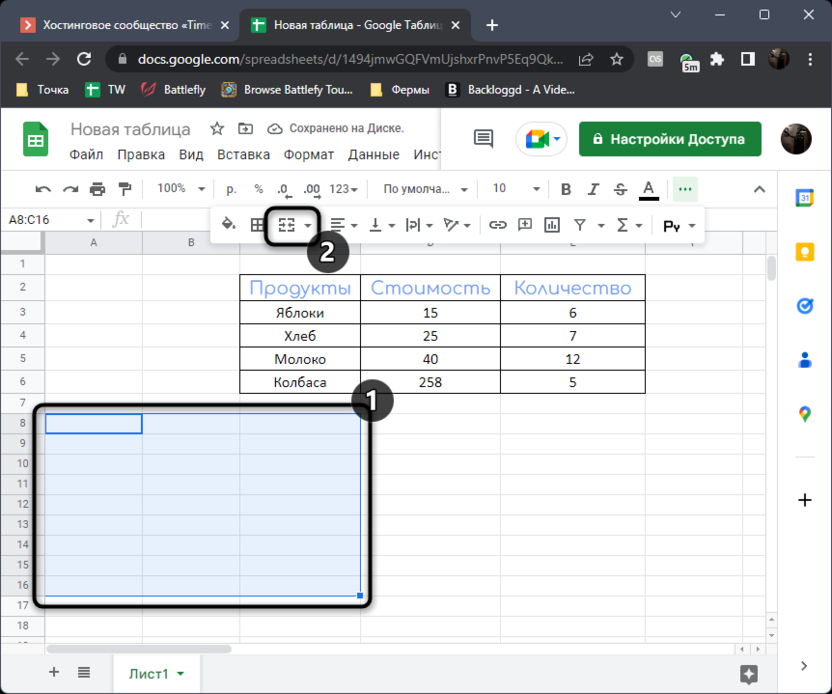
-
Теперь вы видите, что область стала одной ячейкой. В ней можно написать формулу, вставить изображение или любой текст, а затем выровнять его по центру или расположить в любом крае.
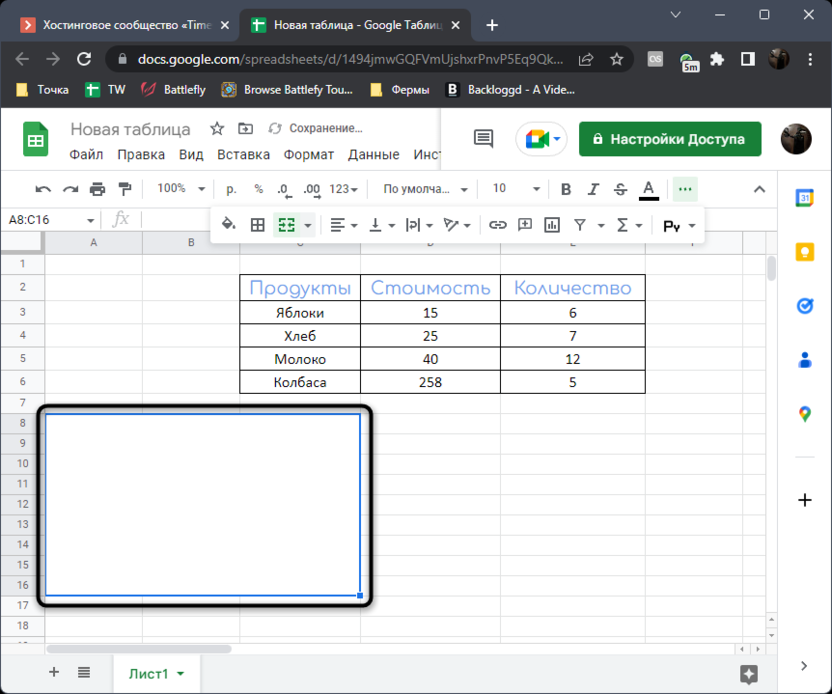
-
Как уже было сказано выше, область объединяется в одну ячейку и возможности редактирования снижаются. Название новой ячейки вы видите в списке имен слева вверху.
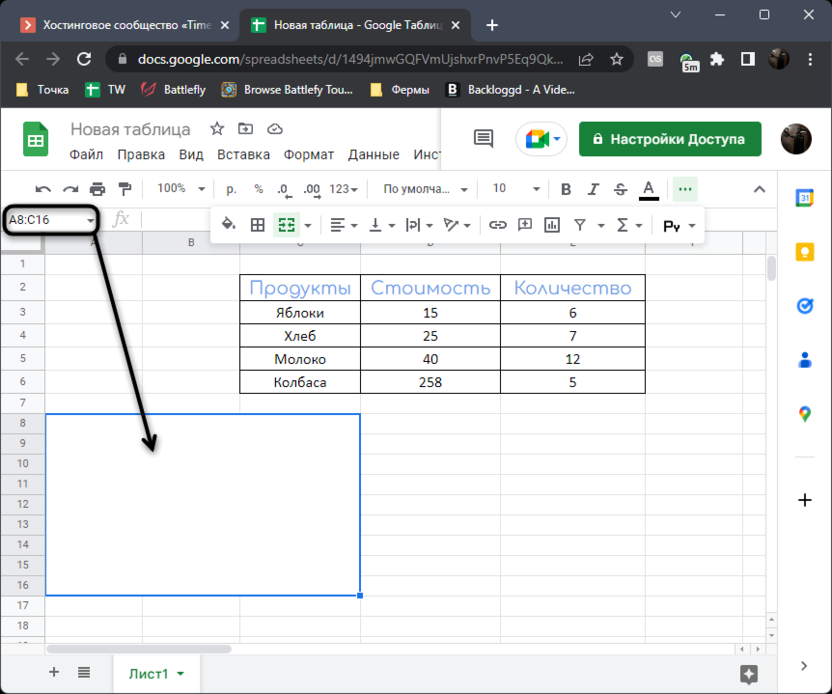
Способ 3: Настройка при печати
Завершающий вариант актуален только в тех случаях, когда вы собираетесь отправлять документ в печать и планируете убрать ненужную разметку, которая по умолчанию переносится на лист. Для этого понадобится обязательно изменить одну из настроек печати, которая и сделает вид таблицы соответствующим.
-
После завершения работы и подключения принтера вызовите меню «Файл» и перейдите к «Печать». Вместо этого еще можно использовать стандартную горячую клавишу Ctrl + P.
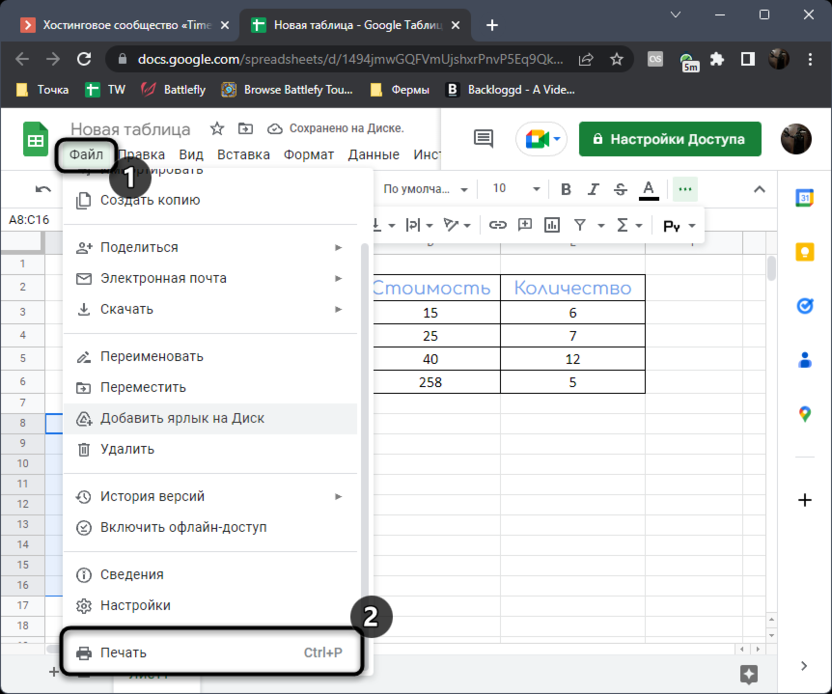
-
В новом окне настройки печати разверните список «Форматирование».
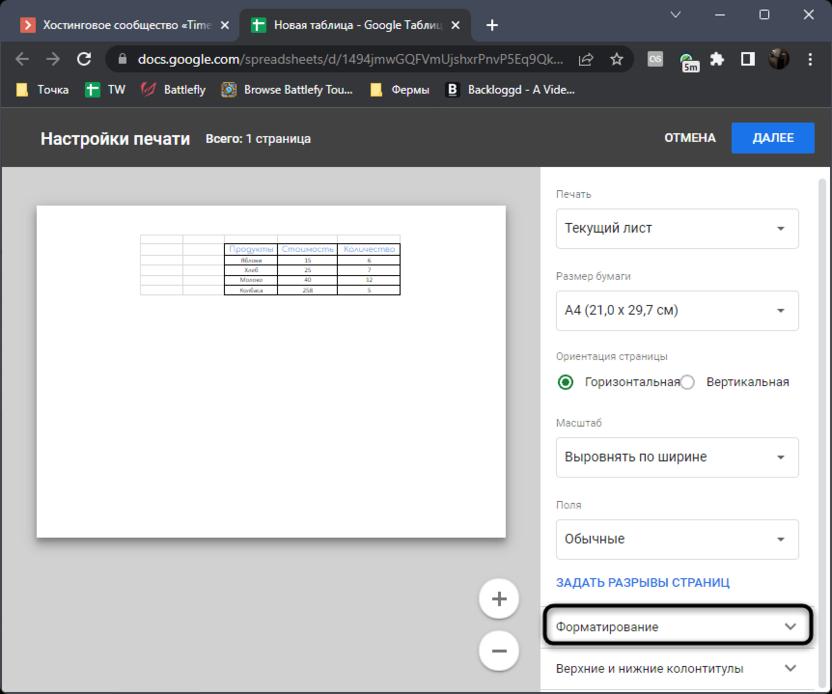
-
Снимите галочку с пункта «Показать линии сетки» и посмотрите на изменения. Границы таблицы сохранятся только в том случае, если вы их добавили вручную.
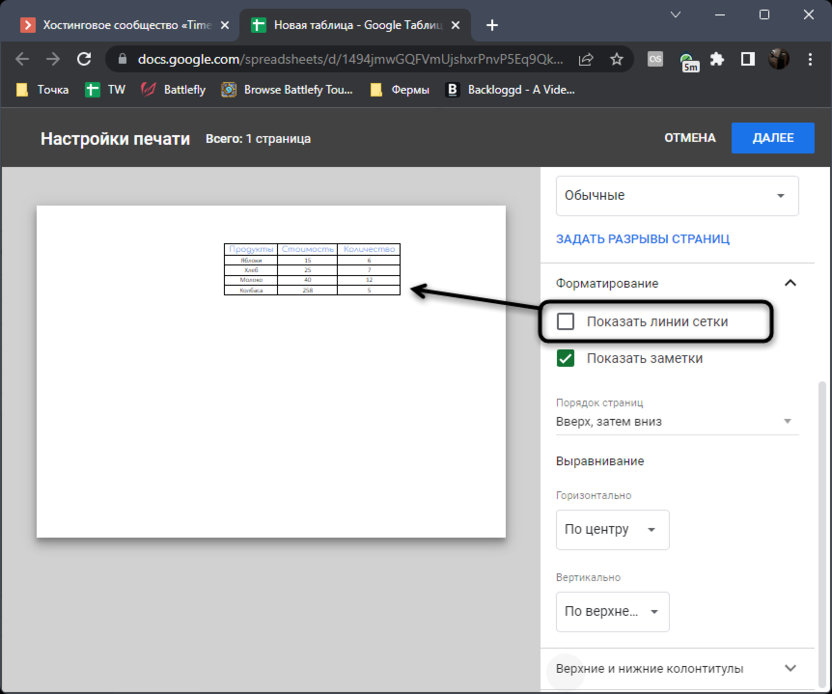
Используйте каждый из методов по своему усмотрению и обязательно пользуйтесь не простым выделением границ, а инструментом для создания таблицы, который сделает внешний вид вашего проекта значительно лучше.




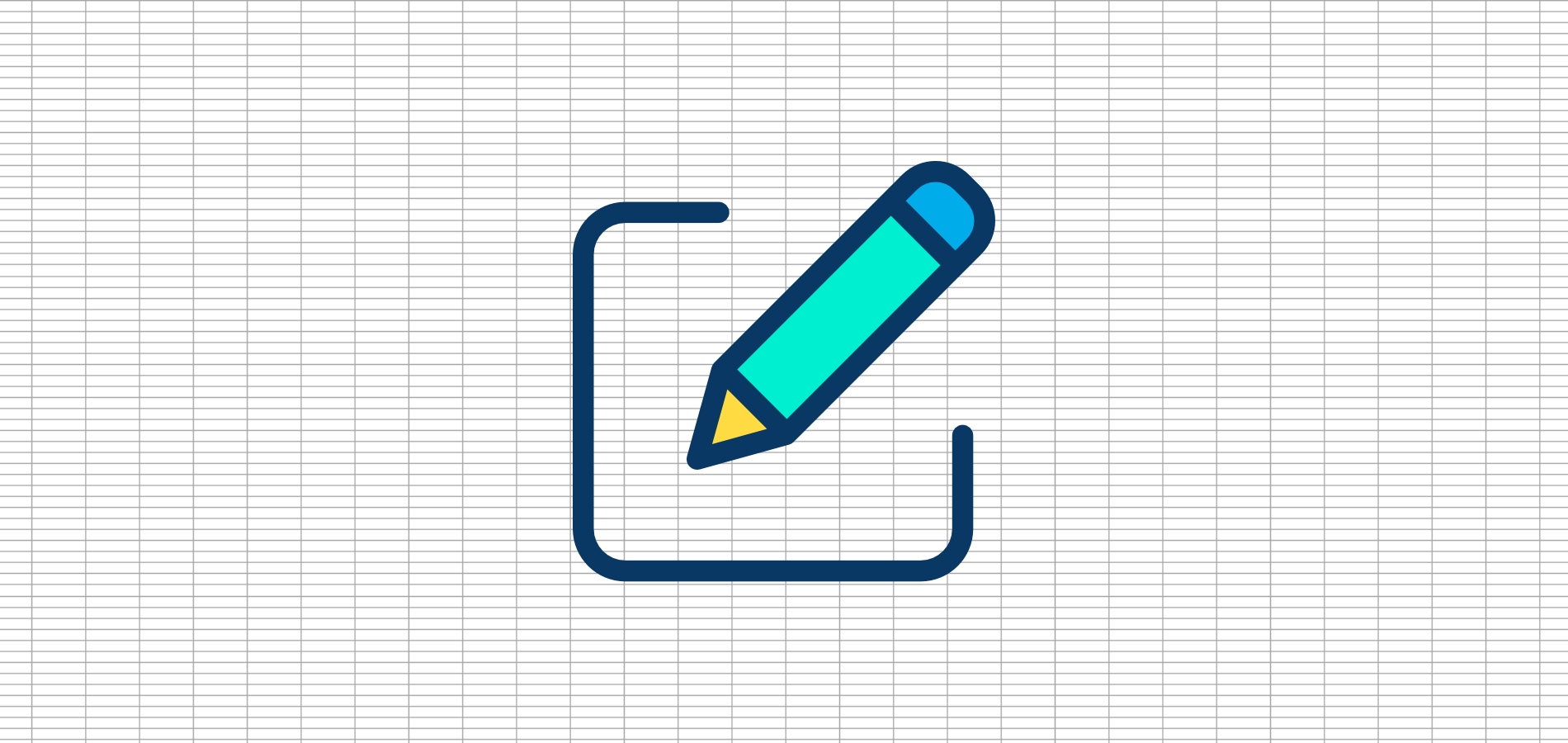



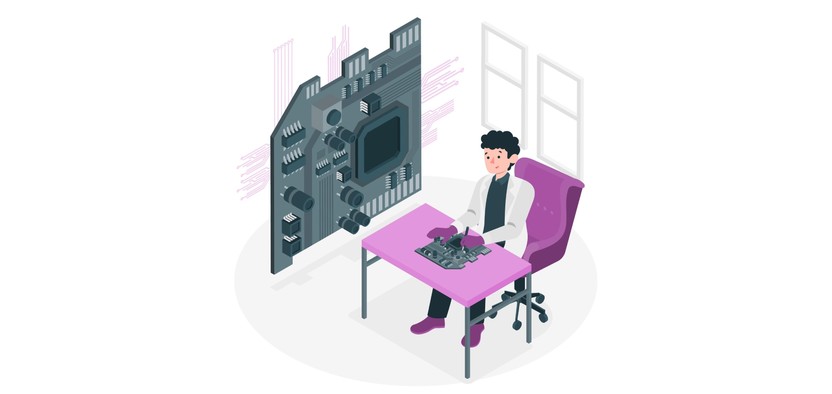
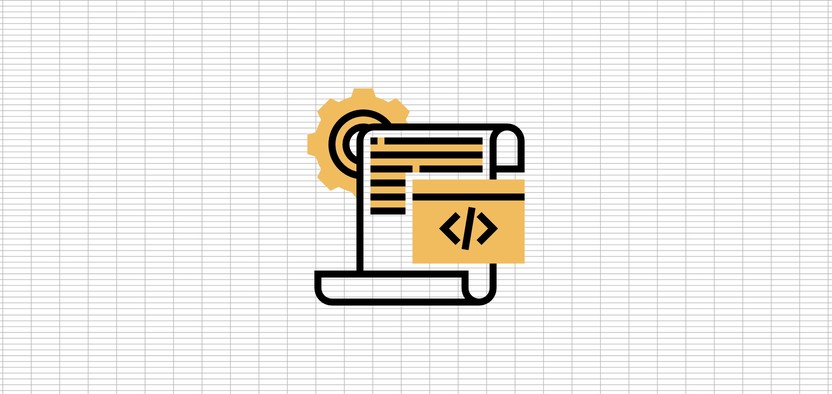
Комментарии
Можно не увидеть объединение ячеек... К тому же таблицы любят ломаться.
Я об этом помню, поэтому всегда есть копия в формате .док