Продвинутые пользователи Microsoft Excel часто обращаются к сочетаниям клавиш на клавиатуре и комбинируют их, чтобы значительно быстрее управлять электронными таблицами. При помощи комбинаций можно вызывать различные меню, выбирать нужное для выделения и искать настройки в списках. Если горячие клавиши не работают, приходится делать все мышкой, что не всегда удобно. Поэтому выходом из этой ситуации будет поиск решения проблем с их откликом в программе.
Отключение Scroll Lock
Начать стоит с разбора функции Scroll Lock, которую можно активировать на большинстве современных клавиатур при помощи отведенной для этого клавиши. Она отвечает за блокировку клавиш курсора, то есть при активном Scroll Lock стрелки будут заблокированы, что может сказаться на работе некоторых горячих клавиш. Вы не только не сможете переключаться между ячейками в Excel или выделять их так, как делали ранее, но и не получится активировать определенные комбинации.
Не на всех клавиатурах есть диодные лампочки, которые бы были подсвечены при активности блокировки, поэтому проверить ее включение вы можете прямо в Excel, как это показано на следующем скриншоте. Надпись «Scroll Lock» внизу окна как раз и свидетельствует о том, что клавиши курсора заблокированы.
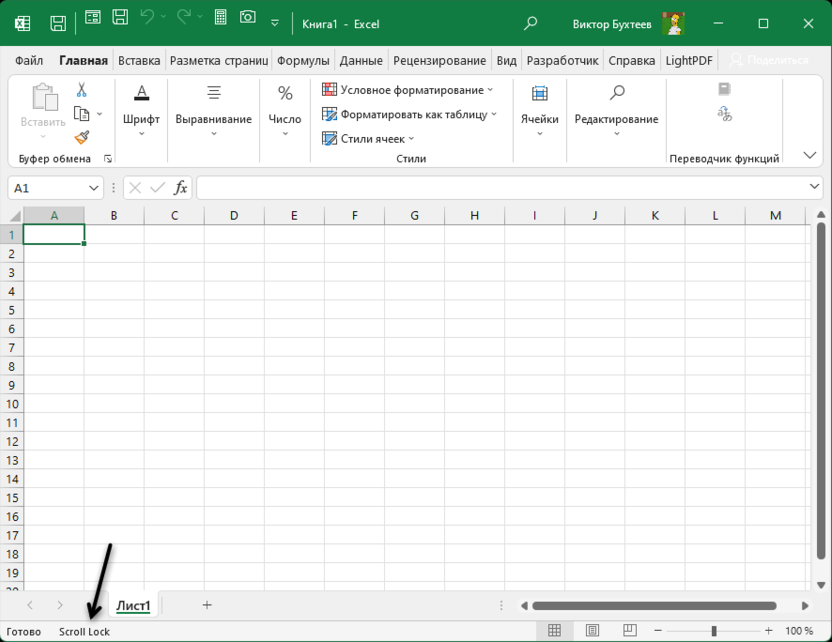
Теперь необходимо разобраться с тем, как отключить Скролл Лок на клавиатуре и разблокировать горячие клавиши. В первую очередь обратите внимание на свои клавиши, особенно на верхнюю панель справа. Скорее всего, вы найдете там клавишу «Scroll Lock» или «SCRLK». Вот как раз ее и нужно нажать, чтобы отключить функцию. Сделайте это и проверьте, пропала ли надпись в Экселе.
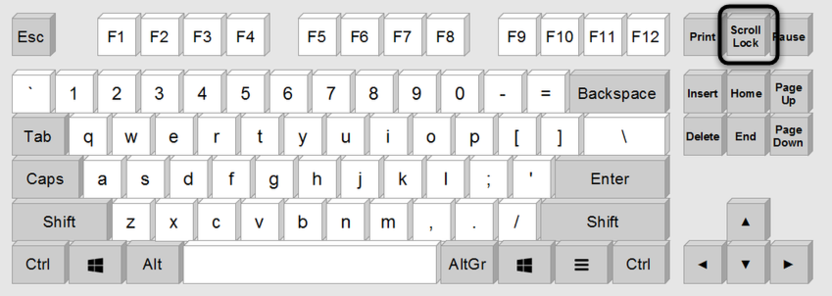
В редких случаях у пользователя не получается отыскать эту клавишу, из-за чего кажется, что выполнить отключение невозможно. Скорее всего, нужно еще раз внимательно посмотреть на клавиатуру и изучить все клавиши. Если успеха в поиске все равно нет, воспользуйтесь экранной клавиатурой в операционной системе. В первую очередь попробуйте зажать сочетание клавиш Win + Ctrl + O. Если виртуальная клавиатура на экране не появилась, выполните следующую инструкцию.
-
Откройте «Пуск» и нажмите по значку с шестеренкой для перехода в «Параметры».
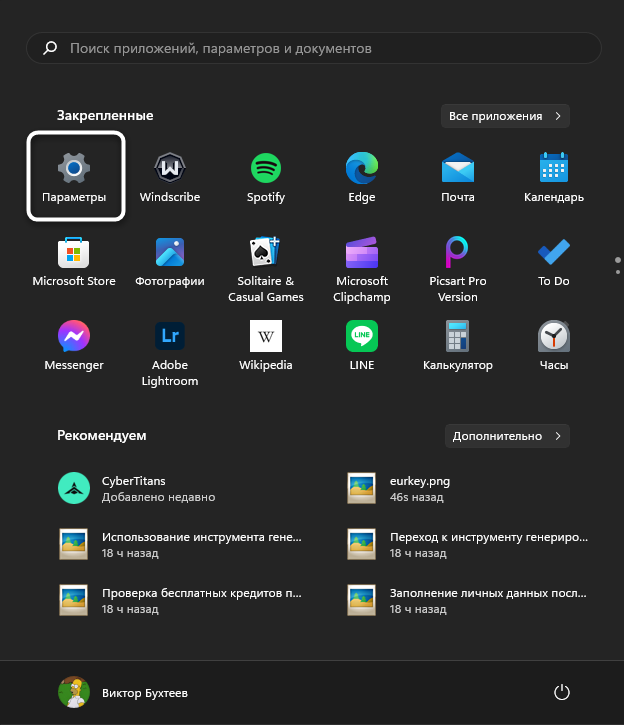
-
Среди разделов необходимо выбрать «Специальные возможности», затем перейти в меню «Клавиатура», прокрутив список немного вниз.
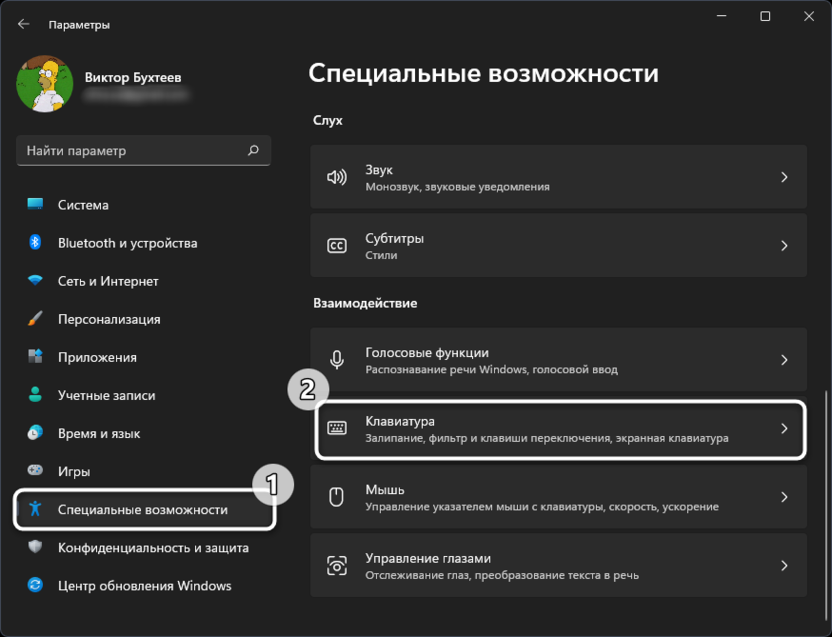
-
Найдите блок управления экранной клавиатурой и передвиньте переключатель «Экранная клавиатура» вправо, чтобы активировать это приложение.
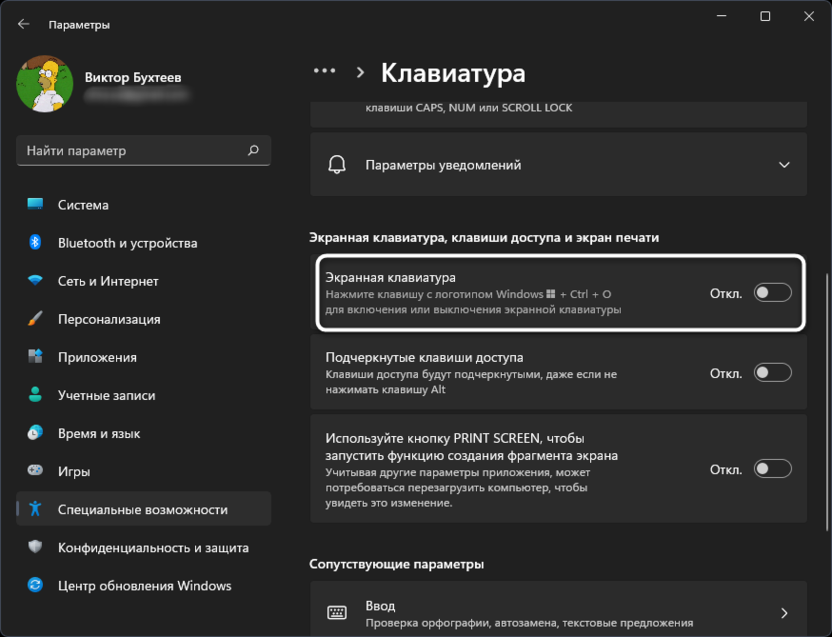
-
Если функция Scroll Lock сейчас включена, вы увидите, что соответствующая кнопка подсвечивается своим цветом. Нужно кликнуть по ней левой кнопкой мыши, чтобы отключить. На этом этапе взаимодействие с экранной клавиатурой завершено и приложение можно закрыть.
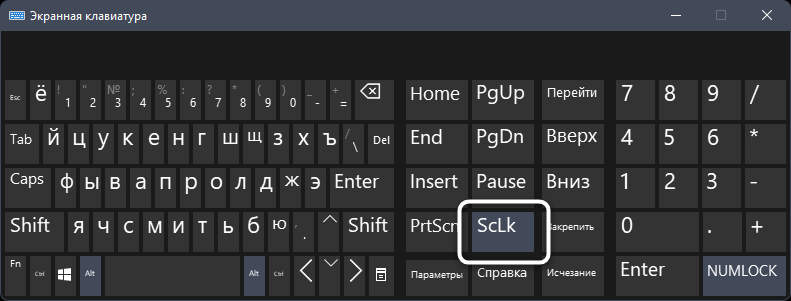
Отмечу, что активность Scroll Lock – самая частая причина проблем с работой горячих клавиш в Экселе, поскольку пользователи могут ошибочно нажать эту клавишу, после чего стрелки для перемещения курсора просто блокируются. Если вы повторно столкнетесь с этой же проблемой, скорее всего Скролл Лок снова включена и нужно нажать клавишу или вызвать экранную клавиатуру для отключения.
Отключение залипания клавиш
В большинстве случаев залипание клавиш никто не использует, поскольку практически не осталось сложных комбинаций, которые нельзя бы было зажать на клавиатуре быстро. Однако часто в операционной системе эта функция активна по умолчанию и в перспективе может испортить нормальную работу других клавиш, включая стандартные комбинации. Поэтому залипание лучше отключить через настройки Windows.
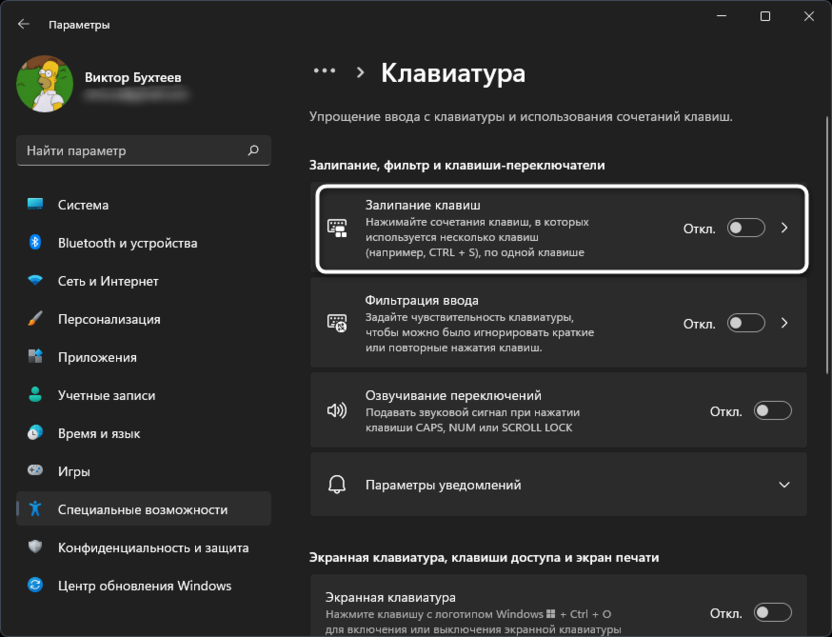
Выше я уже рассказывал о том, как открыть настройки клавиатуры через специальные возможности операционной системы. Перейдите в это же самое окно, найдите функцию «Залипание клавиш» и перетащите переключатель влево для отключения. Больше никаких действий выполнять не нужно, можно сразу перейти к проверке работы горячих клавиш в Microsoft Excel.
Изменение языка ввода
Иногда пользователи Excel могут столкнуться со сбоями в работе софта, когда некоторые сочетания отказываются работать при выборе определенного языка ввода. Проверьте это, изменив его перед запуском программы. Если обычно вы используете русский язык, переключите клавиатуру на английский и только после этого запускайте Эксель. То же самое можно сделать и наоборот.

Дополнительно можно проверить и установленный по умолчанию язык ввода, который выбирается основным при запуске операционной системы. Я бы посоветовал открыть список настроек и перетащить второй язык на основное место, чтобы проверить, как это в дальнейшем скажется на работе сочетаний клавиш.
-
В «Параметрах» операционной системы выберите раздел «Время и язык», затем справа перейдите к категории «Язык и регион».
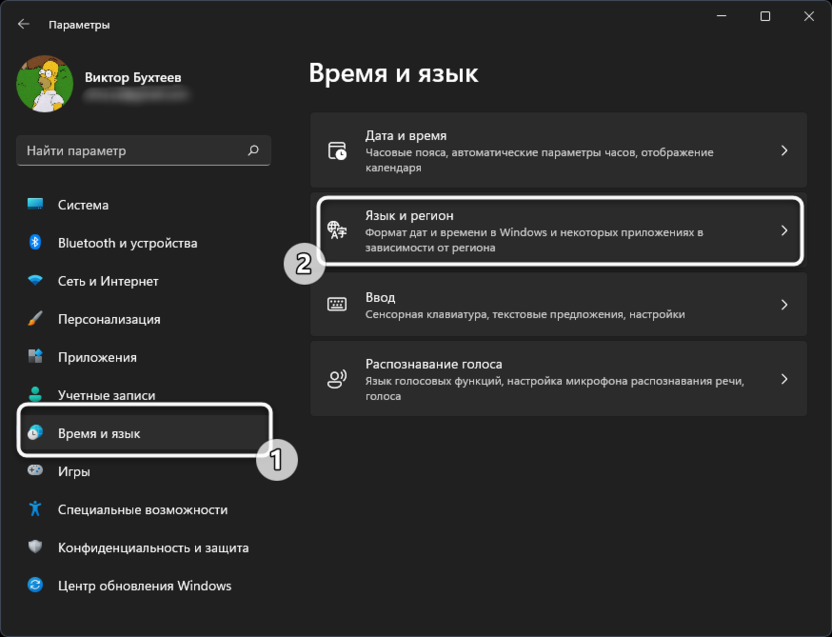
-
Тут вы найдете все добавленные языки ввода, которыми вы пользуетесь с клавиатуры. Можете зажать нижний левой кнопкой мыши и перетащить на место верхнего.
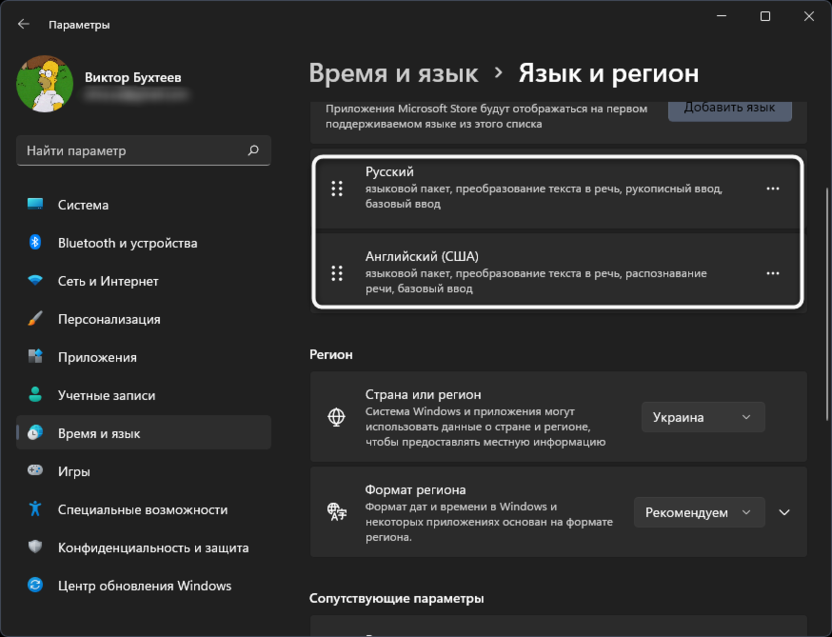
-
То же самое можно сделать и при помощи кнопок «Вверх» или «Вниз», нажав по трем точкам справа от языка.
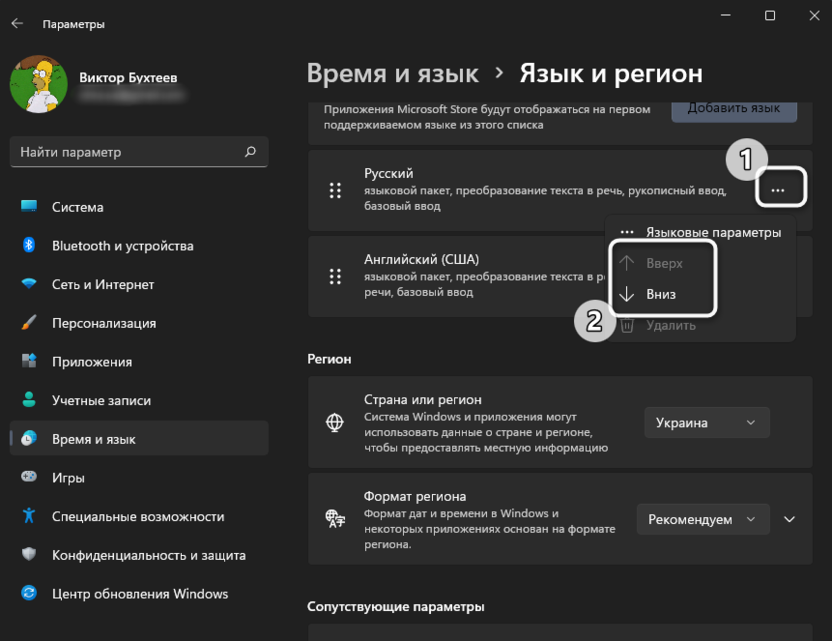
Если метод окажется рабочим, оставьте такую настройку языка для дальнейшего использования ОС. Никакого дискомфорта это доставлять не должно, разве что после включения операционной системы может понадобиться лишний раз переключить язык ввода на используемый, но в большинстве случаев это и так делается регулярно при помощи стандартных сочетаний клавиш в Windows или MacOS.
Отключение надстроек
Еще одна распространенная причина проблем с работой горячих клавиш в Excel – включение надстроек. Каждый пользователь может добавить их неограниченное количество, при этом каждая из таких надстроек вносит свои изменения в саму программу и может влиять на горячие клавиши или навигацию. Я бы рекомендовал проверить список и отключить все надстройки, после чего проверить работу комбинаций и, если она будет восстановлена, по очереди включать каждую надстройку, чтобы выяснить, какая из них стала причиной этой самой неполадки.
-
Если сейчас вы находитесь в открытой книге, понадобится перейти на вкладку «Файл».
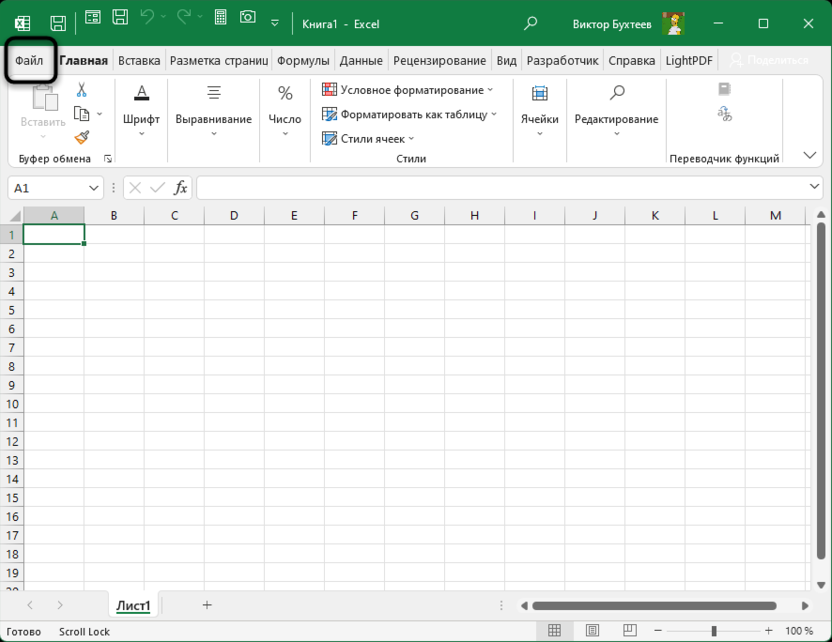
-
На панели слева выберите раздел «Параметры».
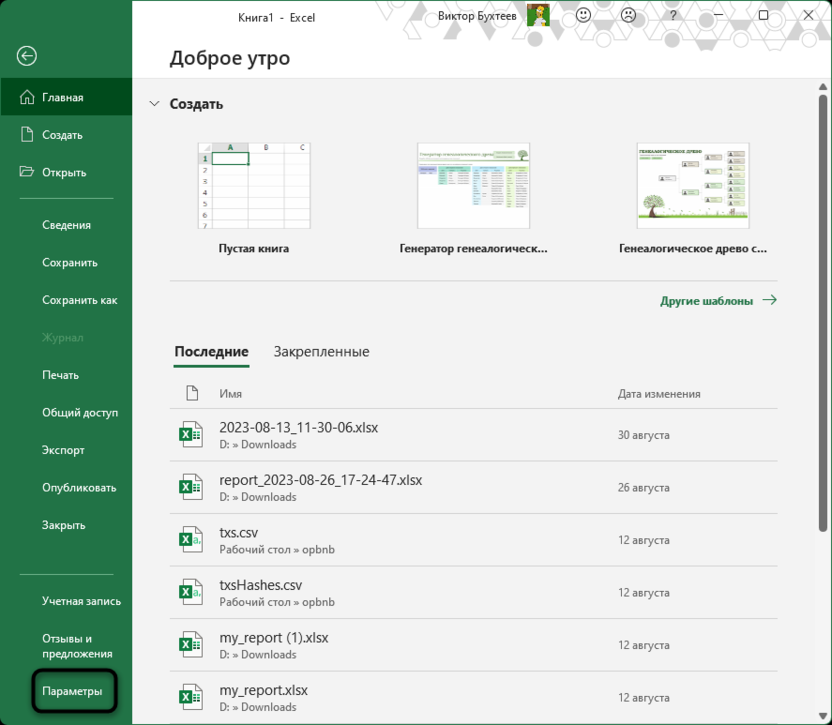
-
Откройте категорию «Надстройки» и внизу нажмите по кнопке «Перейти».
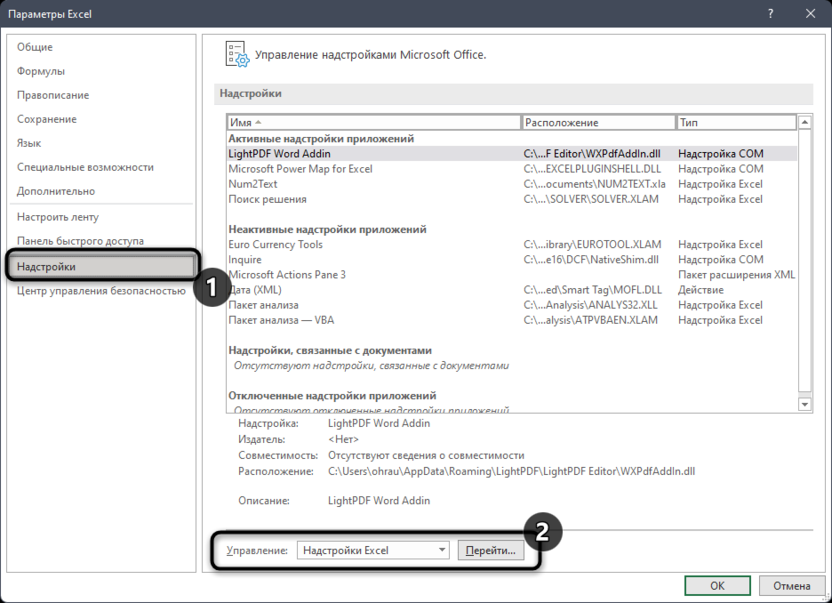
-
В открывшемся списке снимите галочки со всех присутствующих надстроек для отключения и примените изменения.
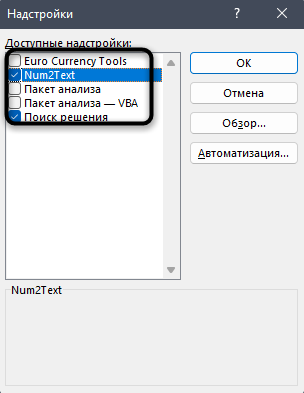
Скорее всего, понадобится перезапустить Excel, чтобы изменения вступили в силу. Только после этого пробуйте снова активировать необходимые горячие клавиши. Если удалось добиться положительного результата, возвращайтесь к надстройкам, по одной включайте их, перезапускайте Эксель и проверяйте работу комбинаций. При выявлении той самой проблемной надстройки удалите ее или найдите другую версию, если она вам критически важна.
Проверка действий на ленте
Если вам так и не удалось добиться желаемого результата, попробуйте самостоятельно проверить весь список действий, которые можно вывести на ленту. Найдите тут те функции, которые не работают у вас с использованием горячих клавиш. После этого обратитесь к справке Excel на официальном сайте или в самой программе, чтобы получить информацию о том, возможно ли вообще вызвать нужную вам функцию при помощи горячих клавиш. Если никакое сочетание не предусмотрено, можно вывести функцию в ленту, чтобы она отображалась в общем меню программы и была доступной для активации при помощи мышки.
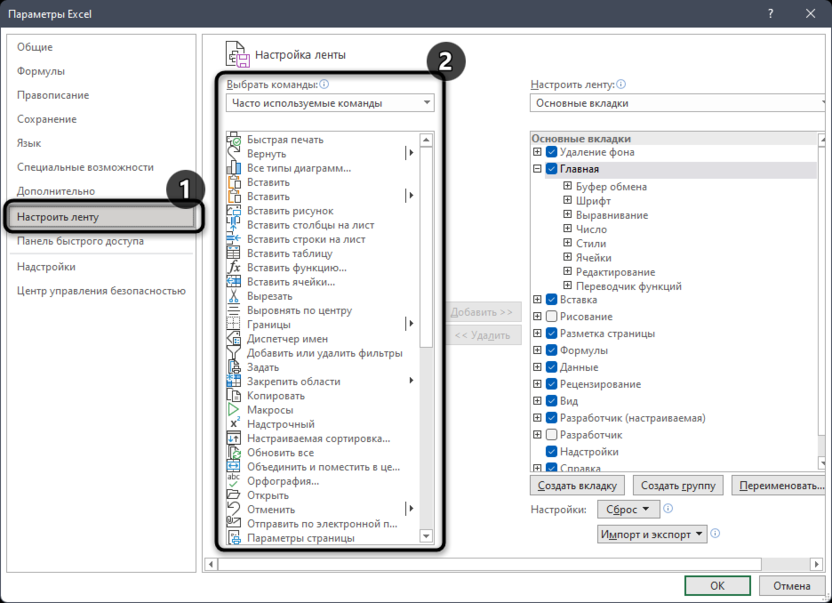
К сожалению, отдельного окна для изменения и проверки всех горячих клавиш в Excel пока не существует, поэтому описанный выше «костыль» – единственный вариант для тех юзеров, у кого физически не работают какие-то клавиши или возникает необходимость вызвать окна/действия, для которых по умолчанию не предусмотрены сочетания.
Выше были разобраны самые популярные причины проблем с работой горячих клавиш в Экселе. Если до сих пор наблюдаются неполадки, воспользуйтесь онлайн-сервисами для проверки клавиатуры, чтобы убедиться в том, что клавиши вообще функционируют. Самым радикальным методом решения можно считать полную переустановку Excel, но это уже по вашему усмотрению и в тех ситуациях, когда инструкции выше не принесли результата.




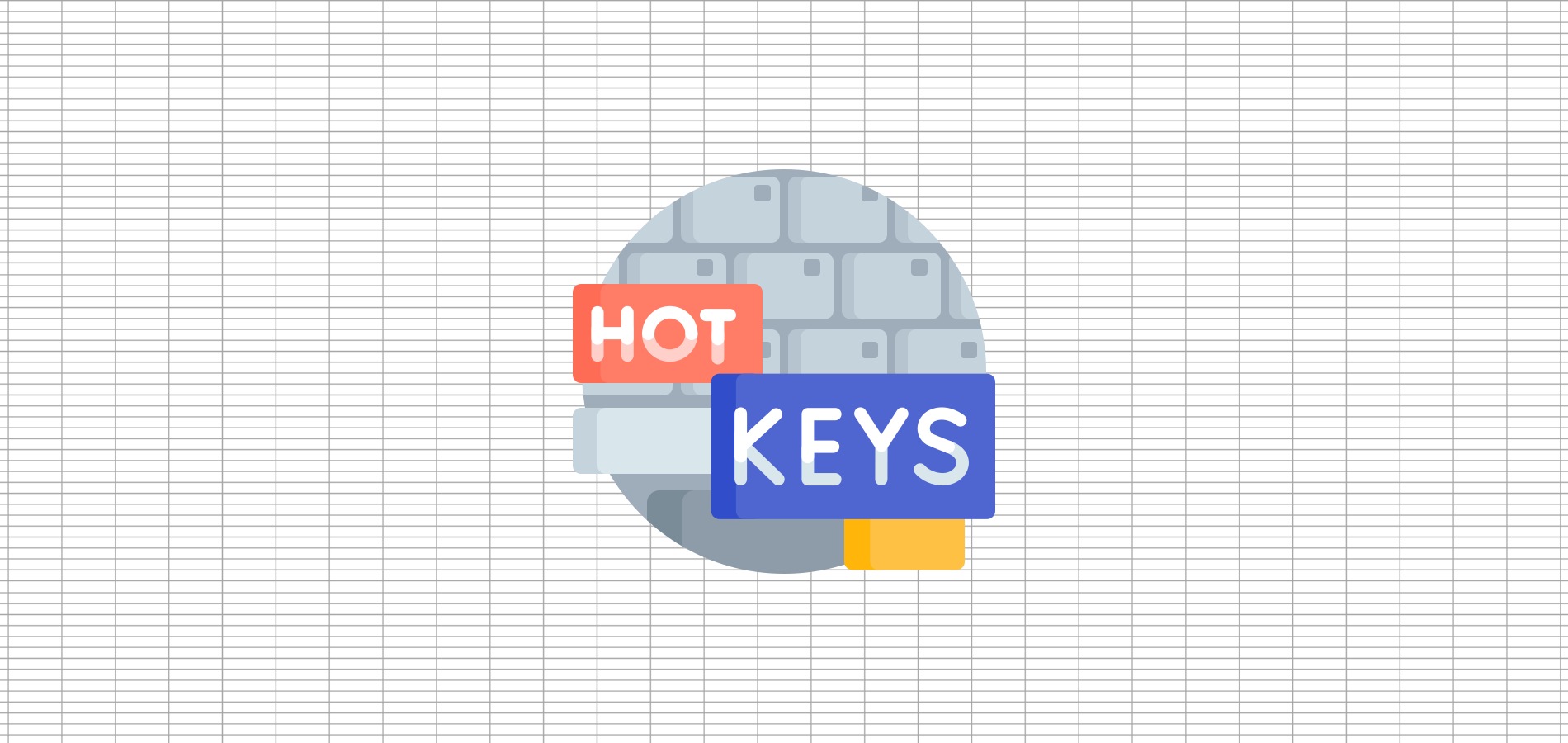

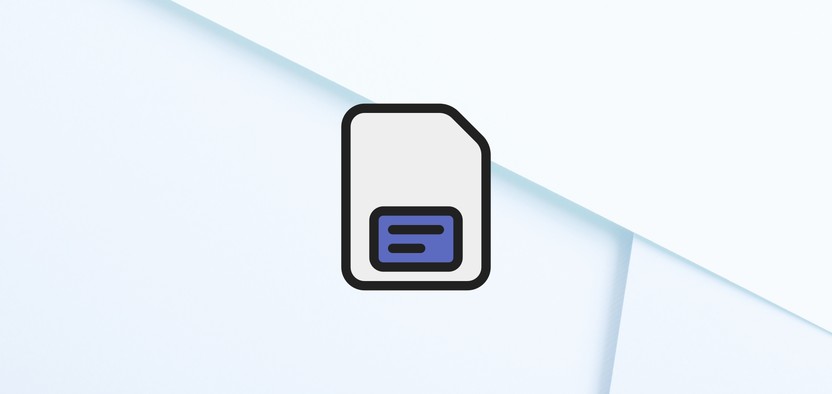

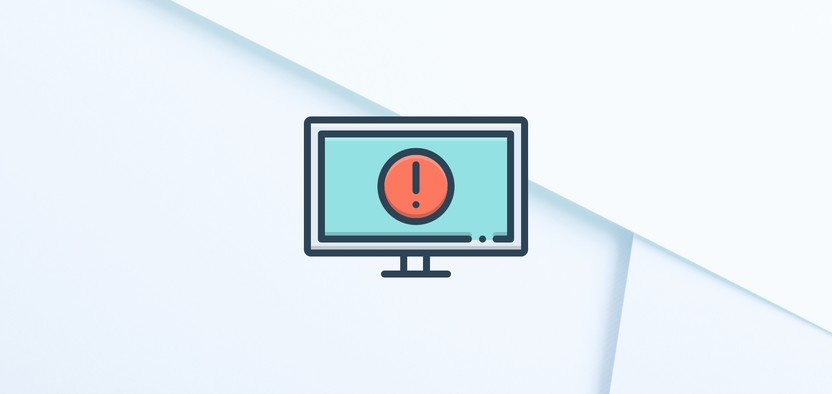
Комментарии