Рассказываем о том, как настроить почту на iPhone и iPad.
Обычно у владельцев техники Apple почта настроена по умолчанию, ведь она привязывается к учетной записи Apple ID еще в момент первого запуска устройства. И этот почтовый адрес закрепляется в облачном хранилище. Даже если человек купит новый смартфон или планшет, ему достаточно будет ввести свой логин с паролем, и почта активируется сама.
Но это не работает, если у вас несколько почтовых ящиков от разных провайдеров, например yandex.ru или gmail.com. Если они изначально не подключены к Apple ID, то их придется добавлять в систему вручную.
Это можно сделать двумя путями:
-
Указать параметры ящика и почтового сервера в настройках системы, чтобы корреспонденция с условного Яндекса приходила во встроенный почтовый клиент iOS.
-
Скачать из App Store почтовый клиент от того же Яндекса или Google.
Рассмотрим оба варианта для разных почтовых провайдеров.
Как настроить почту Яндекс на устройствах Apple
Подключить Яндекс.Почту к стороннему устройству несложно. Раньше для этого требовалось только указать персональные данные во встроенном почтовом клиенте, сейчас же нужно разрешить подключение в веб-интерфейсе Яндекса, а только потом переходить к настройке непосредственно в параметрах iPhone и iPad.
Меняем параметры подключения сторонних почтовых клиентов
Для начала нужно выбрать протокол передачи данных (POP3 или IMAP) на официальном сайте Яндекса. Чтобы это сделать:
-
Заходим на официальный сайт Яндекс.Почты и вводим свой логин и пароль, чтобы открыть ящик.
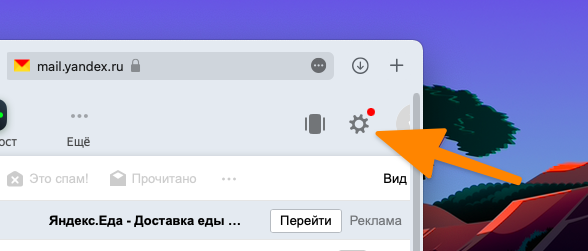
-
После этого нажимаем на иконку в виде шестерки в правом верхнем углу, чтобы перейти к параметрам ящика.
-
Во всплывшем окне кликаем по ссылке «Прочие».
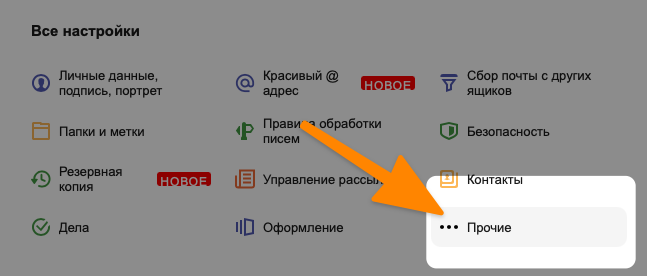
-
В боковой панели открывшегося окна ищем вкладку «Почтовые программы» и переходим в нее.
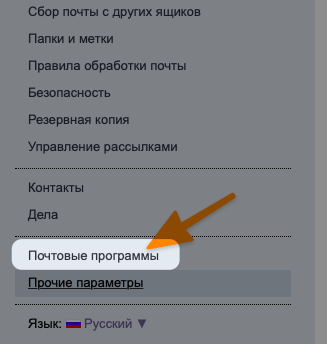
Ставим галочку напротив строчки «С сервера imap.yandex.ru по протоколу IMAP» или «С сервера pop.yandex.ru по протоколу POP3» в зависимости от выбранного протокола. Узнать о различиях IMAP и POP3 вы можете в этой статье. 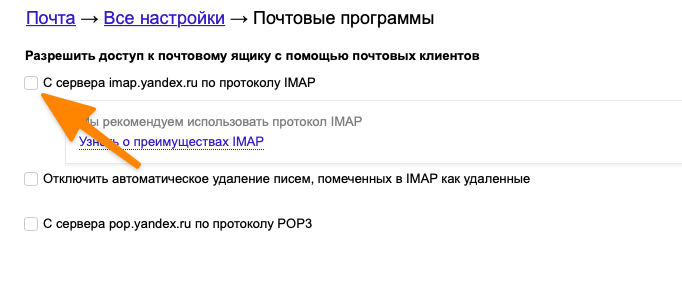
Закончив с изменением настроек безопасности в веб-интерфейсе Яндекс.Почты, можно переходить к подключению ящика к iOS.
Если не выполнить описанные выше процедуры, то при попытке ввести данные своего Яндекс-ящика система будет бесконечно сообщать о том, что вы вводите неверный пароль.
Подключаем почтовый ящик Яндекса к iPhone и iPad
Настраивать почту будем через системные параметры iOS, чтобы воспользоваться ящиком через встроенный почтовый клиент.
Чтобы настроить Яндекс.Почту в стандартном почтовом клиенте для iPhone и iPad:
-
Открываем настройки устройства.
-
Листаем список доступных пунктов, пока не наткнемся на вкладку «Почта». Открываем ее.
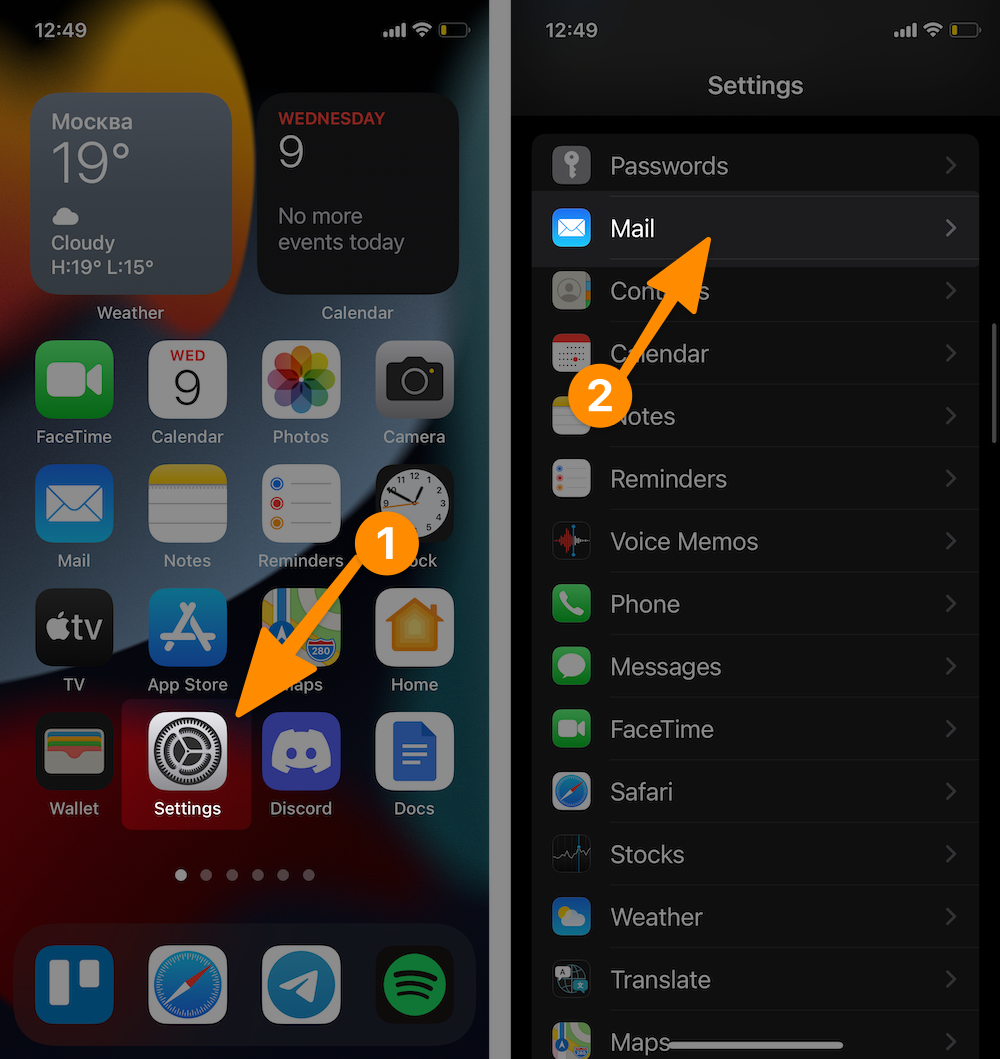
-
Переходим в меню «Учетные записи».
-
После этого кликаем по кнопке «Добавить учетную запись».
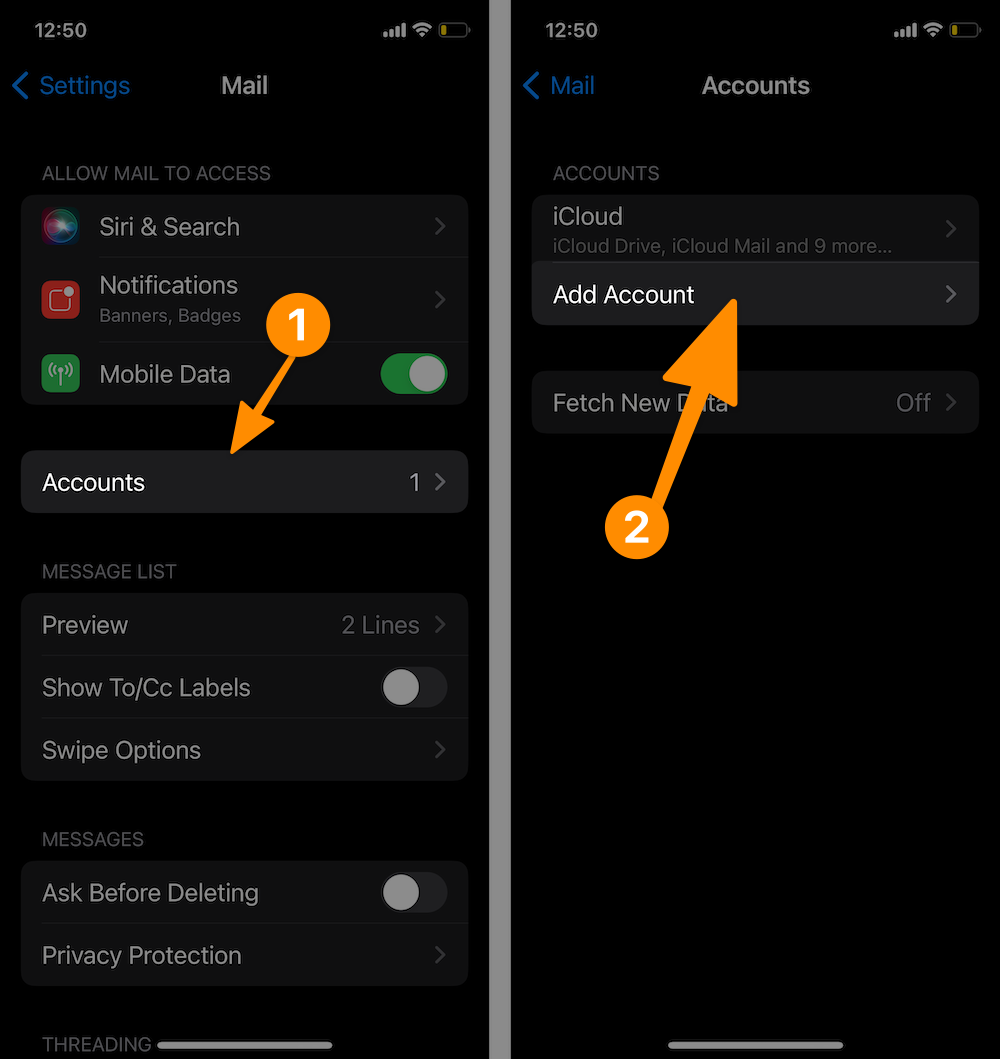
-
В открывшемся списке доступных сервисов выбираем «Другое», так как Яндекса по умолчанию здесь нет, как и большинства других (в том числе и популярных) провайдеров.
-
Вводим логин, адрес электронной почты в Яндексе и пароль от нее. Описание и имя ящика остаются на ваше усмотрение.
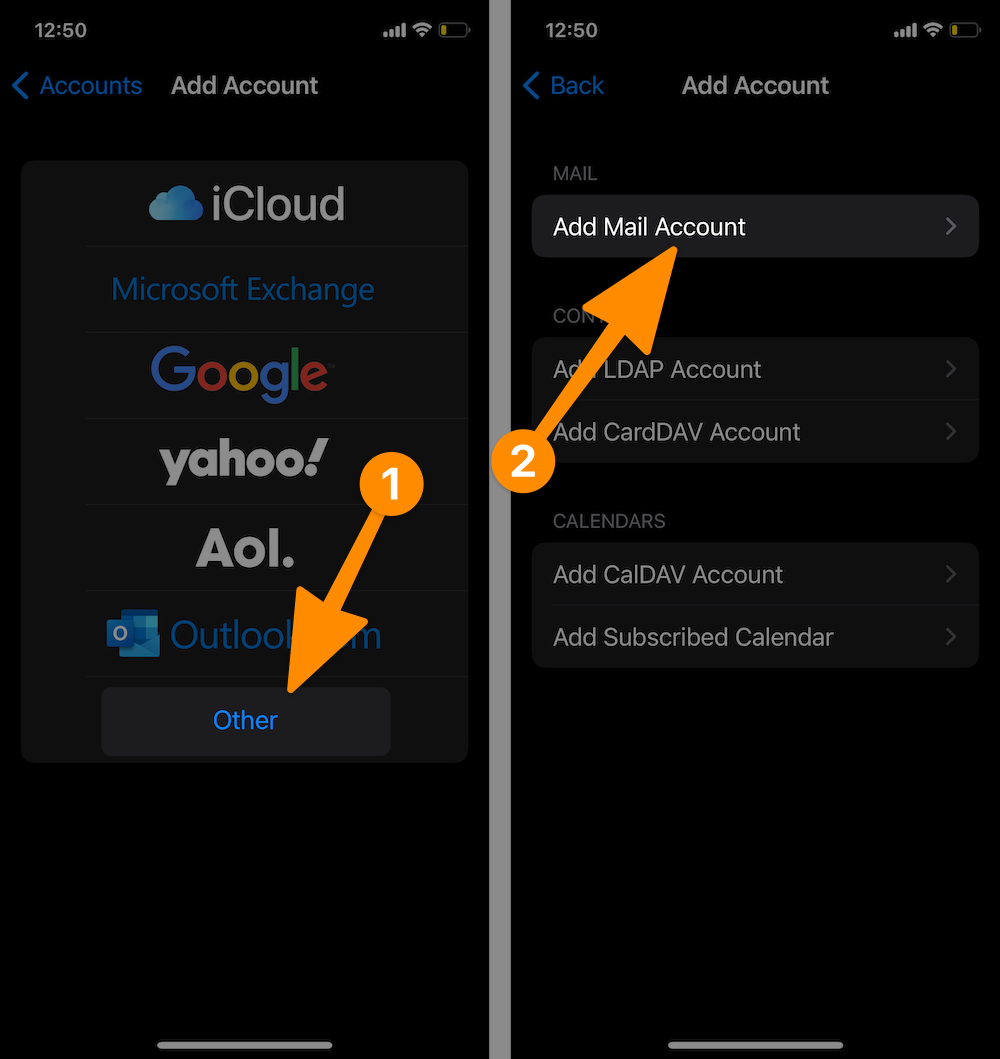
-
Затем нажимаем на кнопку «Далее» и ждем. Обычно через несколько секунд почта настраивается автоматически, и принимать дополнительные меры для этого не приходится.
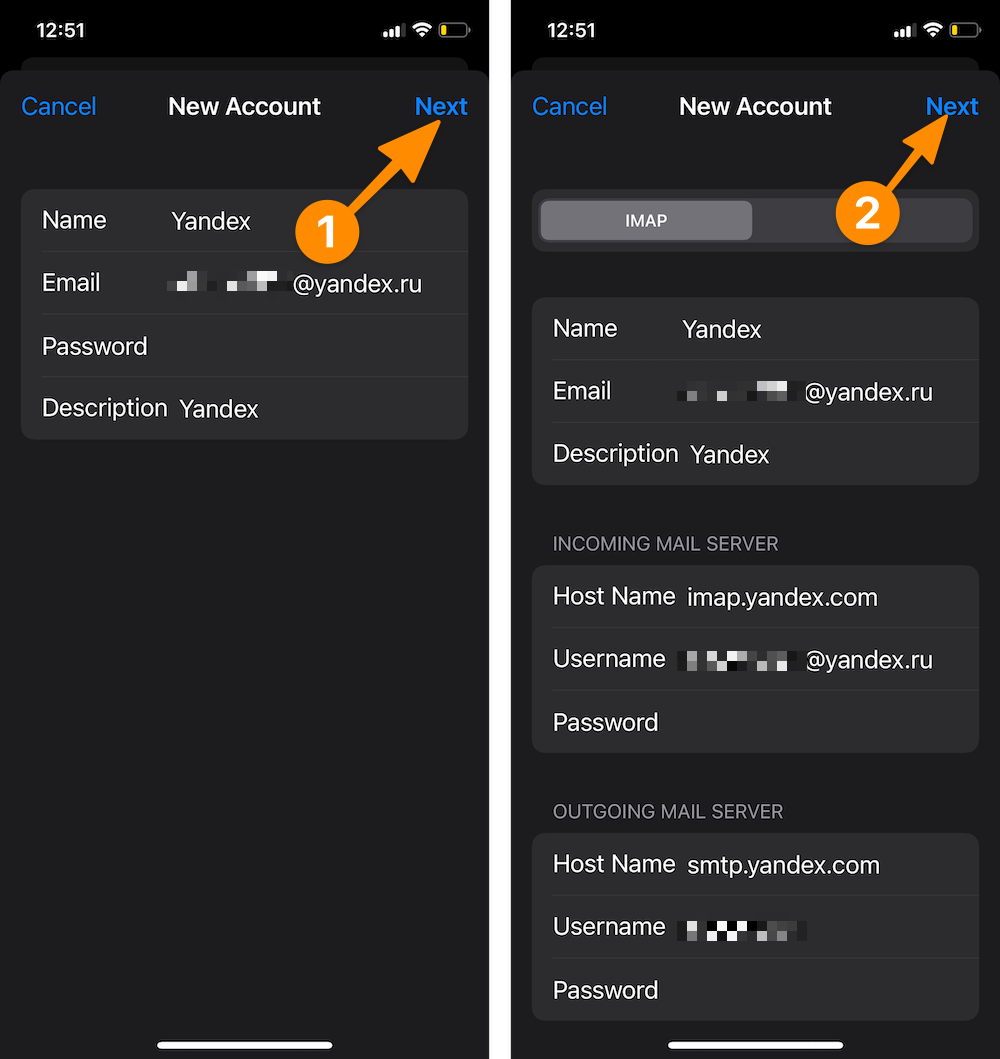
В редких случаях приходится вручную вводить дополнительные параметры, например протокол передачи данных и порт для подключения к почтовому ящику. Подробнее рассмотрим эти настройки на примере почты Mail.ru.
Как настроить почту Mail.ru в iOS
Принцип почти тот же, но если верить официальной инструкции с сайта Mail.ru, придется чуть больше данных ввести вручную.
Чтобы настроить почту Mail.ru на iPhone и iPad:
-
Открываем системные настройки.
-
Ищем среди них настройки почты (вкладку с названием «Почта»).
-
Переходим в этот пункт настроек и открываем раздел «Учетные записи».
-
Затем нажимаем на «Добавить новую учетную запись».
-
Среди доступных провайдеров выбираем «Другое», потому что Mail.ru там нет.
-
В появившееся поля вводим название ящика, почтовый адрес, пароль от ящика и краткое описание.
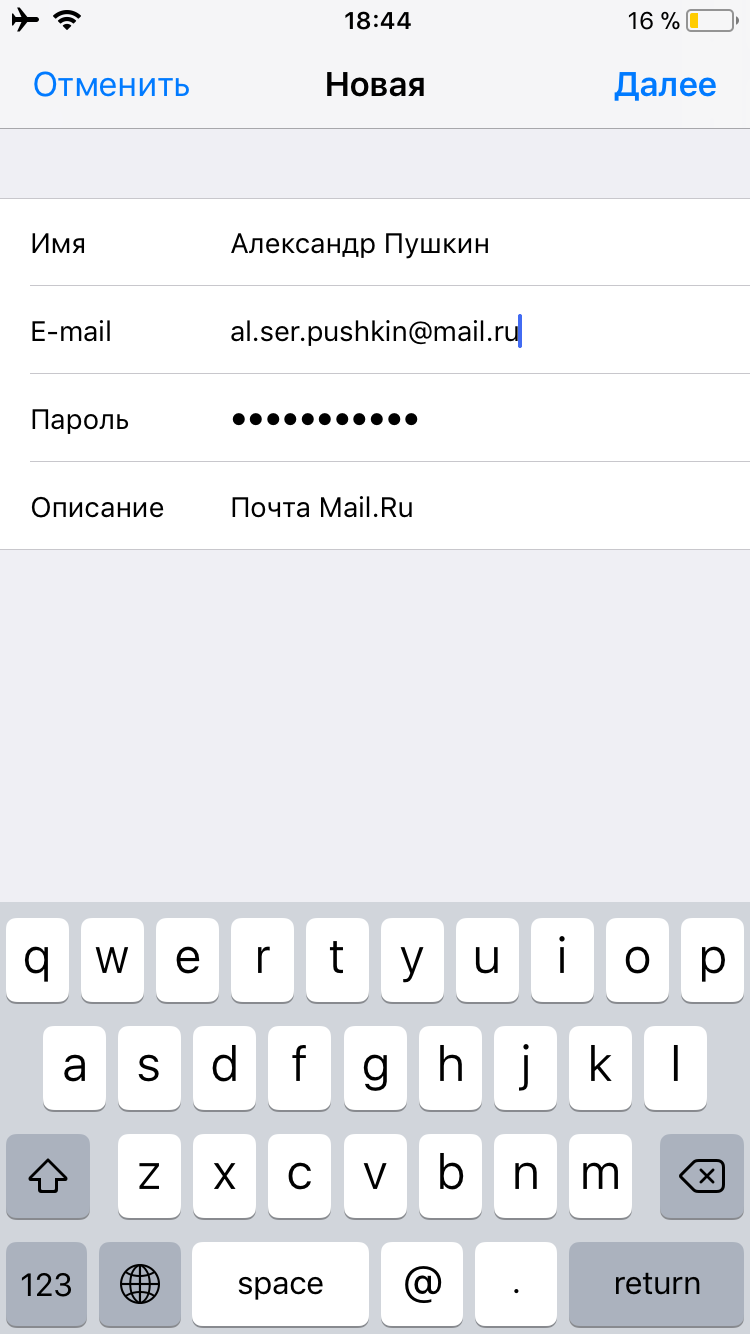
-
Нажимаем на кнопку «Далее».
-
Сохраняем внесенные изменения.
-
В расширенных настройках находим пункт «Сервер исходящей почты» и переходим в него.
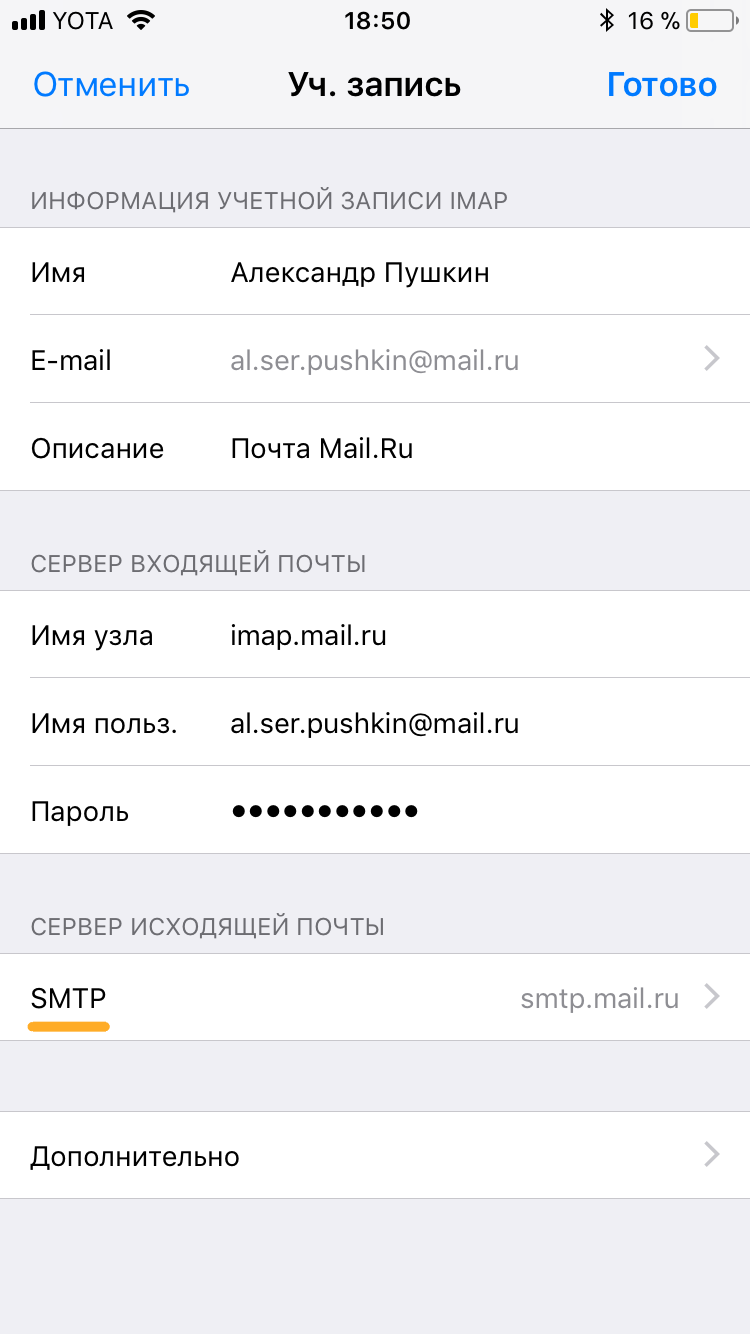
-
После этого выбираем активный сервер, переводим в активное положение тумблер «Использовать SSL» и вводим порт сервера 465.
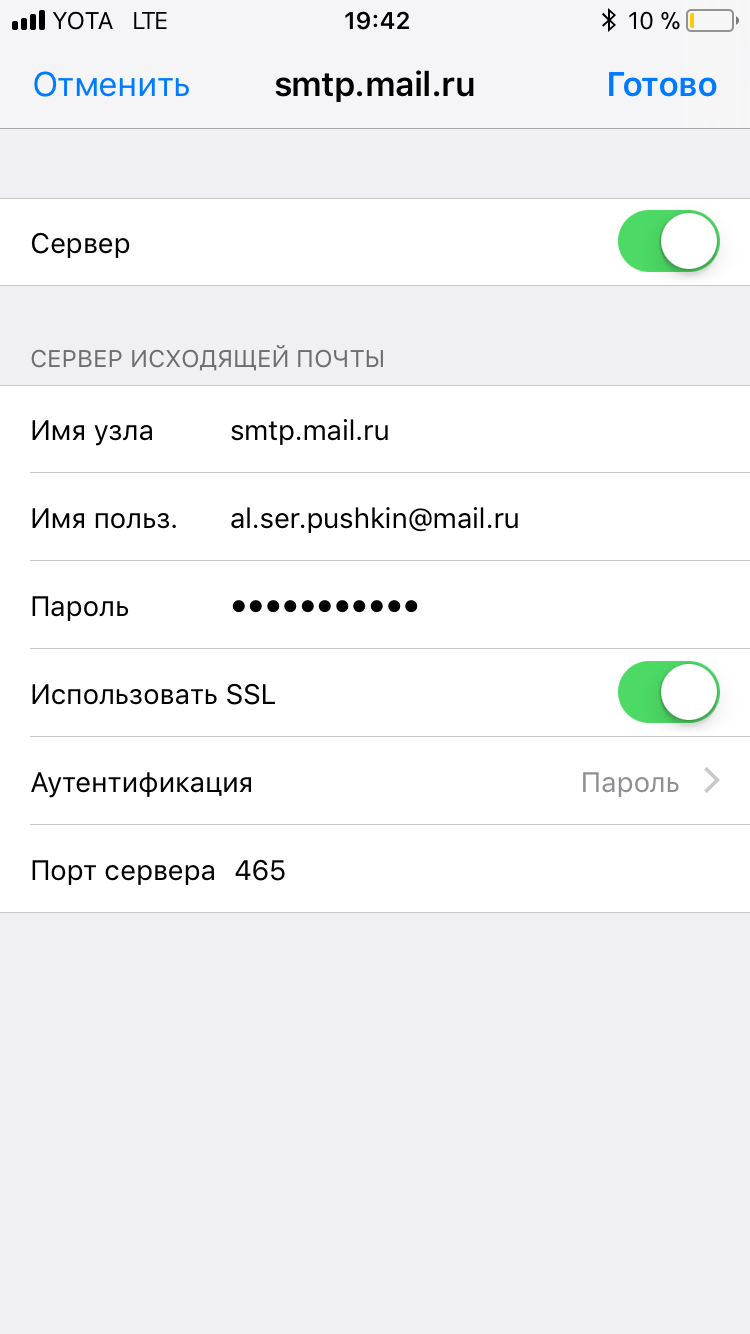
-
Нажимаем «Готово» и возвращаемся на один уровень настроек назад.
-
Выбираем пункт «Дополнительно».
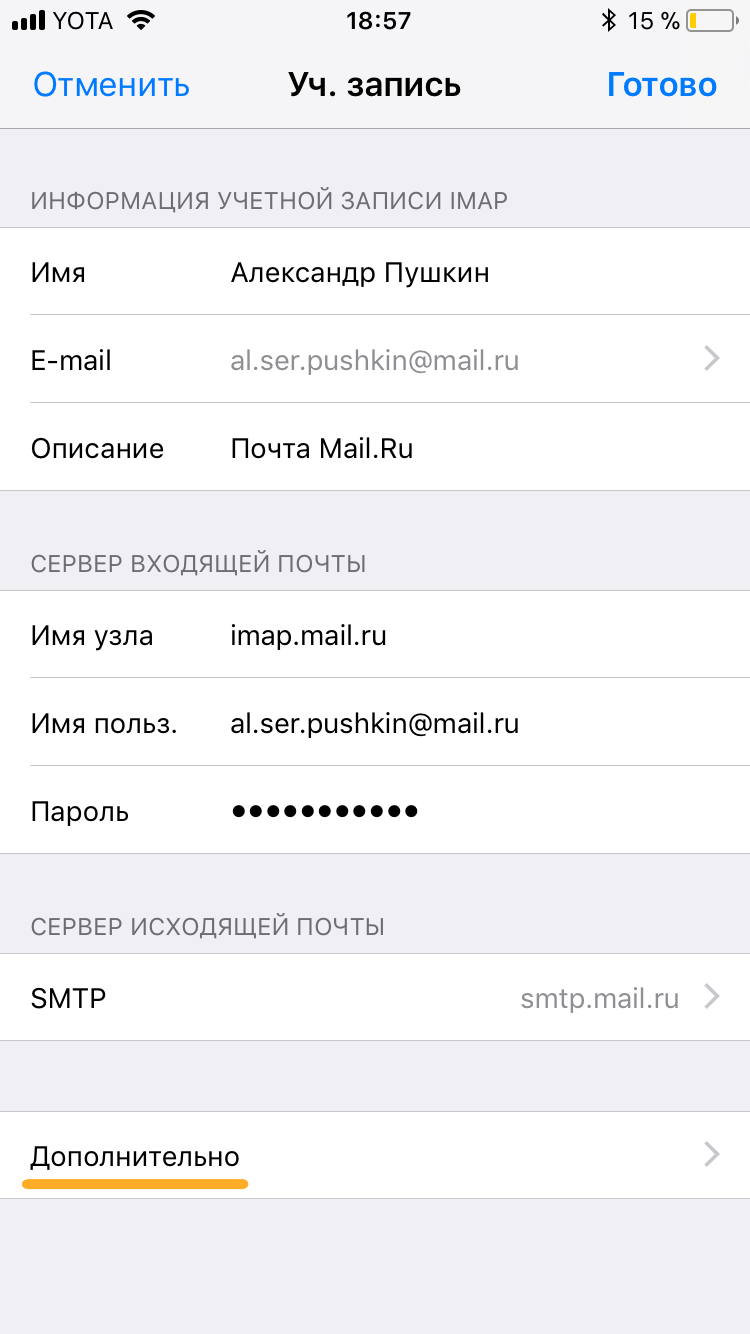
-
Снова включаем тумблер «Использовать SSL», но в этот раз указываем порт 993.
-
Сохраняем изменения и выходим из настроек.
Теперь почта должна заработать.
Как настроить почту Google, Yahoo и Outlook на iPhone и iPad
С Google, Yahoo и другими западными сервисами возиться не придется. Уже при входе в настройки вы увидите логотипы популярных почтовых провайдеров из США и сможете подключить их ко встроенному клиенту в пару кликов.
Для этого:
-
Открываем настройки устройства.
-
Ищем пункт «Почта» и переходим в него.
-
Затем открываем вкладку «Учетные записи».
-
Нажимаем на кнопку «Добавить новую учетную запись».
-
Выбираем почтовый сервис, который хотим настроить для работы с нашим устройством.
-
Сразу после нажатия iOS запустит браузер и откроет один из сайтов для аутентификации. В случае с Google это будет сайт Gmail: здесь достаточно ввести данные своего ящика, а потом разрешить аутентификацию стороннего приложения (делать это вручную на сайте, как в случае с Яндексом, не придется). На этом все.
С Yahoo, Outlook и AOL та же схема, отличается только интерфейс подключения к Exchange-серверу. Там придется указывать свои данные как раз для работы с общим почтовым ящиком, а основные параметры сервера и прочие данные должен указать тот, кто отвечает за Exhange в вашей организации.
Как настроить другие почтовые сервисы
С настройкой сторонних почтовых сервисов дела обстоят так же, как с Mail.ru, Яндексом или прочими службами, не попавшими в список «поддерживаемых» компанией Apple. Разница лишь в том, что придется заходить в документацию своего провайдера и узнавать, какие порты и протоколы он использует, и уже в соответствии с ними настраивать ящик. Так что обратите внимание на инструкцию для почты Mail.ru и действуйте по ней, заменяя указанные данные на данные, предоставленные вашим провайдером.
Если у вас собственный почтовый сервер или вы пользуетесь корпоративным ящиком, то инструкция от Mail.ru тоже подойдет. Но только при условии, что сервер корректно настроен и может работать со сторонними приложениями.
Как использовать сторонние почтовые клиенты
У сторонних почтовых клиентов для iOS есть ряд преимуществ в сравнении со встроенным (но есть и минусы).
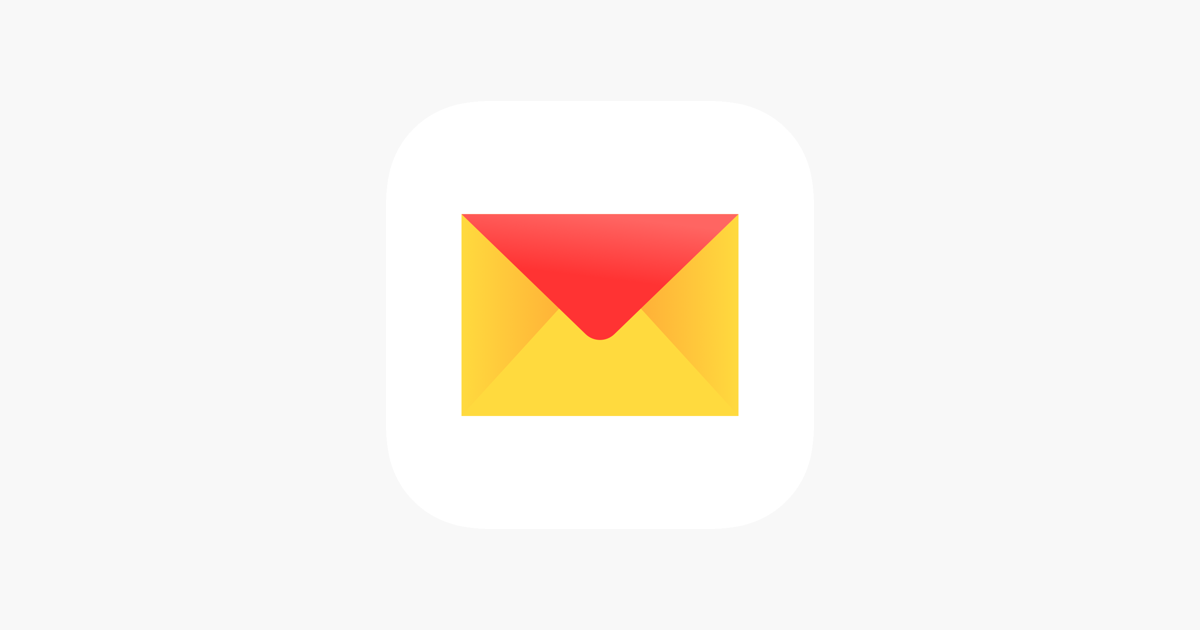
Плюсы:
-
Более продвинутый интерфейс.
-
Расширенная функциональность (удобный поиск по вложениям, напоминания о письмах, встроенные календари и заметки).
-
Вовремя приходящие push-уведомления (да, встроенный почтовый клиент может собирать почту только раз в час).
Минусы:
-
Не самый высокий уровень безопасности.
-
Наличие рекламы и трекеров.
Если возможностей встроенного почтового клиента вам недостаточно, то можно скачать сторонний из App Store. И тут у вас два пути.
Первый вариант – скачать официальный клиент, разработанный вашим провайдером (Яндекс.Почта, Почта Mail.ru, Gmail и так далее). Все они автоматически настраиваются, с ходу работают без ввода всяких портов и дополнительных авторизаций, а еще всегда вовремя присылают push-уведомления.
Второй вариант – использовать независимые приложения типа Spark, подходящие для работы с любой почтовой службой. Перед тем как подключиться к такому клиенту, нужно создать уникальный пароль для приложений в настройках ящика.
Например, чтобы сделать это в Яндекс.Почте, надо:
-
Открыть официальный сайт почты.
-
Зайти в настройки.
-
Выбрать вкладку «Безопасность».
-
Перейти по ссылке «Пароли приложений» и создать отдельный пароль для нового почтового клиента.
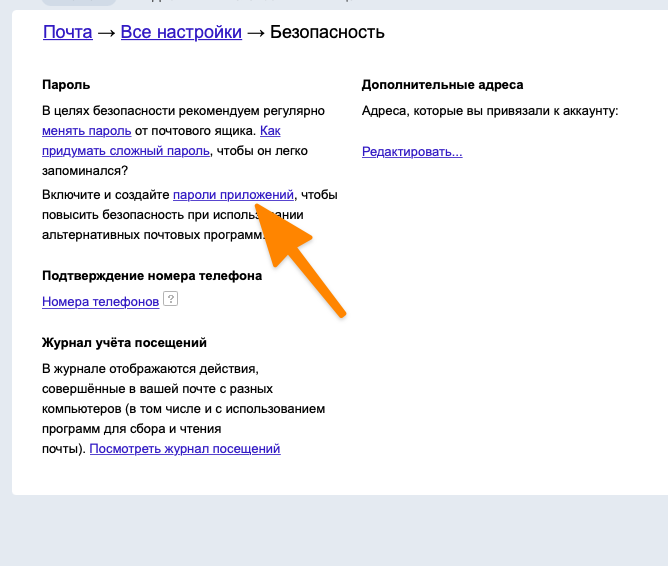
Аналогичные настройки есть для iCloud, Mail.ru и многих других сервисов.
На этом все. Теперь вы знаете, как настроить почту на iPhone и iPad для всех популярных ящиков.




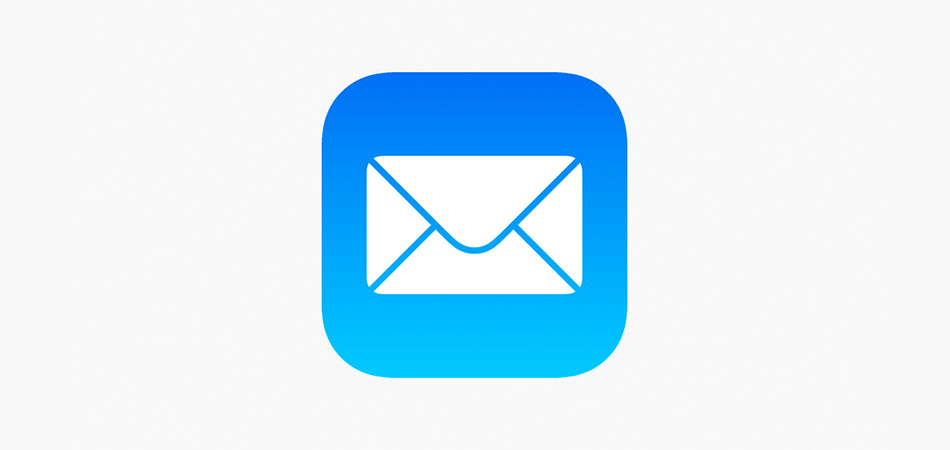







Комментарии