Mozilla Thunderbird (в переводе с англ. – «буревестник») – бесплатная и кроссплатформенная почтовая программа с открытым исходным кодом, разработанная сообществом Mozilla в далеком 2003 году. С тех пор данный почтовый клиент завоевал большую популярность и претерпел значительные изменения, но суть осталась та же: обмен личными сообщениями с друзьями и родственниками, деловая корреспонденция, интегрированный календарь и список задач, с помощью которых вы можете следить за событиями и организовать свой день.
Thunderbird обладает обширными возможностями кастомизации, которые должны удовлетворить даже самого привередливого пользователя.
Установка Thunderbird
Первым делом нужно скачать и установить программу. Установщик лучше всего взять на официальном сайте проекта.
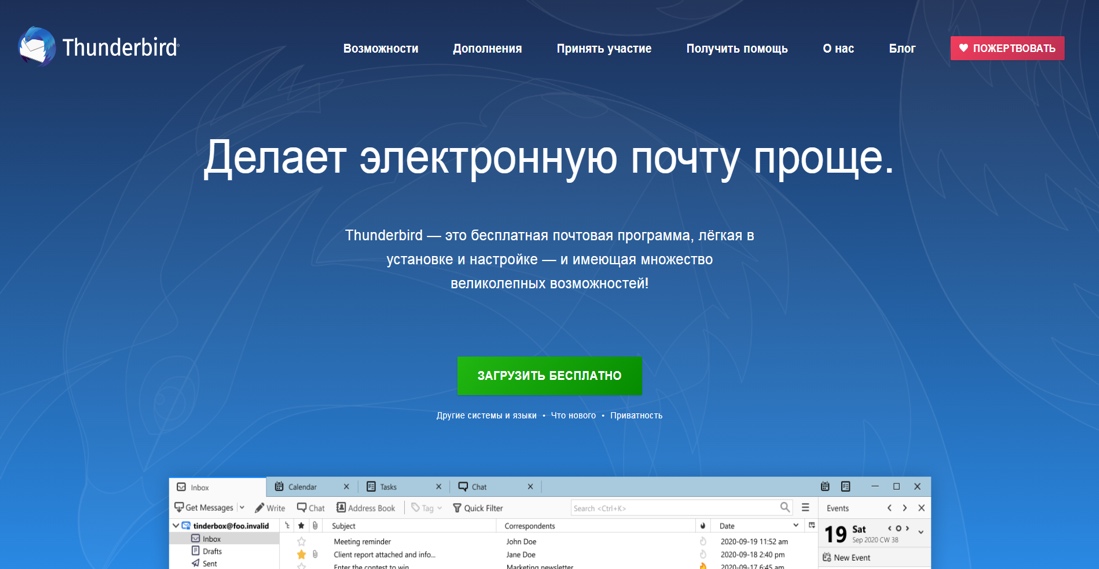
Сама установка – дело нехитрое. Укажите путь к установке в Program Files на системном диске. В установленном виде клиент будет занимать чуть больше 200 Мб, что не является сколько-нибудь значимым размером для современных жестких дисков или твердотельных накопителей.
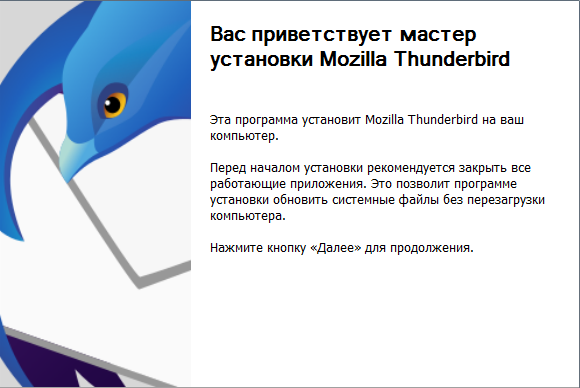
Настройка Mozilla Thunderbird
После установки и первого запуска программа автоматически покажет окно, в котором нужно указать данные для входа в электронную почту. Заполните все строки, затем нажмите на кнопку «Продолжить».
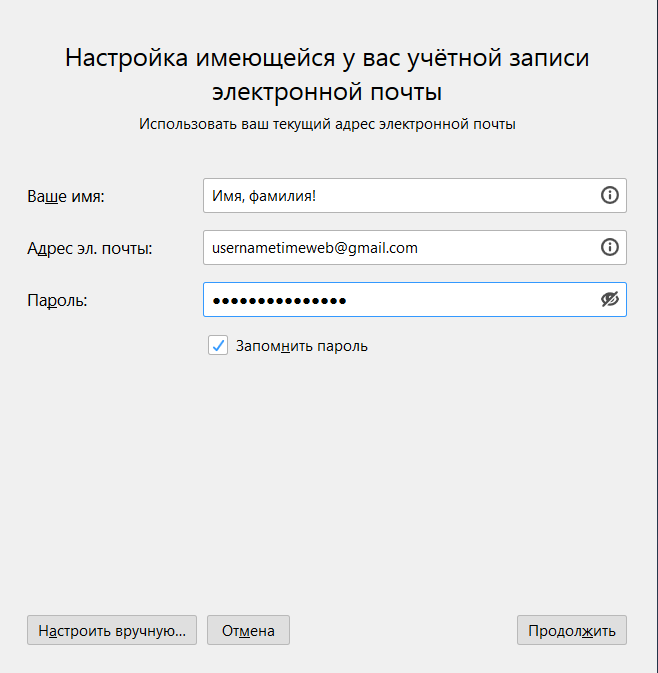
Теперь вы можете выбрать протокол доступа к электронной почте.
Если совсем кратко, то IMAP обеспечивает доступ с нескольких устройств одновременно, сообщения синхронизируются в реальном времени, а взаимодействие с почтой происходит непосредственно на сервере, тогда как POP3 дает доступ лишь с одного устройства, синхронизации сообщений не происходит, а данные скачиваются в почтовую программу. Так что рекомендую выбрать IMAP.
Более подробно о почтовых протоколах можно почитать в следующей статье.
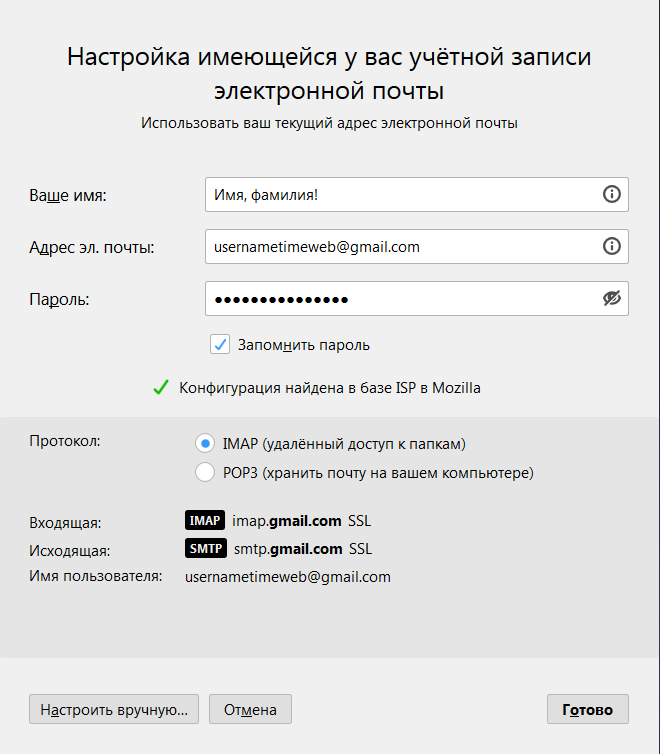
Если не доверяете автоматике, нажимайте «Настроить вручную».
Вам нужно ввести доменное имя сервера, имя пользователя и протокол шифрования. Зашифрованные по SSL/TLS-подключения имеют порты IMAP 993 и SMTP 465, незашифрованные – 143 и 587. Используйте кнопку «Перетестировать» для проверки и «Готово» для завершения настройки. 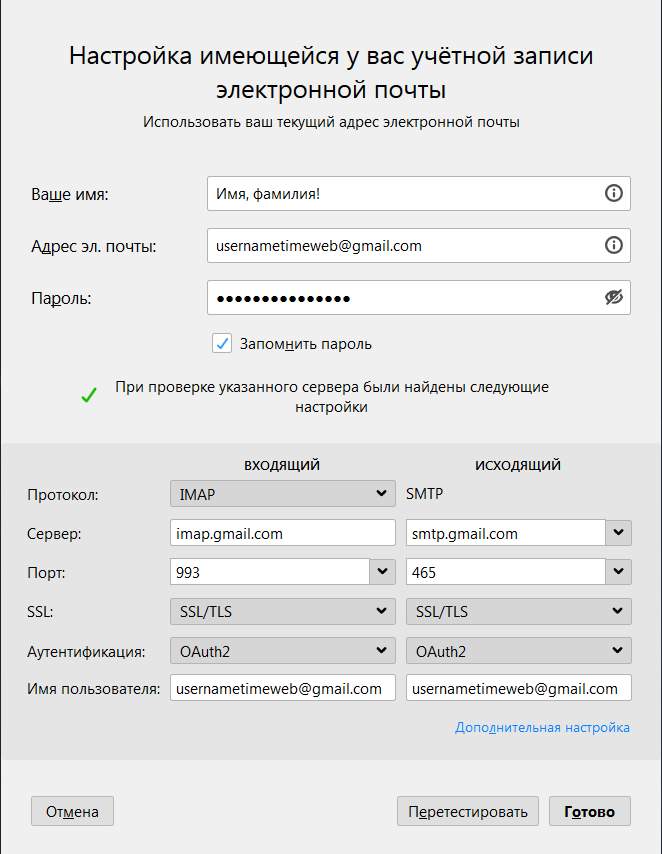
Дальше будет необходимо произвести вход в свой аккаунт...
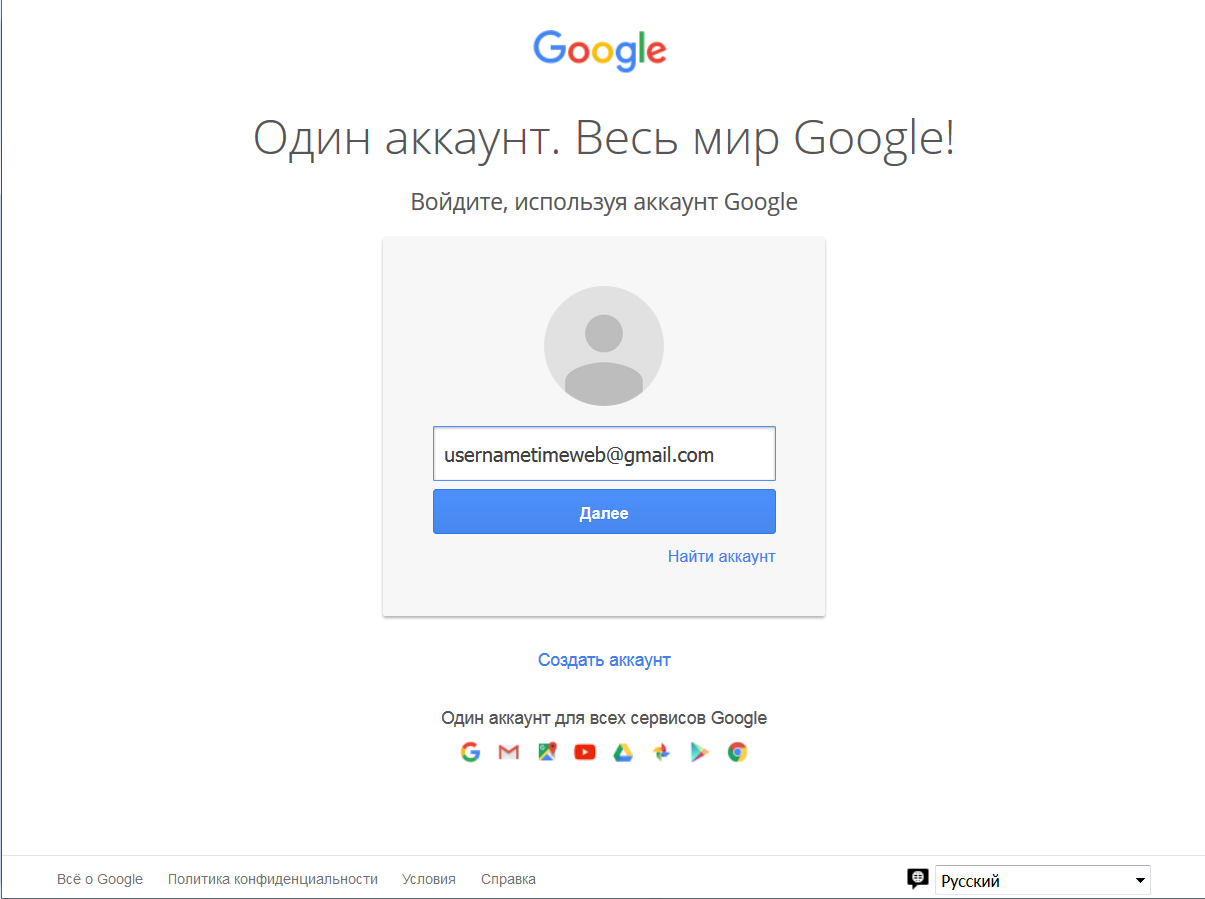
... и разрешить приложению доступ.
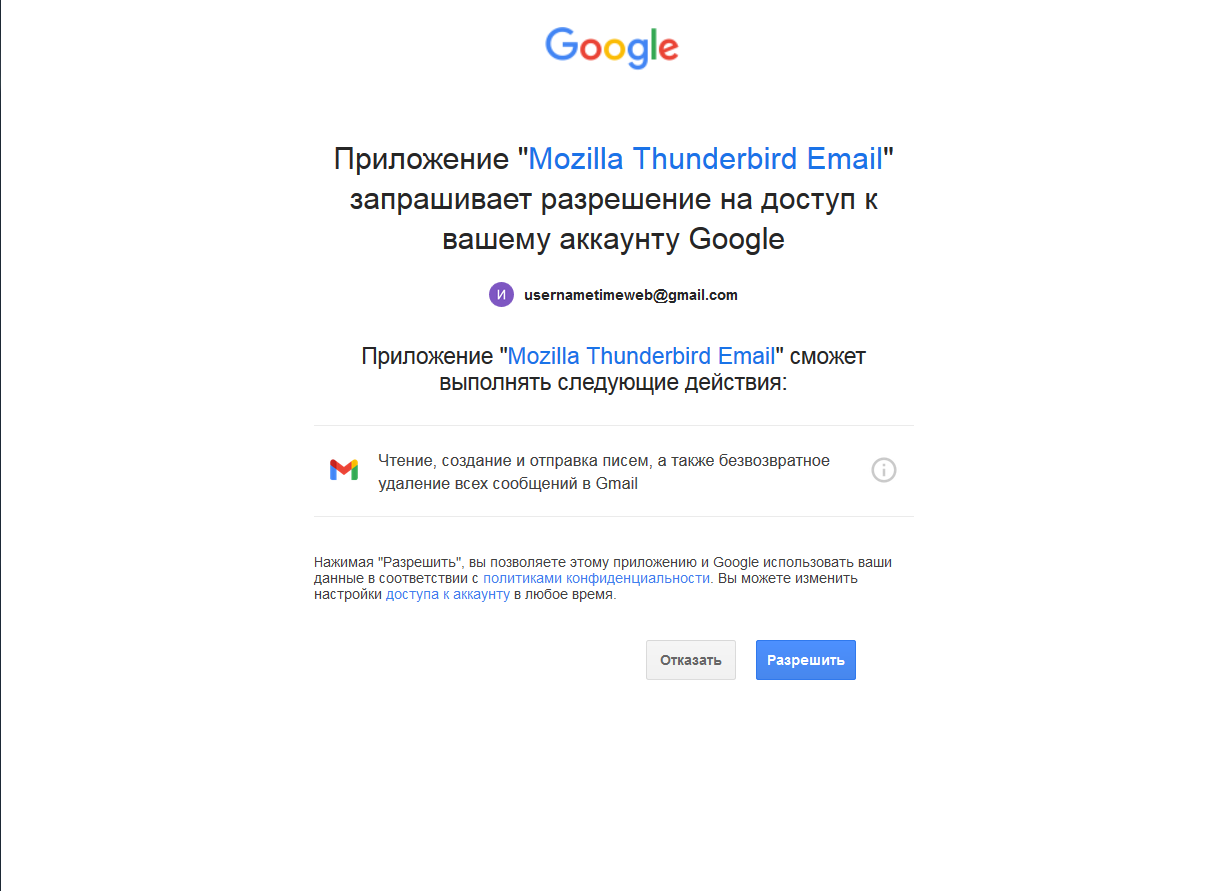
Если у вас подключена двухфакторная аутентификация, нужно будет пройти и ее.
Если вы планируете пользоваться сразу несколькими почтовыми адресами, то пройдите в «Параметры учетной записи – Действия для учетной записи – Добавить учетную запись почты» и добавьте дополнительные адреса. В том же контекстном меню можно удалить уже существующие учетные записи.
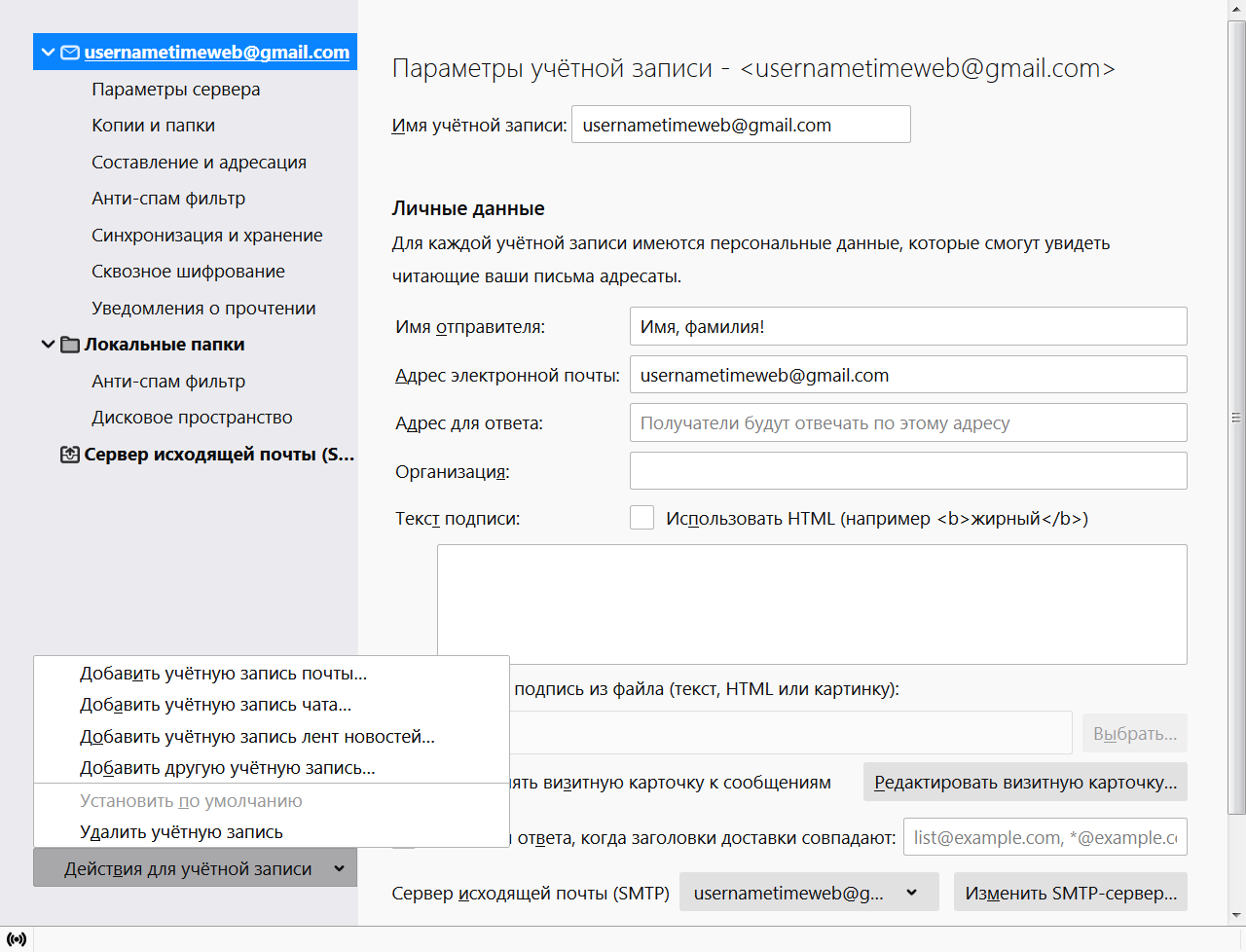
Обзор интерфейса и возможностей почтового клиента
В Mozilla Thunderbird простой, интуитивно понятный интерфейс. Слева располагаются папки с письмами, вверху панель задач с часто используемыми функциями и контекстное меню настроек программы. Удобная панель навигации с основными возможностями Thunderbird находится в основном окне на главной странице.
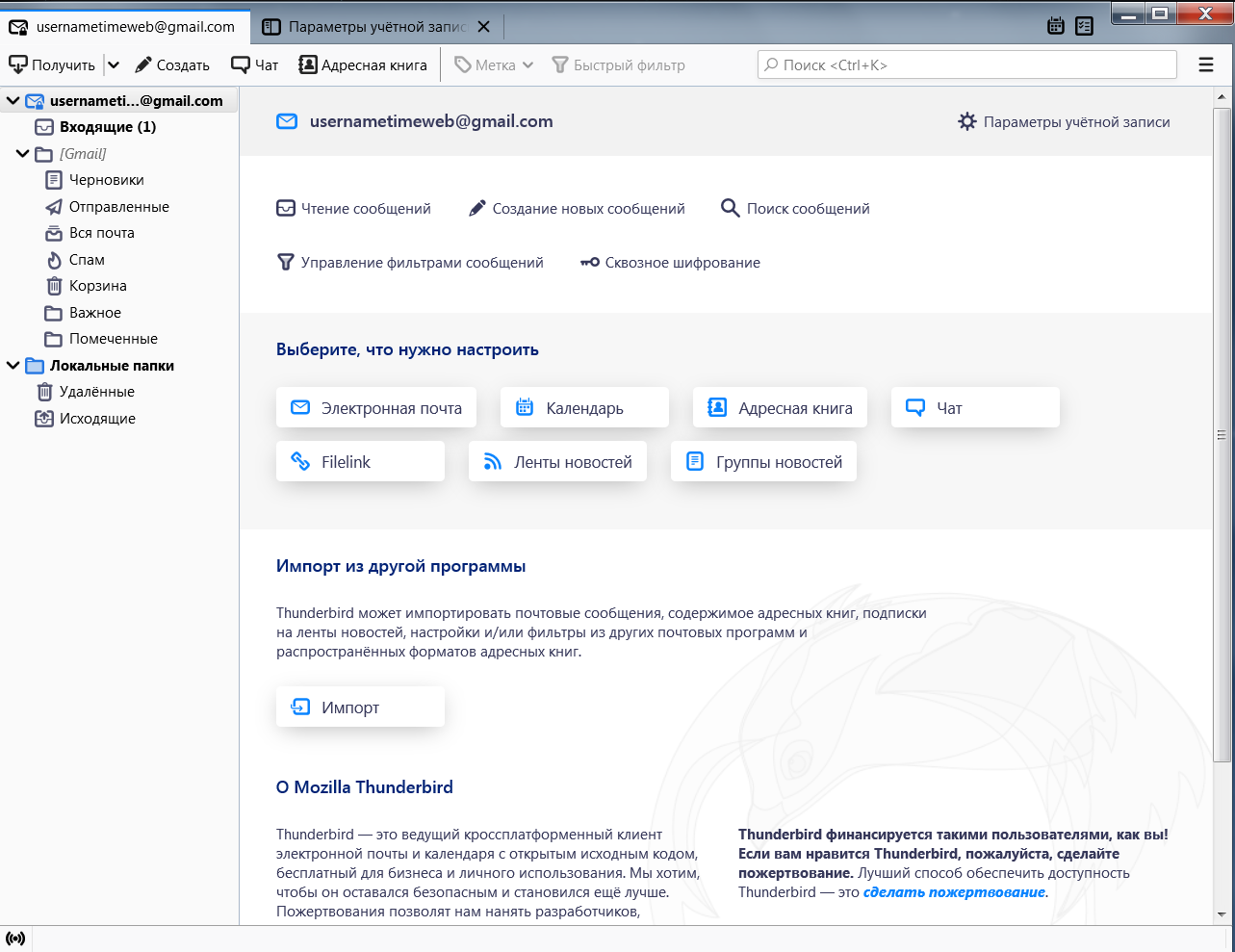
Вы можете закрепить на панели задач необходимые действия: для этого нужно нажать по ней правой кнопкой мыши и выбрать пункт «Настроить». Затем перетащите необходимое действие на панель задач. Точно так же, только в обратном порядке, действия можно убирать.
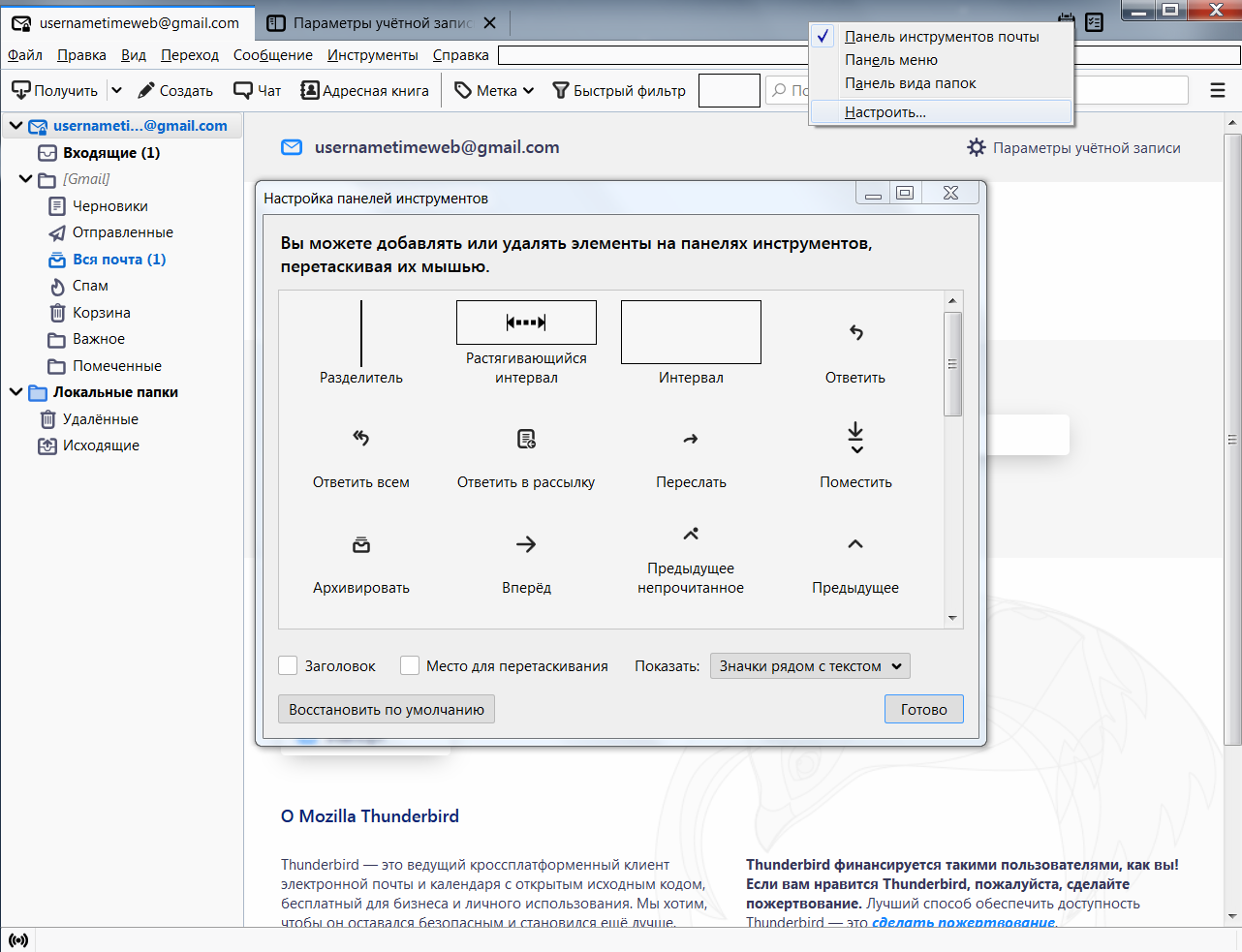
Создание сообщений
Электронная почта, в первую очередь, нужна для обмена сообщениями. Для создания письма вам придется кликнуть по пиктограмме «Создать» на панели задач или «Создание новых сообщений» на главной странице. В появившемся окне укажите e-mail адресата и тему беседы, напишите текст письма. В окне также присутствуют все необходимые инструменты для редактирования, вставки изображений, ссылок и даже смайлов. 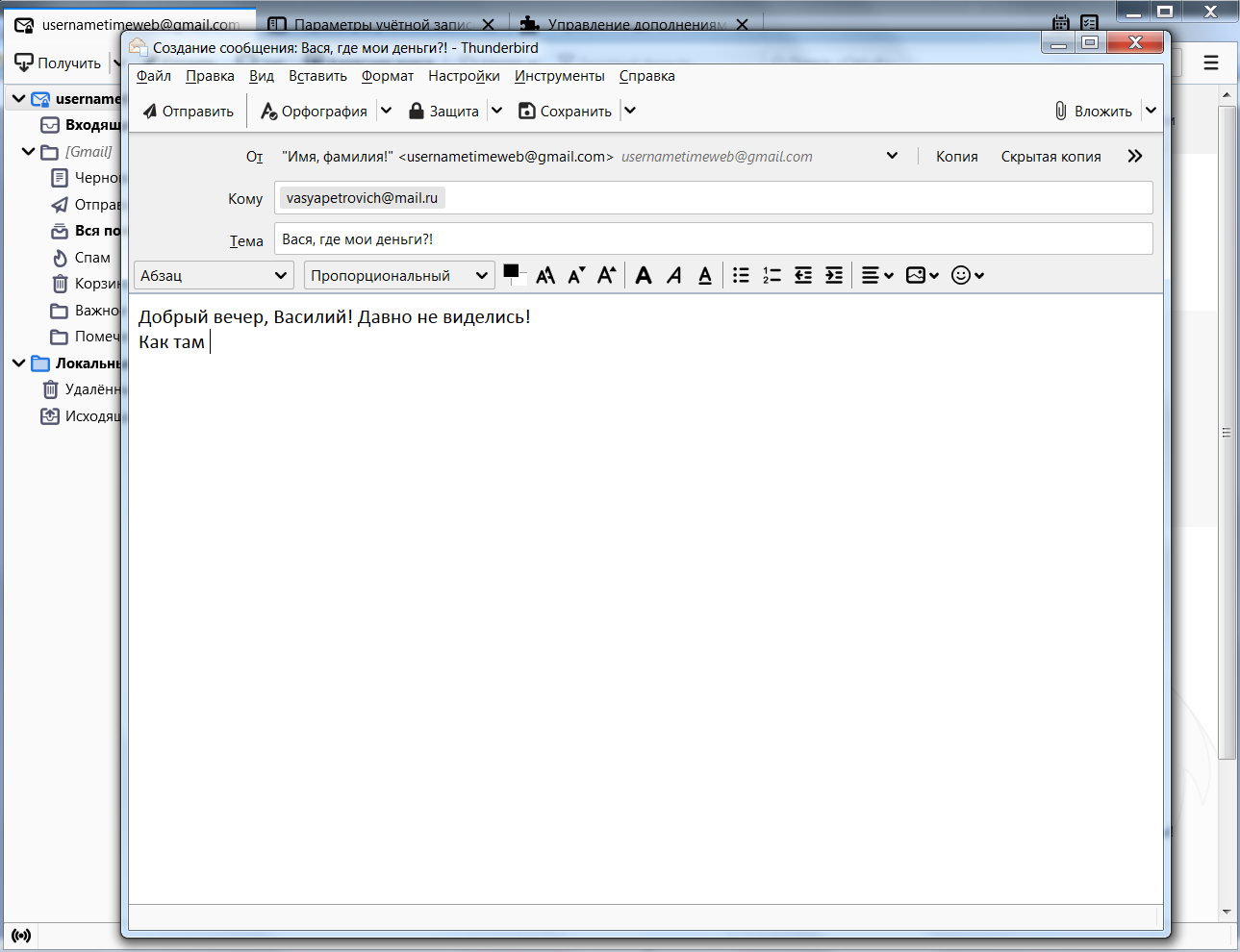
Синхронизация писем и их хранение
По умолчанию почтовый клиент Thunderbird синхронизирует сообщения из всех папок. Но если вам нужно отключить синхронизацию каких-то разделов, то заходите в «Параметры учетной записи», затем в «Синхронизация и хранение». Именно там, во вкладке «Дополнительно», настраиваются нужные параметры, а также указывается политика синхронизации: например, можно синхронизировать сообщения только определенного возраста или размера.
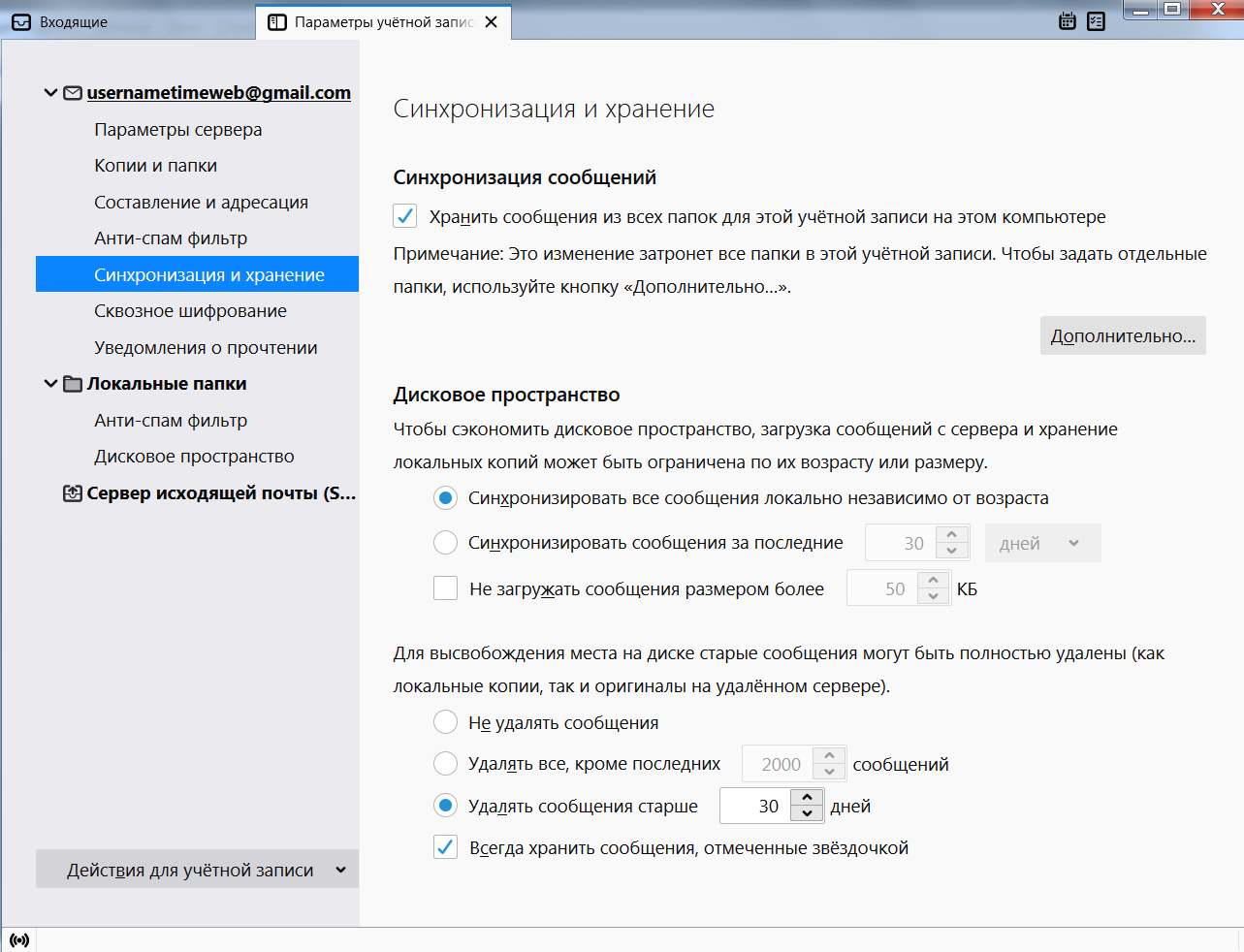
Сквозное шифрование
Чтобы максимально обезопасить переписку, имеет смысл настроить сквозное шифрование сообщений.
- Для этого в «Параметрах учетной записи» находим раздел «Сквозное шифрование».
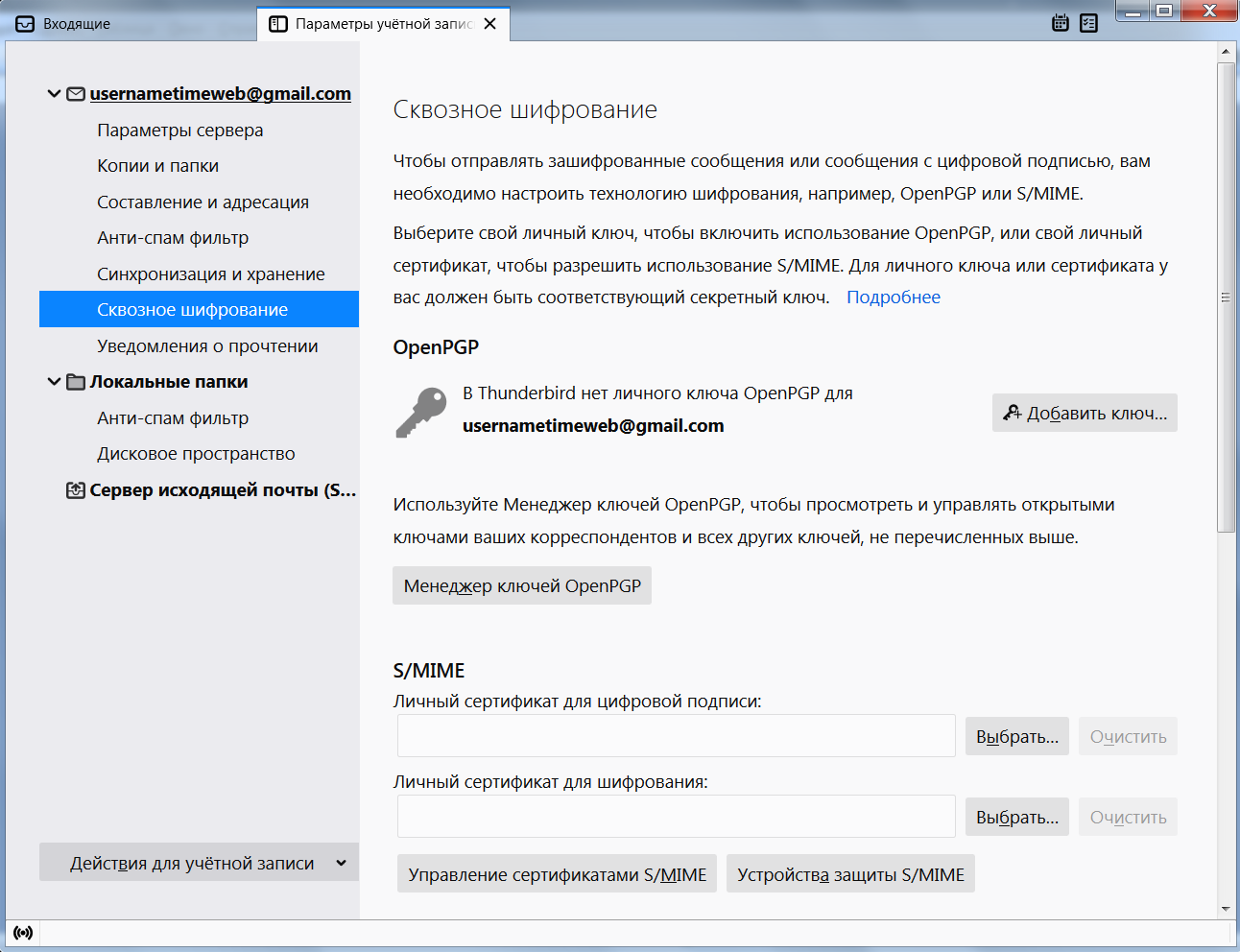
- Кликаем «Добавить ключ».
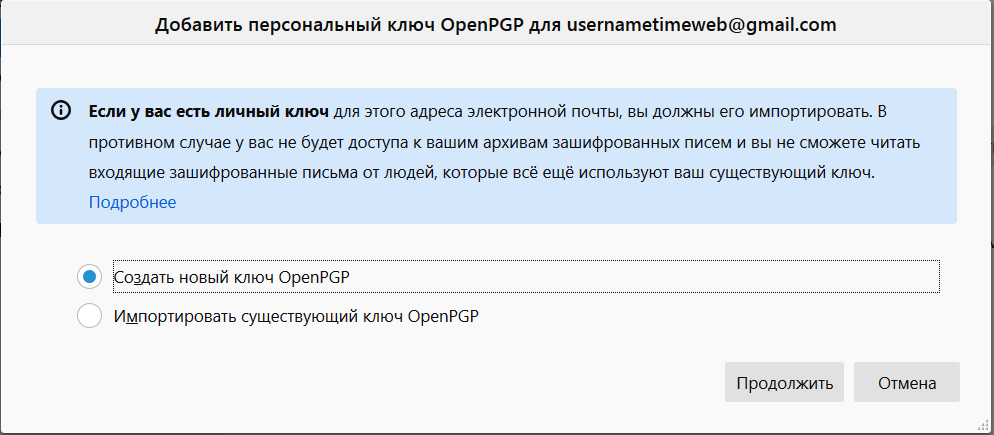
- Создаем новый ключ OpenPGP или используем существующий. При создании нового указываем срок действия, тип и размер ключа.
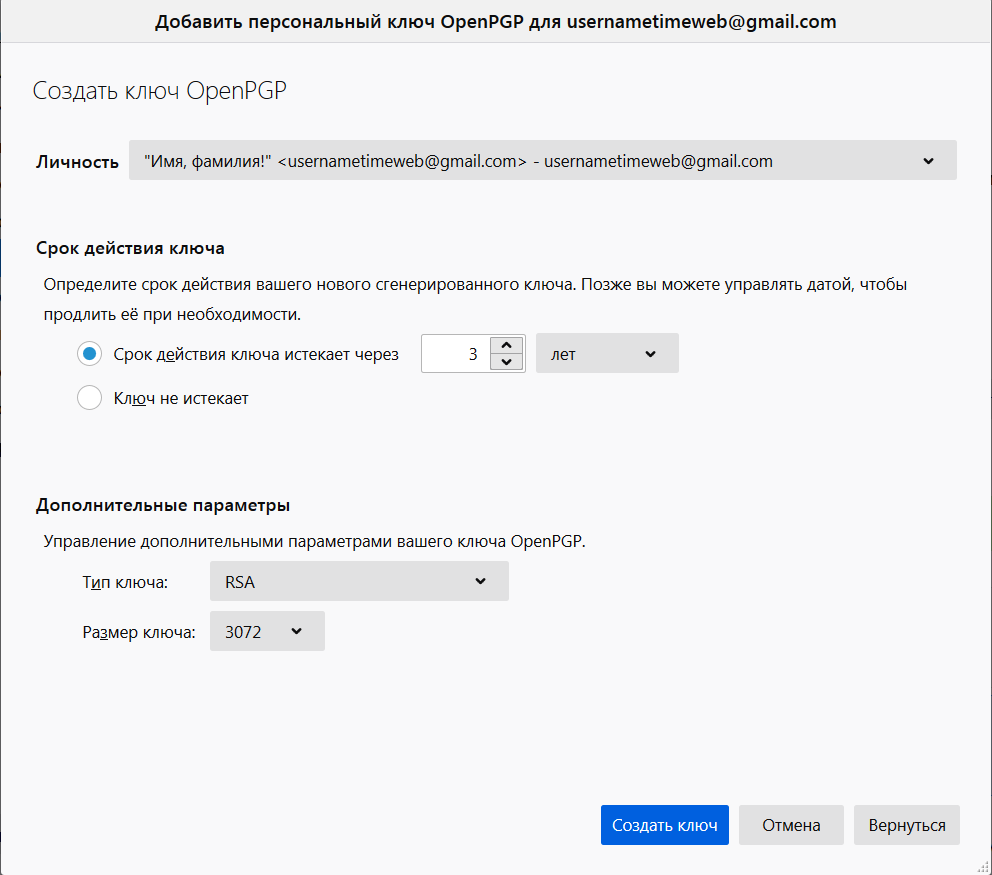
- Жмем на «Создать ключ» => «Подтвердить». Готово!
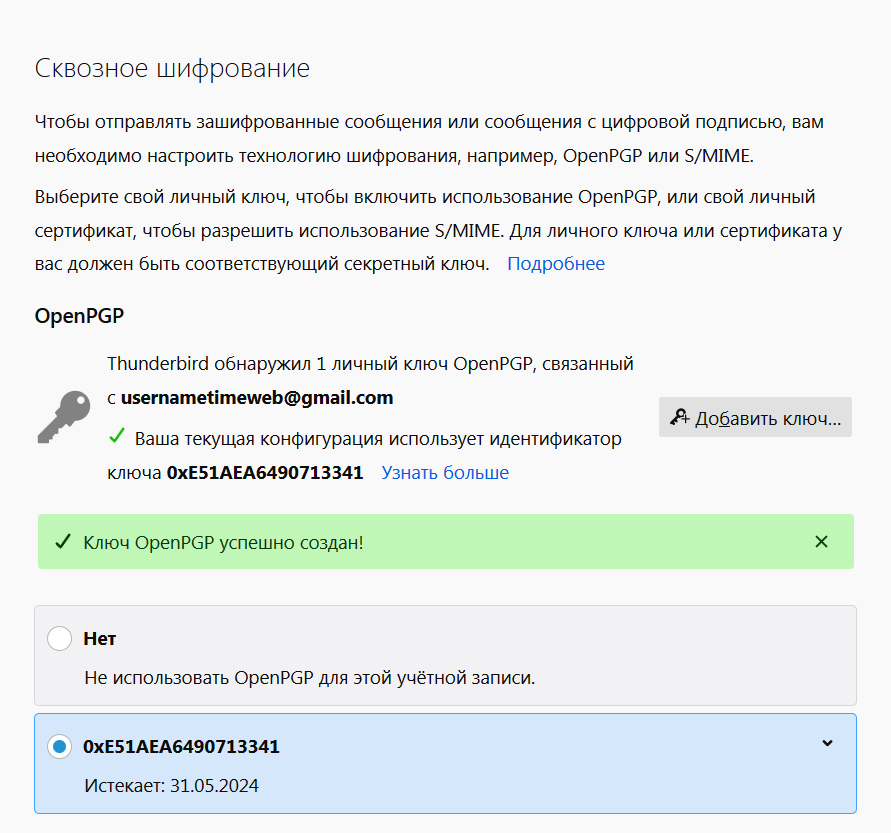
Теперь нужно передать ключ шифрования нужному собеседнику: для этого при написании письма используйте вкладку «Защита» => «Прикрепить мой открытый ключ». Осталось лишь получить ключ собеседника и сравнить контрольные суммы. Вы только что усложнили жизнь специальным службам, масонам и иллюминатам, поздравляю!
Более подробно о сквозном шифровании можно почитать в справке Mozilla Thunderbird, перейдя из вкладки «Сквозное шифрование» в «Подробнее» (откроется статья «Введение в сквозное шифрование»).
Адресная книга
Во вкладке «Адресная книга» удобно и легко вести список контактов. Помимо почтового адреса, можно заполнить подробные данные.
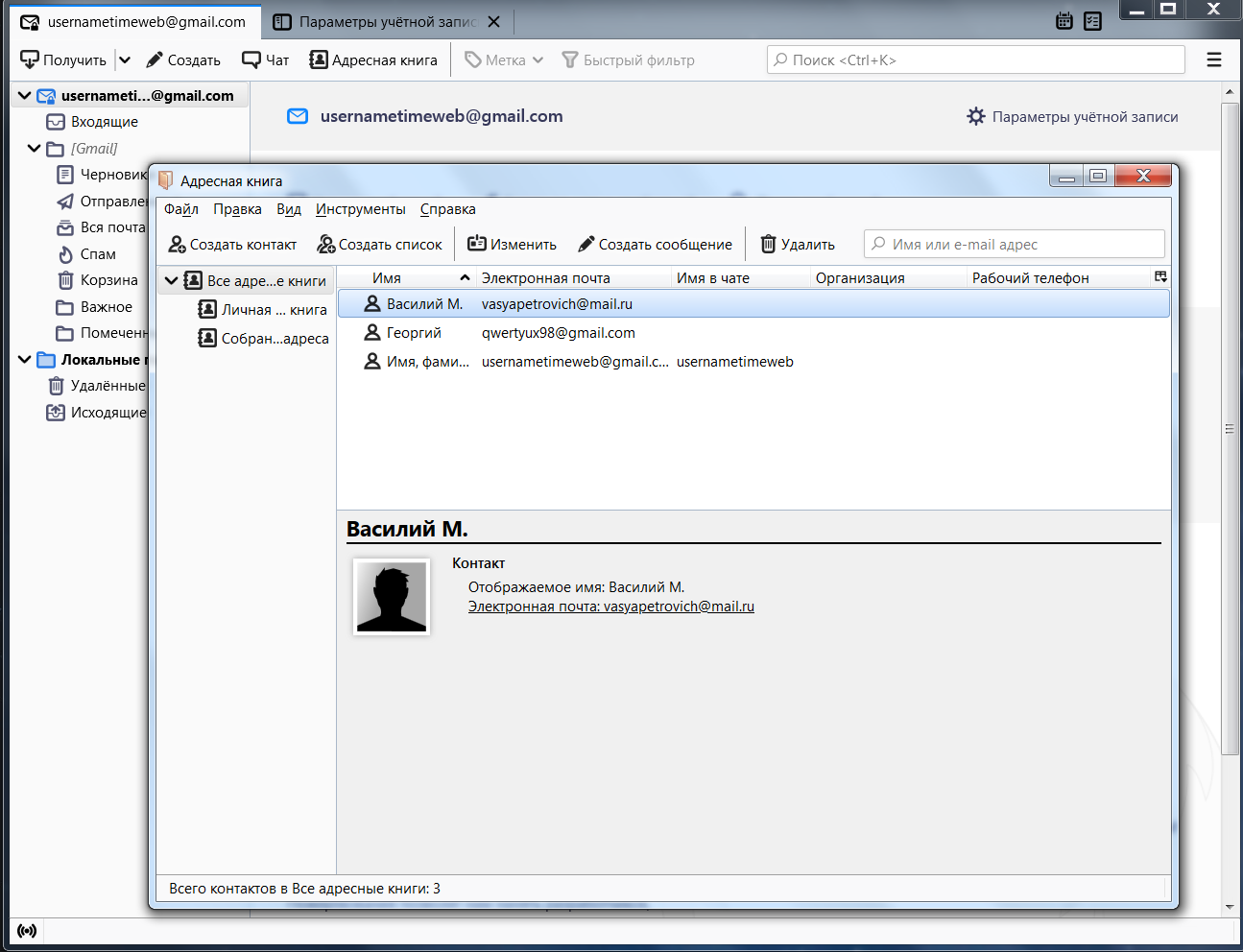
Календарь и задачи
В календаре, помимо слежения за датами, можно создавать события и задачи. Для этого выберите соответствующие пиктограммы во вкладке «Календарь».
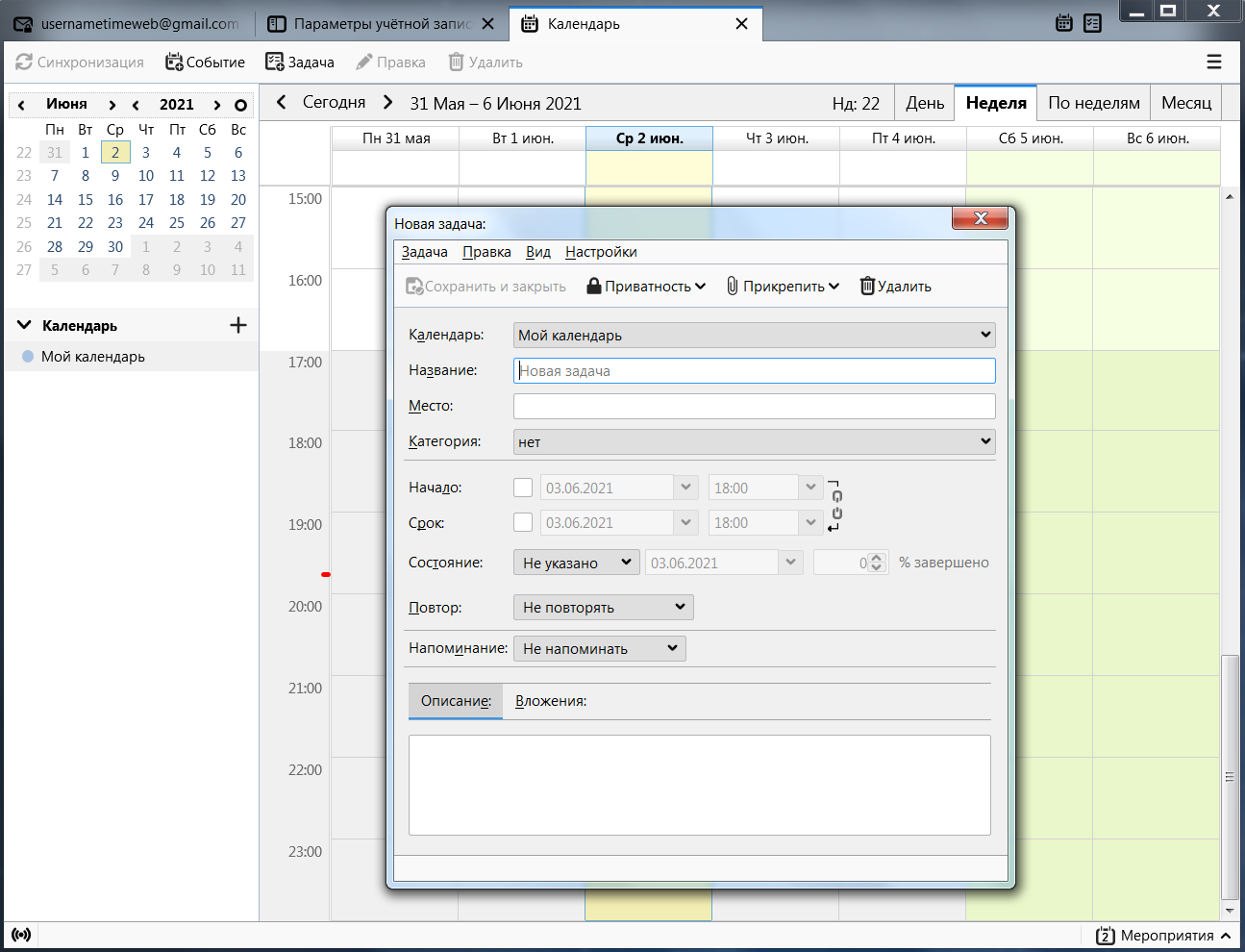
Быстрый доступ в календарь закреплен в правом верхнем углу программы.
Лента новостей
Mozilla Thunderbird поддерживает функцию подписки на RSS-ленту. Найдите в сети RSS-адрес нужного новостного портала, после чего зайдите на главной странице приложения во вкладку «Ленты новостей». Будет предложено ввести имя для дополнительной учетной записи, на которую будут приходить новости. После создания зайдите в «Управление подписками», введите адрес RSS в строку и настройте периодичность проверки ленты.
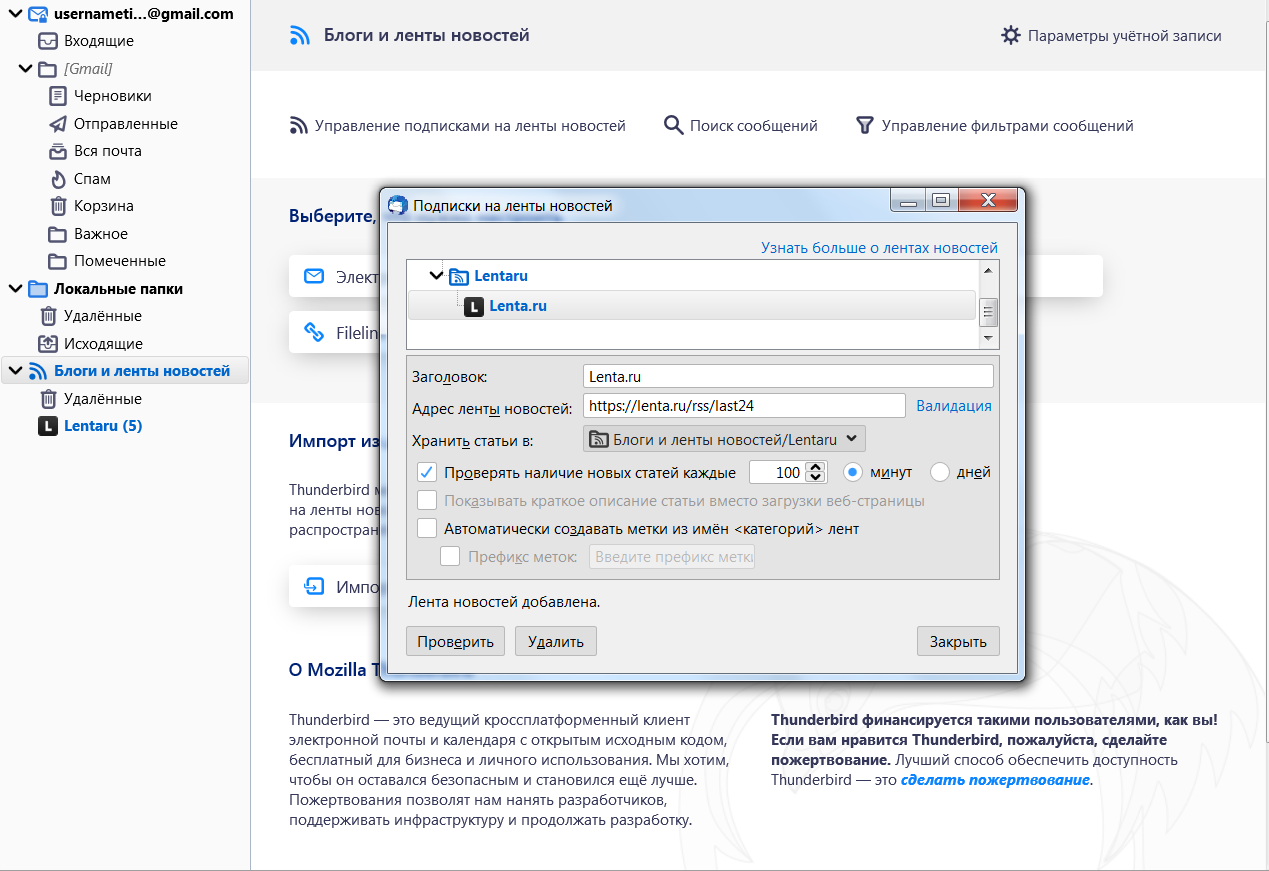
Кастомизация Mozilla Thunderbird
Вы можете заняться кастомизацией и настроить дизайн программы так, как душа пожелает. В контекстном меню нужно выбрать «Дополнительно», где будут отображены самые популярные темы и плагины, призванные преобразить ваше взаимодействие с приложением.
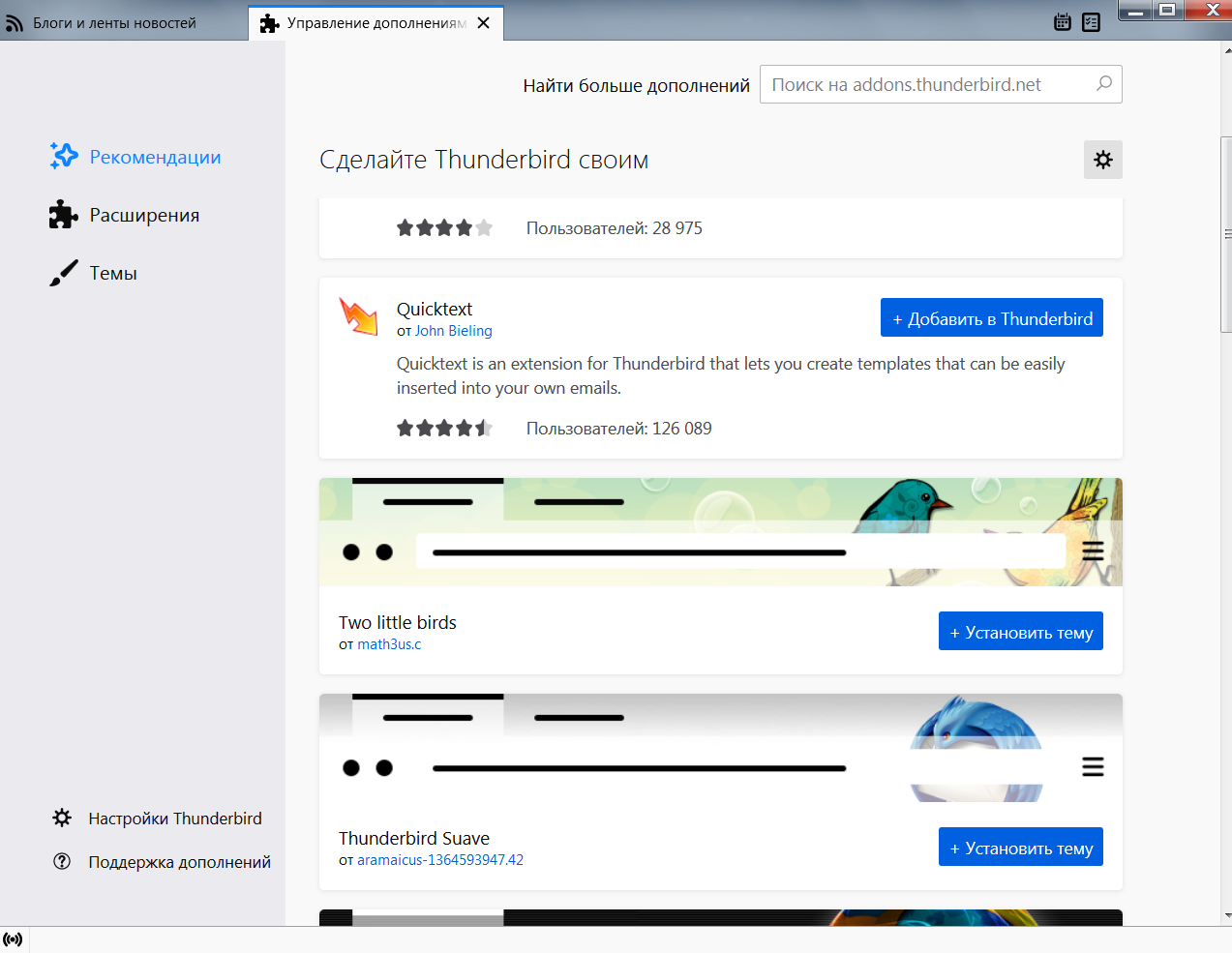
Заключение
Mozilla Thunderbird – минималистичный и интуитивно понятный почтовый клиент, позволяющий следить за входящей почтой, планировать задачи с помощью календаря и оставаться в курсе общественной и культурной жизни благодаря поддержке RSS-ленты.






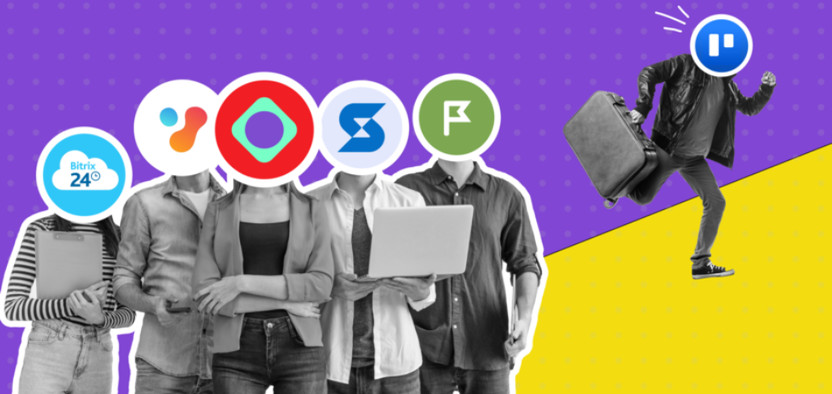
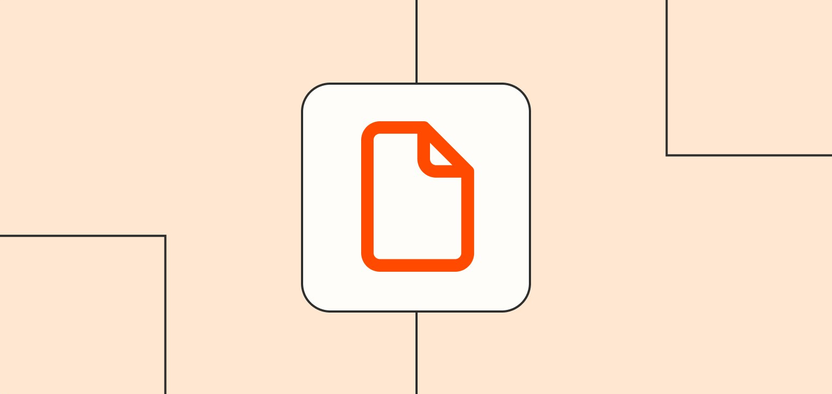


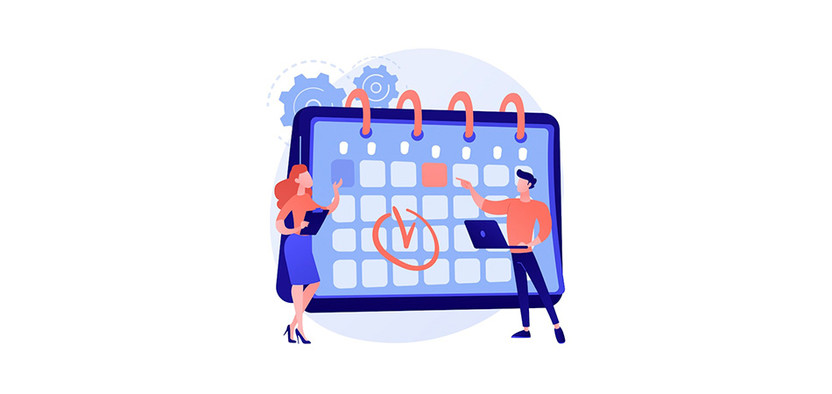
Комментарии
sudo apt-get install thunderbird thunderbird-l10n-ru
(у меня Debian, в других дистрибутивах команда может немного отличаться).