Выбрать почтовый клиент не так-то легко. Нужно ориентироваться на свои требования, а также функционал приложения. Сегодня я расскажу о 9 лучших почтовых клиентах для Linux.
Mozilla Thunderbird
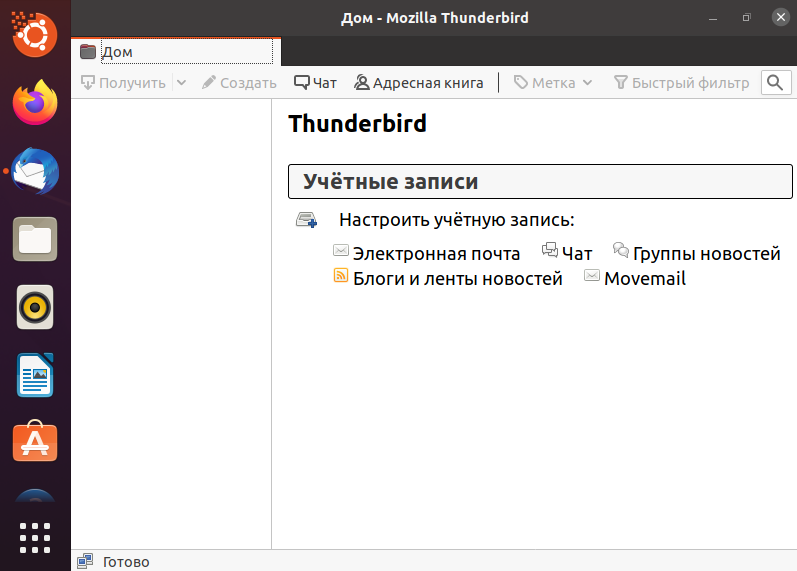
Mozilla Thunderbird – пожалуй, самый популярный почтовый клиент для всех операционных систем, в том числе и для Linux. Он быстро скачивается, устанавливается и настраивается – справиться с приложением сможет даже чайник. При подключении электронной почты нужно всего лишь ввести свои имя и фамилию, адрес и пароль, а потом отправить запрос. Программа автоматически произведет настройку.
В этом сервисе есть практически все – адресная книга, календарь, менеджер задач, особенное внимание привлекает чат. Письма с разных ящиков можно сортировать в одну папку, задав единый фильтр для нее.
Особенности
Из тех возможностей, которые реализованы в данном сервисе, я отмечу следующие:
- Высокий уровень безопасности и приватности.
- Установка дополнений и новых тем для расширения функций.
- Интерфейс прямо как в браузере Mozilla Firefox – те же вкладки и схожий принцип работы с ними.
- Быстрая и удобная фильтрация почты.
- Работа с большими файлами через облачные хранилища.
- Автоматическое обновление приложения.
- Встроенные инструменты для борьбы со спамом.
Как установить
Установить почтовый клиент Thunderbird на Ubuntu можно с помощью специальной команды. Для начала надо открыть «Терминал» комбинацией Ctrl + Alt + T, а потом ввести следующий запрос:
sudo apt install thunderbird
Можно также воспользоваться менеджером приложений и скачать Thunderbird через него.
Mailspring
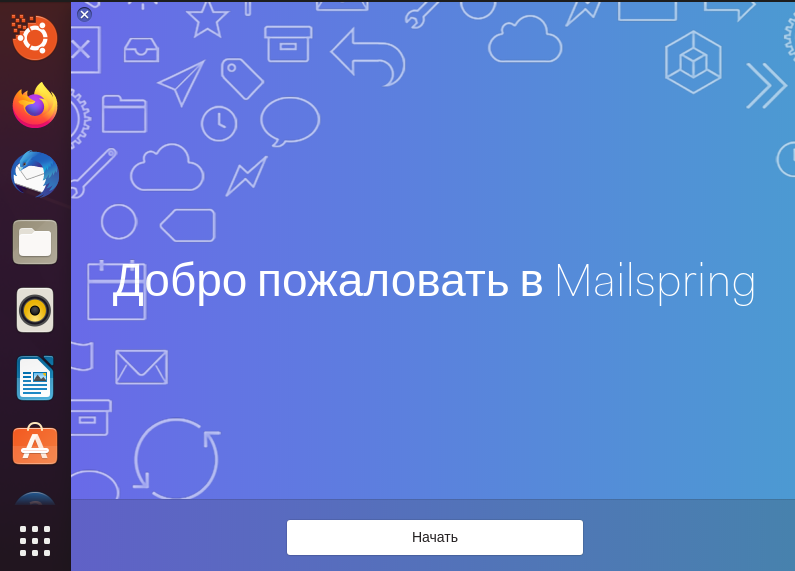
Mailspring – простой и универсальный почтовый сервис. Скачать его, конечно же, можно бесплатно. Но в обычной версии предусмотрены только самые базовые возможности, за расширенный функционал придется платить по 8 долларов в месяц.
Возможности
В базовом предложении Mailspring реализованы следующие функции:
- Подключение нескольких учетных записей.
- Возможность изменения темы, в том числе на черную.
- Наличие расширенного поиска.
- Единый ящик для всех учетных записей.
- Проверка орфографии.
- Перевод сообщений прямо внутри черновика.
А вот какие возможности добавляются при подключении пакета Pro:
- Множество шаблонов для писем.
- Уведомления о прочтении.
- Отслеживание ссылок.
- Напоминание о дальнейших действиях.
- Функция «Отправить позже».
- Просмотр расширенной информации о контактах.
Как установить
Установка данного приложения через «Терминал» возможна только через snap-пакет. Команда будет выглядеть следующим образом:
sudo snap install mailspring
Программу также можно найти и в менеджере приложений.
Sylpheed
Sylpheed позиционируется как быстрый, надежный и бесплатный почтовый клиент. Скорость – его фишка, он практически никогда не подтормаживает и не грузит систему. Разработчики утверждают, что приложение может работать без зависаний при наличии в папке нескольких тысяч сообщений.
Искать письма очень просто – достаточно лишь ввести запрос в соответствующей строке. В сервисе предусмотрен удобный фильтр писем и автоматическая сортировка спама.
В программе есть заранее установленные параметры для более простого подключения аккаунта Gmail. Вот только при подключении прочих учетных записей придется повозиться – для них требуется ручная настройка.
Особенности программы
Подытожив, выделю вот такие функции в приложении Sylpheed:
- Легкость в управлении.
- Высокая скорость работы приложения.
- Мощные фильтры и быстрый поиск.
- Высокий уровень конфиденциальности и безопасности.
- Фильтрация писем, в том числе спама.
- Быстрая настройка аккаунта Gmail.
- Расширение функционала с помощью плагинов.
Установка
Для установки почтового клиента Sylpheed в дистрибутивах Ubuntu, Debian и Mint необходимо ввести в «Терминале» следующую команду:
sudo apt install sylpheed
Если вдруг этот запрос не даст результата, рекомендую поискать приложение в Ubuntu Software.
Evolution
Внешним видом почтовый клиент Evolution почти не отличается от Sylpheed. Разве что функционал несколько шире и включает адресную книгу, интеграцию календаря, список задач и заметки. Тут тоже есть свои фильтры, но пользователь также может создать отдельную виртуальную папку и установить определенные параметры сортировки писем в нее.
Все данные в приложении шифруются, в том числе пользовательские пароли. А еще в нем поддерживается возможность расширения возможностей за счет установки сторонних плагинов.
Возможности
Несмотря на свою эдакую заурядность в плане исполнения, приложение до сих пор остается популярным среди пользователей Linux. Есть еще другие функции, которые хотелось бы отметить:
- Надежная защита и шифрование писем.
- Поиск по папкам и письмам.
- Удобная сортировка по установленным критериям.
- Интеграция с календарем.
- Наличие адресной книги с поддержкой аватаров пользователей.
- Возможность установки расширений.
- Бесплатность.
Как установить
Клиент Evolution можно установить как через менеджер приложений, так и посредством ввода следующей команды в «Терминале»:
sudo apt install evolution
Geary
Глядя на Evolution и Sylpheed, появляется мысль «Ну куда уж проще?». А есть куда, и это доказывает почтовый клиент Geary. Все это потому, что он является частью платформы GNOME и, соответственно, стилизован под нее. Дополнительным подтверждением тому является базовый функционал – никаких лишних опций, здесь есть только самое необходимое.
Приложение отлично интегрируется со средой GNOME – при поступлении нового сообщения будут выходить уведомления. Но на этом все и ограничивается – нет ни настройки интерфейса, ни возможности создания новых папок. Такой вариант подойдет только самым нетребовательным пользователям.
Преимущества
- Подключение нескольких учетных записей.
- Чтение и отправка писем.
- Поиск по аккаунтам и письмам.
Как установить Geary
Чтобы установить почтовый клиент Geary, достаточно лишь открыть «Терминал» и ввести в нем вот такую команду:
sudo apt install geary
TypeApp Mail
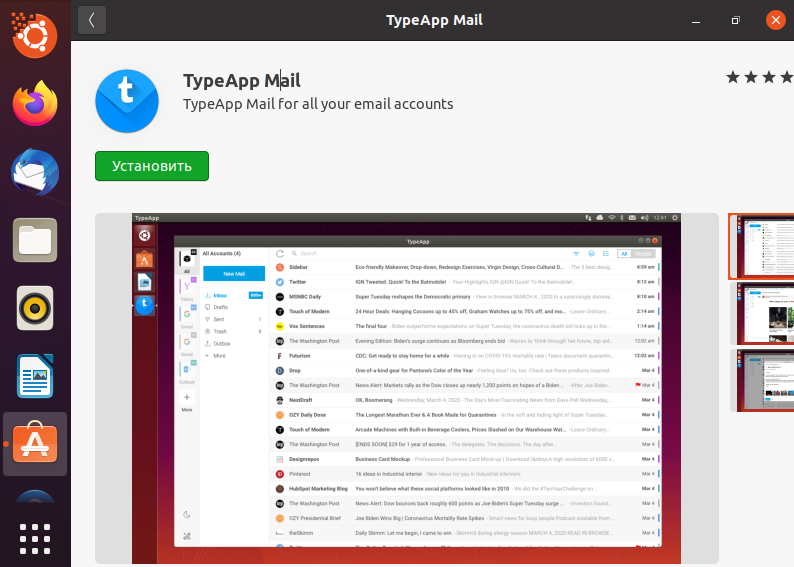
Когда я посмотрела на интерфейс приложения TypeApp Mail, мне почему-то сразу же вспомнился Mail.Ru. Одним им, конечно же, дело не ограничивается – здесь можно подключить учетные записи любых сервисов, и приложение проведет их автоматическую настройку. Лимита на количество профилей тоже не имеется.
Самое приятное в клиенте, пожалуй, это именно интерфейс. Добавить новый профиль не составит проблем, переключаться между почтовыми ящиками тоже. Есть поддержка ночной темы, встроенный поиск, сортировка и фильтрация писем.
Возможности
Несмотря на свою простоту, приложение производит довольно хорошее впечатление, и вот какие функции особенно «бросаются в глаза»:
- Наличие ночной темы.
- Подключение неограниченного количества электронных ящиков, причем с любых почтовых сервисов.
- Быстрая и удобная фильтрация.
Команда для установки
Приложение поддерживается многими дистрибутивами Linux. Для установки на Ubuntu, Debian или Mint нужно дать следующий запрос в командной строке:
sudo snap install typeapp-mail
Kmail
Почтовый клиент Kmail – часть платформы Kontact для KDE, но в то же время он прекрасно подходит для использования в среде GNOME.
В программе можно создавать собственные папки. Есть функция отображения HTML, блокировка спама, фильтрация писем, а также поиск по папкам и письмам. Предусмотрены отдельные шаблоны.
Об управлении можно сказать одно – все элементы разложены по своим полочкам, поэтому найти нужную настройку можно быстро.
Преимущества
- Отображение писем как в виде текста, так и в виде HTML с поддержкой различных кодировок.
- Удобная фильтрация писем.
- Возможность цветового выделения.
- Отображение фотографий отправителя.
- Высокий уровень безопасности и шифрование – встроенный антивирус, антиспам, также установка пользовательских фильтров.
- Возможность импорта настроек из других почтовых клиентов, в том числе Mozilla Thunderbird.
Как установить Kmail
Можно скачать почтовый клиент с помощью менеджера приложений. Также можно дать следующую команду в «Терминале»:
sudo apt install kmail
Mutt
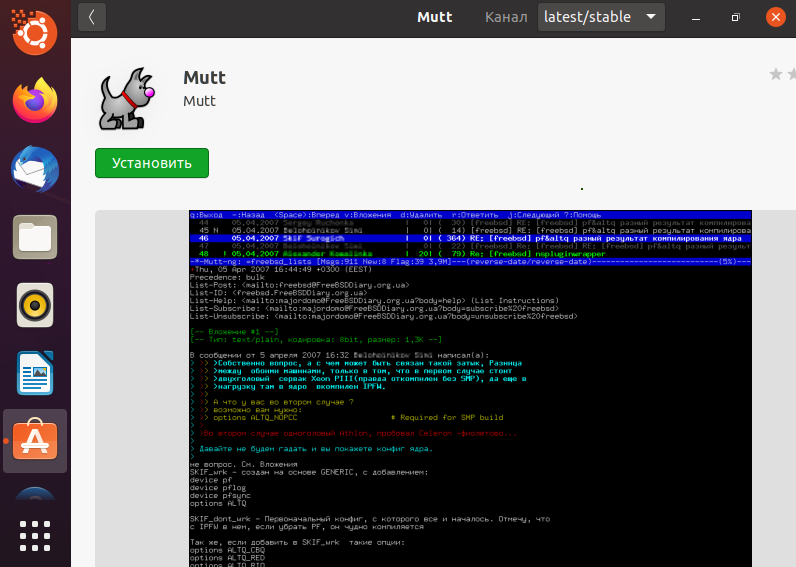
Наступила очередь клиентов, работающих непосредственно в «Терминале», и первым на очереди идет Mutt. Да, он очень легкий и быстрый, но пользоваться таким сможет далеко не каждый. Управление осуществляется только с помощью горячих клавиш.
Здесь не отображаются HTML-компоненты, поэтому читабельность многих писем может значительно снизиться. А что говорить о настройке – только с помощью конфигурационных файлов.
Возможности
Mutt – прекрасный вариант для тех, кто любит работать с «Терминалом». Его особенности:
- Возможность подключения нескольких учетных записей.
- Поддержка IMAP.
- Настройка через конфигурационные файлы.
Как установить
Чтобы установить почтовый клиент Mutt на Ubuntu, потребуется дать следующий запрос:
sudo apt install mutt
Sup
Тоже хороший почтовый сервис, работающий через командную строку «Терминал». Отличием от предыдущего является разве что удобство в обработке большого объема писем, так как создано приложение именно для этого.
Возможности
- Удобное отображение электронных писем.
- Быстрый поиск.
- Фильтрация по тегам.
- Автоматическое управление списком контактов.
- Одновременная поддержка нескольких учетных записей.
- Возможность добавления собственных ярлыков.
- Высокий уровень конфиденциальности.
Установка Sup
Для установки данного почтового клиента на дистрибутив Ubuntu нужно дать команду такого вида:
sudo apt install sup
Заключение
Все приложения были проверены на доступность в актуальных версиях Linux. Указанные команды подойдут для установки практически на всех дистрибутивах, основанных на Debian, в том числе Ubuntu и Linux Mint. А вот выбор программы уже остается за вами, и зависит он скорее от функционала, который может удовлетворить все ваши требования к почтовому клиенту.




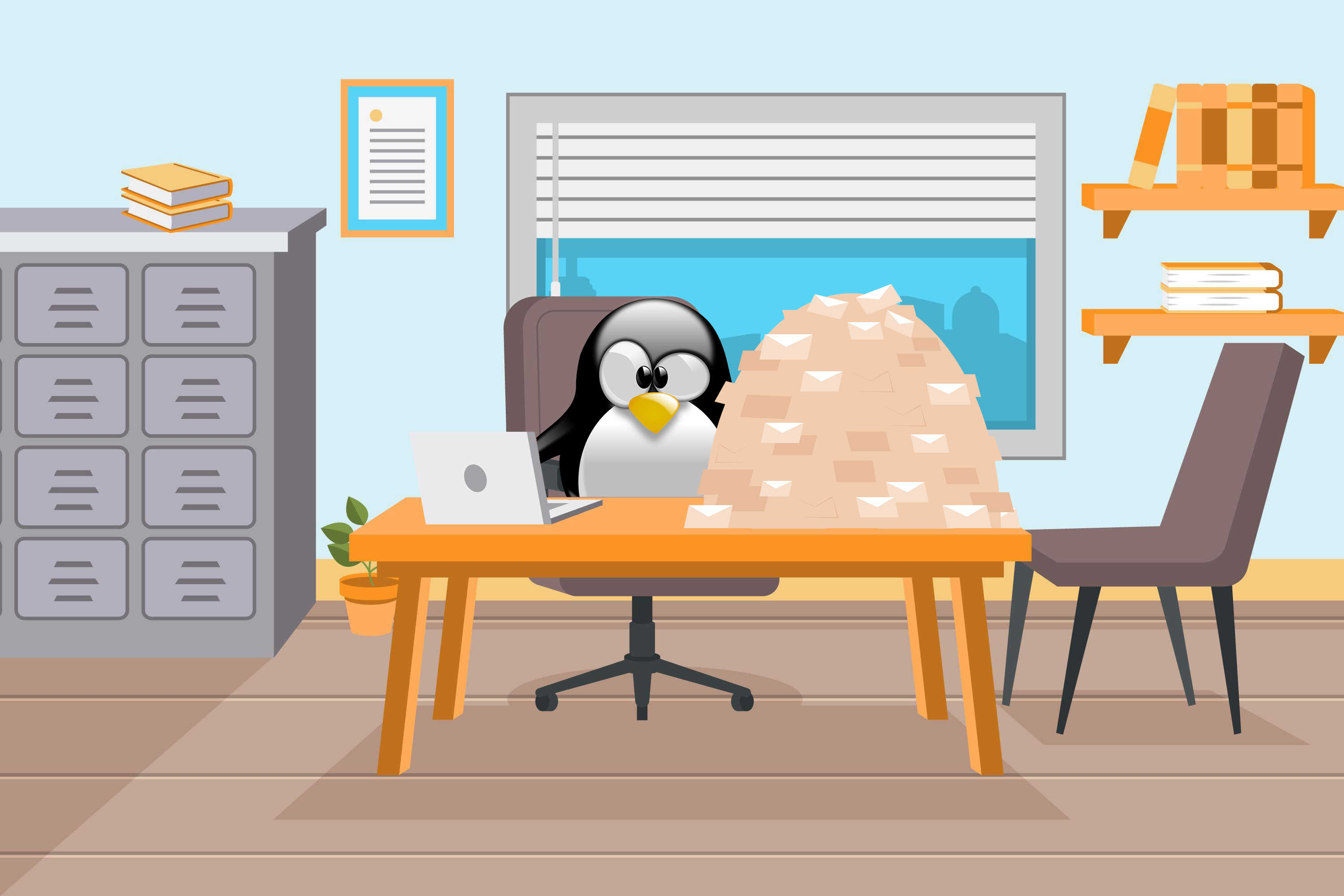






Комментарии