В Discord уже давно наблюдались попытки предоставить пользователям возможность запускать различные игры, совместный просмотр фильмов и другие активности без использования сторонних приложений и ботов. Однако только в последних версиях все это было доведено практически до совершенства. Добавилось значительное количество новых активностей, их стало можно запускать через текстовые каналы, а также настраивать права доступа, связанные с активностями, для отдельных участников или ролей.
Запускаем активность в Discord на компьютере
В десктопной версии мессенджера принимать участие в различных активностях гораздо удобнее. Можно без проблем переключаться между текстовыми чатами, управлять в играх, а также развернуть окно совместного просмотра на весь экран. Давайте разберемся с тем, как осуществляется создание новой активности через текстовый канал.
-
Выберите любой текстовый канал на вашем сервере, у которого нет каких-либо специфических настроек, связанных с отправкой вложений и сообщений. Нажмите на кнопку с плюсом и выберите из появившегося меню пункт «Начать активность».
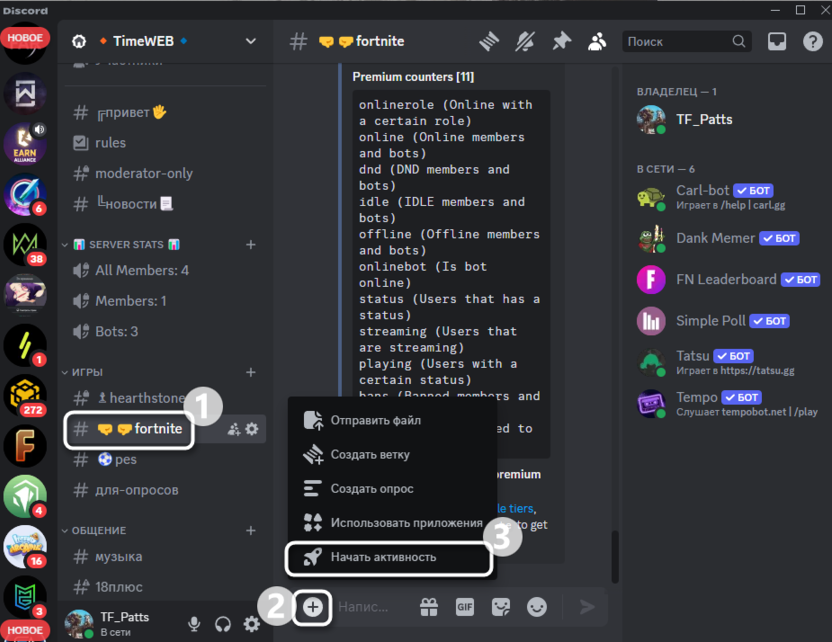
-
Отобразится целый список с доступными активностями. Сюда подключен YouTube, различные сервисы для прослушивания радио и подкастов, популярные среди стримеров игры. Просмотрите все плитки и решите, какую активность хотите запустить. Однако учитывайте, что определенные из них имеют ограничение по количеству участников.
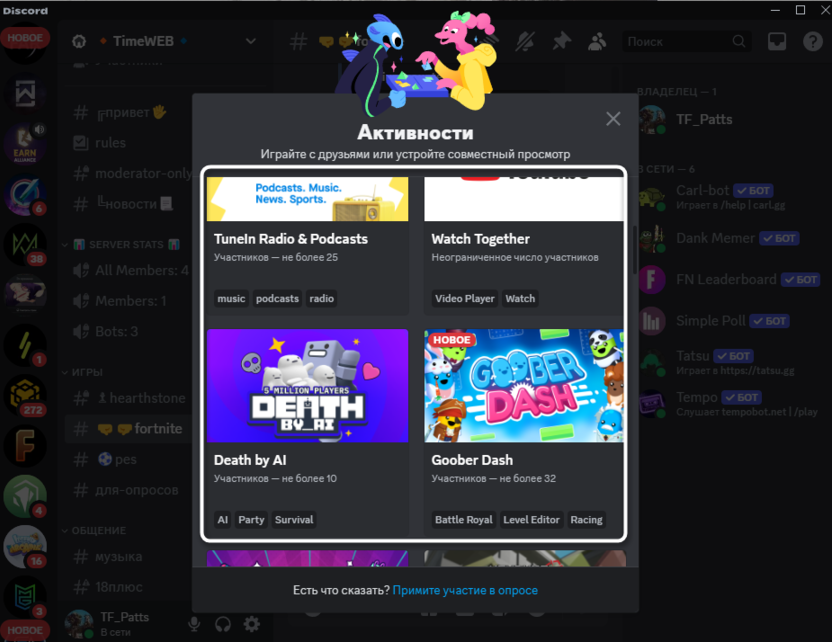
-
При первом запуске одной из активностей примите условия использования приложения, кликнув по кнопке «Got it».
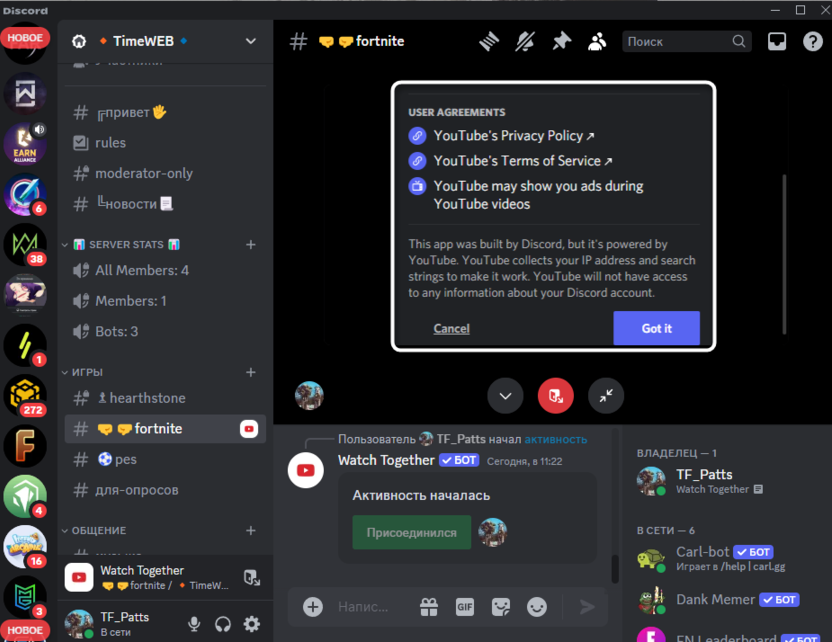
-
Для всех остальных участников сервера в текстовом канале появится уведомление, что один из пользователей запустил активность. Если они захотят принять в ней участие, нужно будет нажать по зеленой кнопке «Присоединиться».
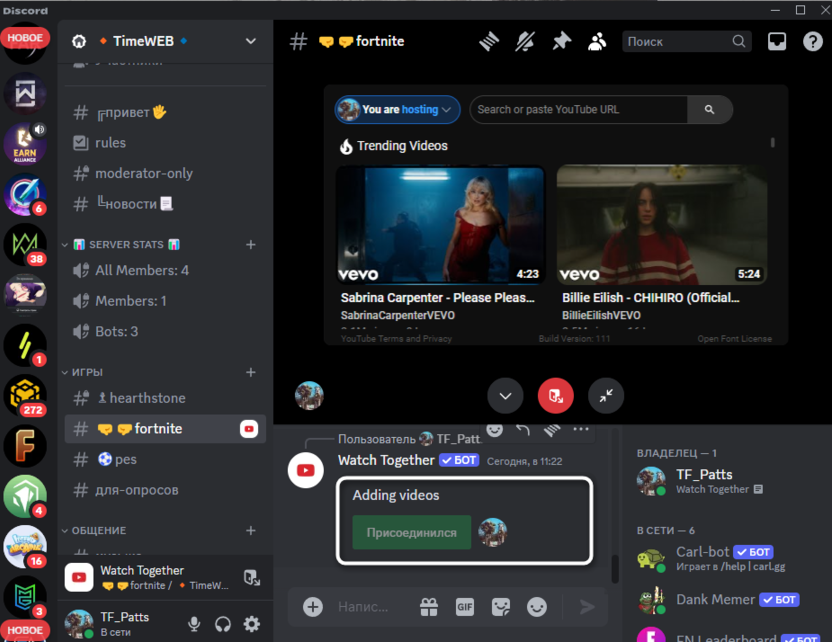
-
Сама активность выглядит как простой звонок. Есть кнопки для сворачивания или раскрытия на весь экран.
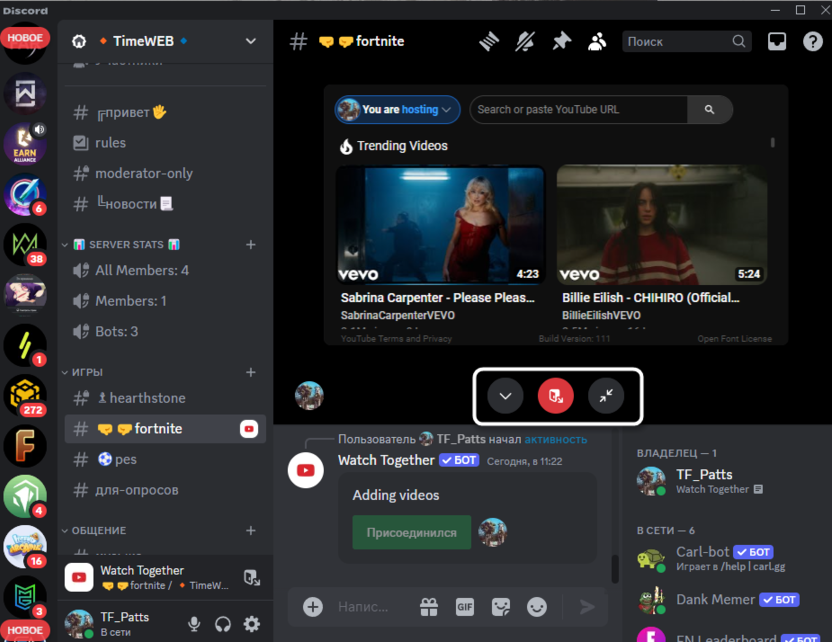
-
Управление осуществляется сверху. Хост самостоятельно решает, когда запускать игру или какое видео смотреть. Тут нет ничего сложного, навигация и включение повторяет те действия, которые вы выполняли бы непосредственно на сайте или в игре.
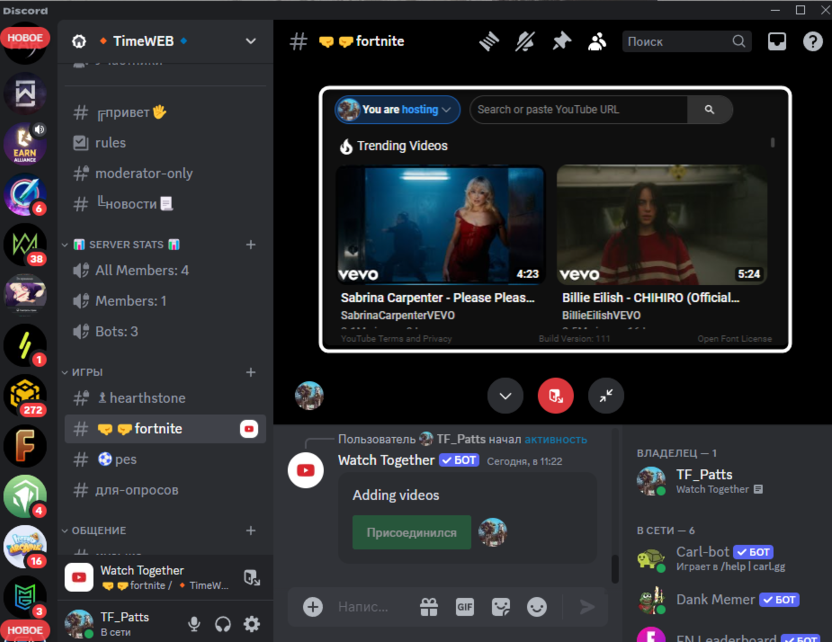
-
Вместе с этим в статусе вашей активности отобразится информация о том, что вы находитесь на текстовом канале одного из серверов и проводите активность. Ваши друзья через профиль смогут перейти к этому каналу (если сервер общий), затем тоже присоединиться к активности.
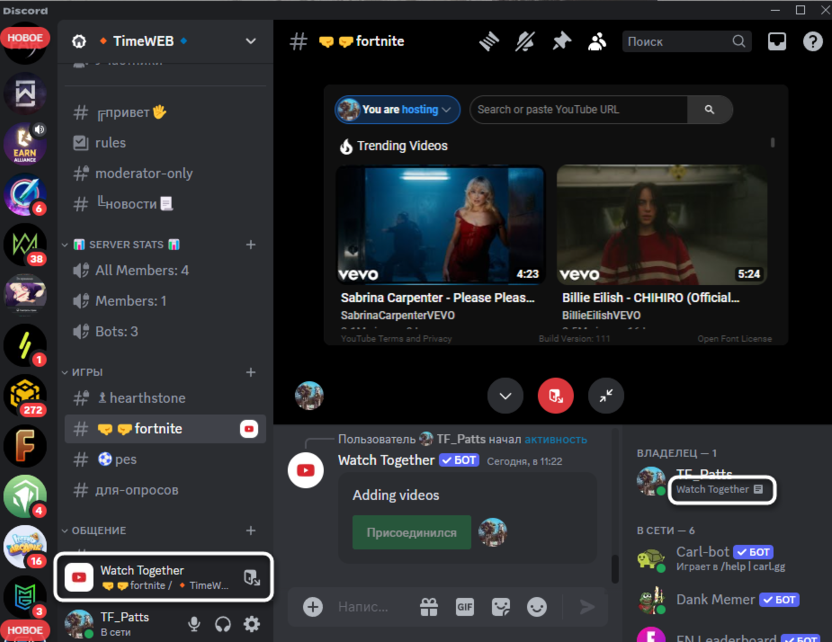
-
Только хост может завершить активность, после чего из нее автоматически выйдут все присоединенные участники. В текстовом чате отобразится информация о том, что текущая активность завершена.
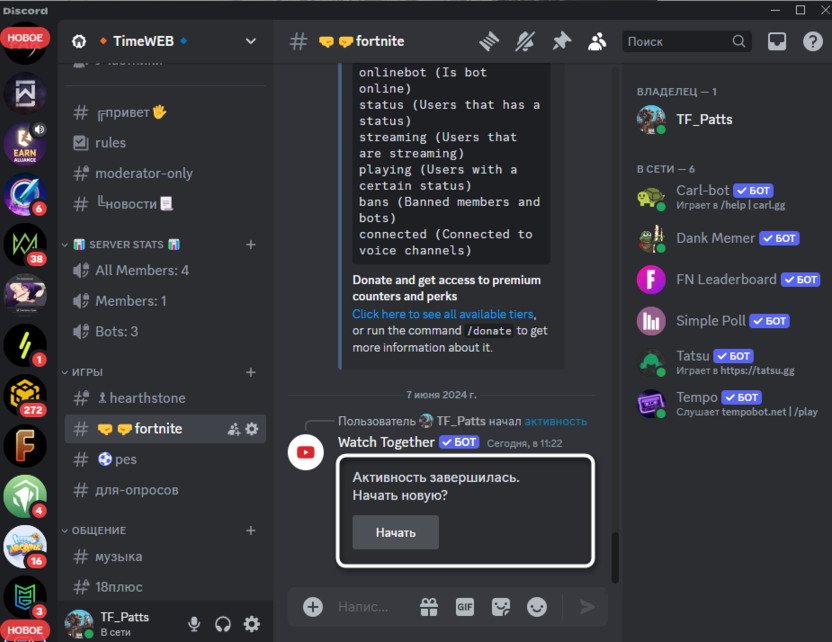
На одном сервере в одном и том же или разных каналах могут одновременно проводиться несколько активностей. Обычный участник, пока не присоединится, никак не будет задействован в них, поэтому подобные мероприятия никаким образом не мешают тем, кто хочет просто продолжить общение на сервере. Если же нужно сделать так, чтобы на конкретных каналах активности нельзя было проводить, выполните такие действия:
-
Наведите курсор на интересующий вас канал и нажмите по кнопке с шестеренкой, чтобы перейти в его настройки.
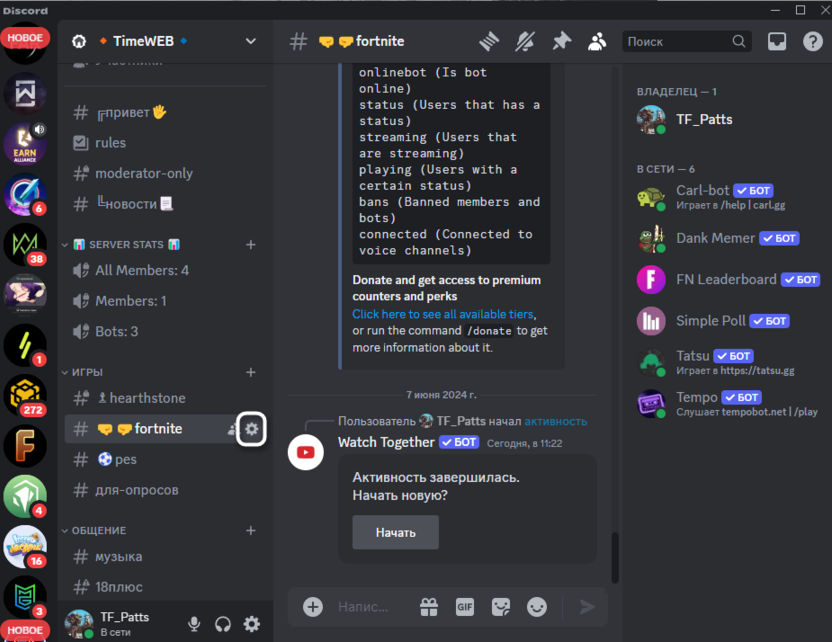
-
Выберите раздел «Права доступа», затем проверьте, с какой категорией синхронизированы права. Можете вернуться к самой категории, чтобы изменить права для всех каналов из нее или же продолжить работу тут.
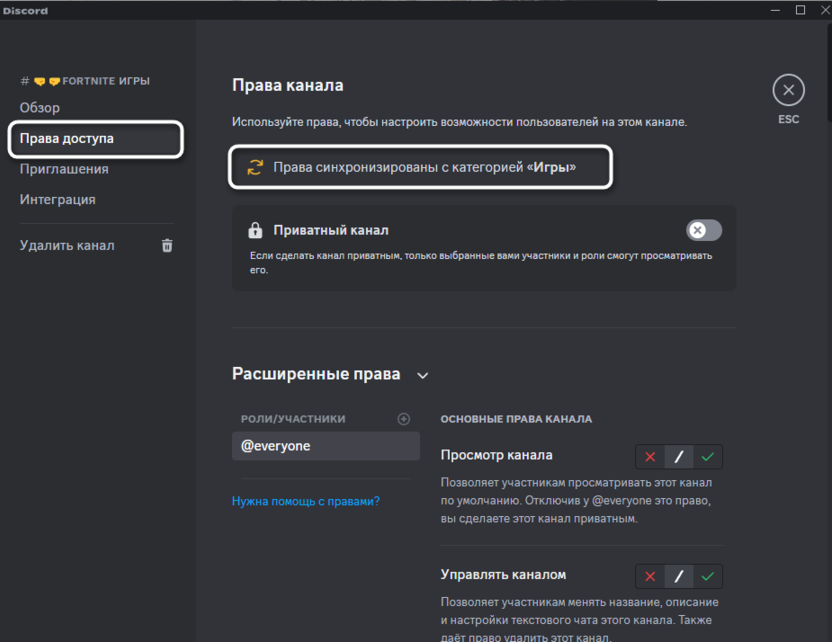
-
Отыщите право «Использовать активности» и можете запретить подобного рода мероприятия.
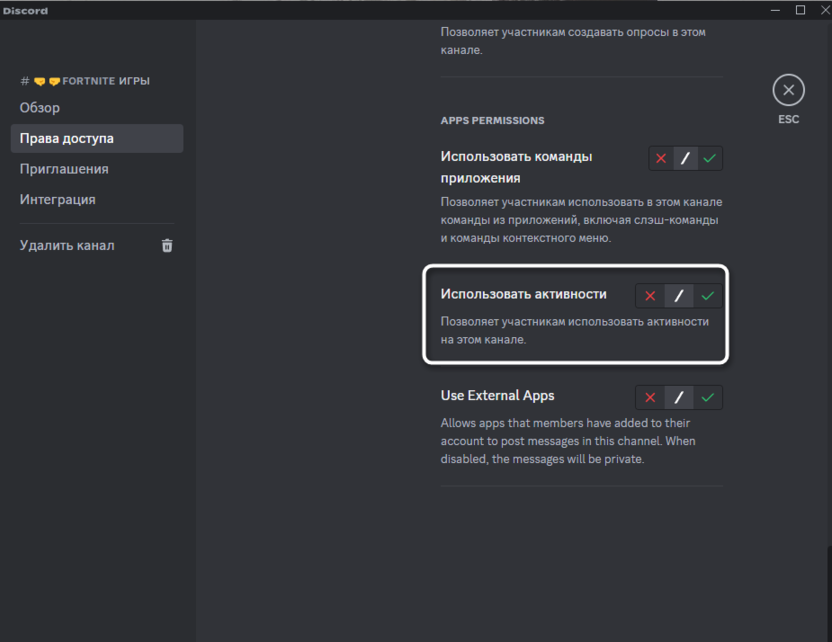
-
То же самое касается настроек конкретной роли. Через параметры сервера перейдите к редактированию, отыщите право «Использовать активности» и включите или отключите его. Это позволит обладателям ролей создавать и присоединяться к активностям.
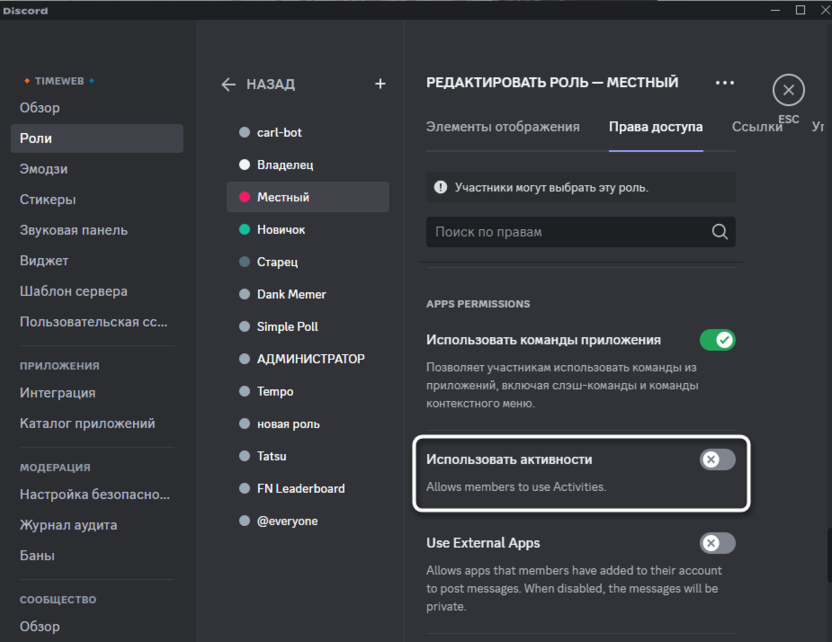
Скорее всего, разработчики уже работают над тем, чтобы пополнять список активностей. Следите за ним или читайте объявления на официальном сайте, чтобы понимать, какие изменения произошли в приложениях. Возможно, тут появится та игра, которой вам так не хватало, или же добавят новый сервис для совместного просмотра фильмов или прослушивания аудио.
Запускаем активность в мобильном приложении Discord
Разработчики подумали над тем, чтобы интегрировать активности и в мобильное приложение. Его пользователи тоже могут запускать новые или присоединяться к уже идущим. Главное – предварительно зайдите в магазин приложений и проверьте, чтобы Discord был обновлен, поскольку сами активности появились не так давно и регулярно обновляются.
-
Для создания новой активности выберите сервер и перейдите к текстовому каналу.
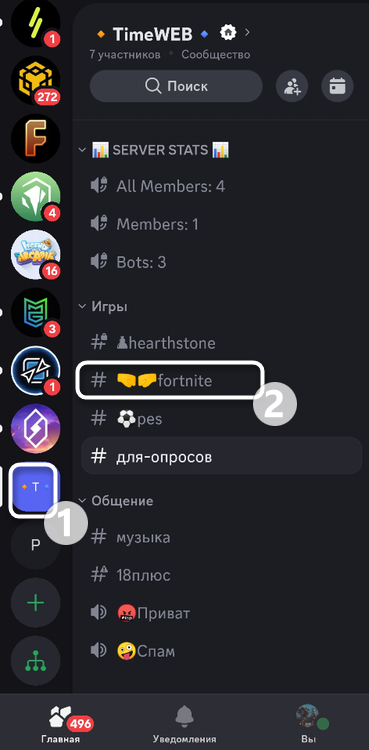
-
Нажмите по кнопке, отвечающей за вызов меню взаимодействия с приложениями.
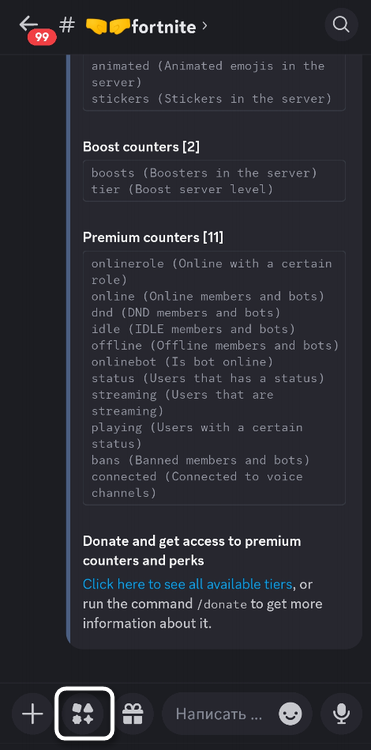
-
Прокрутите меню немного ниже для отображения популярных активностей или используйте поиск, чтобы найти конкретную.
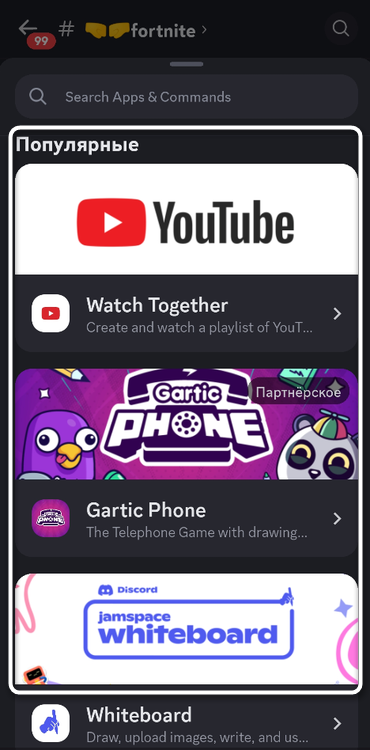
-
При выборе одной из активностей на экране появится информация о том, за что она отвечает, к какой категории относится и имеет ли ограничения по количеству участников. Тапните по «Запустить», чтобы начать эту активность.
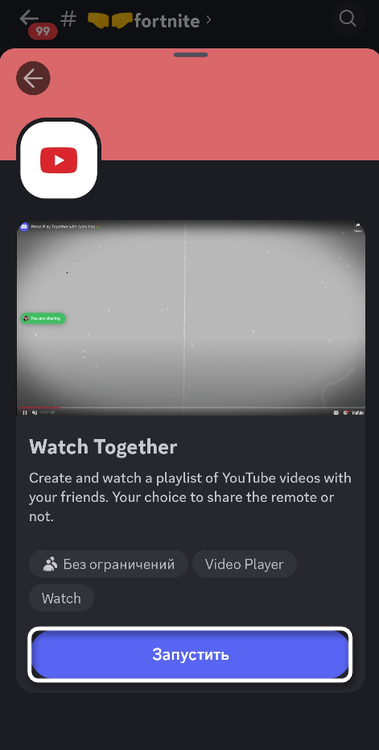
-
Она откроется в мобильном варианте и вы, как хост, сможете управлять просмотром видео и прослушиванием радио или собирать команду для игры.
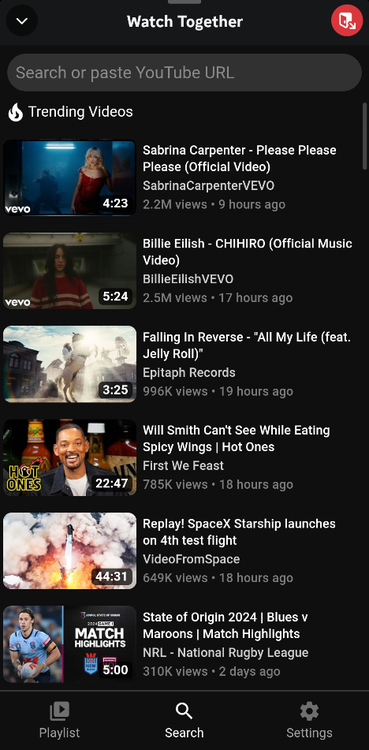
-
Другие участники в текстовом канале получат уведомление о том, что началась новая активность. Вместе с ним будет и кнопка для присоединения.
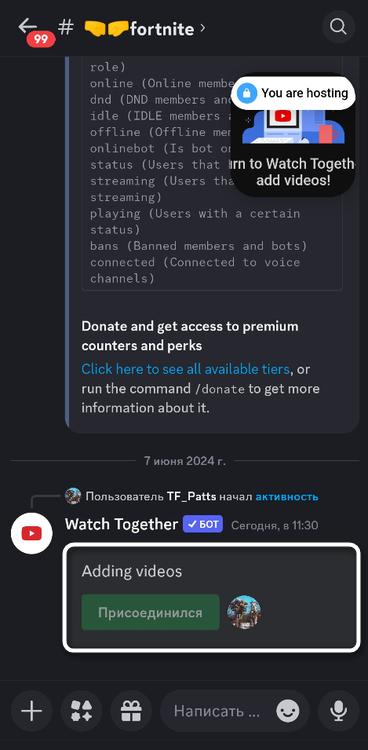
-
Если хотите изменить права на использование активностей в конкретном канале, сделайте длинный тап по его названию, чтобы открыть меню. Из него выберите пункт «Настроить канал».
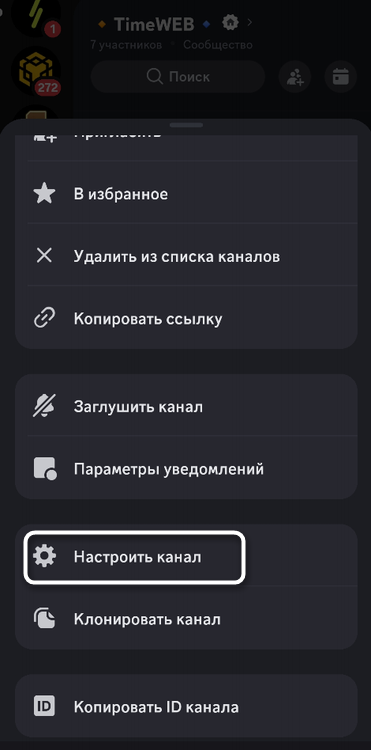
-
Перейдите к разделу «Права канала».
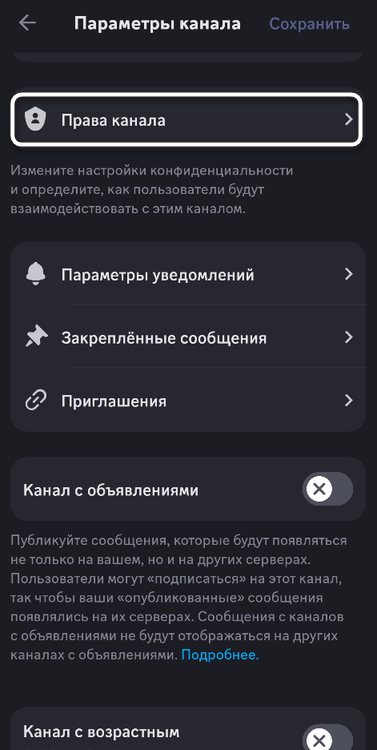
-
Выберите одну из ролей или приступайте к изменению прав для @everyone.
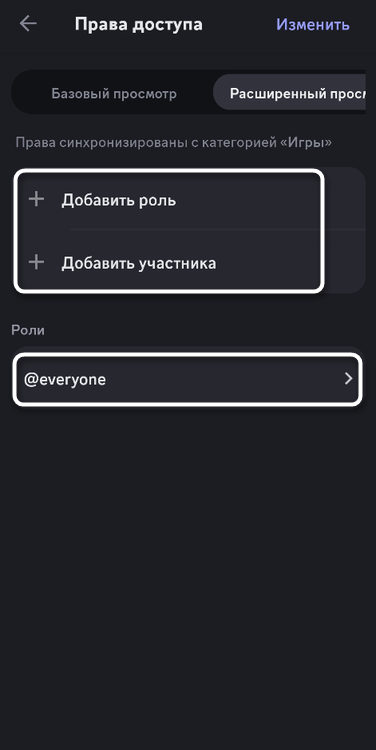
-
Прокрутите список разрешений до самого низу, где выберите «Использовать активности» и решите, хотите ли вы разрешить их для конкретного канала. Те же самые ограничения устанавливаются и через настройки ролей.
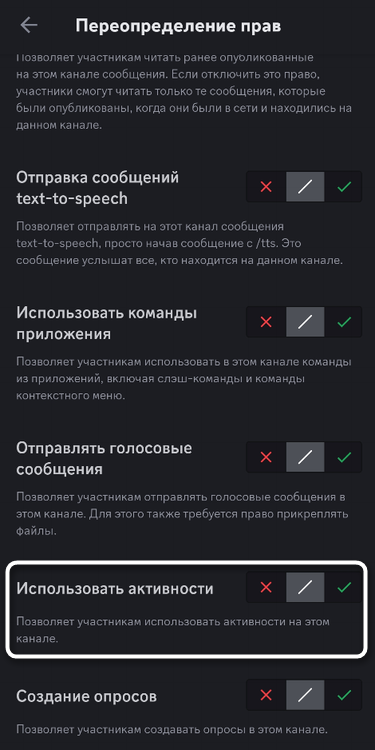
Вероятно, больше никаких глобальных изменений в проведении активностей в Discord не планируется, поскольку для них уже выделено новое меню с поиском и удобными плитками. Разве что со временем он будет пополняться новыми играми и стриминговыми сервисами. Такое решение отлично повлияет на совместное проведение времени в мессенджере и избавит от необходимости придумывать «костыли», чтобы поиграть вместе в игры или запустить совместный просмотр.




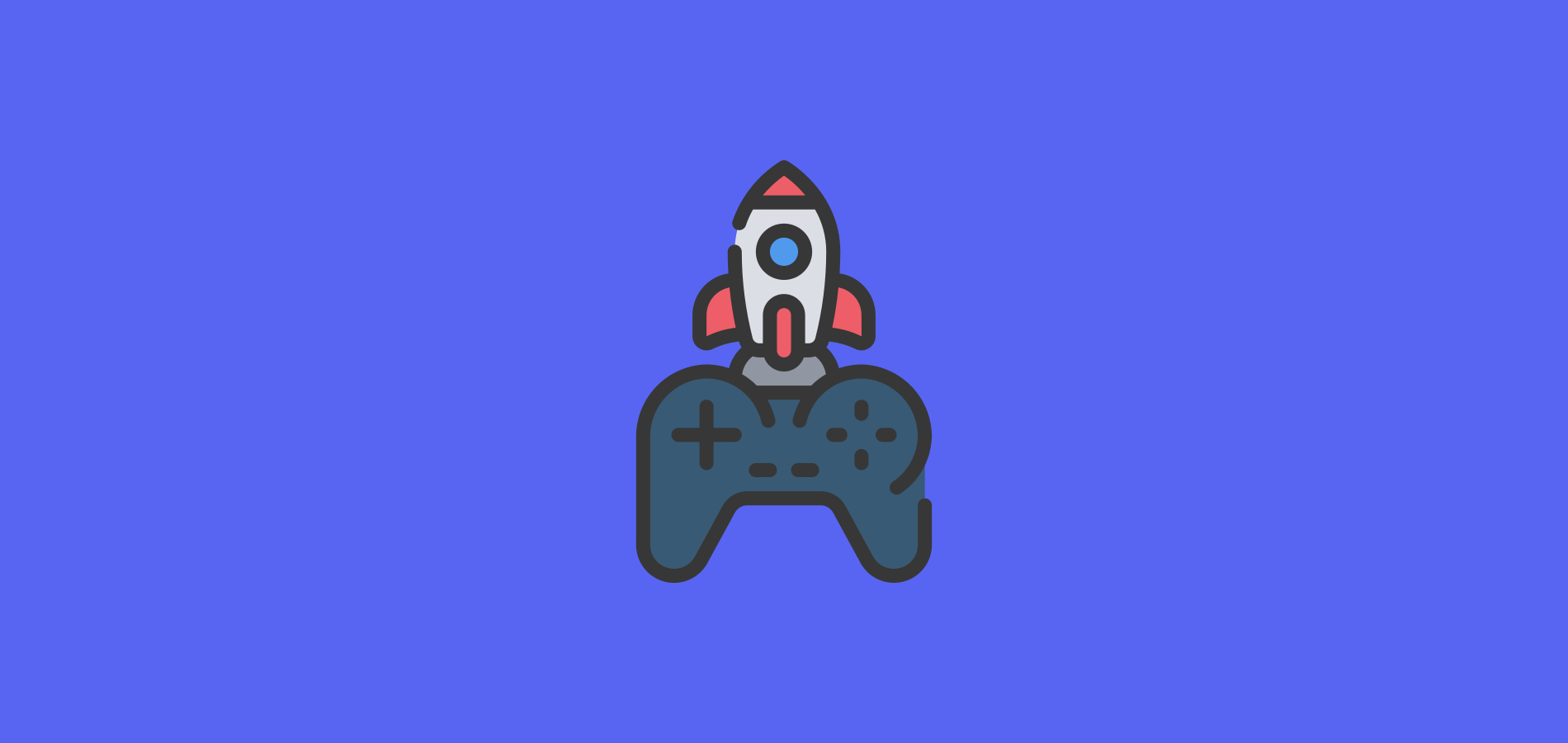
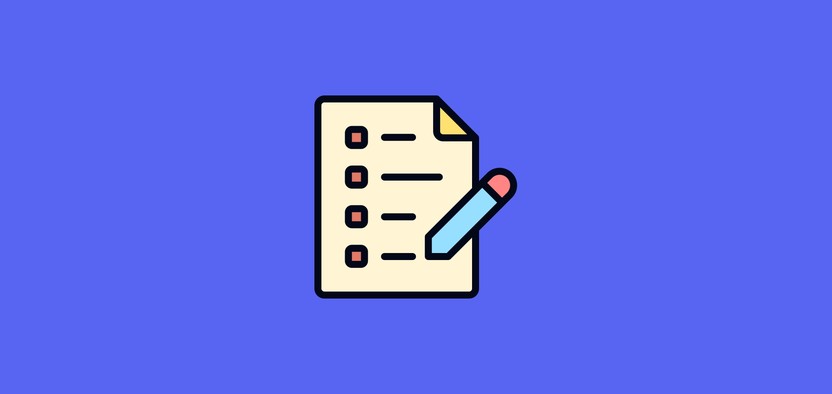


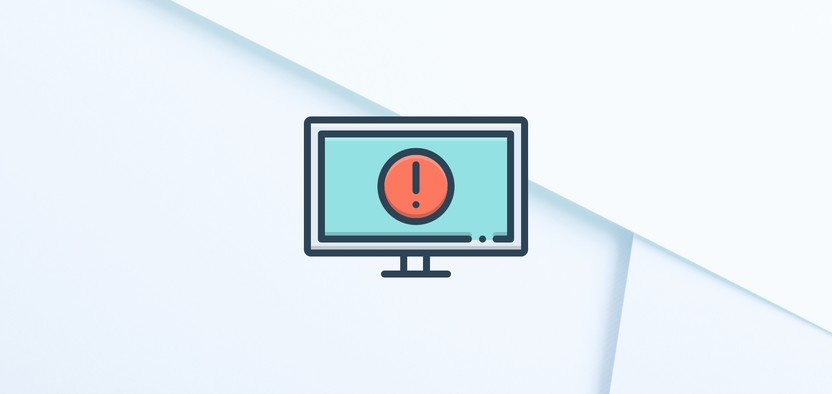
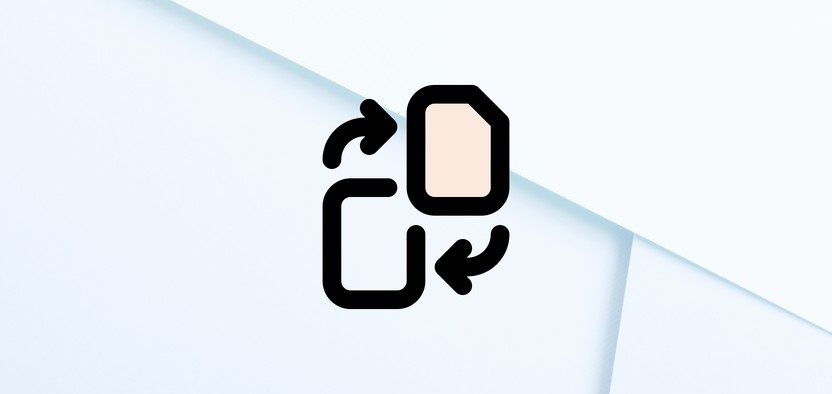
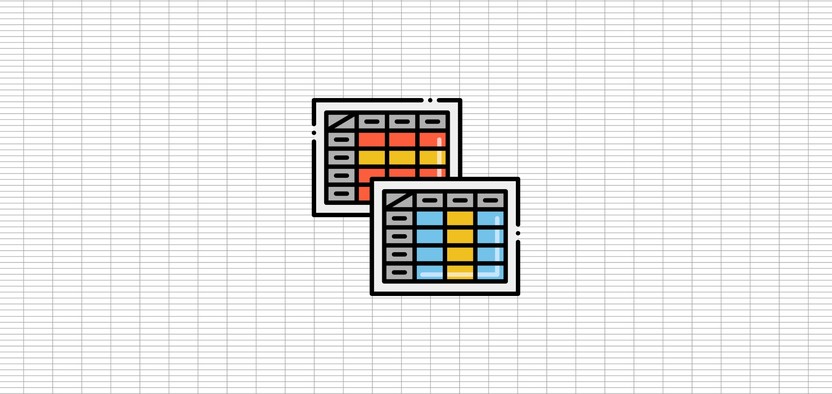
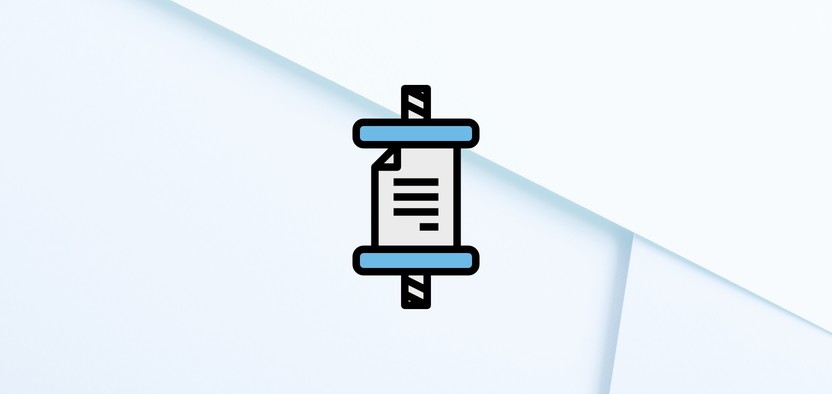
Комментарии